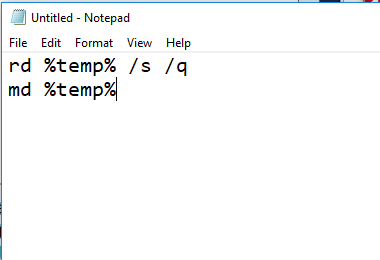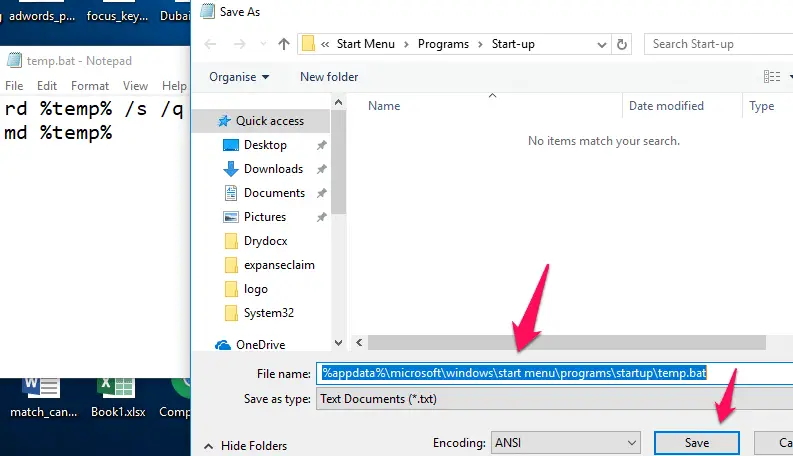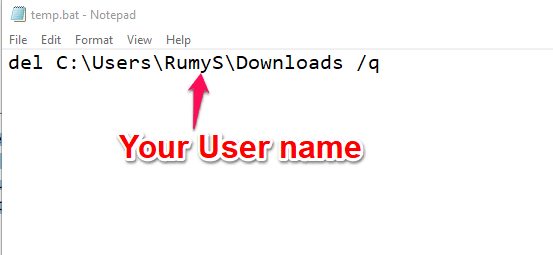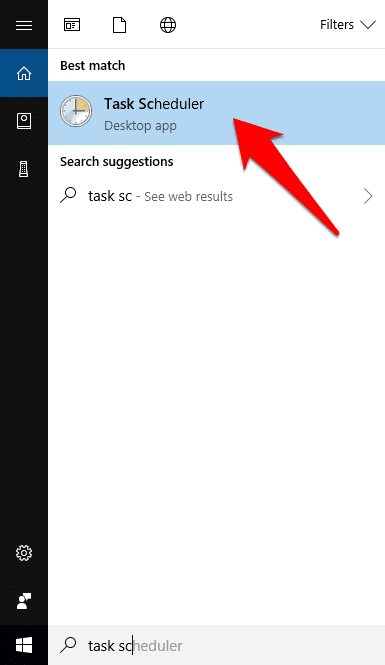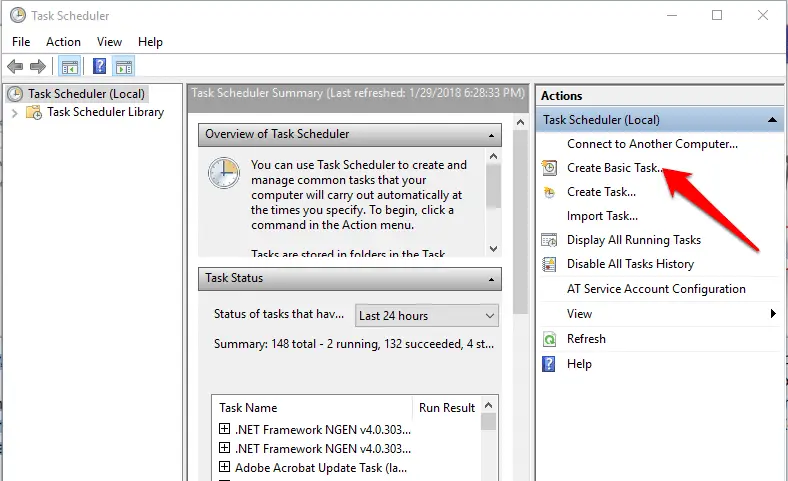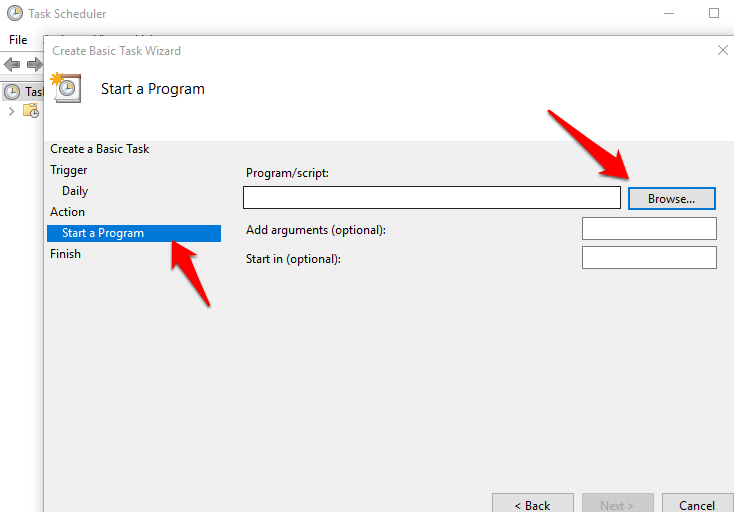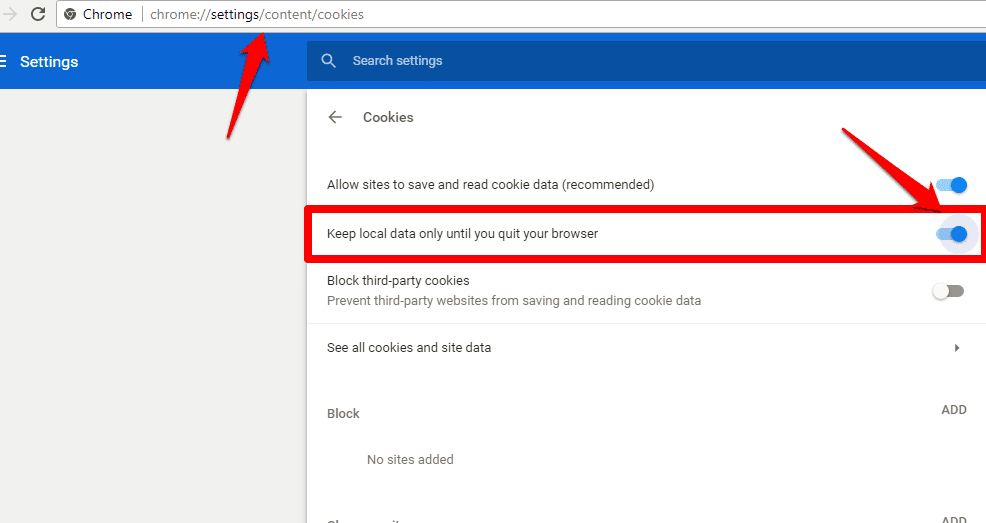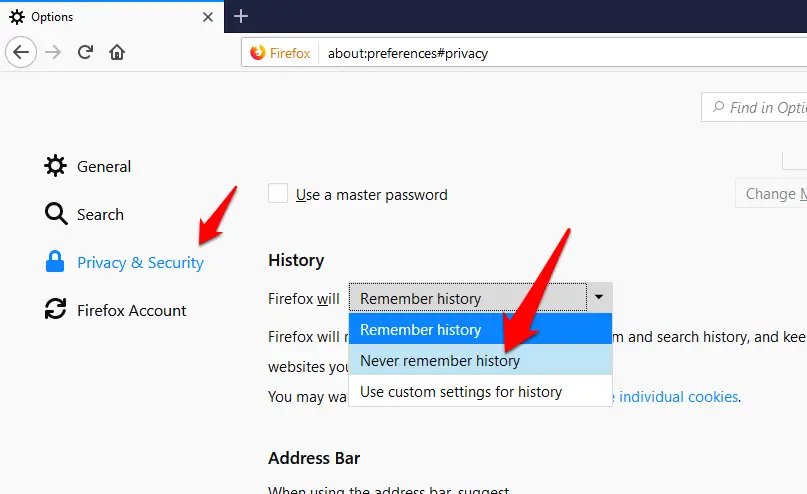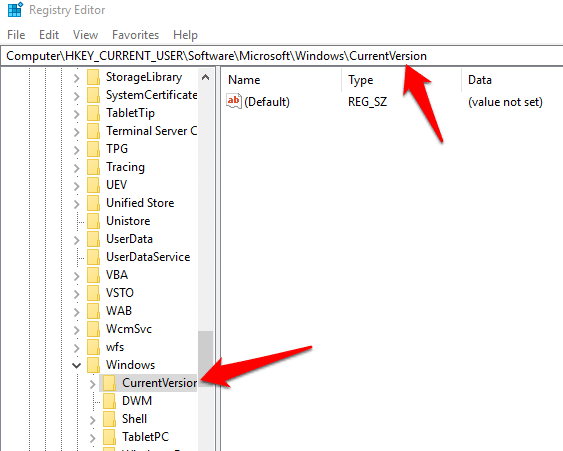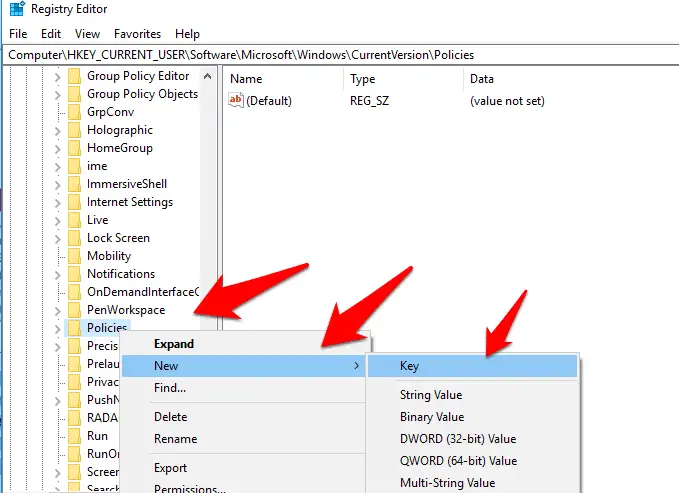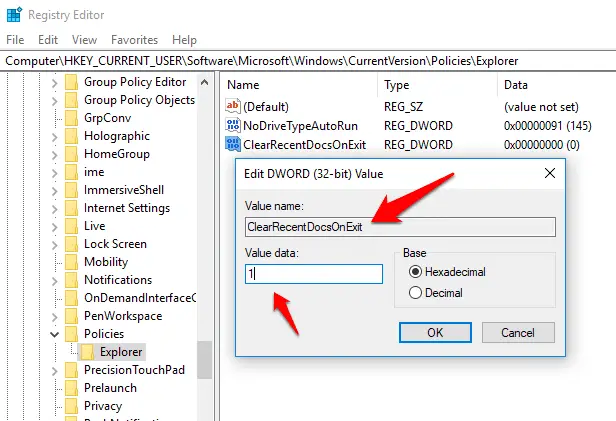Over time, your PC accumulates lots of unnecessary files that clutter it up and slow it down. In this workshop, we show you how to set Windows to remove this digital detritus automatically, so you don’t have to remember to.
For example, we explain how to tweak the Registry so that Microsoft Office no longer keeps a list of all your recently opened documents, and how to create batch files that delete Windows temporary files and clear your Downloads folder every time you boot your PC. There are also step-by-step instructions to set Chrome and Firefox to clear your browsing data at the end of every session.
There’s no need to install additional software, but because these tweaks often involve making changes to your PC, we also show you how to undo them. As always, we recommend making a backup of your PC and the Registry before proceeding, in case something goes wrong.
Set Up Your PC to Automatically Clean Itself Periodically
1.To set your PC to clear out temporary files when you start Windows, open Notepad and type rd %temp% /s /q. Press Enter to add a line break, then type md %temp%.
Next, click File and Save As
- Enter the following file name:
%appdata%\microsoft\windows\start menu\programs\startup\temp.bat and click Save.
To stop your temporary files being cleared, navigate to:
%appdata%\microsoft\windows\start menu\programs\startup\
and delete the ‘temp.bat’ file.
- To remove files from your Downloads folder at the end of every day, open Notepad and type del C:\Users\NAME\Downloads /q, where NAME is your Windows username. Click File and Save As, then save your file with any name but make sure it ends with ‘.bat’
4.Next, double-click the saved BAT file to check that it deletes files from the appropriate folder.
Type Task Scheduler in the Start menu and open the app.
click Create Basic Task, and give your task a name and description.
Click Next and choose Daily or ‘When the computer starts’ – whichever suits you better.
- If you picked Daily, click Next and choose the start date and time at which you want the action to be performed. Click Next twice more and select Browse, then click the
BAT file you created earlier. Finally, click Next and Finish. Your downloads folder will be cleared according to your schedule.
- To set Chrome to delete cookies when you close it, click the browser’s menu button and select Settings. Scroll down to find and click Advanced, then select Content Settings. Next, click Cookies and activate the switch for ‘Keep local data only until you quit your browser’.
- Firefox lets you clear all browsing data automatically when you close it. Open its Options menu, click Privacy and under History, use the drop-down menu to select
‘Use custom settings for history’. Tick ‘Clear History when Firefox closes’, then select Settings to choose which items are deleted.
- To set Windows to clear its record of your recently opened documents (those that appear when you right-click Word in the taskbar), open the Registry Editor by typing regedit in the Start menu, then clicking the top result. Next, navigate to
HKEY_CURRENT_USER\Software\ Microsoft\Windows\CurrentVersion
Open the Policies folder, then double-click Explorer. If you can’t see these folders, you’ll need to create them. First, right-click CurrentVersion, then click New and Key.
Name the folder Policies, then press Enter and repeat the process to create a folder within it called Explorer.
Next, click Edit, New and DWORD (32-bit) Value, name the value ClearRecentDocsOnExit and press Enter. Double-click the value and change ‘Value data’ to 1. Click OK and the recent documents list will automatically clear whenever you close Word or Excel. To switch this action off, just change ‘Value data’ back to 0
Schedule system cleanups during downtime
In the past, removing junk from your PC could take hours, during which time you couldn’t use your PC for anything else. Scans are faster and smarter these days, but they can still slow down your system so it’s worth scheduling them for quiet times. The easiest way to do this is to use the built-in Windows Task Scheduler to automatically run a cleanup tool such as CCleaner or Disk Cleanup.
To launch Task Scheduler, either search for schedule and choose Task Scheduler or click ‘Schedule tasks’ in the ‘System and Security’ section of the Control Panel, then click Create Basic Task.
Enter a name for the task, such as ‘CCleaner weekly scan’, specify how frequently you want to perform it, then choose a start date and time.
Select ‘Start a program’ and browse to the EXE file for the cleanup tool you want to use – this is usually.
C:\Program Files\CCleaner for CCleaner, or C:\Windows\system32\cleanmgr.exe
for Disk Cleanup
In the ‘Add arguments (optional)’ field, type /auto to perform an automated CCleaner cleanup or sagrun:1 for Disk Cleanup.
Tick the box ‘Open the Properties dialog for this task when I click Finish’, click Finish and
select the option ‘Run with highest privileges’ to allow the task to be run as an administrator.
Remember that your automated cleanups will run with your most recent settings for that program, so make sure they don’t delete too much – or too little!
You may also like to read these articles
How to Check Your Windows startup programs are malware-free
How to Free Up Storage Space in Windows 10
A Complete Guide to Windows 10 Registry Tweaks
Hope my article “How To Set Up Your PC to Automatically Clean Itself Periodically” helps you to Set Up Your PC to Automatically Clean Itself Periodically. if you have any query, feel free to comment.