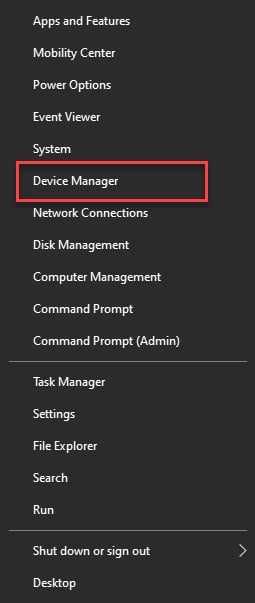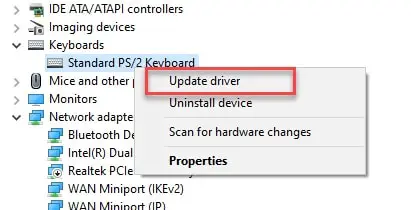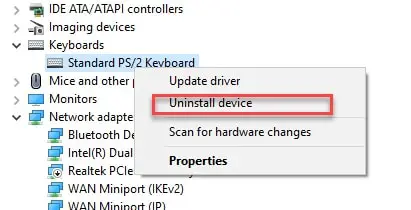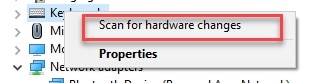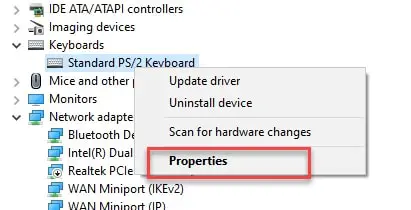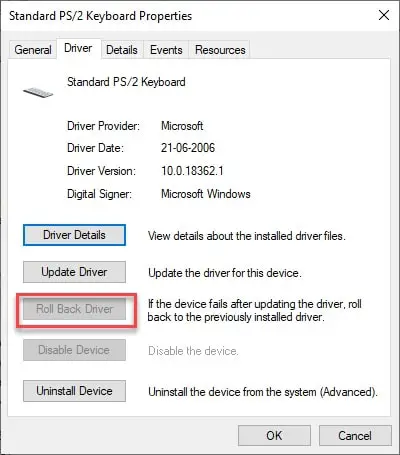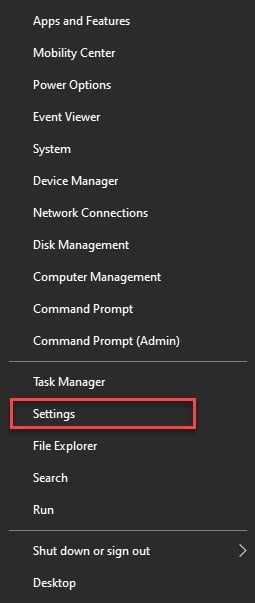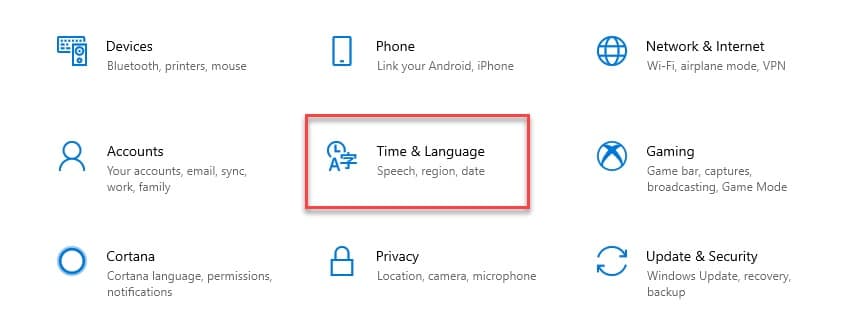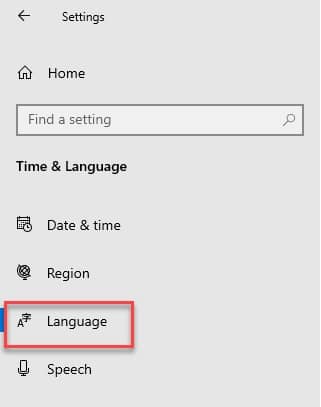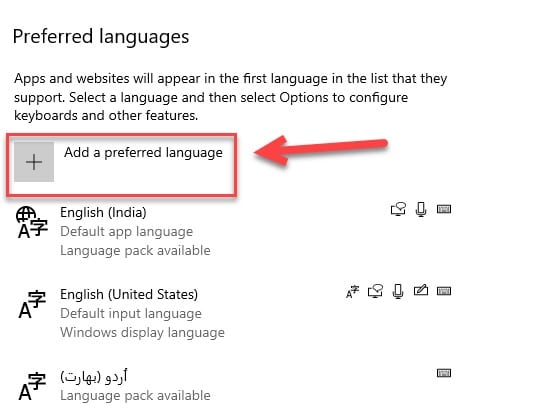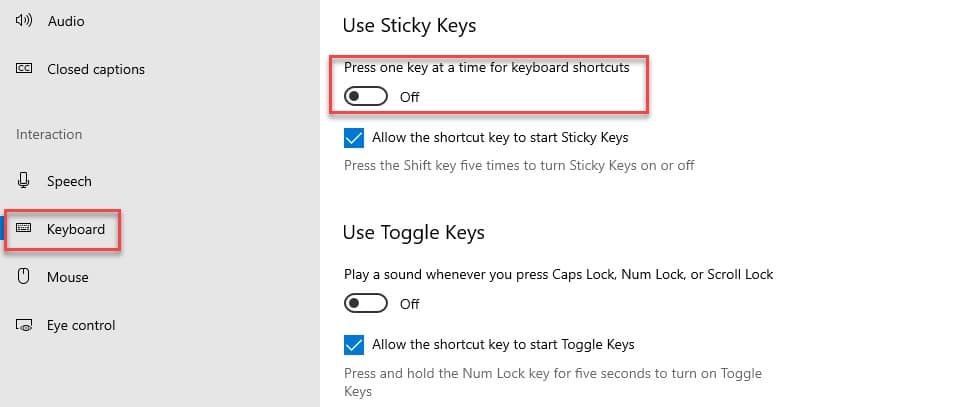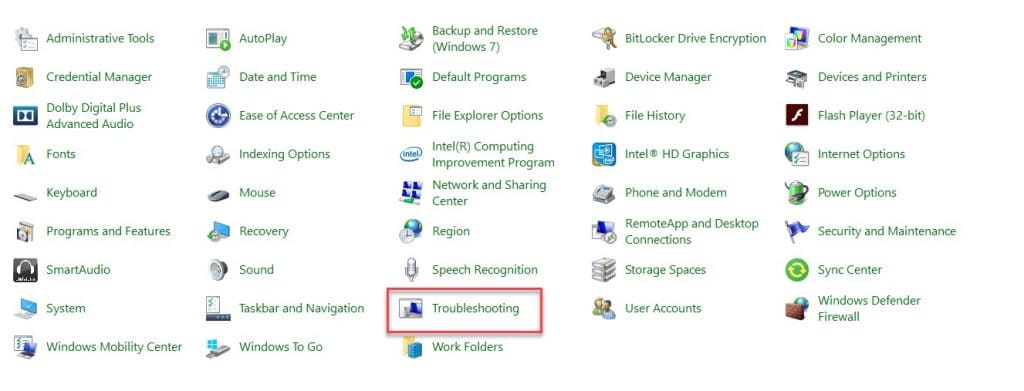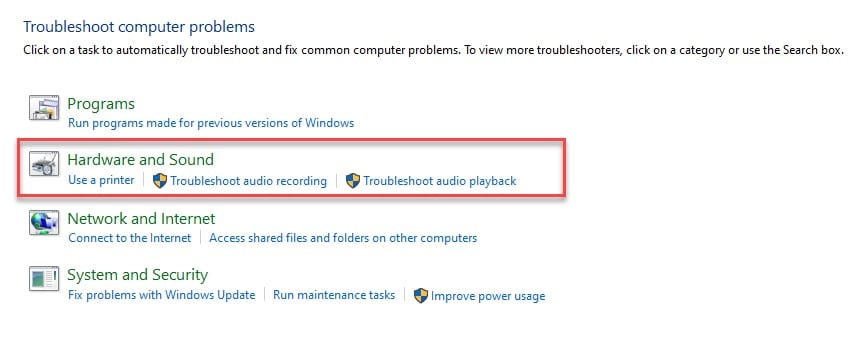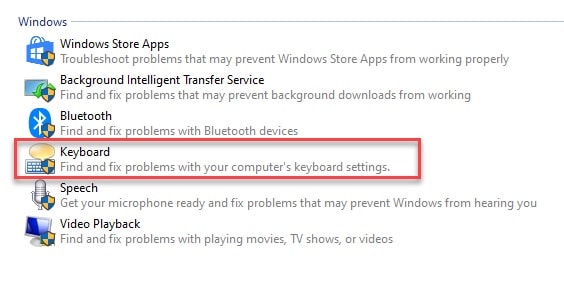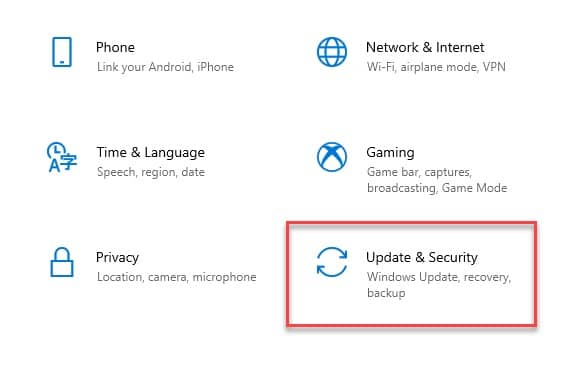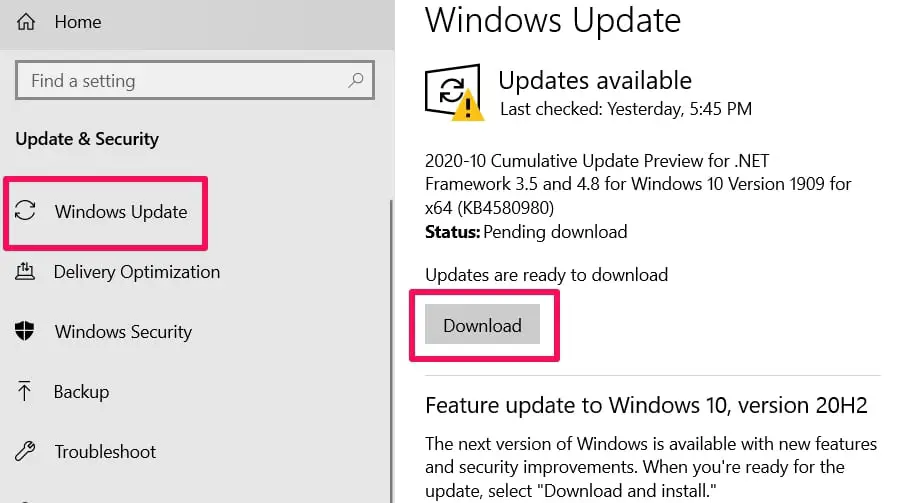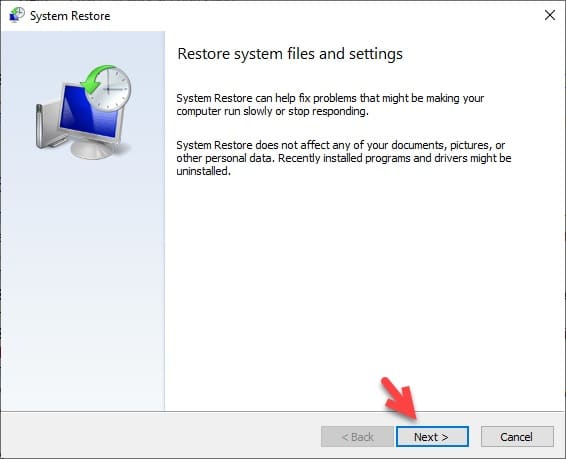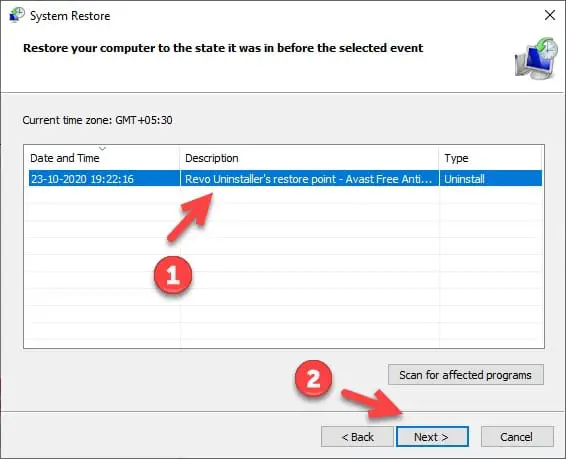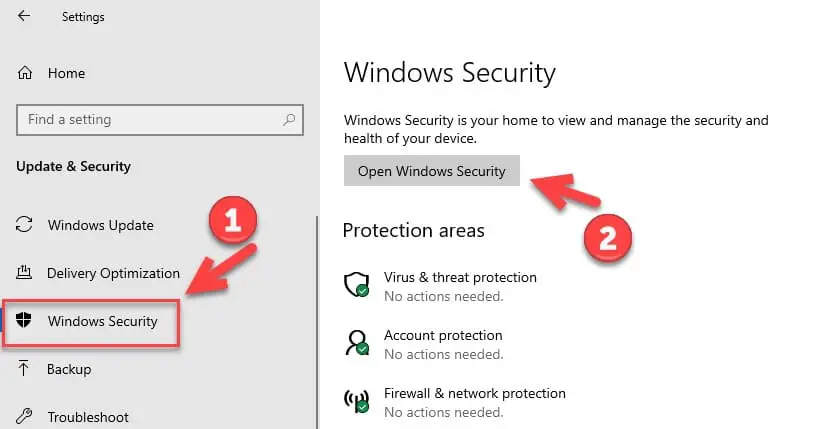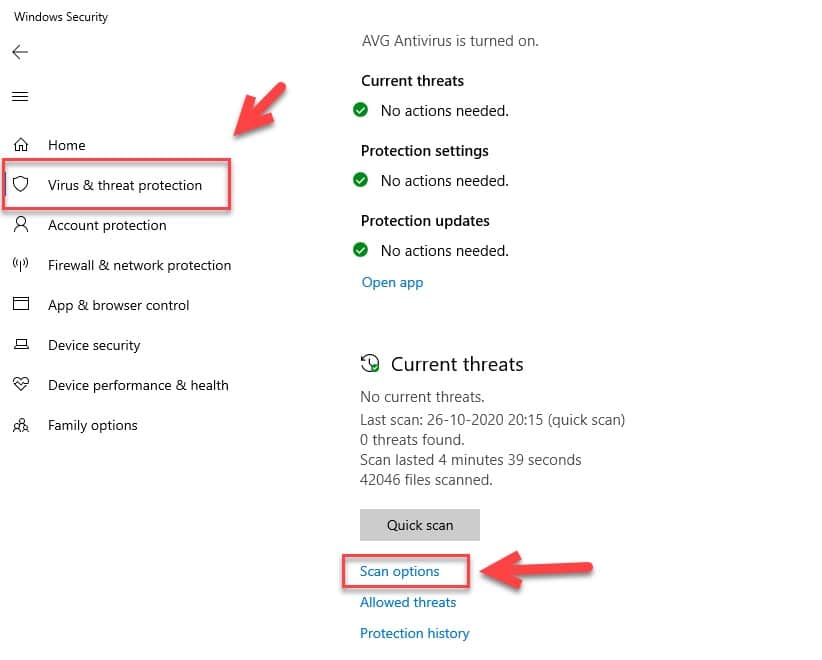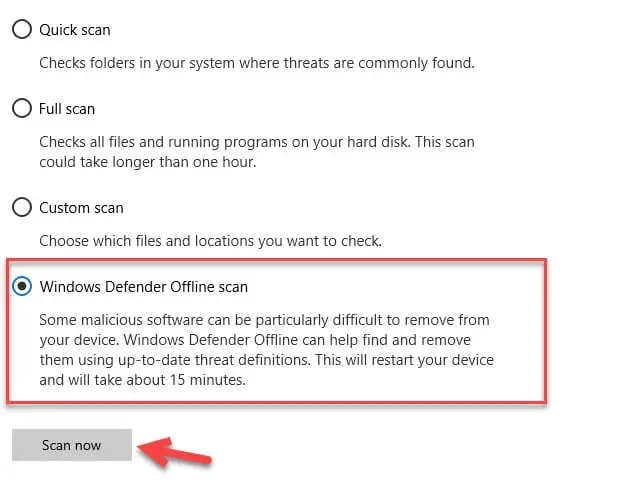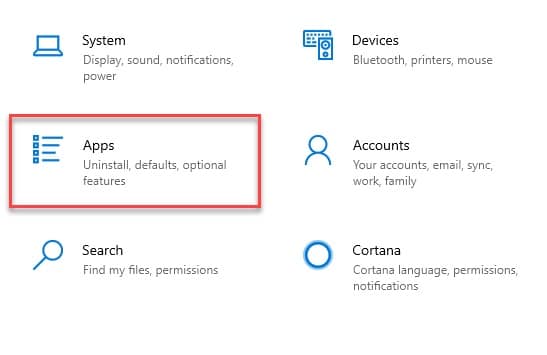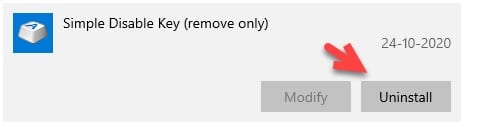Picture this: you’re diligently typing away, immersed in a flurry of words, when suddenly, frustration strikes – your trusty “Shift” key refuses to cooperate.
Whether you’re a writer, a student, or a professional, a malfunctioning “Shift” key can grind productivity to a screeching halt. But fear not, for we have a remedy!
Welcome to this comprehensive guide, where we unravel the mystery behind the perplexing “Shift Key Not Working” dilemma.
In this article, we’ll delve deep into the common causes, explore troubleshooting techniques, and offer practical solutions to get your “Shift” key back in its glorious working order.
We’ve got you covered whether you’re experiencing this infuriating issue on your laptop, desktop, or even a mechanical keyboard.
So, let’s embark on this journey to unearth the reasons behind the mischievous behavior of your “Shift” key and find the path to a swift resolution.
By the end of this article, you’ll possess the knowledge and tools necessary to overcome the hurdles of a non-responsive “Shift” key.
Get ready to regain control of your typing experience and bid farewell to the frustrations that have plagued you for far too long.
Without further ado, let’s dive into the world of the “Shift Key Not Working” conundrum and unlock the secrets to its restoration!
Fixes For Shift Key Not Working Issue in Windows
Now, after knowing the common problems, it is time to fix the problem. Hopefully, one of the following will fix your “Shift Key not working” problem.
1. Manage the Keyboard Driver
Normally, we don’t care about the Drivers as Windows manages them by rolling out the updates. However, sometimes when the OS fails to do so.
We have to do it ourselves. You can do three things to manage the Keyboard Drivers: keep it up-to-date, reinstall the driver, or Roll Back the driver.
Update the Keyboard Driver:-
Microsoft tends to update the driver automatically or roll it with some of the Windows updates you get. If it fails to do, you need to follow the prescribed steps to update your driver manually.
To do that, you need to follow the prescribed steps:-
Step 1: Launch the Device Manager by either searching it out of the start menu or by right-clicking it and then selecting “Device Manager” from the appearing list.
Step 2: Now, navigate to the Keyboard, expand it, right-click on the keyboard driver, and select Update Driver.
Step 3: The next window will ask whether you want it to be searched automatically or manually. In my opinion, you should click on the former.
This will scan your keyboard driver and then download it.
After this, you need to restart your computer, and hopefully, the “Shift Key not working” issue will be fixed.
Reinstall the Keyboard Driver:-
If the above procedure didn’t work, you need to persuade this step. This happens because of improper download; your keyboard driver may get corrupted. But it has a pretty easy fix, and we will discuss that in this section.
To reinstall your Keyboard driver you need to follow the prescribed steps:-
Step 1: Launch the Device Manager by either searching it out of the start menu or by right-clicking it and then selecting “Device Manager” from the appearing list.
Step 2: Now, navigate to the Keyboard, expand it, right-click on the Keyboard driver, and select Uninstall Device.
You need to restart your computer afterward to get things right.
This will uninstall the driver so you can install the new and fresh one. To reinstall the graphic driver you need to follow the prescribed steps:-
Step 3: Go to the device manager, right-click on the Keyboard, and select Scan for Hardware Changes.
After this, your graphic drivers will be downloaded properly. Eliminating the “Shift Key not working” issue.
Rollback to the previous version:-
If the above two don’t fix your problem, try this one. This might contradict a bit since we have discussed the ways to update your Driver.
But here is the thing. The updates are notorious for infecting bugs in your system but lucky for you we can always go back to the previous version, i.e; Rollback.
To Rollback your graphic driver you need to follow the prescribed steps:-
Step 1: Launch the Device Manager by either searching it out of the start menu or by right-clicking it and then selecting “Device Manager” from the appearing list.
Step 2: Now, navigate to the Keyboard, expand it, right-click on the intel graphic driver, and select Properties.
Step 3: From the appeared properties window, go to the Driver tab and then click on the Rollback driver button.
After this, you need to follow the on-screen instructions to get things right. Finally, restart your computer; hopefully, the “Shift Key not working” issue will be eliminated.
2. Manage your language
When you set up your Windows, you have to set a language. But because of some wrongful setting twitches intentionally or unintentionally, it might get incorrect. Therefore, in this section, we will change your keyboard language.
To do that, you need to follow the prescribed steps:-
Step 1: Launch the Settings application by either searching it out of the start menu or by right-clicking on it and then selecting “Settings” from the appeared list.
Step 2: From the window appeared, select Time & Language option.
Step 3: Click on the Language option from the left panel of the window and then click on the Add Prefered Language option.
Now, select the desired language by searching it out of the search bar.
After this, you need to restart your computer, and hopefully, the “Shift Key not working” issue is fixed.
3. Disable the Sticky Key
Sticky allows you to press one key at a time for keyboard Shortcuts. Therefore, it comes under one of those scenarios we mentioned earlier, i.e, wrongful setting twitches. So, we will disable the Sticky Key to fix the “Shift Key not working” issue.
To do that, you need to follow the prescribed steps:-
Step 1: Launch the Settings application by either searching it out of the start menu or by right-clicking on it and then selecting “Settings” from the appeared list.
Step 2: From the window that appeared, select the Ease of Access option.
Step 3: Select the Keyboard tab from the left panel from the appeared window and then use the toggle from the sticky key section to disable the Sticky key.
After this, you need to restart your computer, and hopefully, the “Shift Key not working” issue is fixed.
4. Troubleshoot your Keyboard
One of the best ways to fix any problem in Windows is just to use the built-in troubleshooting mechanism.
This is a fairly easy process that will fix any software error your computer may have. Therefore, in this section, we will use the keyboard troubleshooting mechanism to fix the Shift Key not working problem.
To do that, you need to follow the prescribed steps:-
Step 1: Launch the Control by searching it out of the start menu or by RUN(Win + R), type “control,” then hit enter.
Step 2: Now, from the appeared screen, select the Troubleshooting option.
Note: Ensure you have set the View to Large Icons.
Step 3: Click on the Hardware & Sound button from the appeared window.
Step 4: On the next screen, under the Windows section click on the Keyboard option to trigger the keyboard troubleshooter.
Step 5: From the appeared screen, click on Next to continue the procedure.
Follow the on-screen instruction to complete the troubleshooting process.
After this, you need to restart your computer and hopefully, the “Shift Key not working” issue is fixed.
5. Update your Operating System
Microsoft tends to update your Computer automatically, but as seen in the previous section, we have to update our keyboard drivers manually.
There’s more to it; apart from an outdated driver, an outdated operating system can also cause problems. Therefore, in this method, we are going to update the operating system with the help of the prescribed steps:-
Step 1: Launch the Settings window by either searching it out of the start menu or right-clicking on the start menu and then selecting “Settings” from the appeared list.
Step 2: Now, from the appeared window, select Update & Security.
Step 3: Make sure you are on the Windows Update and select Check for Update(If no updates are showing) or Download(if updates are showing).
This will download the update and then ask you to restart your computer to get the updates right. Hopefully, this will fix the “Shift Key not working” issue.
6. Restore your OS
This may sound counterintuitive to the previous method, but it can work. This is a very niche method and the only application for those who have recently updated their computer.
You need to understand that with every update, the developers tend to release a new feature to enhance the user experience, but since most of these features are still in beta mode, they are not stable; hence they cause problems.
In this section, we are going to restore your OS to a point when the shift key was working perfectly fine. To do that, you need to follow the prescribed steps:-
Step 1: Search from the start menu or by RUN(Win + R), type “rstrui.exe” and hit enter.
Step 2: Now, click Next on the appeared window, select a previously created restore point, and click Next.
This will restore your Windows to a point when the shift key works well.
7. Scan for Viruses or Malware
As mentioned earlier, the virus can cause any problem, and Shift Key not working is one of them. So, if the above methods don’t work, the chances of your computer being infected are high.
Therefore, in this section, we will scan and delete all the viruses and malware that your computer may have.
You can use any anti-virus or anti-malware in the market, but the best option would be to use Windows Defender. To do that, you need to follow the prescribed steps:-
Step 1: Launch the Settings window by either searching it out of the start menu or right-clicking on the start menu and then selecting “Settings” from the appeared list.
Step 2: Now, from the window that appeared, select Update & Security.
Step 3: From the left panel of the Window, select Windows Security and then click on the Open Windows Security button.
Step 4: You will be redirected to the Windows Security window; click on the Virus & Threat Protection from the left panel and then on Scan Option.
Step 5: From the appeared screen, choose Microsoft Defender Offline Scan and then click on Scan Now.
This will scan and eliminate all the malicious material you may have, and eventually, the “Shift Key not working” issue will be fixed.
8. Make sure that you have not disabled the Keys
This is, again, a very niche solution, but it is there for someone who likes to play with different software.
So, if you have installed any software such as AutoHotKey or the Simple Disable Key, you should launch those applications and enable those keys.
If you cannot do so, you should consider uninstalling them. It is a fairly simple process to uninstall an application, but if you don’t, follow the prescribed steps to uninstall the Key Disabler.
Step 1: Launch the Settings by either searching it out of the start menu or by right-clicking on the start menu and then selecting “Settings” from the appeared list.
Step 2: Click on Apps from the appeared window.
Step 3: From the appeared screen, select the Disable key program that’s causing the trouble and then click Uninstall.
After this, you need to restart your computer, and hopefully, the “Shift Key not working” issue is fixed.
9. Get a New Keyboard
Last but certainly not least, the hardware problem. It is pretty normal for a keyboard to get malfunction. It can be because of aging or any physical wear and tear.
If your keyboard’s warranty has not expired, you must consult customer care or buy a new one on Amazon.com.
MacBook Pro Left Shift Key Not Working: A Troubleshooting Guide
Is your MacBook Pro acting up with an unresponsive left shift key? Don’t fret. This guide will walk you through a step-by-step troubleshooting process to get your keyboard back in optimal working condition.
First, check for any physical obstructions that may hinder the key’s functionality. Gently remove any debris or dust particles that might have accumulated beneath the keycap.
If the issue persists, it’s time to delve into software-related solutions. Begin by resetting the keyboard settings. Access the System Preferences, navigate to Keyboard, and click on “Restore Defaults” to return your settings to their original state.
Next, update your MacBook Pro’s operating system to ensure you have the latest bug fixes and improvements. Navigate to the Apple menu, select System Preferences, and click on Software Update. Installing any available updates may resolve the shift key problem.
If the problem lingers, it might be necessary to reset the NVRAM/PRAM on your MacBook Pro. Shut down your device, then power it back on while holding down the Option, Command, P, and R keys simultaneously. Release the keys when you hear the startup chime for the second time.
Should these solutions prove ineffective, consider resetting the SMC (System Management Controller).
Shut down your MacBook Pro, then press and hold the left Shift key, Control, and Option keys, and the power button for about 10 seconds. Release the keys, then power on your MacBook Pro.
If all else fails, it may be time to seek professional assistance. Contact an Apple Authorized Service Provider or make an appointment at an Apple Store Genius Bar to evaluate your MacBook Pro by an expert technician.
Remember, troubleshooting a MacBook Pro left shift key issue requires patience and thoroughness. Follow these steps diligently, and you’ll likely resolve the problem, restoring the full functionality of your keyboard.
Magic Keyboard Shift Key Not Working
The Magic Keyboard, known for its sleek design and seamless functionality, is a popular choice among Mac users. However, encountering issues with the shift key can be frustrating, disrupting productivity and smooth typing experiences.
Identifying the Problem:-
When faced with an unresponsive shift key, it’s important to determine the root cause. Software glitches, physical obstructions, or keyboard settings misconfigurations could be at fault. Troubleshooting steps can help you pinpoint the issue and find a suitable solution.
Troubleshooting Steps:-
Restart your Mac: A simple restart often resolves minor software hiccups, refreshing the system and potentially resolving the issue with the shift key.
Check for debris: Over time, dust and debris can accumulate under the keys, impeding their functionality. Gently cleaning the Magic Keyboard with compressed air or a soft brush can help eliminate any obstructions.
Adjust keyboard settings: Access the keyboard settings through System Preferences and ensure the modifier keys are properly configured, with the left shift key assigned its intended function.
Test with another keyboard: Connecting an external keyboard can determine whether the issue is specific to the Magic Keyboard or a broader system problem.
Reset SMC and NVRAM: Resetting the System Management Controller (SMC) and Non-Volatile Random-Access Memory (NVRAM) can address underlying hardware or software issues, potentially resolving the shift key problem.
📗FAQ’s
How do you unlock the Shift key on a keyboard?
To unlock the Shift key on a keyboard, you can press the Shift key again. Sometimes, the Shift key can get stuck if it’s pressed down for too long, so pressing it again should release the lock.
How do I enable and disable Shift key?
You can’t disable the Shift key but can change its behavior by modifying your computer’s keyboard settings. To do this, go to your computer’s Settings, click on Devices, and then click on Keyboard. From there, you can change how the Shift key works.
Why is my Shift and alt key not working?
If your Shift and Alt keys are not working, it could be due to a hardware or software problem. Try restarting your computer and see if that fixes the issue. If not, you may need to replace your keyboard or seek help from a professional.
Why is Shift key not working on HP?
If your Shift key is not working on your HP laptop, it could be due to a software or hardware issue. Try restarting your computer and see if that fixes the issue. If not, you may need to replace your keyboard or seek help from a professional.
Why is my Shift locked?
If your Shift key is locked, it’s stuck in the pressed-down position. Try pressing the Shift key again to release the lock. If that doesn’t work, try restarting your computer.
Is there a Shift Lock on keyboard?
Yes, some keyboards have a Shift Lock key, which can be used to lock the Shift key in place. This can be useful for typing in all capital letters, for example.
What is the Shift key in keyboard settings?
In keyboard settings, the Shift key is a modifier key used to type uppercase letters and access certain keyboard shortcuts. You can modify its behavior in the keyboard settings to change how it works.
How do I turn off shift lock switch?
To turn off the shift lock switch, simply press the Shift key again. This should release the lock.
How do I reset my Shift key in Windows 10?
To reset your Shift key in Windows 10, you can try resetting your computer’s keyboard settings. To do this, go to your computer’s Settings, click on Devices, and then click on Keyboard. From there, you can reset your keyboard settings to their default values.
How do I reset my keyboard settings?
To reset your keyboard settings, go to your computer’s Settings, click on Devices, and then click on Keyboard. From there, you can reset your keyboard settings to their default values.
Why are some keys on my laptop not working?
If some keys on your laptop are not working, it could be due to a hardware or software issue. Try restarting your computer and see if that fixes the issue. If not, you may need to replace your keyboard or seek help from a professional.
How do I reset my HP keyboard keys?
To reset your HP keyboard keys, try restarting your computer and see if that fixes the issue. If not, you may need to replace your keyboard or seek help from a professional.
How do I turn off Shift Lock on HP?
To turn off Shift Lock on an HP laptop, simply press the Shift key again. This should release the lock.
How much does it cost to fix a stuck gear shift?
The cost to fix a stuck gear shift can vary depending on the make and model of your car and the severity of the issue. It’s best to consult with a mechanic to get an accurate estimate.
How do I keep my Shift key pressed?
You can use a third-party software program to create macros or hotkeys to keep your Shift key pressed. Alternatively, you can use a physical device such as a key clasp or a binder clip to keep the Shift key pressed down.
How do I turn off function lock?
You may need to consult your computer’s user manual to turn off the function lock on your keyboard. This will vary depending on the make and model of your computer and the type of keyboard you’re using.
If your Shift button is not working in Windows 10, it could be due to a software or hardware issue. Try restarting your computer and see if that fixes the issue. If not, you may need to replace your keyboard or seek help from a professional.
What is Shift or Alt key?
The Shift and Alt keys are modifier keys on a keyboard used to access different functions and shortcuts. The Shift key is used to type uppercase letters and access certain keyboard shortcuts, while the Alt key is used to access alternative characters and keyboard shortcuts.
What does Ctrl Shift Windows do?
Pressing the Ctrl, Shift, and Windows keys simultaneously can activate various keyboard shortcuts and functions, depending on your software. For example, in Windows, pressing Ctrl+Shift+Esc opens the Task Manager.
How do I get rid of the shift lock glitch?
To remove the shift lock glitch, try restarting your computer and see if that fixes the issue. If not, you may need to reset your keyboard settings or seek help from a professional.
Where is Shift restart?
Shift restart is a Windows keyboard shortcut that allows you to restart your computer in a special mode. To access it, press and hold the Shift key while clicking the Restart button in the Start menu.
How do you unlock a Shift Lock on Windows?
To unlock a Shift Lock on Windows, simply press the Shift key again. This should release the lock.
How do I reset Windows Shift?
To reset Windows Shift, try resetting your computer’s keyboard settings. To do this, go to your computer’s Settings, click on Devices, and then click on Keyboard. From there, you can reset your keyboard settings to their default values.
How do I manually reset my keyboard?
To manually reset your keyboard, try restarting your computer and see if that fixes the issue. If not, you may need to reset your keyboard settings or seek help from a professional.
Why are some keys on my keyboard not working?
If some keys on your keyboard are not working, it could be due to a hardware or software problem. Try restarting your computer and see if that fixes the issue. If not, you may need to replace your keyboard or seek help from a professional.
How do I fix my Windows keyboard key not working?
To fix a Windows keyboard key that is not working, try resetting your keyboard settings or reinstalling your keyboard drivers. You can also try using a third-party keyboard diagnostic tool to identify and fix the issue.
How do I unlock my HP keyboard keys?
To unlock your HP keyboard keys, try restarting your computer and see if that fixes the issue. If not, you may need to replace your keyboard or seek help from a professional.
How do I fix the keys on my HP laptop?
To fix the keys on your HP laptop, try resetting your keyboard settings or reinstalling your keyboard drivers. If the issue persists, you may need to replace your keyboard or seek help from a professional.
How do I fix my HP laptop keyboard key?
To fix a key on your HP laptop keyboard, you may need to replace the keycap or the entire keyboard. Depending on the issue’s severity and your laptop’s make and model, this will vary.
How do I get the Shift key on my HP laptop?
The Shift key should already be on your HP laptop’s keyboard. If it’s not working properly, try restarting your computer and see if that fixes the issue. If not, you may need to replace your keyboard or seek help from a professional.
You can also modify the behavior of the Shift key in your computer’s keyboard settings to change how it works.
To do this, go to your computer’s Settings, click on Devices, and then click on Keyboard. From there, you can change how the Shift key works, such as disabling it or changing its behavior.
Wrap-up
In conclusion, if your shift key is not working, don’t panic! Following the steps outlined in this article, you can troubleshoot and resolve the issue quickly.
Remember to start with basic checks, such as ensuring the key is physically intact and clean. If that doesn’t solve the problem, move on to software-related solutions such as updating your keyboard driver or adjusting your keyboard settings.
If all else fails, seeking professional assistance from a computer technician or contacting the manufacturer’s support team is always a good option.
Rest assured, with patience and persistence, you can get your shift key working again and resume your productivity without any hindrances.
So, go ahead and give these solutions a try – you’ll be back to typing efficiently in no time!