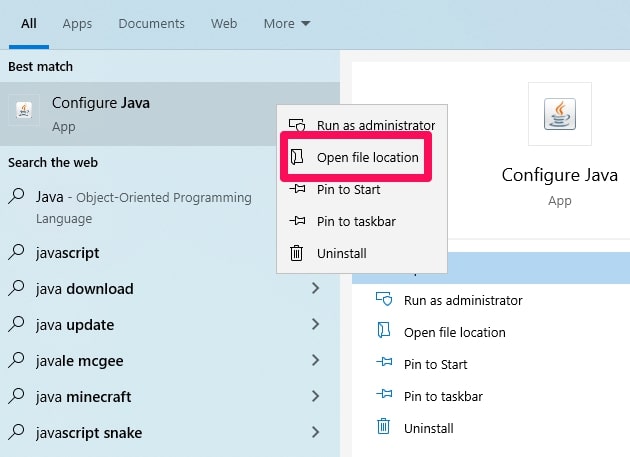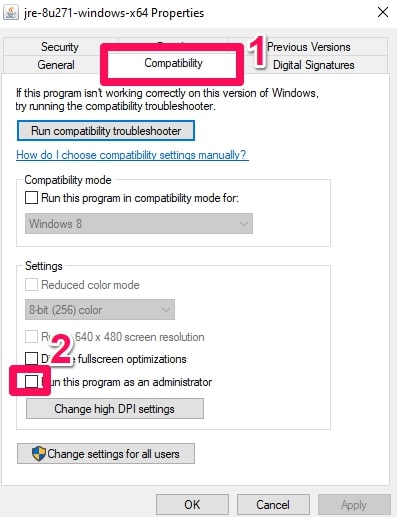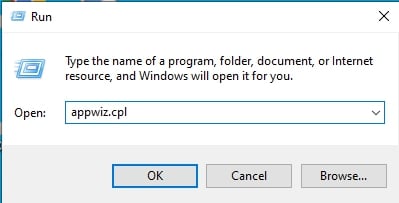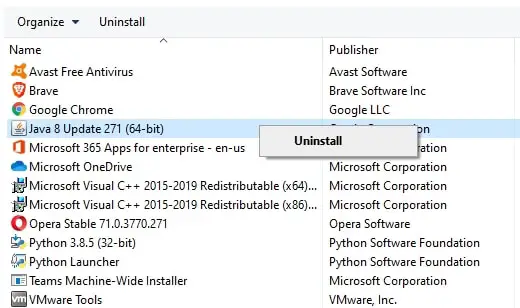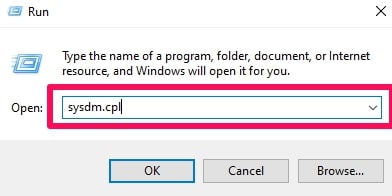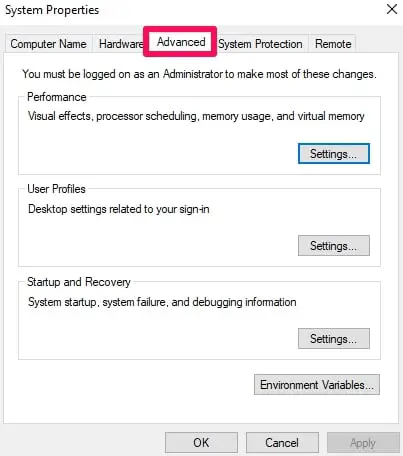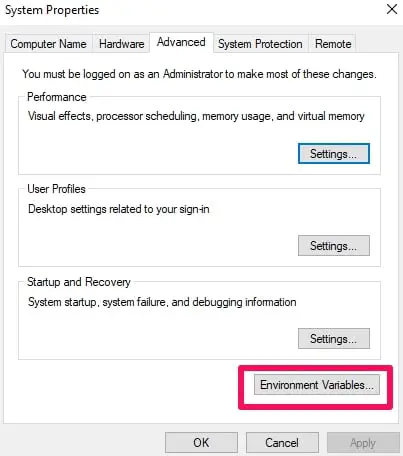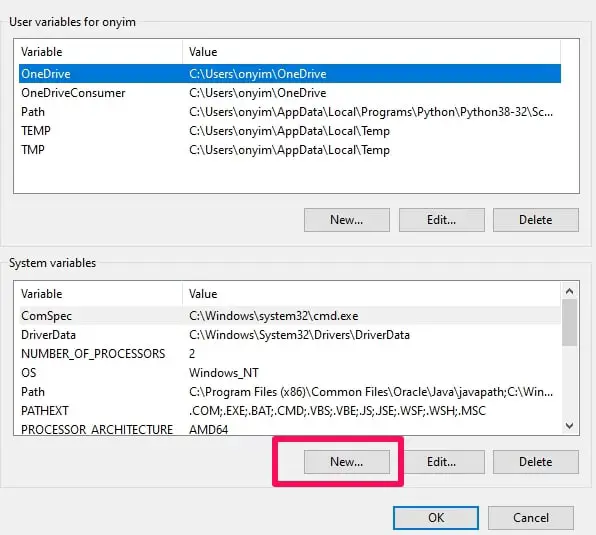If you’re here, you probably tried opening a Java application on your system, and you got an error message like “Java virtual machine launcher error,” and you’re looking for how to get rid of the error.
You’ve come to the right place. In this article, I’ll explain 3 tips you can use to fix the error in the easy-to-follow steps below. Even the most casual system user can follow the steps, so they aren’t too technical.
Why/How Does The Error Occur?
Before I dive into the tips, it might be important for you to know a little bit about how and why the error occurs.
This could help in preventing the error from occurring.
Administrator Access Issues –
Sometimes this error occurs when you try to open a Java app like Minecraft because you haven’t enabled Java to run as an administrator.
In this case, the fix is usually very easy to carry out. All you will need to do is make Java run as an administrator, and your Java apps should normally work again without the error occurring again.
Issues With Your Java Installation –
Since the Java Virtual Machine is used to run Java programs, if there are issues with its installation, it could lead to errors like the “Java virtual machine launcher error.”
The fix is straightforward too. You will just need to reinstall it. Also, always download Java programs from their official sources to limit the chances of the error occurring.
Allocated RAM (Random Access Memory) Issues –
Errors can occur when the Java Virtual Machine needs more RAM than its current allocation.
Fixing this is easy too. You can increase the allocation. Also, ensure you keep your system uncluttered so as not to slow it down or cause errors.
These causes are just the likely options; sometimes, the error can occur unforced.
Tips On How To Fix The “Java Virtual Machine Launcher Error”
Here are the tips that will help get rid of the error.
You can use any of the tips below. If one doesn’t work, go to the other until the error resolves.
Please Note This Warning: Don’t skip any of the steps below to ensure its efficiency.
1. Allowing Java To Run With Administrator Access
The whole idea of this tip is to select the Run As Administrator option for Java. This helps fix the error if it occurs because of Java’s lack of access.
How To Run As an Administrator
The first thing you have to do is use the (Windows + Q) shortkeys to open Cortana.
Use the search box to search for Java. Do that by inputting Java and clicking on entering.
When the search results come back, right-click on Java to open up some options.
Search for and click on Open File Location in the list of options that appear.
Note: You’ll see the option to “run as administrator”. Don’t click on that. It won’t permanently help you. Just continue the steps below.
This will immediately open Java’s file in your File Explorer.
You’ll see the Java .exe file. Right-click on that file, too, and in the list of options that appear, click on Properties.
You’ll be taken to a menu with a lot of tabs. Look for and click on the Compatibility tab.
Go to the Settings section of the Compatibility tab and click on the box to the left of the Run This Program As An Administrator option in that section.
Once the box is checked, go down a bit and click on Apply to ensure your changes will be in effect.
After that, click on OK to confirm all of the changes and then exit the menu.
This should help get rid of the “Java virtual machine launcher error,” and your Java programs should be back to working normally without any issues at all.
2. Uninstalling And Reinstalling Java
This tip is useful when the issue is from your Java Installation.
There is a guide below that could help you to know exactly where the issue stems from. But you could just do it the old-fashioned way and use the first tip, and if it doesn’t work, you could try the next one out.
The idea is to uninstall Java, find the latest official version, and reinstall that. This should help clear any issues ranging from bugs in the cache to faulty installation settings that could be causing the error to occur.
How To Uninstall And Reinstall
You’ll have first to use the Run window. Open the Run window by using the shortcut keys (Windows + R).
Input this – appwiz.cpl in the Run window and click on Enter.
You’ll then be taken to the Uninstall Or Change A Program menu.
Here’s where you’ll be able to uninstall Java.
You can use the search box on the menu to search for Java, or you can scroll down to search for it.
When you do find it, click on it. You should see the option of Uninstalling appear. Click the Uninstall option.
Follow through with the Uninstallation process using the onscreen instructions.
When you’re done with the Uninstallation process, reboot your system. Then start the reinstallation process below.
Reinstallation
Follow this link if you don’t already have the official Java download page.
When you click the link above, the download page should appear.
You’ll be given options for downloading.
- 32-bit Java
- 64-bit Java
You should download both options if you don’t know which one you need.
You can also download both options if you use 32-bit Java browsers and 64-bit browsers.
Remember to download the Offline option.
When you’re done downloading the file, open it, and follow the installation process (the Java setup wizard) to install it.
When you’re done, your Java programs should be running smoothly back again without the “Java virtual machine launcher error occurring.
3. Setting Up For Java A New System Variable
This tip addresses the RAM issue. What this tip does is it allows users the option to expand the allocated RAM for Java.
This allows Java the much-needed bigger global maximum heap memory size.
How To Set Up A New System Variable
You’ll have first to use the Run window. Open the Run window using the shortcut keys (Windows + R).
Input this text – sysdm.cpl into the Run window and click on Enter.
This should open the System Properties menu.
In the System Properties menu, you will see quite a lot of tabs. Locate the Advanced tab and click on it to open its menu.
In the Advanced tab, go down a bit and click on the Environment Variables… option.
When a menu appears, you’ll first see two sections. Go to the second section (System Variables).
Select the New option in that section. You’ll be asked to create a new system variable. Follow exactly the steps to ensure this tip works out for you.
- Variable Name – _JAVA_OPTIONS
- Variable Value – –Xmx512M
What the above new system variable does is that it increases Java’s allocated RAM to 512 MB.
This should be enough to ensure it works properly and the “Java virtual machine launcher error” stops occurring.
Please input the variable name and value exactly as seen above.
Tips On How To Know Which Fix To Use Based On The Java Error That Occurs
While all of the fixes work eventually, to save time, you can know which tip to try first based on the error message.
“Java virtual machine launcher error”
This error usually is linked to Java Installation, and you should first try to uninstall and reinstall Java. You can also use the other fixes, but this is what I’d recommend first.
“(Java Program Name Here) Could Not Create The Java Virtual Machine”
When a Java program says it can’t create the Java Virtual Machine, you should use the Run As Administrator tip first to try to resolve the error.
“Could Not Create The Java Virtual Machine: A Fatal Exception Has Occurred”
This is most likely linked to any of the three tips above.
There is no suggested one for this error message. Try out the fixes one after the other, which should solve the error eventually.
📗FAQ
What is a Java Virtual Machine launcher?
It is a set code that helps your device easily run and execute all Java apps. This machine launcher makes Java independent to run on your device. So, if you have a JVM, you can use Java codes.
What is the JVM written in?
The Hotspot Java Virtual Machine is given in IIRC, provided by Sun and mainly written in C++.
Is Java Virtual Machine a compiler?
Yes, it is both a compiler and an interpreter. The compiler is mainly used to generate bytecode from codes already compiled. After codes have been generated bytecodes, the interpreter turns them into readable machine code.
How many Java Virtual Machines can run on a single machine?
Because the operating system runs a faction of Java Virtual Machine on RAM and not all, you can install more than one Java Virtual Machine on your device.
Conclusion
The “Java virtual machine launcher error” is quite common, and sometimes it occurs without any changes in system settings or warning. But it can be easily fixed.
The three tips above should be applied, and one of them will help you get rid of the error long-term. You can also use the causes guide above to take precautions before the error occurs.
You can use any of the tips above because they are not listed in any order of effectiveness. They are different. Based on the cause of the error, one of them will work for you.
If you know any other way to get rid of the “Java virtual machine launcher error” and it’s not here, share using the comments section. If you also have issues and need help, use the comments section, and I’ll get back to you with helpful tips.