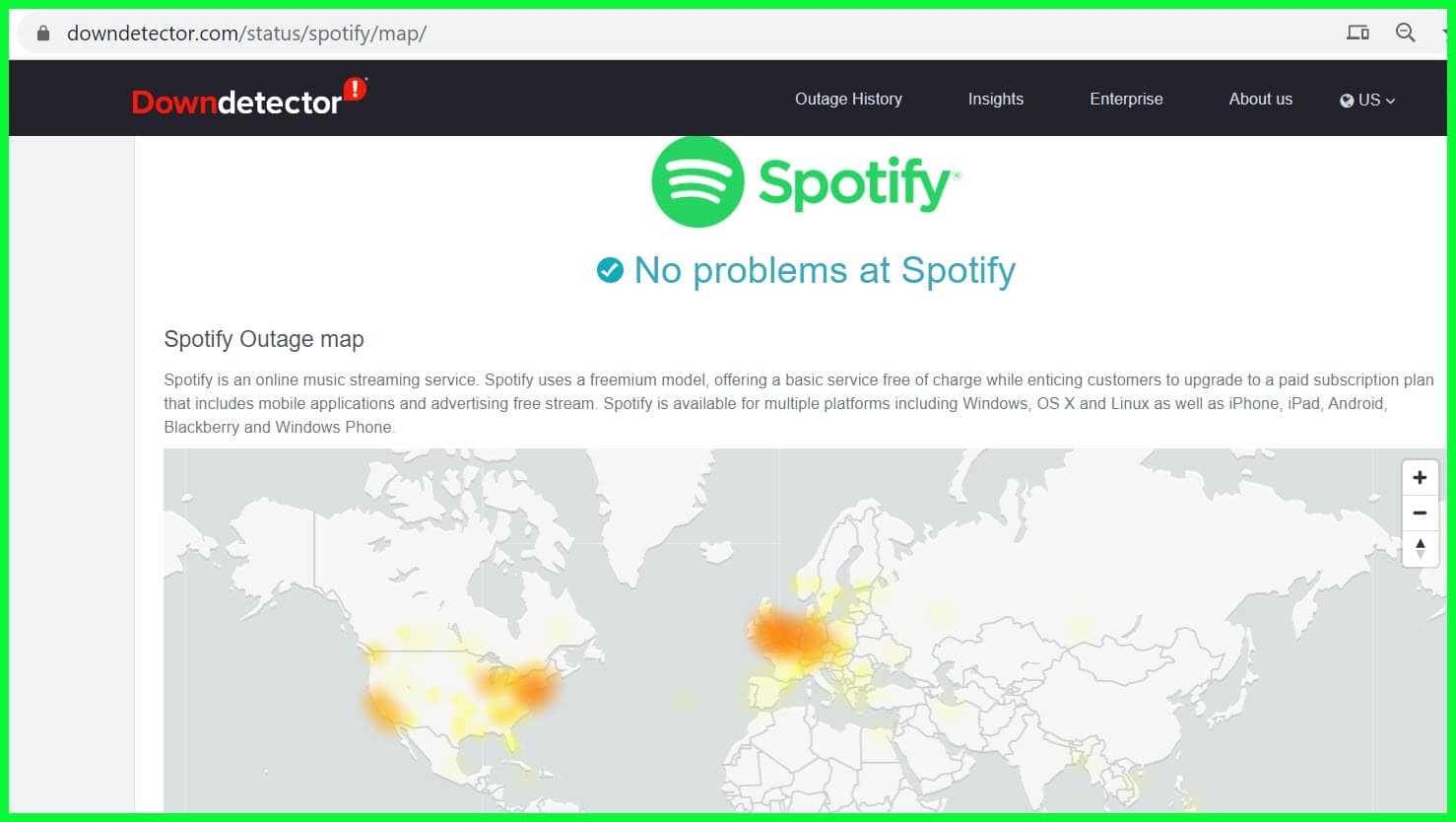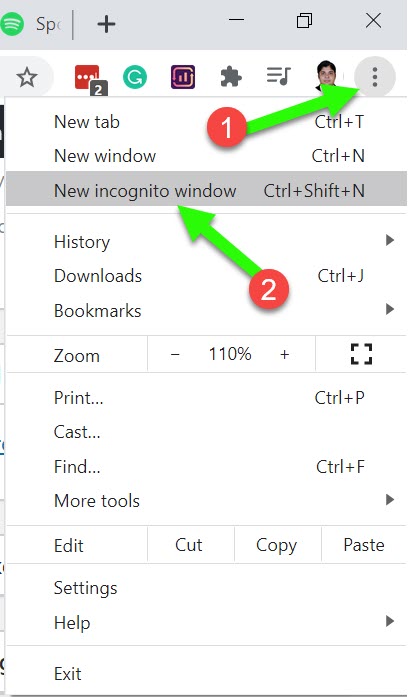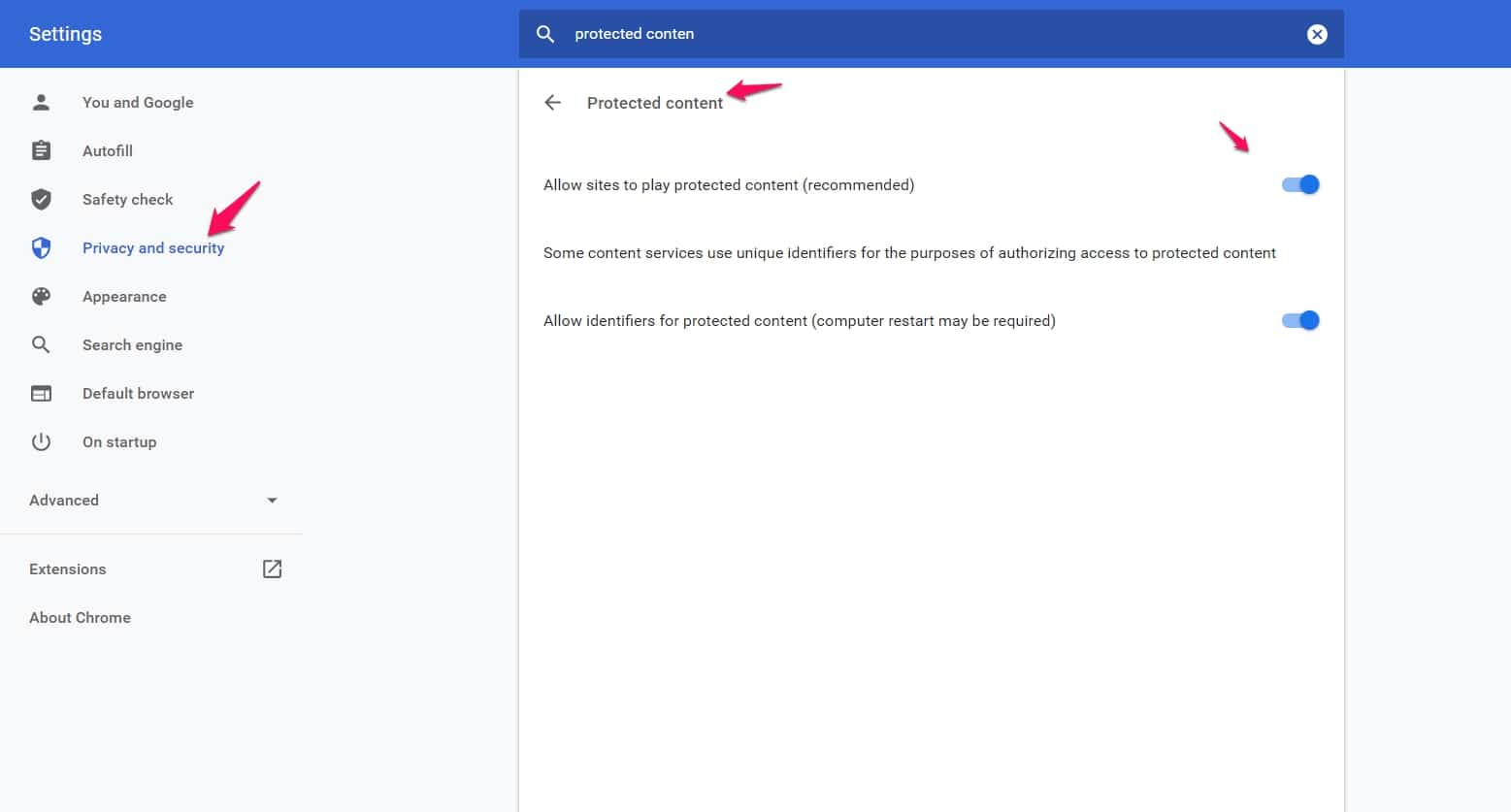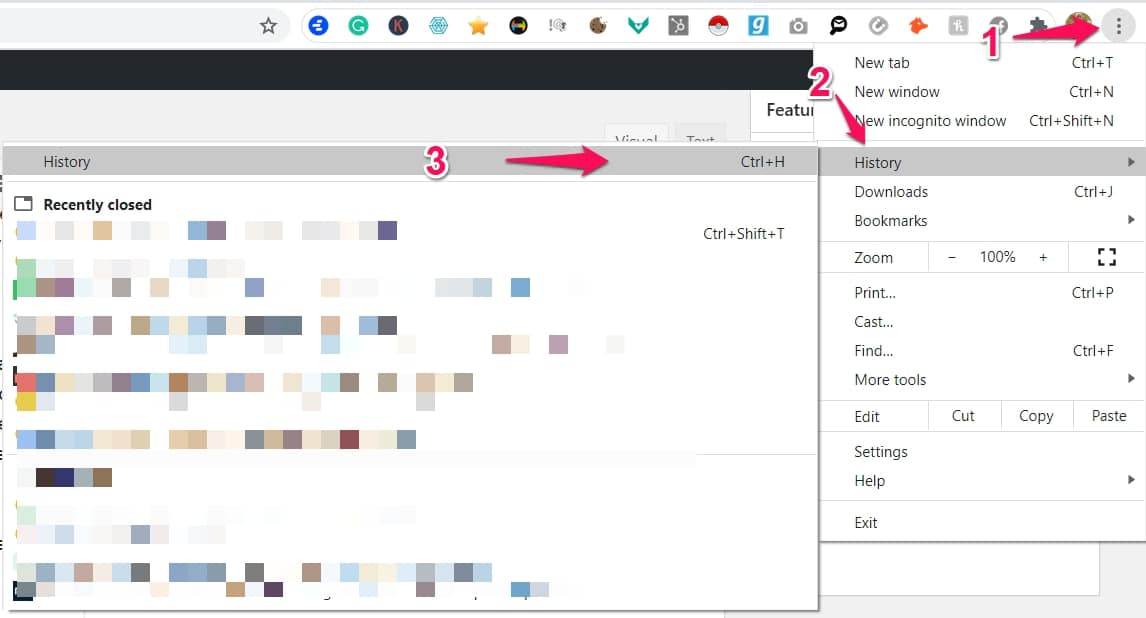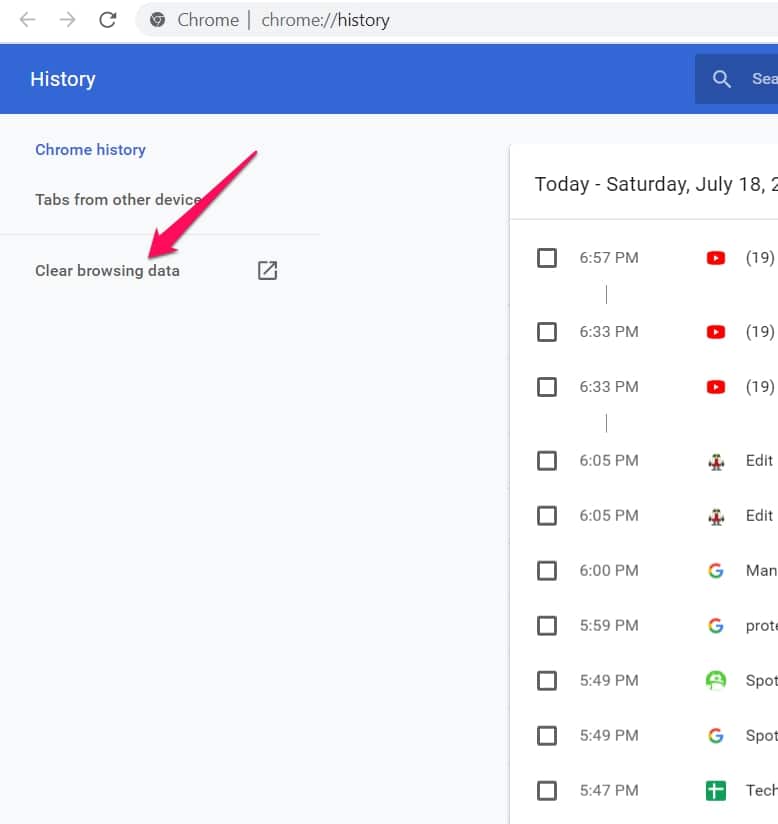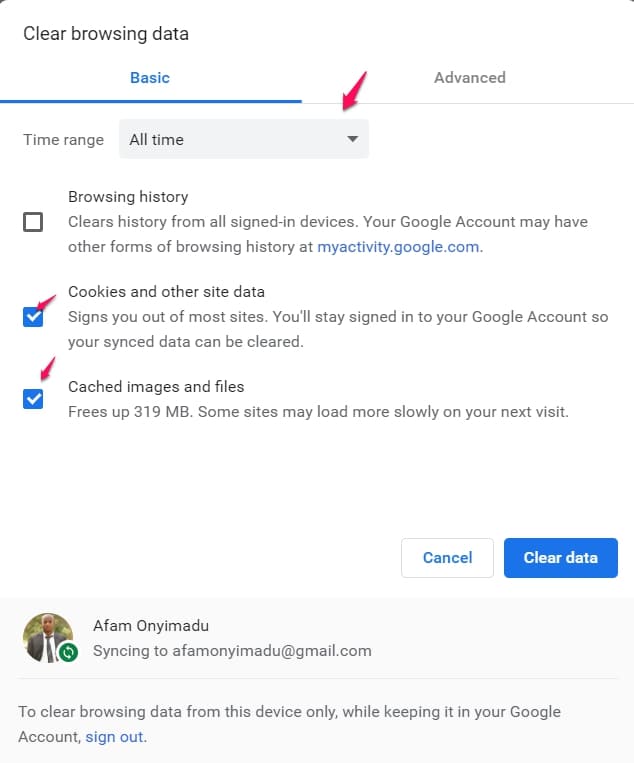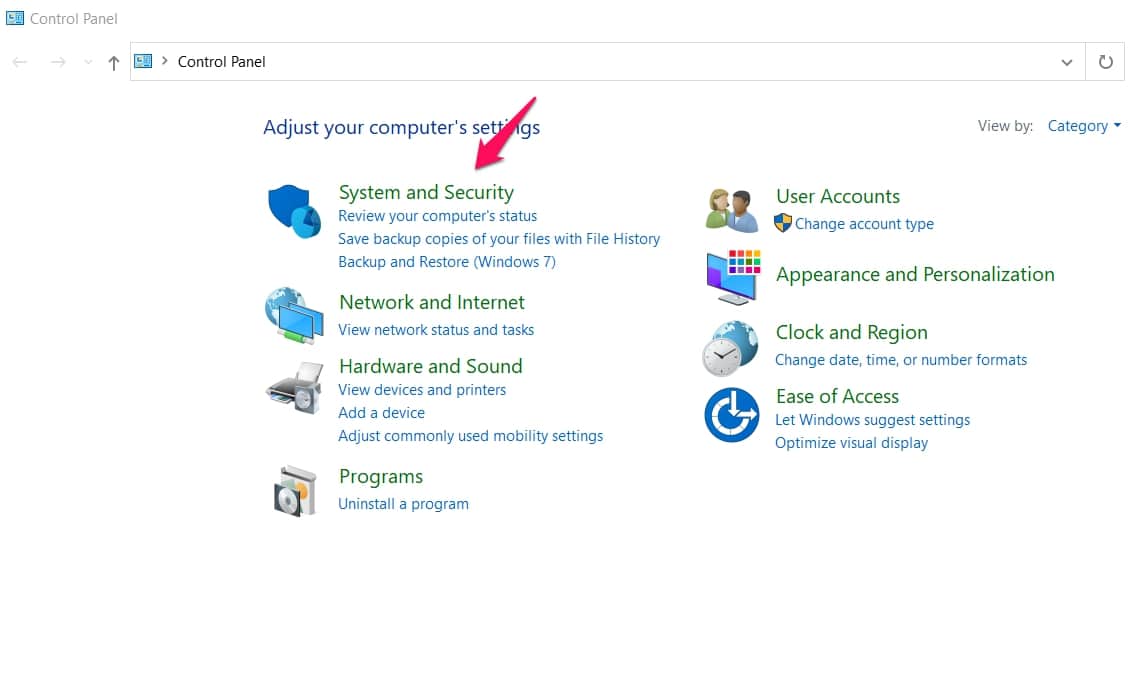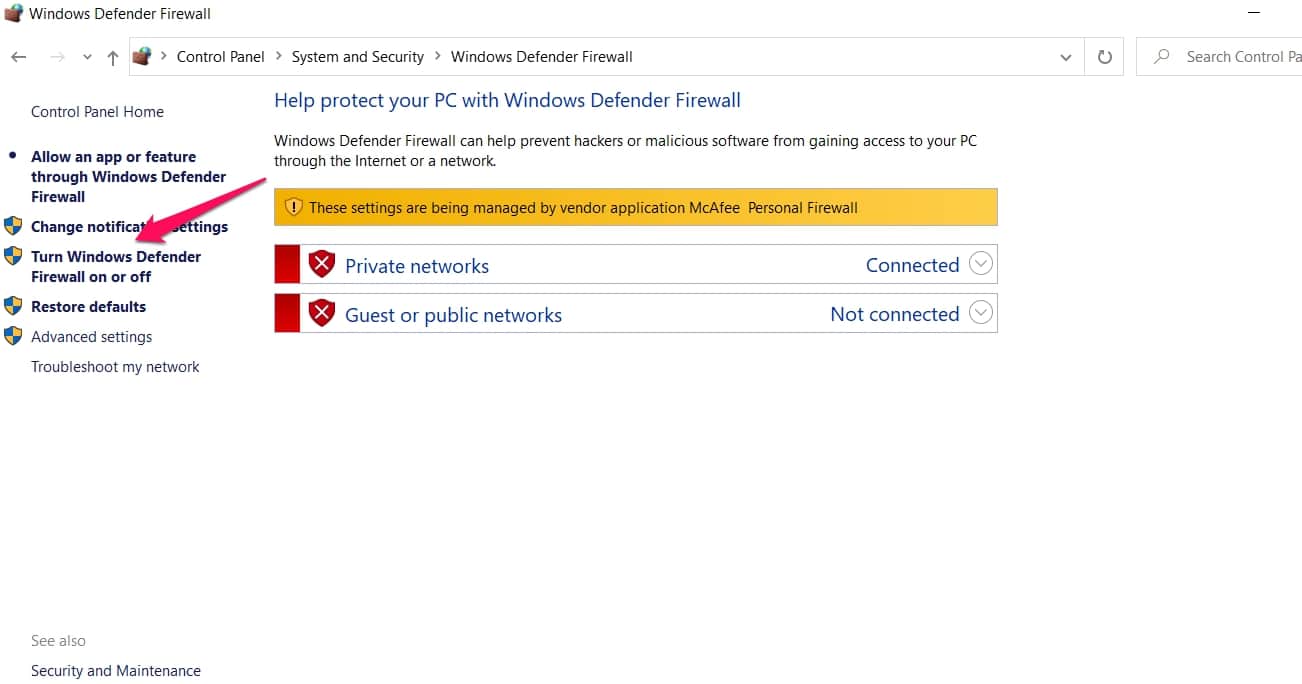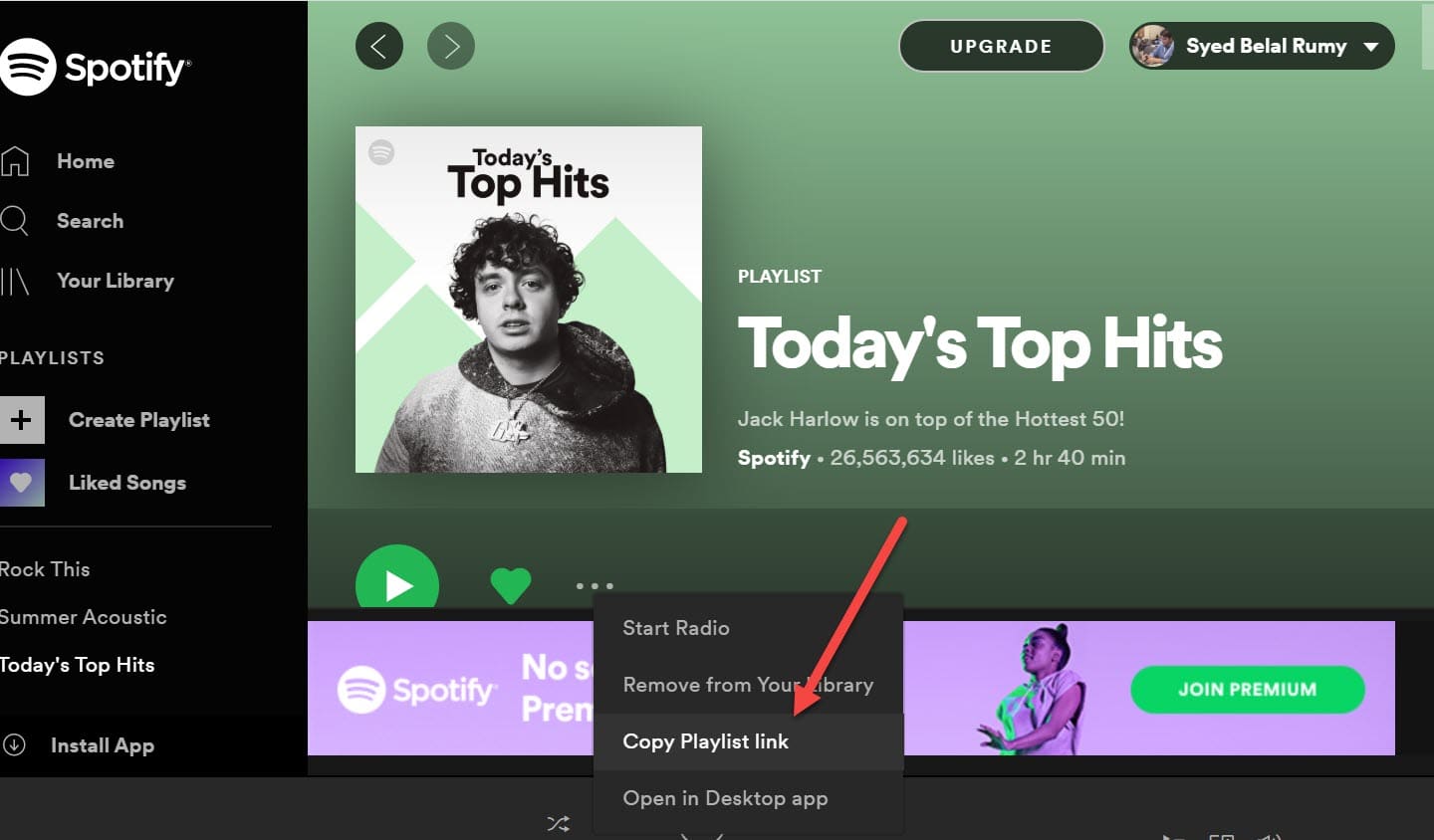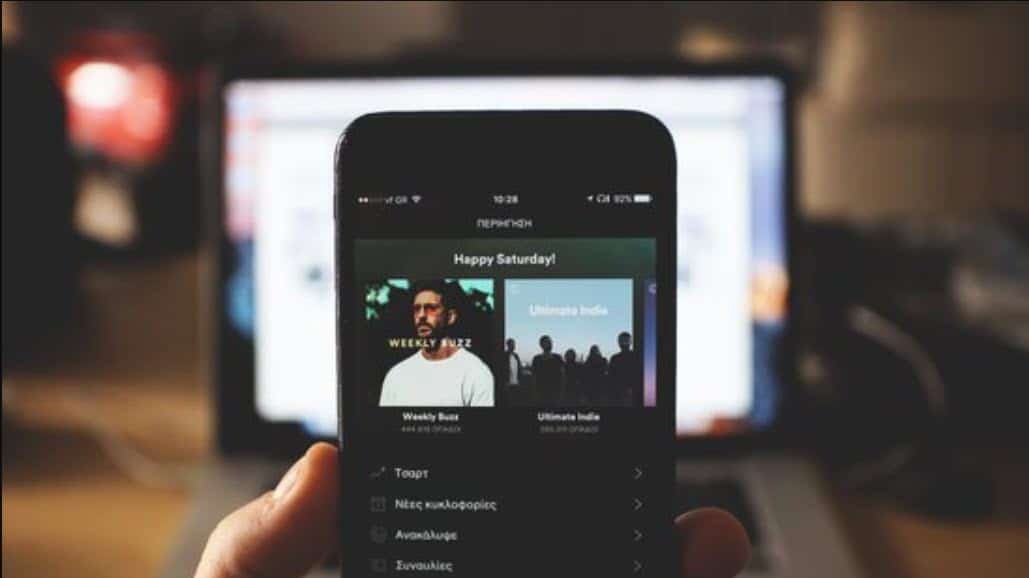Spotify is one of the most loved sites on the internet. It is a digital music service that allows you to access millions of songs.
When the Spotify webpage is not working, you want to do all you can to get it working quickly, so you can continue enjoying music. There are a few things you can do when the Spotify web player is not working.
How to Resolve Spotify Web Player Not Working
1. Check Internet Connection
This seems like an obvious thing to do. If you can’t access a site on the internet, or if the site is not acting the way it should check your internet connection. I am placing this as the first suggestion because it is obvious. As obvious as it may seem, it is not something to be overlooked.
You can save yourself minutes or even hours of your time, as well as mental energy that would have been spent on more complicated fixes. I have learned the hard way that you need to first check your network connection.
A simple test will be to open another tab and see if you can load any other website. If you can load any other site, then you know the problem isn’t your connections. If you’re unable to access any other site, then there is a problem with your internet connection which you have to figure out and solve.
2. Check if Site is Down
Since we began by mentioning how important it is to check your internet connection first, it is also important to know that is not the only internet-related reason why Spotify may not work.
After you’ve ascertained that your connection (WiFi, modem, or LAN connection) is indeed working properly, the next thing to check is if the Spotify server is down.
If the server is down, this is not something you can fix. You’ll have to wait it out to use Spotify. Spotify is usually up and running, so on the rare occasion that it is down, it may take you by surprise.
There are a good number of online resources that will let you know if Spotify servers are down, or if they are down in your area. Usually, you’ll be notified by email if there is any planned maintenance on the site.
downdetector.com is the best service to check out the Spotify is working fine or no.
3. Change Browser
You’re sure that your internet connections are okay, you’re sure the Spotify server isn’t down. Perhaps you’ve even logged into Spotify on another device. The next step would be to see if the problem is with your browser.
Sometimes I try to access a site and I keep running into all sorts of problems, but the minute I change browsers, things run smoothly. This may be the case.
I know many people don’t like changing browsers. There is a sense of comfort and familiarity that comes with using the same browser.
If you don’t mind the change then this is something you should try. Open Spotify on a different browser and your problem will most likely be solved.
If you prefer to stick with your old browser, there is still no harm in trying a new one, at least so you can be sure that the problem is indeed from your browser. There are other solutions that can help you find a way to open Spotify with your Preferred browser.
Personally, I am using Brave Web Browser (Download Here) due to its privacy protection feature like inbuilt block trackers.
4. Open in Private/ Incognito Mode
If you’ve determined that the reason the Spotify Web Player Not Working has to do with your browser, this is a quick temporary solution. Opening Spotify in your browser’s privacy mode is likely to do the trick.
Many of the settings in your browser that can possibly affect the operation of different sites do not apply in incognito. Cookies, which sites drop on your device so they can recognize you do not get sent in incognito.
If there are extensions in your browser that are blocking some sites from loading properly, in incognito you will have those restrictions removed.
You probably will prefer browsing in the regular version of your browser, so this can be taken as a quick fix. If you’re able to load Spotify in incognito, then with a few clicks and a few changes in the settings, you should be good to go on the regular browser.
5. Enable Protected Content
This is the first in-browser change we will be discussing. This solution is to be implemented if you get the message: “playback of protected content not enabled“.
By enabling protected content, you’re given your browser permission to play even content that has been marked as protected content. The method to do this varies depending on the browser.
On Chrome, copy “chrome://settings/content” and paste in the address bar. Hit ok, and navigate to “protected content” and click on it. Enable the toggle next to “Allow site to play protected content (recommended)”.
Now, test to see if your problem of the Spotify web player not working is solved.
6. Clear Cache/ Cookies
It has already been touched upon how a few changes within the browser environment can solve your problem. Clearing cache and cookies are one of those changes. Clearing cache and cookies work for a whole host of problems apart from fixing issues with the Spotify webpage.
Cache and cookies are no doubt important. Cookies help the sites you visit to recognize your device so they can personalize your user experience as much as possible, and so the page can load faster.
Cache are little packets of data such as pictures from the pages you visit. Cache helps pages, especially pages you’ve visited before load faster, and helps you access some of those pages even offline. Though cookies and cache have their uses, they can sometimes stand in the way.
To clear the cookies and cache on your browser, click on the three-dot icon at the top right corner of your browser.
Go to your browsing history and select clear browsing data.
Select the time range ” all-time” and make sure you tick the box to clear cache and cookies.
Once you’ve cleared the cache and cookies, you shouldn’t have problems listening to music on Spotify.
7. Disable Extensions and Adblockers
As we mentioned with cookies and cache, they can play an important role in our browsers, but they sometimes stand in the way. This is also true for browser extensions, particularly adblockers.
Extensions give your browser functionality that is not enabled by default. There are many extensions for different desired goals. Sometimes, the extensions also work in ways you may not have predicted. Disabling your extensions, particularly the ones you most recently installed can help with the problem of the Spotify Web Player Not Working.
Some extensions prevent some pages or sections of a page from loading. Disabling the extensions will remove all restrictions.
Ad blockers stop ads from playing in pages you load. Sometimes, the add blockers stop all media from playing in certain sites. If you don’t feel comfortable disabling the ad blocker, you can add Spotify to its whitelist.
The whitelist contains all the sites that are not restricted from working by the ad blocker. This same principle applies to any extension that imposes any restrictions on certain websites.
8. Disable Firewall
If you are able to load any website on your browser except Spotify, its possible that your firewall is preventing you from gaining access to Spotify. The firewall prevents unauthorized access to a network, hence disabling the firewall leaves your computer vulnerable to threats.
To disable the firewall, go to your device control panel. You can search for it on the menu. Click on “System and Security”
Then “Window defender firewall“. In the side, menu clicks on “Turn window defender firewall off or on” to disable it.
Certain antivirus installed on your computer may be the culprit behind Spotify web play not working, so you may need to disable those and see if it works out.
9. Open Song link in Different Tab
There is a quick fix that will be able to help you listen to a song on Spotify. Try opening the song in a different tab. Click on the three-dot icon of the desired song, then select “copy song link“.
Open a new tab, and paste the song and play it.
This is not a permanent fix if the problem with the Spotify webpage persists. However, if you just want to listen to one or two songs before thinking of solving the problem, this is a good choice.
10. Open Spotify in Another Device
If you listen to music on Spotify on several devices, occasionally, there will be an error when you try to play a song. Usually, switching to another device, listening to the song, and moving back to the original device you wanted to use can fix the problem.
Also, try going to the settings on the Spotify web player, then devices, and choose to listen to the web player.
Conclusion
Spotify is one of the best sites to listen to music. You can enjoy your favorite music wherever you go, on whatever device you are with. Occasionally, there is a problem with the webpage. Luckily, fixing it is easy with this guide. Use it when next you the Spotify Web Player Not Working, and share with friends who have similar problems.