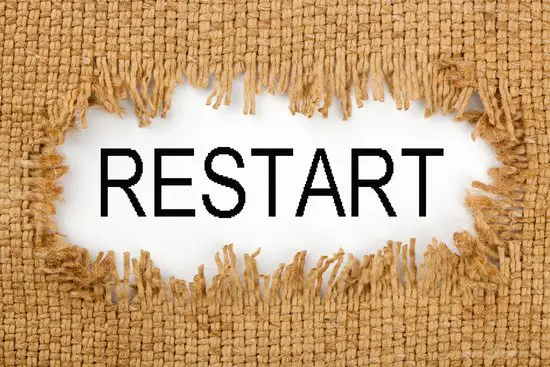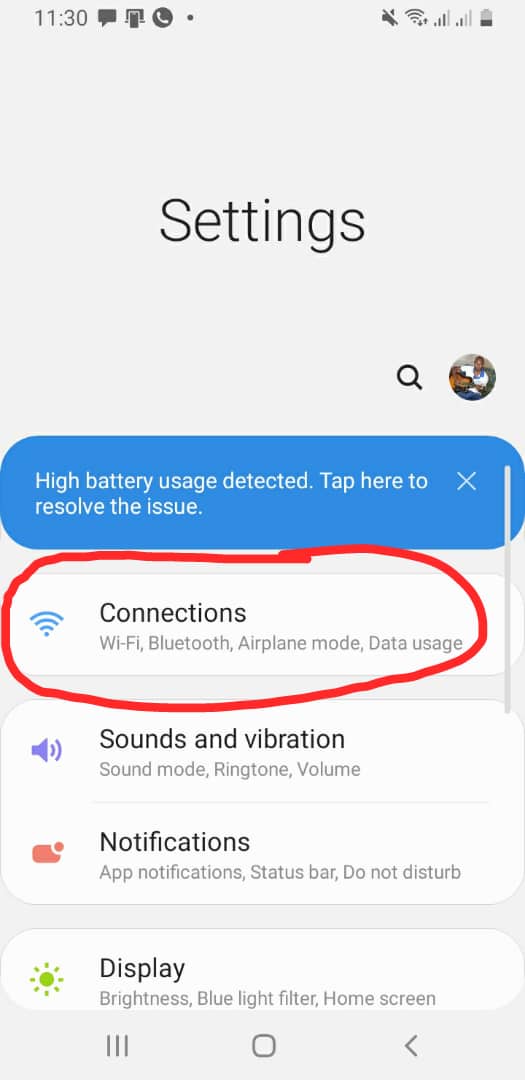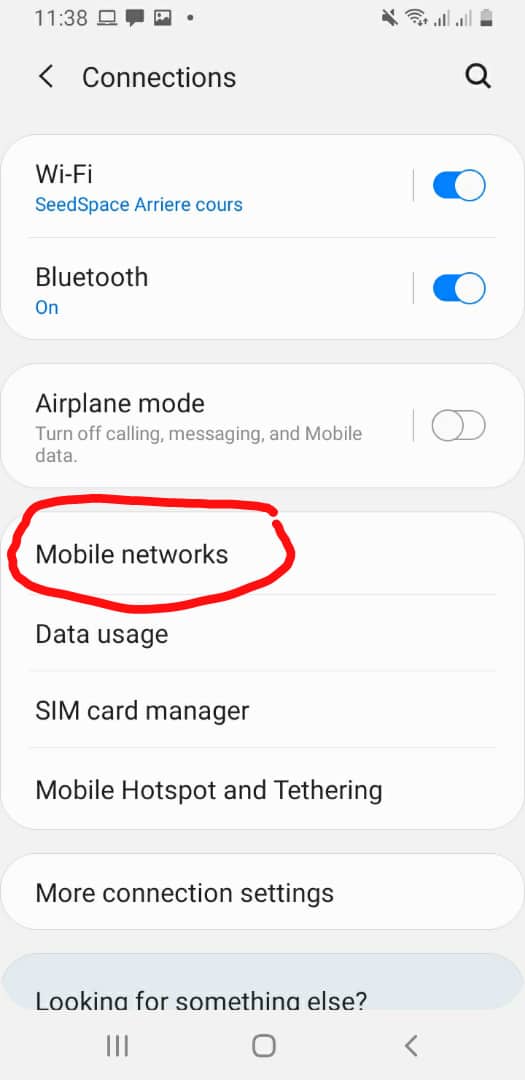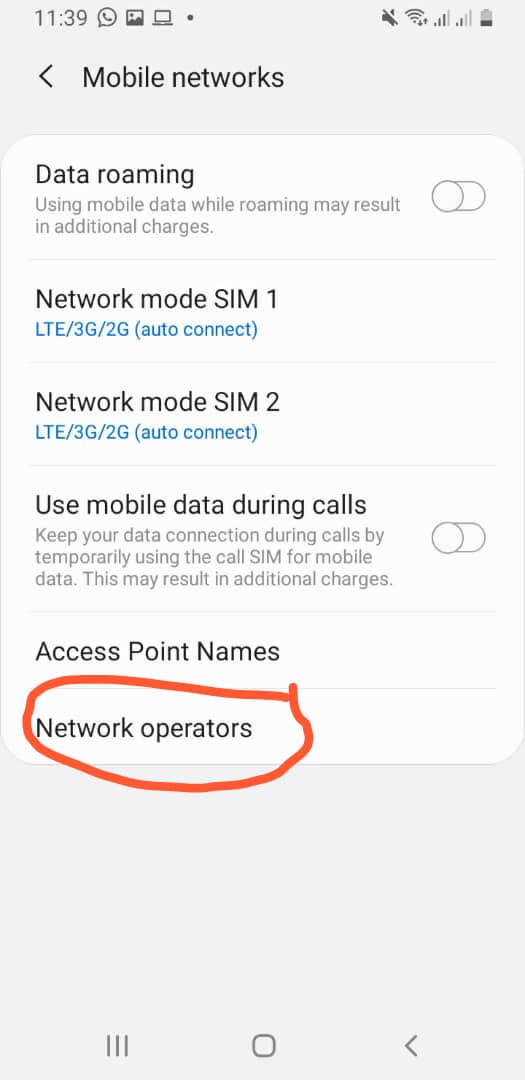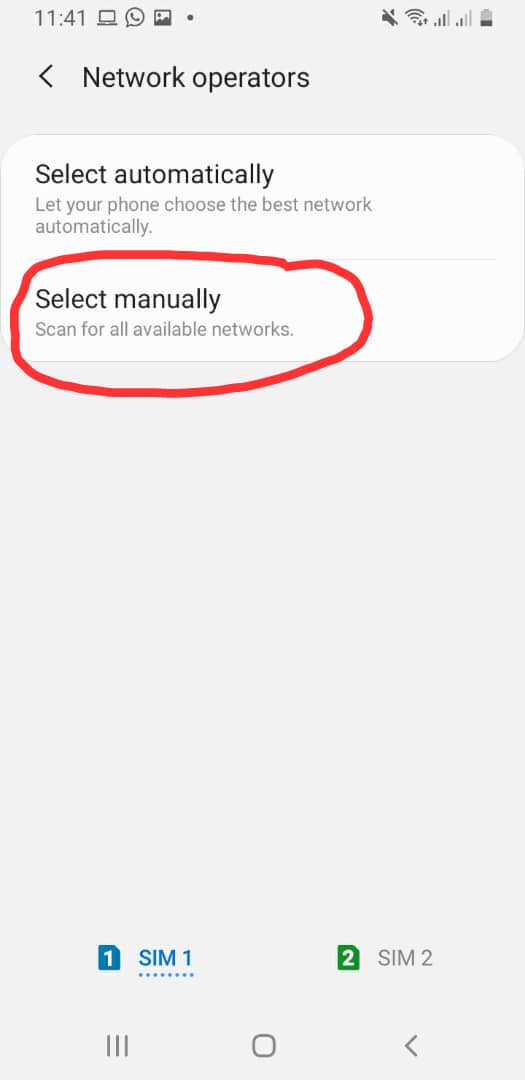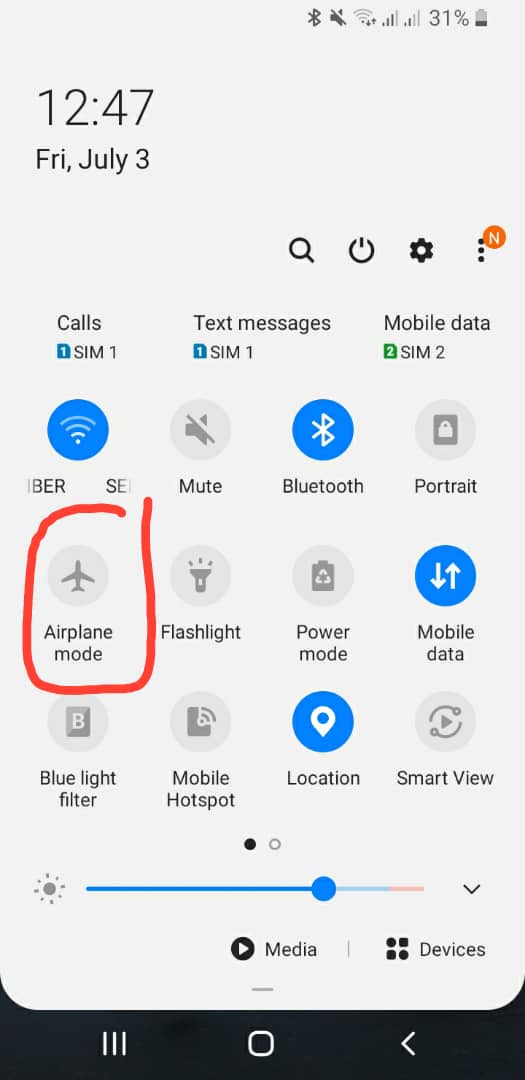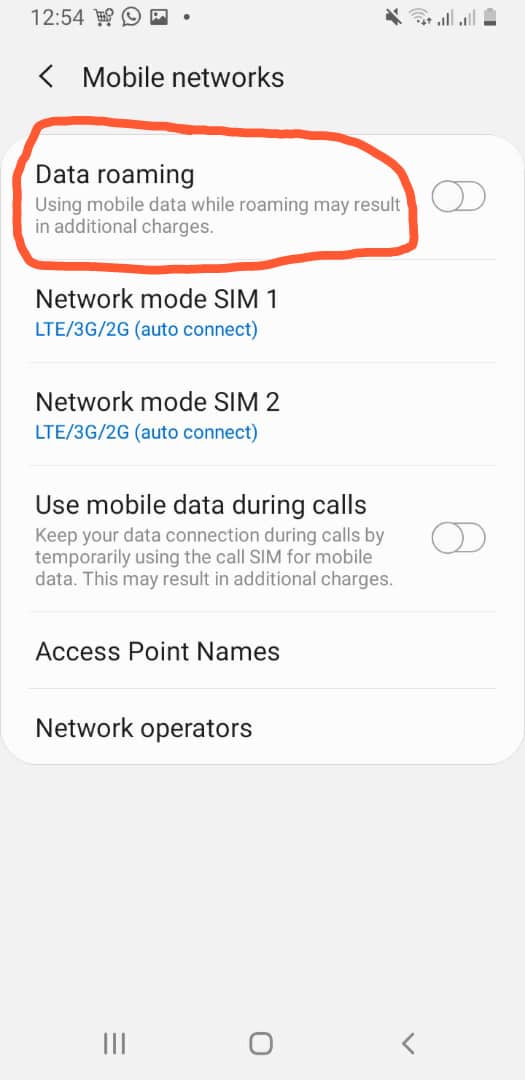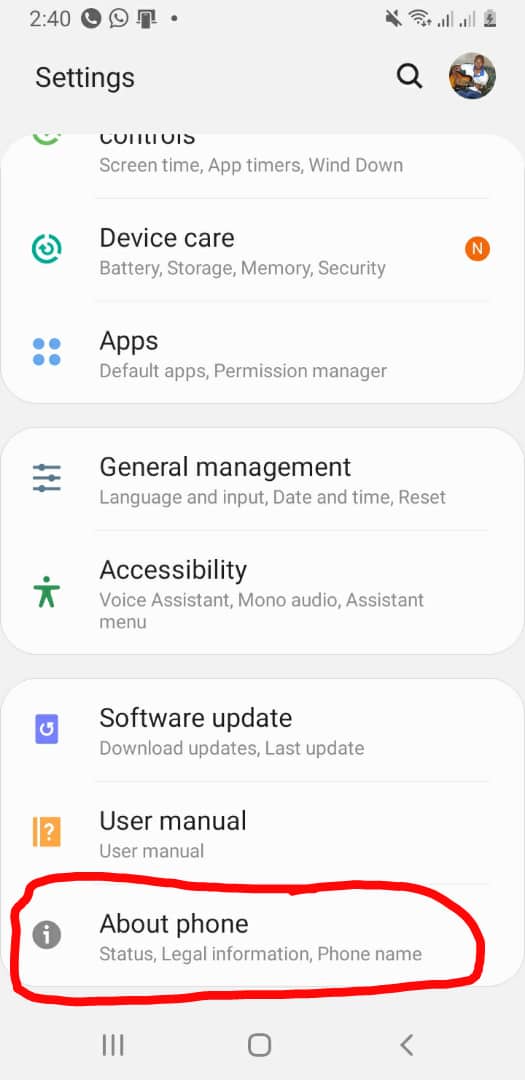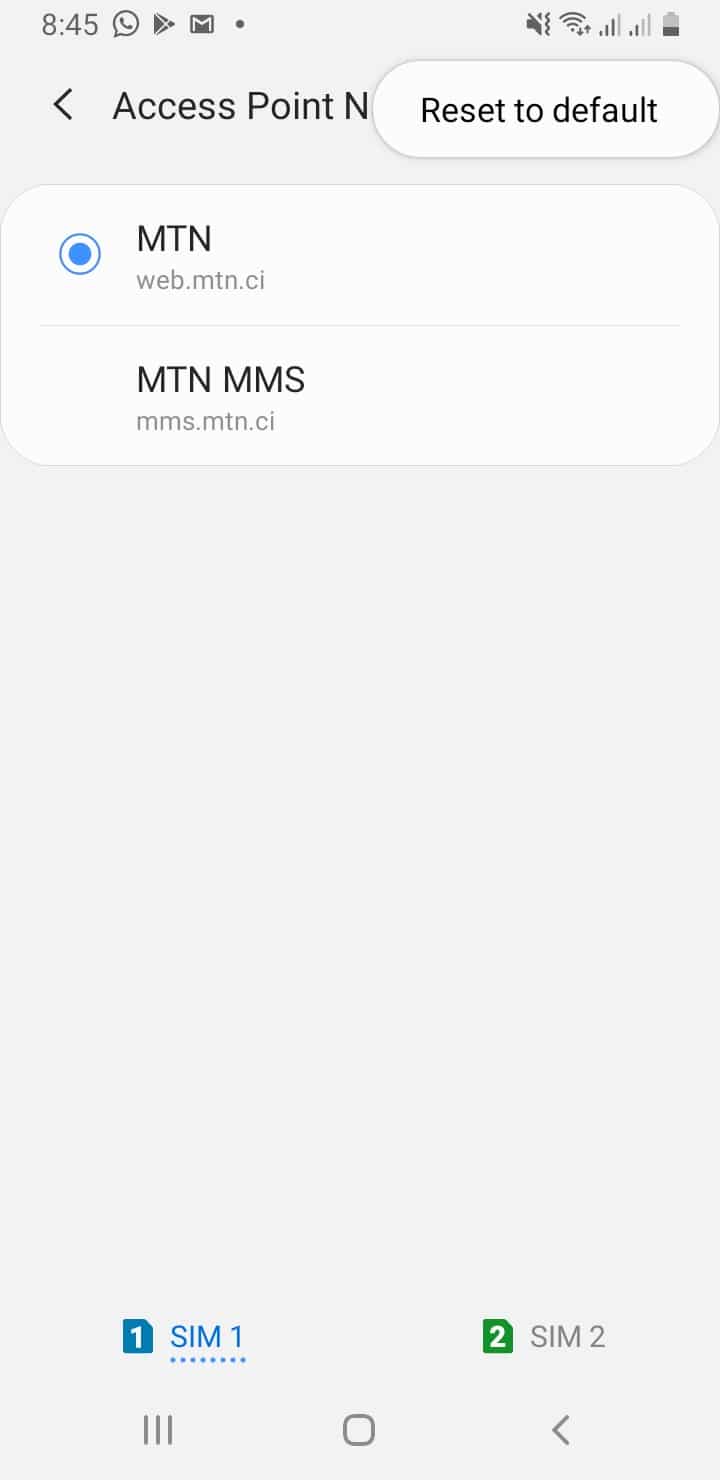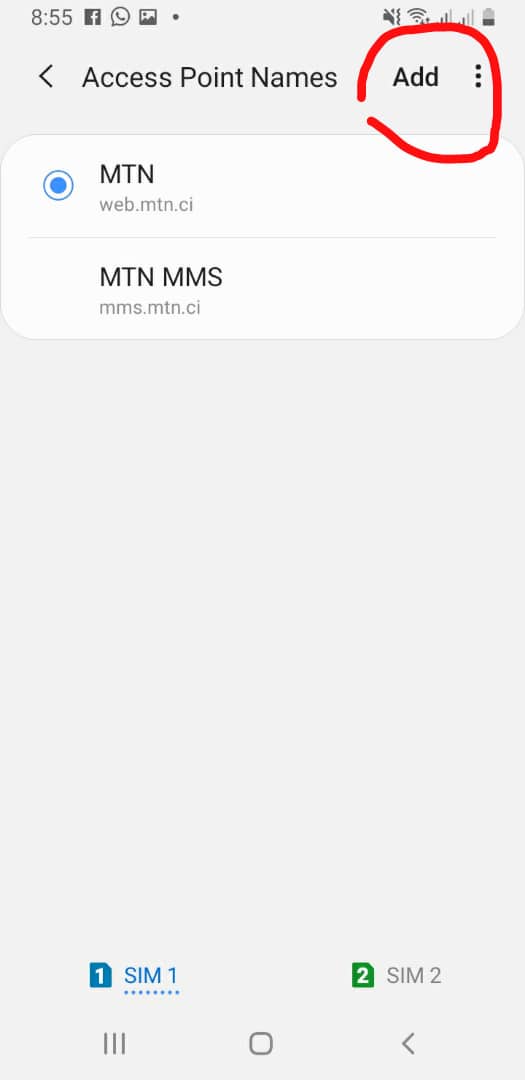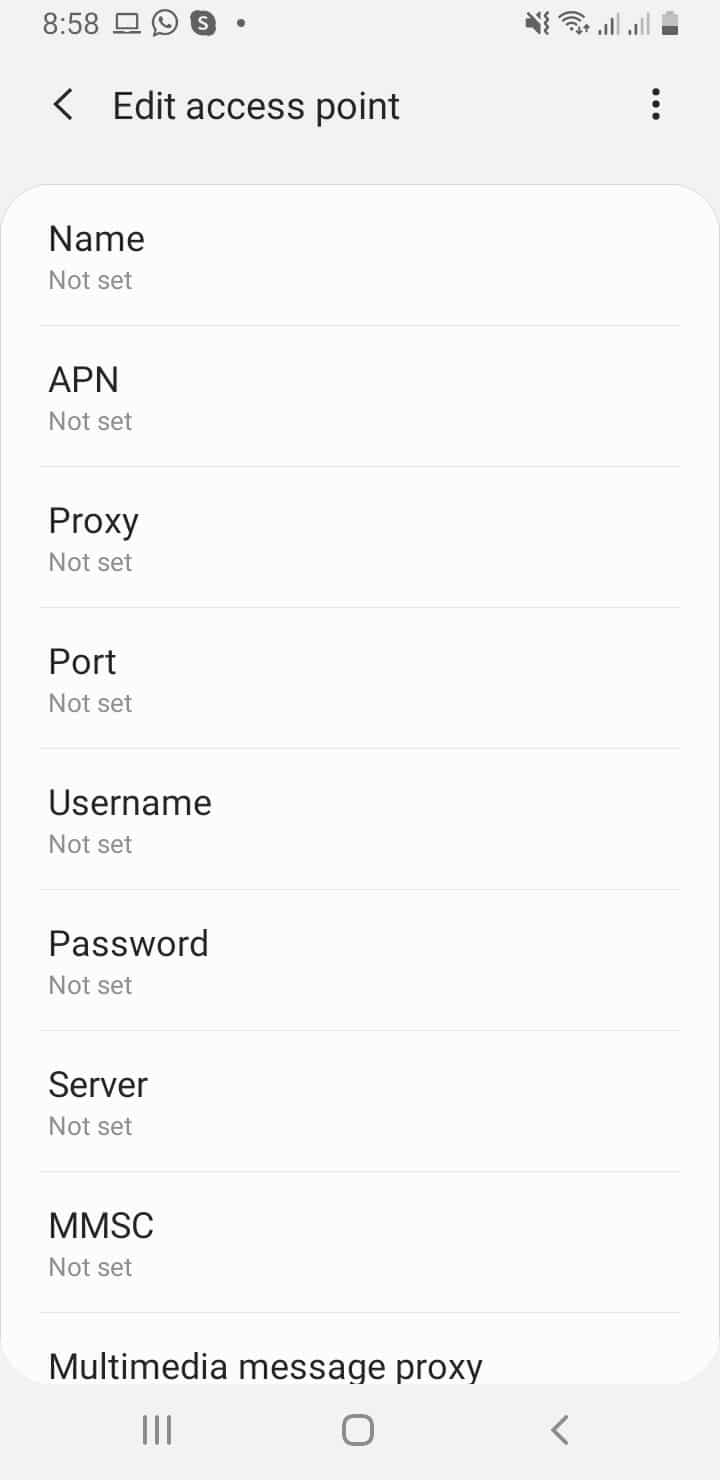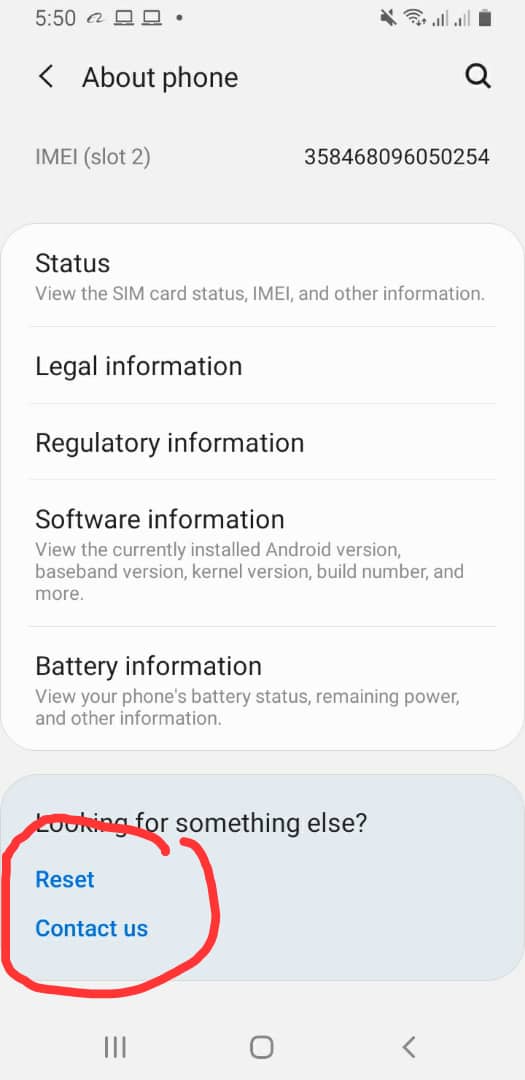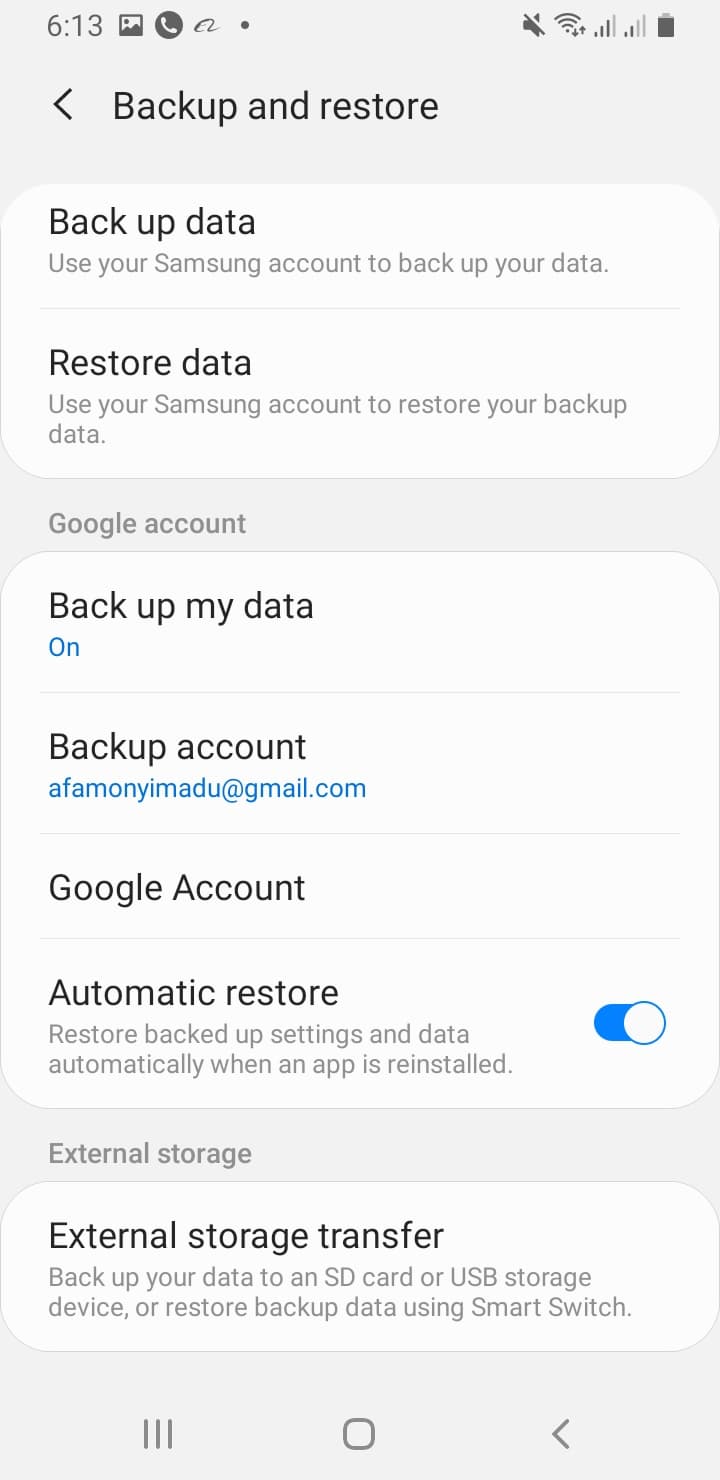One of the worst punishments you can give most people today is to deprive them of their phones for a day or two. Some people even start behaving like junkies experiencing withdrawal symptoms when they are away from their phones for a few hours.
Even with their phones around, life is not the same when your favorite app is malfunctioning or your favorite site is down. This article focusses on one mobile phone problem: “Mobile Network not Available” and how to fix it.
There are a few variants of the “Mobile Network not Available” problem such as “Network not Available”, ” Not registered on Network”, “Insert Sim Card”.
Though I do not claim all these statements are one and the same, they all imply the same thing: you will not be able to make calls, send or receive texts, or use the internet (except via WiFi) until the problem has been solved.
Types of Mobile Network

All mobile networks allow users to make calls, send and receive text messages and access the internet. As long as you are within their coverage map, you usually would not have trouble.
There is a lot they have in common, so it is natural to think they are all exactly alike. However, they work on different technology. This means phones on one network are incompatible with another network.
Here are a few of the most common types of mobile networks:-
GSM:-
The Global System for Mobile Communications (GSM) is the most common mobile network worldwide. Many countries globally use it as the standard for mobile communication.
In those countries where it is the system exclusively employed, having phones with incompatibilities would not be an issue.
A few other technologies are incorporated into the GSM standard. Examples of those technologies are GPRS (General Packet Radio Service) and EDGE (Enhanced Data rates for GSM Evolution). These enable faster transfer of data on 2G GSM networks. T mobile and AT&T are some of the popular names that work on the GSM standard.
CDMA:-
CDMA (Code Division Multiple Access) is a newer technology than GSM. It allows for faster transmission of data. Some of the foremost providers that operate on the network are Verizon and Sprint Nextel.
A specific radio channel is shared by several handsets in CDMA. The signals received from these handsets are separated by using a pseudo noise (PN) code unique to each handset. EV-DO (Evolution Data Optimized) is the network incorporated in CDMA.
LTE:-
LTE (Long Term Optimized) is one of the latest mobile technologies. It enables fast 4G data transmission. Both At&T and Verizon aim to operate on LTE.
WiMax:-
This is the competing technology to LTE. It also has 4G network. Sprint is one of the foremost developers of WiMax.
Mobile Network Not Available: Solutions
There are several reasons why your network is unavailable. There may be a problem with your network service provider, some hardware component of your phone may be malfunctioning and in need of repair or replacement, you may have software issues and an update will solve the problem, or some of the settings on your phone may have changed unintentionally.
I will recommend you to watch the below mentioned video on How does your mobile phone work? that will help you to understand this technology in a better way.
Identifying the source of the problem will no doubt make the task of solving it a lot easier. Sadly, problems do not usually announce and introduce themselves. It is possible to spend hours or even days trying a solution only to hit a dead end.
Here are several solutions. Trying a few of these will help you figure out the problem as quickly as possible. We have included solutions that have to do with hardware, software, and phone settings because we know several things can make your mobile network not unavailable.
1. Check for General Bad Signal
Sometimes we tend to be hasty in drawing conclusions. When a problem arises, we think of the most complicated reasons for the occurrence.
Sometimes, a complex solution is preferred to a simple one. This may be the case when our mobile network is unavailable. Sometimes, the solution is to simply wait.
If your mobile network is unavailable, and everyone’s network is unavailable, the solution may be to wait, or move to a different area.
Perhaps you went visiting a friend and your mobile network becomes unavailable, if you ask him, he may tell you the area generally has poor reception.
If the area generally has good network reception, it may be a one-off event, and things would soon be back to normal. So, if you’re having the problem of a mobile network being unavailable, ask those around you, they may be suffering the same thing too.
2. Swap Sims for Testing
So you’ve asked and you’re the only one who is experiencing network difficulty, but you’re still not convinced its not your network provider’s fault.
There is something you should consider doing. Swap Sims with somebody. This way you’ll find out if some bad guy in the phone company has a vendetta against you (lol).
Insert your Sim on a different phone and see if they experience the same problem as you. If they experience the same problem, then you can be sure the problem is not from your phone, and you know who to call. If you put your Sim in a different phone and there is no problem, you should consider other solutions.
If you’ve put your Sim in other phones and there isn’t any problem, yet you’re still not convinced the error comes from your phone, try putting a different Sim in your phone.
This should convince you. The logic applies if you first insert a different Sim on your phone.
3. Restart Your Phone
This is troubleshooting 101. Even kids still learning nursery rhymes know one of the first things you do when your phone is giving you problems is to restart the phone. You hold the power button till it brings the options of shutting down or restarting.
Though restarting the phone should work just fine, shutting down completely should convince the skeptic in you that you’re making the right step.
Though many people think the routine of restarting phones to solve problems is pure magic or some technological voodoo, there is some science to it.
Often time there are apps running in the background that may be interfering with the normal operation of your phone, and shutting down forces those background apps to close.
Furthermore, you may have changed some obscure settings on your phone, shutting down could return the settings to normal after restart.
So, if you don’t want to look foolish when you take your phone for repairs and they ask “have you tried restarting the phone”, restart it. That should be one of your first attempts at solving the problem. If possible shut down and wait a while before restarting.
4. Sim Not Properly Placed
Without going into technical details, just know that the Sim is that tiny chip that allows your network service provider to connect with your phone.
This knowledge implies that if the network is unavailable, the Sim should be one of your suspects. Network issues are a pointer that some unknown factors may be preventing your Sim from doing its work.

Of course, those unknown factors could be the lousy settings on your phone, or a button you mistakenly pressed (I once made this mistake, and it took a long time to discover), or it could be that the sim is not placed correctly.
This is likely to be the problem if you have removed the sim card recently, or the battery or any part of the hardware. The process may have shifted the Sim slightly. Luckily, it has a simple solution.
Switch off your phone, take out your Sim, and fix it back properly. It would be good to wait a while before fixing the sim and turning on the phone just so your phone, which is undoubtedly heating up a little can cool.
5. Conduct A Manual Network Search
If the network won’t find your phone, there is nothing wrong with trying to find it. This may sound strange to you, after all the means through which you get a network should be automatic, and you don’t have to do any hard lifting to make it happen.
Indeed it is true, however, there is a way to do it manually when you’re having the problem of the mobile network not being available.
Your network being unavailable could be a sign that your phone is having problems establishing an automatic connection with the network. The steps to do the manual search are not complicated.
In your phone menu, go to the settings. Under “Wireless and Networks” (Some phones call it Networks and Connections or just connections) select more.
Of the options that appear select “Mobile Networks” (or Cellular Networks).
The next option to select is “Network Operators“.
Once there, change the default setting from automatic to manual.
Once you have done this restart your device. This should fix the problem. The solution can walk in the reverse too ie changing the settings from manual to automatic. If this doesn’t work, you can try other possible solutions on this list.
6. Toggle Airplane Mode
Airplane mode, airplane mode, flight mode, standalone mode, or offline mode is a setting on your phone that prevents all radio-frequency transmissions from and to your phone.
When enabled you’ll be unable to make or receive calls, send or receive texts, or any other mobile services your network provides. It is named airplane mode because many airlines ban all radio frequency transmissions and the setting is mainly activated during flights.
So if you’ve recently been on a flight, check if you’re still in flight mode. It’s something many people forget. There is usually an aircraft symbol on your phone but some people overlook it.
Even if you’ve not been in a flight recently, it’s still possible that your phone is stuck in flight mode. Sometimes phones get mischievous in the pocket and make changes.
You may be thinking this is very obvious or useless information, but there is another use of airplane mode when the network is unavailable.
Put your phone in airplane mode for a few minutes, then disable airplane mode. If your network isn’t restored, put your phone in airplane mode and switch it off. Leave the phone off for a few minutes before switching it on. Disable airplane mode and see if your network is restored.
To enable or disable airplane mode, go to the phone settings, under “Networks and connection” select more, then select “Flight Mode”
Most phones will have a shortcut to this setting with the icon of an airplane.
7. Check if a phone is roaming
Just as there is a possibility that you may have left your phone in airplane mode, you may have left it roaming too.
Roaming is the settings on your phone that allow you to make and receive calls, texts, and to use the internet when you’re out of the region where your network provider has coverage. When your phone is in roaming mode, it connects to any available network provider.
If you’ve traveled and you’re having network unavailability, it may be because your phone has connected to the wrong network operator or a network operator that has no service in the area you are in.
You may also have forgotten to turn the roaming setting off when you returned from your trip, and are thus experiencing difficulty connecting to your own network provider.
In addition, in some phones, there is a bug that turns roaming on when you want it off and vice versa.
Go to your phone settings, under cellular data, select “more”, next select roaming. You can then enable or disable it as you see fit.
In some phones, this is seen under Connections>> Mobile Networks.
8. Fix Radio Signal Broadcasting
The signals sent to and received by your phone are radio waves. Radio waves are electromagnetic waves with frequencies between 30Hz and 300GHz.
Like all electromagnetic waves, they travel at the speed of light (which explains why you can communicate with people at different parts of the world instantaneously).
Radio waves are generated by natural objects such as astronomical bodies and lightning, as well as through man-made processes.
The use of radio waves in communication can not be overstated. They are used in radio transmissions (as their name implies), televisions, communication satellites, radio navigation systems, wireless computer networks, and mobile phones.
When your mobile network is unavailable, it could be because the radio signal in your phone is not broadcast correctly. Once this is corrected, the network issue you’re experiencing disappears.
Dial *#*#4636#*#* with your phone. You will automatically be taken to a testing page. There are three options available there:
- “Phone Information”
- ” Usage Statistics”
- “WiFi Information”
Select phone information. This shows you information about your phones such as your IMEI number, Signal Strength, and information on if you’re roaming.
Under phone information, select the “Run Ping Test” option. From the drop-down list select GSM Auto (PRL), next select turn off the radio. Once that is done, restart your phone. This should resolve the network issues.
9. Change Battery
We have focused mainly on what settings you need to change in your phone to solve the problem of a network being unavailable. You should note, however, that problems of this nature can also be caused by a hardware malfunction, including battery problems.
You may be wondering what batteries have to do with your network, after all when your battery malfunctions, your phone is supposed to die, and not develop network problems.
Usually, that is the case, but if you’ve tried several other options on this list and still haven’t found a solution, try putting another battery in your phone (after allowing the phone to cool a little) and see if your network finally becomes available.
A reason why a faulty battery can affect your network signal is that bad batteries have the tendency to heat up more than usual. This overheating affects other phone components and causes you to lose signal. A change of battery may be all you need.
10. Update Operating System
So far, we have looked at various settings on your phone that can lead to the network being unavailable. Little details such as leaving your phone in flight mode, or in roaming can be the different, we have looked at how to correct radio signal issues that may be making it very difficult to get signals on your phone.
We have also considered the role of parts of the phone hardware such as its battery, play in the problem at hand.
Something else that needs to be talked about is the role of software. Sometimes when updates are done on the software on our phone, they are not done properly, and thus they create problems of their own.
In addition, some phones begin to act in strange ways when the operating system is in need of an upgrade. Upgrading your OS may be the solution to the network being unavailable. This applies to both phones with the Android operating system and iOS.
Go to the phone settings, there is an option for “About Phone“. Select that option.
Next select ” System Update”. Follow the prompts and download any updates available. Once all the updates have been installed, follow the prompt to restart phone.
The upgrade usually forces many phone settings to reset, including those that may be the cause of the problem.
For the update, you’ll need to be connected to a WiFi network, since your own movie data is unavailable.
11. Power Cycle the Phone
This option is very similar to many that have been given already because it involves switching off the phone. This solution does not apply to many phones though. Only a few, such as the Samsung Galaxy may be benefited from these steps.
First go to your phone settings, then to “Mobile Network Settings“. While at the Mobile Network Settings, hold the home button and power button until the phone is off.
With the phone off, remove the battery. With the battery removed, press the home and power buttons 10 times.
Next, press and hold the home and power buttons for about two minutes. This is done to drain any residual static charges on the phone.
Insert the battery and turn on the phone with the sim fixed, but don’t yet attach the phone’s back cover. With the phone on, remove and insert the sim three times.
At this point, you’ll see a prompt to restart the phone. Restart.
These steps may seem mysterious but they do work.
12. Enable the Right Network Mode
When the different types of networks were discussed, we mentioned how relatively old systems like GSM now incorporate systems like EDGE, to meet up with modern demands.
The GSM can transmit data with a 2G network, while 4G transmission is becoming the norm, and in some places, 5G transmissions are being rolled out.
Enabling a mode that is not supported by your network provider, or that has no coverage in the area you live can lead to your network being unavailable. Changing back to a supported mode will solve the problem.
So if your selected network preference was 4G and you are in an area that doesn’t support the network, you would have no network.
You can make the necessary changes in your phone settings.
Under the “Network and Connections” setting, click on more. Next select “Cellular Network” or “Mobile Network“. Under cellular network, select “ Preferred Network Type“. (Many more recent phones may not have this option)
You will have the option to use a 2G network, or 3G, or 4G. There are also options for 2G/3G, and 2G/3G/4G (auto), which allows your device to automatically choose whichever network type is available. We suggest you choose the 2G/3G/4G (auto) option.
13. Delete Harmful Apps
The apps on our phone can determine how smoothly it runs. Having too many apps may slow down the operation of the phone.
The RAM may be overwhelmed by having so much activity running in the background. In addition, having many apps, especially those whose sources you do not know can expose your device to viruses and other malware. In this state of vulnerability, anything is possible.
To find out what app is responsible for the issues you’re experiencing may not be easy. You can try deleting apps you installed recently to see if there is any change. You may choose to first delete apps that are least familiar to you or the ones that are seldom used.
Many phones have a freezer app where apps you do not want to use are kept. In this state, they do not interact with the phone or interfere with its settings. keep as many apps as you can in the freezer and see if the network returns.
You can also check the permission settings of apps on your phone to see what apps are given network permissions on your phone.
14. Do An APN Reset
APNs are the way a mobile network provider is able to connect a phone to the mobile Internet. It helps your phone get set up with important settings like IP gateways and IP addresses. If having the wrong settings has messed with your mobile network availability, here are the steps to take:
First, on your mobile device, go to “Settings, Connections, Mobile network, Access Point Names.
Once you have done this, on your display you should have a list of APNs. Click on the menu icon at the top-right, and then select the “Reset to default.”
Rarely, but sometimes, a few devices give the option to “Set APN Protocol to iPv4/IPv6“. If that is the case with you, change the settings to IPv4/IPv6 instead of having it blank.
Alternatively, You may manually configure your APN. To do this, follow these steps:
Under the method in the previous tip, go to your APN list, then hit the “Add” icon in the top-right corner.
Next, enter all the APN details specific to your network. These are usually on the official network websites for the various networks. Next, restart your phone.
15. Factory Reset
After you’ve tried everything possible from system updates to power cycling and battery changes. You may be tempted to give up hope. There is a last gasp option that is almost guaranteed to work. That option is to do a factory reset.
Doing a factory reset doesn’t mean you take your device to a factory to be reset, it rather means that you set the phone to the way it was initially.
All apps you installed, all data added, all files you created will be lost. The only thing left will be the apps, files, and settings that were originally on the phone.
This is a drastic measure but is an effective solution to software problems affecting your phone. The process of reset restores all phone settings to how they were originally (or how they should be), it leaves only the bare minimum files and apps needed, as designed by the manufacturers.
To perform this factory reset, go to your device settings, select “Backup and Reset” and then, “Factory Data Reset“. Or simply hit “Reset”, it will vary from phone to phone.
Once this is done, you’re guaranteed to have mobile network restored, unless the problem is caused by hardware malfunction.
Another way to do the factory reset is to turn off your phone and then follow these steps.
First, hold the power, home and volume up buttons simultaneously until the Android logo appears on your screen.
Once the logo appears, release all the buttons you were holding. The volume down button can be used to highlight whatever options you want to select, while the power button is used to make the selection.
Select the factory reset option. Next, choose ” delete all user data”. After a while you’ll see the “Reboot system now” option, follow that option and reboot the system, your problem would most likely be solved. You can then begin setting up the phone again.
Something you need to consider before you do the factory reset is if you have any data you want to backup. The contacts in your phone book may be backed up.
You may also want to backup other files on your device. The pictures, videos, ebooks, and applications on your phone. Doing this will ensure that a factory reset will not be the end of all you data. We even suggest backing up your data even if you don’t plan on doing a factory reset.
A very simple way to back up your data is to do a simple file transfer. Connect your mobile device to PC and transfer any files you want to the PC.
You can transfer your data to another phone using one of so many file sharing apps available. Note that you have to check if your files have been corrupted by a virus, in other not to cause problems to your PC, or to your phone when your files are reintroduced.
You can also backup your data using an SD card. Insert a micro SD card into your device. Next go to your device settings, then the backup and restore settings. Next, select the personal data option and choose what files, images, contacts, or videos you want to backup. Then you can give your backup data a name.
Backing up applications on your SD card is a similar process. Go to settings, then backup and restore settings, then select “Applications“. You can then select the applications you want to be backed up. Many service providers will have customized services for backing up your data. Samsung for example gise the option to use a Samsung account.
To restore the data, select the backup file you want and choose the type of data you want to be restored. In the pop-up window that appears, tap on ” Phone storage”. This, of course, will vary from phone to phone
Restoring applications is similar, select the applications you want to be restored, next click “allow from this source“.
16. Replace Antenna Switch
All the suggestions given so far are things you can do on your own. You don’t need to be an expert to update your operating system or restart a phone. This would not apply to hardware faults.
Not everyone is versed in how to use a screwdriver. Attempting to take apart your phone to do repairs on the phone may create more problems than it solves.
So if you’ve done all you can, including a factory, reset and there is still a problem, its almost certainly because there is a hardware malfunction.
You’ll have to repair or replace one or more parts of the phone. One of the prime hardware suspects, when your mobile network is not available, is the antenna switch.
Conclusion
Having a phone with network issues can be a nightmare. It can affect different aspects of our lives from business to entertainment if it is not resolved quickly. A phone with an unavailable network cuts us off from the world.
Often time the problem is not from your phone, but from poor reception in the area. This guide walks you through all the steps you should take if you have problems with your phone network.