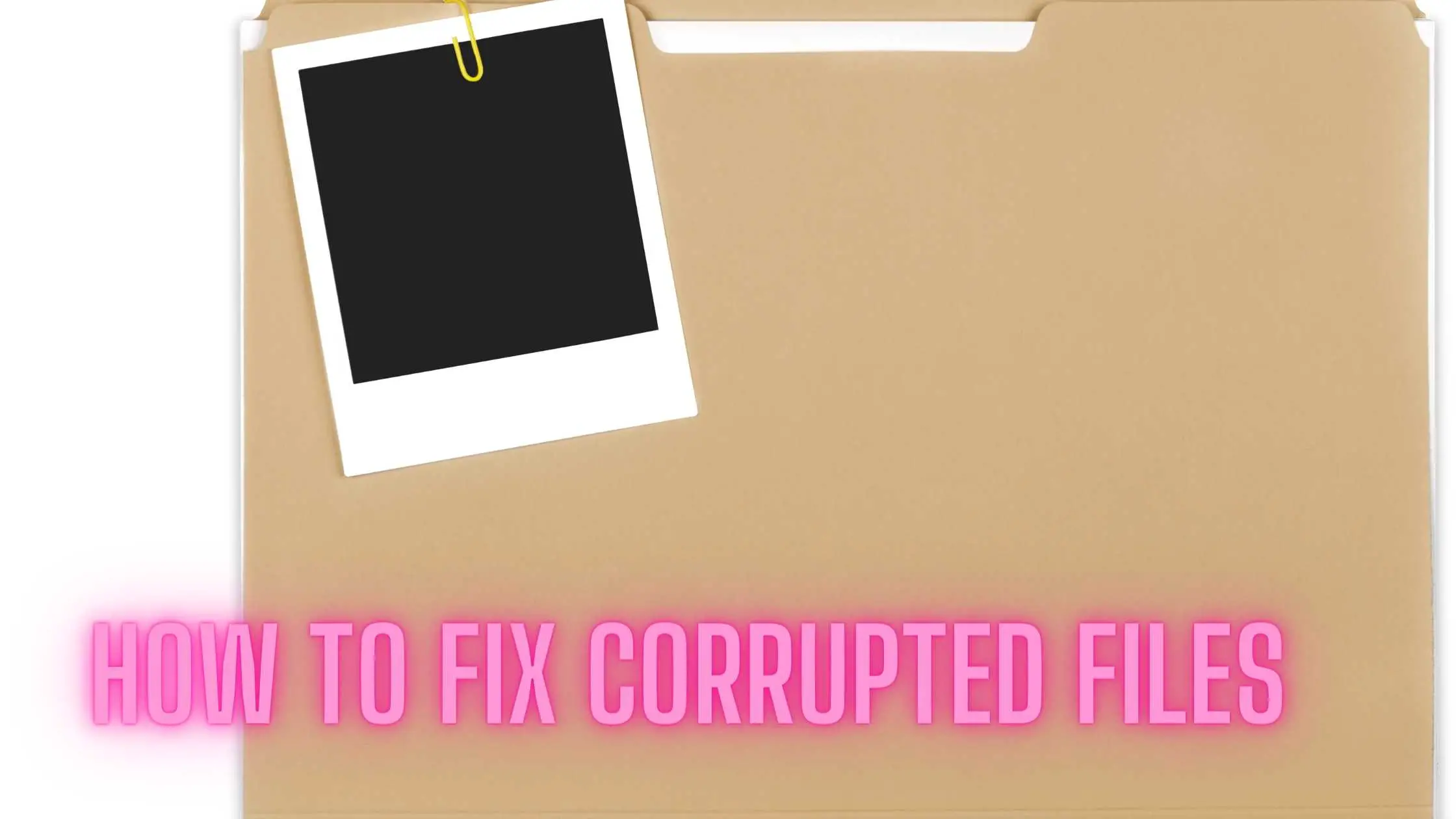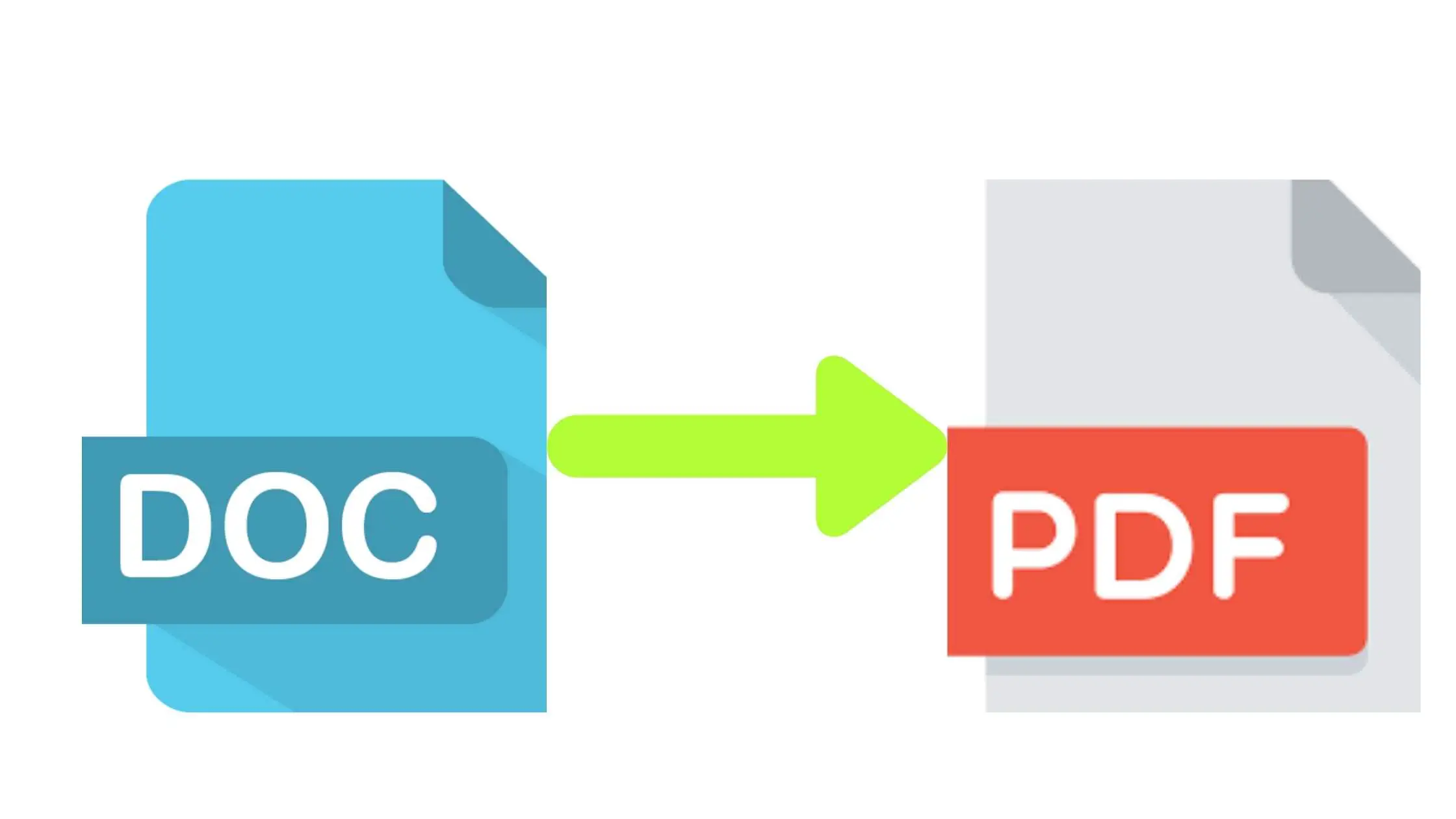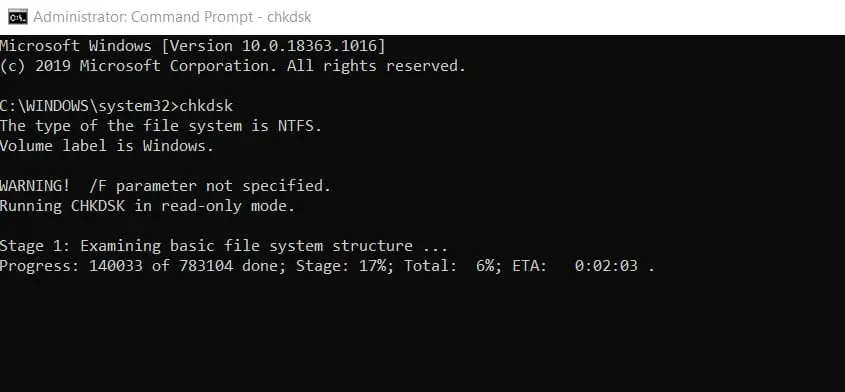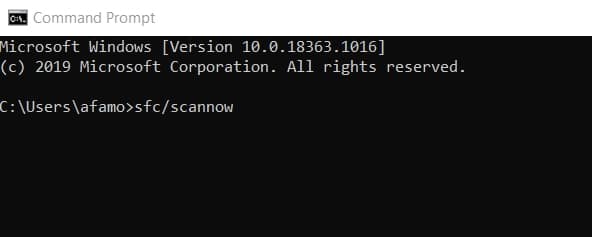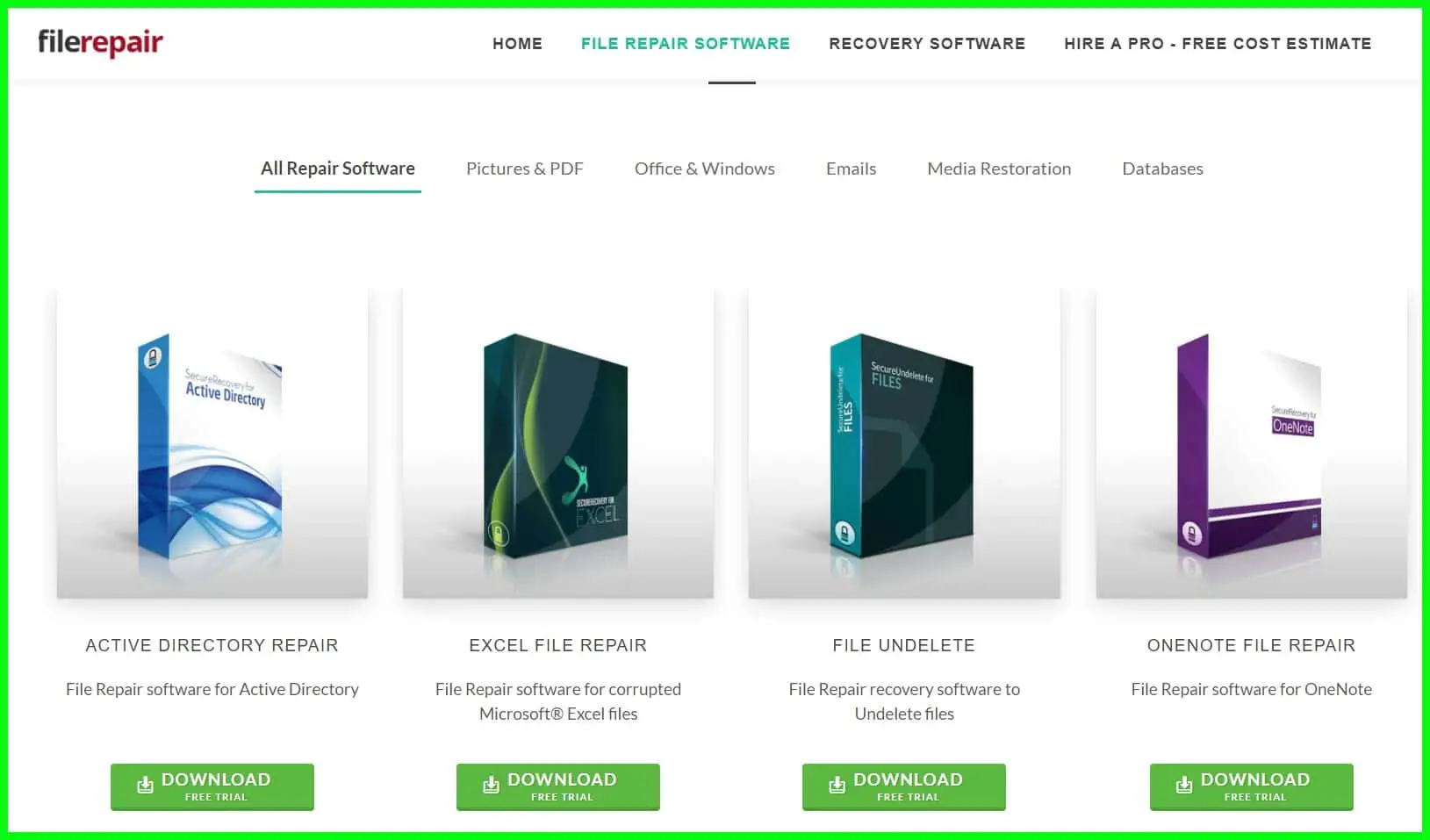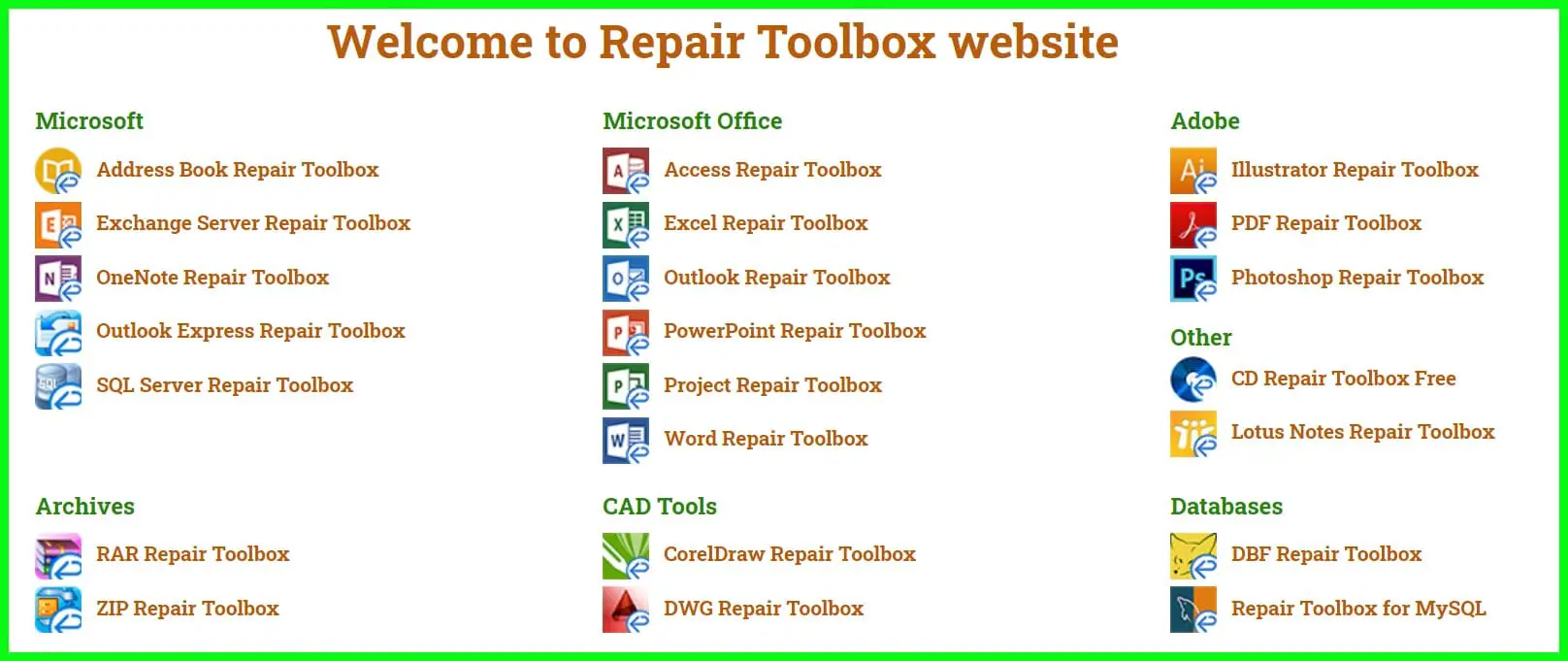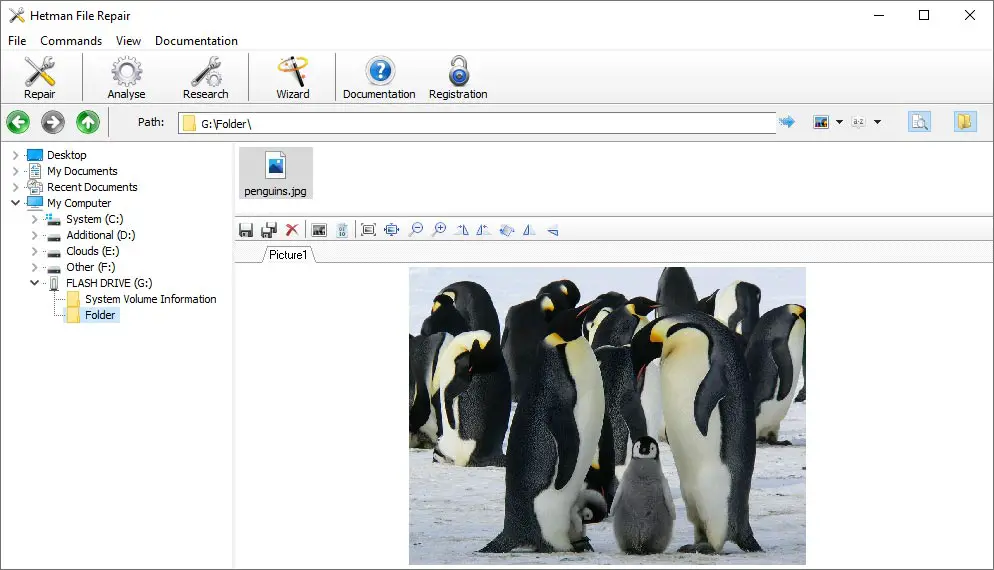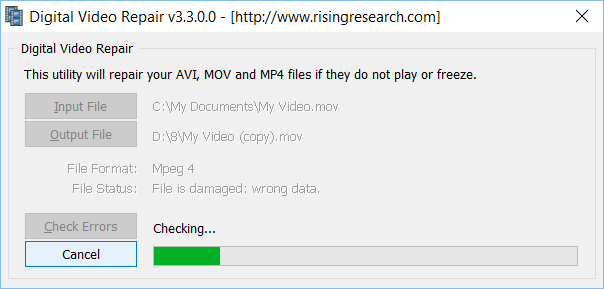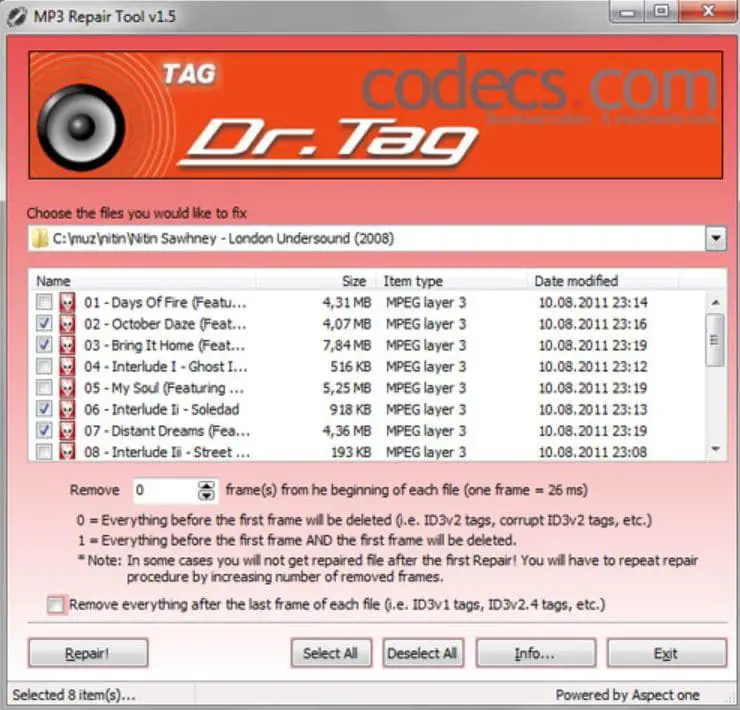I will be explaining some processes below that should help you learn how to fix corrupted files, they are easy to follow, and just about anybody should be able to follow the steps.
Corrupted files can be a pain, especially when the files are really important and you can’t start from scratch. I always advise folks to backup information regularly to maintain a fail-safe.
The truth is corrupted files sometimes can be irrecoverable if the files are too far gone but using the tips below is worth the shot because you have nothing left to lose.
Causes Of Corrupted Files
Before I go into how to fix corrupted files, I thought it wise to explain a little bit about how files get corrupted in the first place. What causes this absolute nightmare?
- System Crash
- Bad Sectors In Hard Drives
- Malware/Virus Attacks
- System Processes Not Compatible
There are quite a few causes and some of them often occur more than others. The ones above are the causes I have found common among users.
Here are the tips I will suggest for you to use, hopefully, your corrupted files aren’t too far gone and the tips will work for you.
Tips On How To Fix Corrupted Files
Some of the tips below don’t need any technical know-how, it just needs you to have basic tech navigational skills.
I have divided the tips into three parts.
- Alternative Means To Open The Corrupted Files
- Actually Fixing The Corrupted Files Using Inbuilt Processes
- Using Third-Party Tools To Help With Your “How To Fix Corrupted Files” Problem
Alternative Means To Open Corrupted Files
The tips are based on using alternative means and just trying to figure out other options to access the corrupted files.
Fixing the files is just another term for being able to access them. I think so as long as you can access the file, it goes a long way in fixing the problem of corrupted files.
Making Use Of A Different Programs To Open Corrupted Files
We all have default apps for certain files on our system. We don’t need to choose them, when we click on the files, they just automatically open them.
When trying to open corrupted files, it is suggested that you instead use alternative methods.
An example will be opening a corrupt video with VLC Media Player instead of the default player on your system.
Other examples are using other document apps to open a PDF file that you’d normally open with an app like Adobe or Google Docs.
The idea behind this tip is that all of the apps might perform similar functions but they have different processes to perform the function.
The requirements for a program differ for another. This difference can be key in accessing or fixing the issue of the corrupted file you’re encountering.
Switching Up File Formats
Perhaps the file formats might be hindering the files from being accessed. This tip places an emphasis on changing the formats of files to see if it helps.
Here’s how it works. Let’s say you have a corrupted .pdf file and you use a converter to change the format to maybe a .doc, this could help your program’s ability to open the corrupted file.
There are many online converters (usually free) that can help you do this with minimum fuss. It is worth trying out especially if the file is very important.
How To Fix Corrupted Files Using Inbuilt Processes
This process is not about just accessing the corrupted files, it is also about fixing them.
The processes are a little bit technical than the above but they are not complicated. As long as the steps are followed, you should be okay.
The idea behind the processes below is to run a search through your system that finds corrupted files and fixes them.
It sounds really good to be true, but it is true. I will be discussing two commands you can run to help you fix your files and be able to access them.
- Running A CHKDSK Command
- Running A SFC Scan
Running A Disk Check (CheckDisk) To Fix Corrupted Files
One of the main causes I said causes corrupted files were bad sectors. This is where running a disk check comes in.
It fixes bad sectors and if the files really are corrupted by bad sectors and the sector is fixed by the disk check, chances are your file will be accessible too.
The CHKDSK command does more than just bad sectors though, which is why I recommend it to most folks with corrupted files.
The steps in running the command are easy to follow so don’t worry about your lack of expertise if you’re not totally tech-savvy.
How To Run The CHKDSK Command
The first step is to open a Command Prompt.
To do that, use the shortcut keys (Windows + R) to open a Run dialog.
In the Run dialog, type this text (cmd) into it. This will lead you to the command prompt.
When the command prompt opens up, enter this text –
chkdsk
Remember that to enter the command, you have to press Enter after typing the CHKDSK command in the command prompt.
When you press Enter, the scanning will start and your corrupted files should be found and fixed.
It is important to do this when your system is plugged in to avoid issues that can occur if your system goes off during the scan.
Running A SFC Scan To Fix Corrupted Files
The idea behind this scan is similar to the one above.
It is however worth mentioning that sometimes system files might be causing files to become corrupted.
This scan should help with that alongside the main purpose of fixing corrupted files. The process is not hard to follow as explained below.
How To Run A SFC Scan
The first step is to open a Command Prompt.
To do that, use the shortcut keys (Windows + R) to open a Run dialog.
In the Run dialog, type this text (cmd) into it. This will lead you to the command prompt.
When the command prompt opens up, enter this text –
sfc/scannow
Remember that to enter the command, you have to press Enter after typing the SFC Scan text above in the command prompt.
When you press Enter, the scanning will start and your corrupted files should be found and fixed.
It is important to do this when your system is plugged in to avoid issues that can occur if your system goes off during the scan.
Using Third-Party Tools To Help With Your “How To Fix Corrupted Files” Problem
This tip is like a last resort. It should be considered when the file is absolutely needed.
The genuine third-party tools that can fix corrupted files almost always offer a free demo that can’t fix files but can tell you if the files are recoverable.
To access the option of fixing the file, you will have to pay for that. You can definitely choose to do that if the file is worth the hassle.
A simple Google search will reveal the genuine third party tools you need because there are numerous tools for different file types so you will have to include your file type in the search query.
My tip is to use the free demo where possible to find out if the file is recoverable before going all in.
Here we listed some best-listed tools for you.
Filerepair (Visit Here):- This website is providing tools for active directory, Excel, OneNote, Project, Word, Zip, Photo, Photoshop, PDF File, and many other repair recovery tools.
Repair Toolbox (Visit Here):- it offers solutions for the recovery for the various file formats like Microsoft office formats, Adobe File Formats, Archives, and Database.
Hetman File Repair (Visit Here):- Hetman File Repair is another best repair tool that will help you in JPEG, TIFF, PSD, ZIP files recovery.
Digital Video Repair (Visit Here):- if you are looking for a Free video repair program then a digital video repair program is the best program for you.
MP3 Repair Tool (Download Here):- if You are looking for a free MP3 repair tool then this free tool is perfect for you.
Tips On Preventing File Corruption
The tips below are not a watertight defense against your files getting corrupt but the tips minimize the risk of that happening.
The major idea in the tips usually includes repeating a process and being careful with downloading files online from dubious sources.
Regularly Scanning System For Viruses
This is something you probably already do regularly. If you do, that’s good, please continue.
For folks who don’t really scan their systems, you should look into getting a solid Antivirus program.
Some of the Antivirus programs on the market have programmable features that can scan your system at a predetermined interval basis so that you won’t have to remember to do it yourself.
Handling Your Storage Units Properly (Internal & External)
The issues with external storage units are that when not removed or ejected safely, files can get lost or corrupted. It is always necessary to safely eject external storage properly.
With internal storage units, you can run the SFC and CHKDSK scans regularly to ensure the problem is nipped in the bud before it blows into a bigger issue.
Major issues that could damage storage units are power surges or actual physical damages. This leads to one of the main causes (Bad Sectors). Avoid situations that damage storage units.
Conclusion
I hope this article has helped explain properly how to fix corrupted files.
I explained the processes using easy tips to access the corrupted files, then I moved on to internal scanning methods that fix corrupted files you should use often.
I have also suggested another way of using third-party tools to recover or fix corrupted files.
There are a lot of good tools out there based on the file type that’s corrupted so there’s no stress on finding one to use.
Also remember the Microsoft community is very important in helping resolve some of the daily issues you may face with your computer.
Have you ever had to deal with corrupted files? Please use the comments section below to share with me and other readers how you figured it out and got your file back.