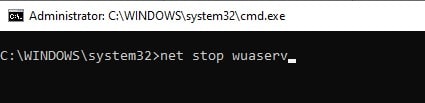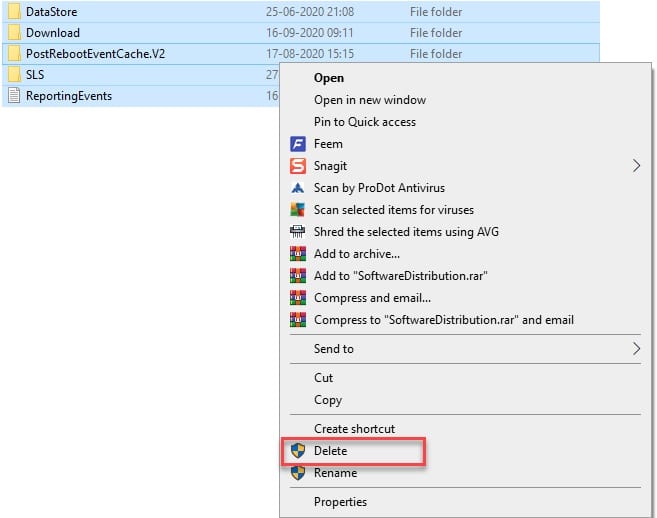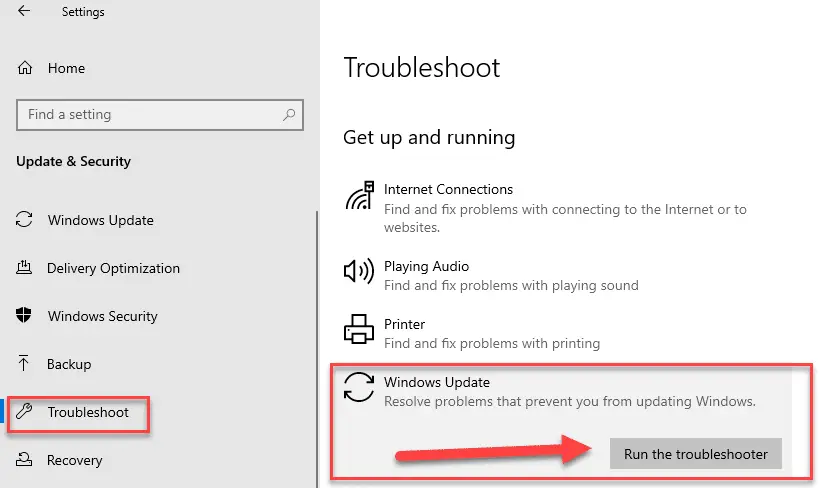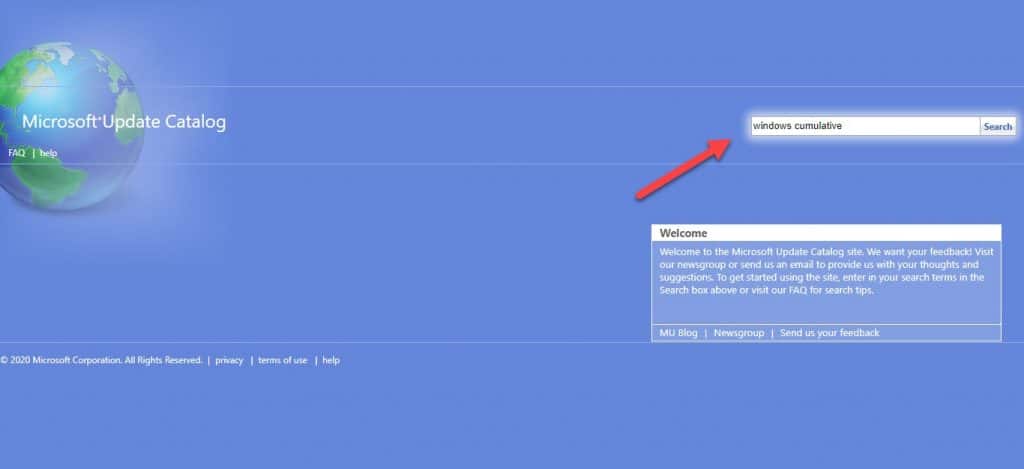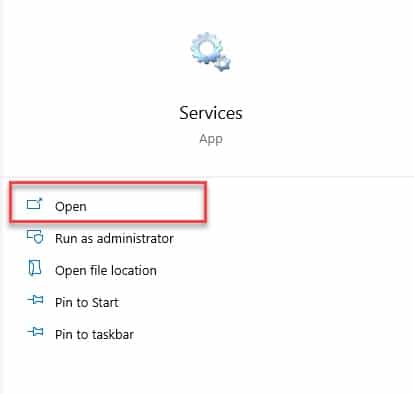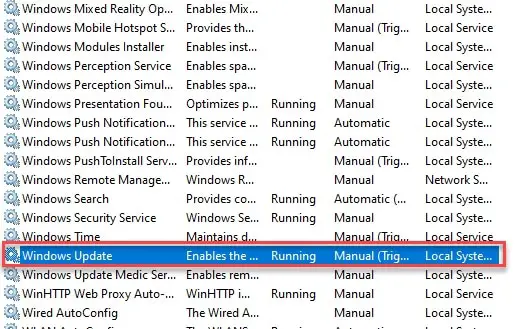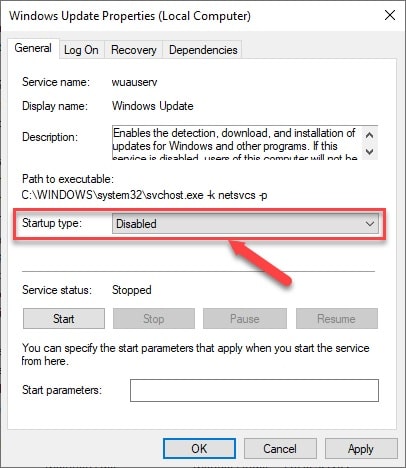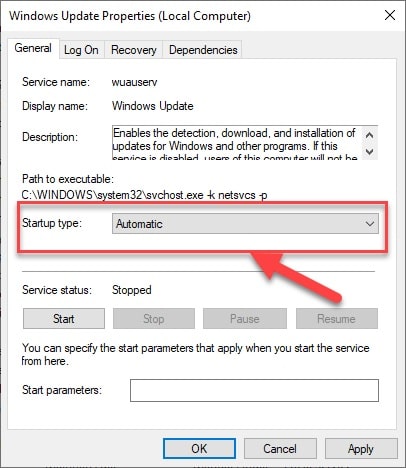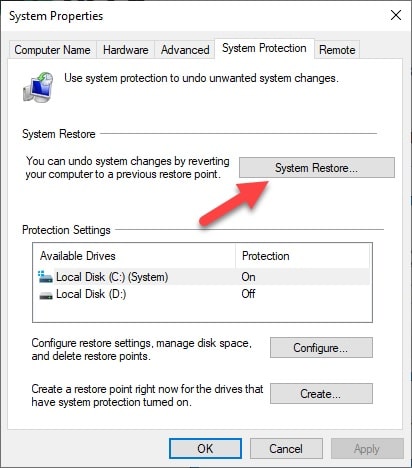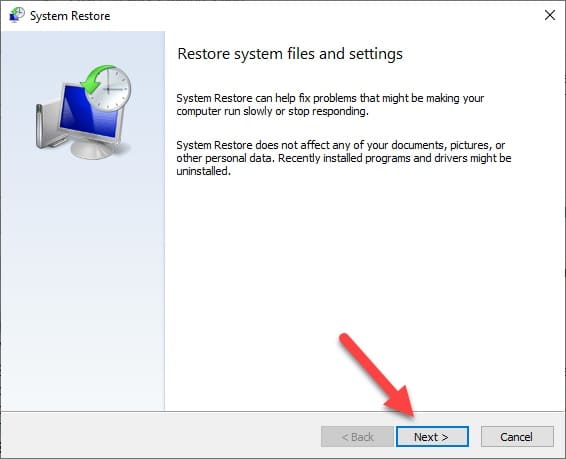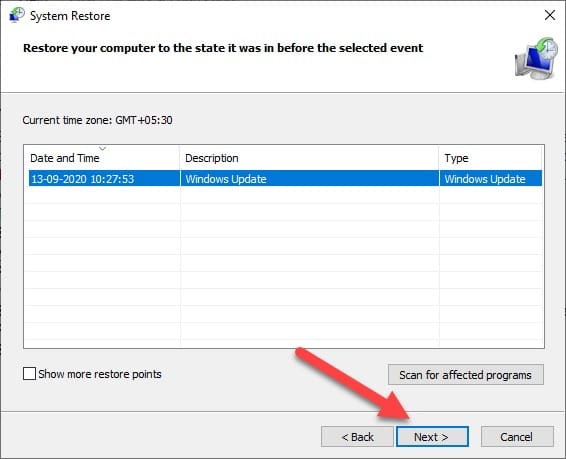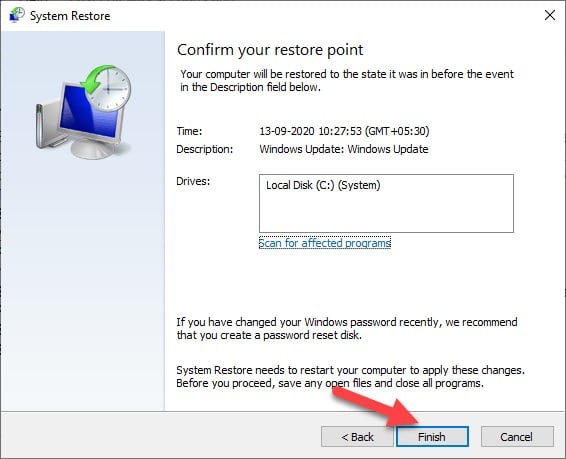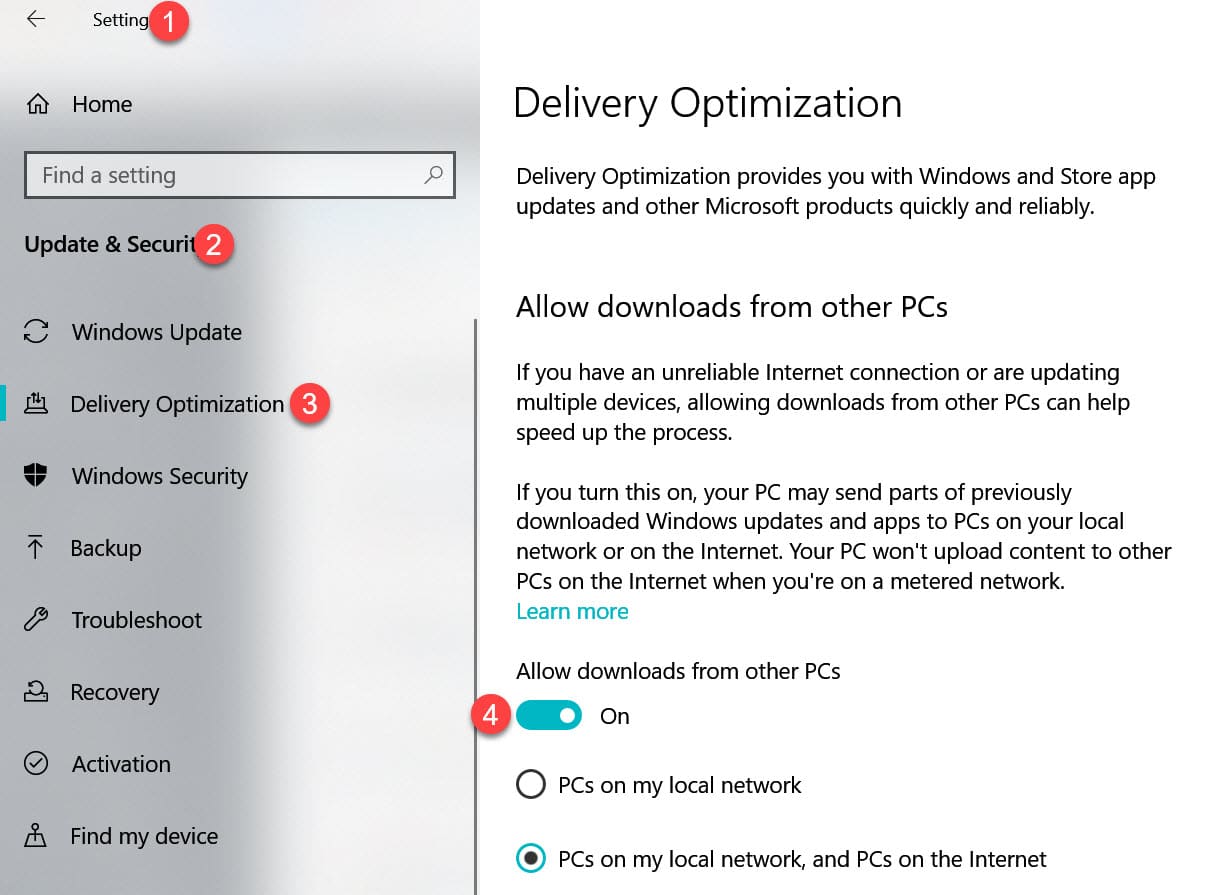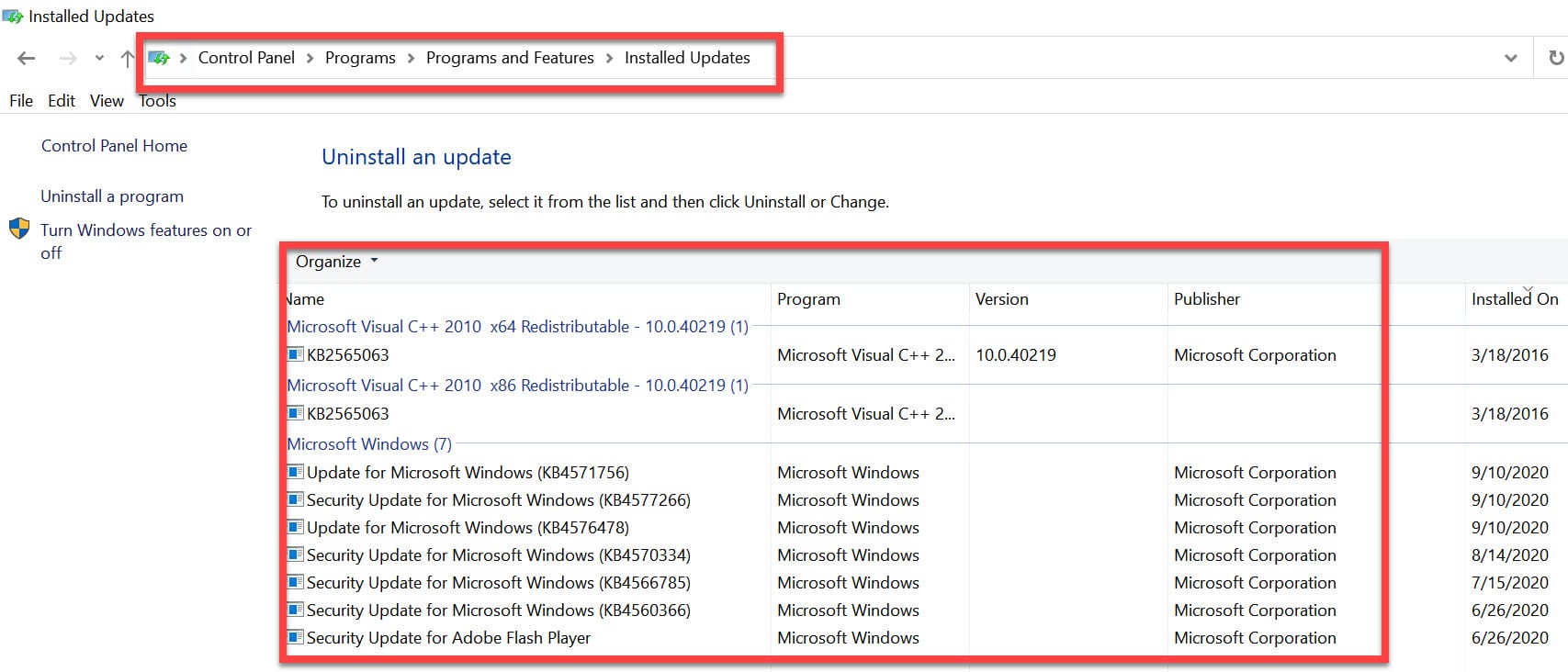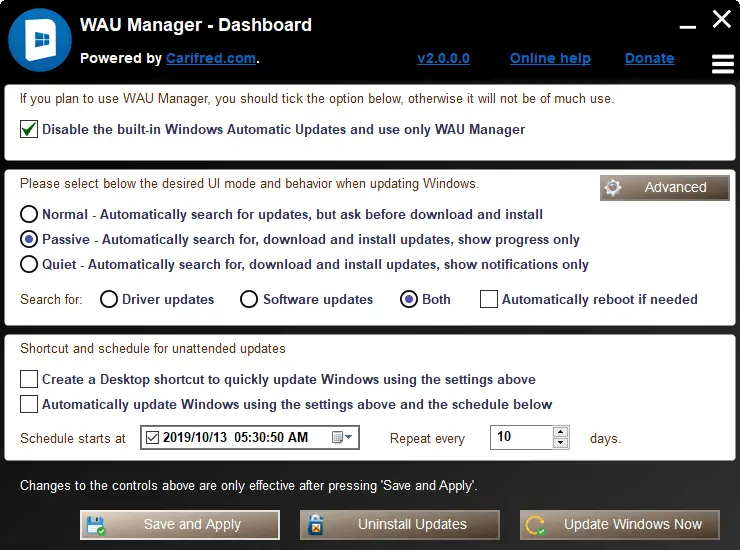So, you were updating your windows as you want to fix and an error appeared. Do not panic as I am here to solve your Windows Update Stuck Issue.
Microsoft Windows tends to release new updates to add new security patches, remove the bug, and add new features. It is vital to install these updates, otherwise, you will be operating your computer at very high risk.
Sometimes, from nowhere your windows update get stuck, it becomes very annoying for some reason we start feeling helpless, but the solution to this problem is very easy and we will be going through that.
Why is it important to keep your Windows up-to-date:-
Before going through with the process one should first know the importance of keeping his/her windows up-to-date. I will give you three vital reasons that will solve this question for you.
1. Security
As mentioned earlier the new updates come with new security patches which helps in securing your computer from viruses and malware.
Microsoft Windows Operating Systems are very vulnerable to attacks and are being questioned about security issues in different parts. The Internet Explorer and .NET framework are always questioned about their security patches.
The reason why Microsoft is so consistent with its updates is because of the fact that the new update and the new security patches help in securing the OS.
2. Resolve Bugs
Nothing is perfect in this world and operating systems are no exception to this rule. Window users have always complained about the bugs and then are privileged enough to receive a bug fixer in the next update.
These bugs are not as harmful as the preciously mentioned security issues are but windows tend to be very cynical about its bugs and problems, therefore, they release bug fixers as a form of updates that you must download.
3. New Features
Updates are not only there to solve the previous mistakes but also to add new features. One of the best examples is the up-gradation of Microsoft Internet Explorer to Microsoft Edge.
Even though none of us use that but still it would be good if we appreciate the effort that Microsoft puts in upgrading its sluggish web browser. There are many other features as well that are introduced by Microsoft in the form of updates.
I think these points are enough for you to understand the importance of updating your windows.
How long does Windows 10 take to update
Windows 10 has this nack of sending regular updates, most probably within a month or so. These can be big or small, which decides the time your system will take to update.
Another thing that will decide the installation time is the specification of your computer. But if everything is fine then your computer will take 10-15 min.
Factors influencing the Windows 10 update time will depend:-
Before going to the solution, it’s better to see the factors on which the time of update depends.
- Internet Connection: A good internet connection is required for a seamless and quick update.
- Hard Drive: As mentioned before, the new updates come with new features and security patches, and your hard drive is a place where it’s stored. Therefore, a malfunctioned or over-filled hard drive is preposterous for the update to download.
- Busy server: Sometimes, you can’t do much to solve the problem as it’s caused by the developer’s end. There are times when the Microsoft server is too busy, because of which you aren’t able to download the updates properly.
- update component: The update component is responsible for your windows update, and if it’s broken then the chances of you not been able to update your computer increase.
Methods To Fix a Windows Update Stuck Issue
Here are 15 methods to solve the Windows Update Stuck problem.
1. Restart your device and your network
This is the most obvious solution one can think of. But you need to try and give more time to your computer.
One of the biggest problems that users face while updating the window is the sluggish internet problem, which leads to a sense of urgency and anxiety, which we all know that “haste is waste”, therefore, they stop the update.
This urgency happens because of the lack of knowledge about windows update hierarchy. Microsoft tends to release updates every single month, these updates accumulatively have new features, bug fixes, security patches, etc. Because of this the size of that update increases, therefore, downloading it on a slow internet is very difficult.
So, wait for a few minutes and allow the file to download. If it’s still not downloading try and contact your ISP and analyze your internet connection.
Note: Never restart your computer amidst the downloading process as the downloaded file will get lost.
2. Use Command Prompt
After waiting for a long time, your system didn’t update. Then you should switch off your computer and then restart it. Now, you need to fix the problem with the help of OG the command prompt.
To solve the stuck Windows 10 update use the following steps:-
Step 1: Launch Command Prompt as an admin by either searching it out from the start menu or by the Run Box(Windows + R), type “cmd” and hit ctrl + Shift + enter.
Step 2: Now first of all you need to stop the update, by the command “net stop wuauserv”.
Step 3: Now launch “this PC” or “windows explorer”, click on the local disk C and reach the software distribution folder via This PC/Local Disk C/Windows/Software Distribution.
Step 4: Open the folder, select all the files(Ctrl + A), and delete.
Step 5: Finally, close everything, refresh the system, open CMD as an admin, and enter “net start wuauserv” to start the download again.
3. Troubleshoot the windows update stuck issue with troubleshooter
Windows is said to have the most user-friendly interface. That means you can do a lot of things with just one click and fixing with the stuck windows 10 update is no exception to this rule.
Let’s see how we can troubleshoot the stuck windows 10 update with the help of these very simple and easy steps:-
Step 1: Launch settings by clicking on its icon placed on the bottom left corner in the start menu.
Step 2: Now from the array of applications you need to select “Update and Security”.
Step 3: Then click will redirect you to a portal where you need to click on “Troubleshoot” from the list placed on the left side of the screen. Now, click on “Windows Update>Troubleshoot” from the list titled “Get up and Running”.
Now you need to as per the home-screen instructions and you are good to go.
4. Manually update your window 10 with the help of Microsoft Catalog
Microsoft provides its users with an option to manually update his/her computer if its in-built update system fails.
To do that you need to visit Microsoft Catalog. And then proceed with the process.
Step 1: Open the website by clicking on the given link. You will be greeted with a very clumsy and out-dated looking interface. Where you need to insert the name of the update, for example, Windows Cumulative.
Step 2: Now you will see a list of different updates, from there you need to download the right one for your system.
Notes: The updates are available for different windows such as XP, 7, Vista as well, Therefore, you need to be clinical while picking one for yourself.
Step 3: After the completion of downloading otherwise open the setup. If the result comes in a folder then you need to extract it And then open the extracted folder to reach the windows setup, which most probably would be at the bottom of your screen.
Step 4: Launch that setup and follow the on-screen instruction.
This technique is particularly fishy as it is very difficult to remember the name of the update and since the automatic update comes as a package, therefore, searching it online is not easy.
5. Run Virus Scan
One of the reasons why your computer is behaving weirdly is due to the fact that your computer has been conquered by the Viruses. This virus will eventually slow down your computer and can also stick the window update.
There are certain viruses, flame virus to be more specific, that exploits the Windows update services, because of which you might face problems while updating your operating system.
The biggest nemesis of your operating system is the virus. Even if the virus is not directly stoping the update, it still is effecting it in some way or the other.
One of the worst things that a virus can do is make duplicate copies of the files already present on the computer, which will eventually consume your computer’s space to an extent where it becomes really sluggish isn’t able to download the required files.
The virus can also slow down your internet speed as a result of which the download process will slow down.
So, the best way would be either to buy a genuine anti-virus or download one on a trial basis. One thing that you must keep in mind that don’t go for a quick scan, instead go for a complete scan as the virus has already planted its seeds.
Run the virus, deleted the malfunctioned files, and run the update again.
6. Restart the Windows Update Services
Windows 10 has an application called “Services”, this application allows the users to create programs that can run automatically or manually, depending on the setting that you are choosing, not only that you can even twitch setting of current programs in your desired way, hence we are going to use “services” to fix the update bug.
To resolve the Windows 10 stuck update error use the following steps:-
Step 1: Launch “Services” by searching it out from the start menu or by just typing “Services” in the taskbar.
Step 2: on the appeared window you will see a list of different programs that are already been created by the Windows. Scroll-down to reach “Windows update” and double click to open that program.
Step 3: A window will appear, which is used to control this program. In this window, under the general tab, you will see an option called “Startup type” click on the entity written in front of it, select “disabled”, and click “OK”.
Step 4: Now launch “this PC” or the “windows explorer”, click on the
local disk C and reach the software distribution folder via This PC/Local Disk C/Windows/Software Distribution.
Step 5: Open the folder, select all the files(Ctrl + A), and delete.
Step 6: Again return to Services>Windows update, launch the program setting and select automatic, click OK and you are golden.
Finally, you need to restart your computer and then start the update again.
If you are confused, how to start the update again, the easiest way would be to launch cmd as an admin and type “net start wuauserv”.
7. Use System Restore
Sometimes, the problem becomes so big that one can’t solve it. The most evident problem that can’t be resolved is the broken update package. Therefore it is better to accept the fact that the problem is out of your control and you need to revert back your system to the previous version.
To revert back to the previous version one needs to be obedient to the prescribed steps.
Step 1: Launch the system restore setting by either searching it out from the start menu by typing “System Restore Point” or by the RUN box(Win + R), type “sysdm.cpl System Properties”, and hit enter.
Step 2: From the appeared Window, click on “System Restore…” placed under the System Protection tab.
Step 3: Then click will redirect you to a window where you need to click “Next”.
Step 4: Now you need to select the windows update and then click on “Next”.
Step 5: Finally, click Finish to end the procession.
And now you are good to go.
Note: You need to save any important file before going through with the whole update process, as it requires you to restart the device.
8. Wait and try again
Many times I personally realize wait and try again is the best solution. You also try it. 🙂
Windows 10 is managing windows update in a better way in comparison to old windows versions, Here you are able to download an update in one PC and distribute it in your local network.
Means suppose your local network has 10 PC then only one download is enough to update the other PCs.
To enable sharing updates, open Settings, and click ‘Update & Security’. Select Delivery Optimisation on the left and, on the right, turn on ‘Allow downloads from other PCs’.
You can choose between downloading from other computers on the local network, or the local network and internet.
The latter option works well if Microsoft’s servers are overloaded and someone nearby has the files you need. There are no privacy or security issues to worry about, so just enable it.
10. Faster updates vs a faster computer
Sometimes windows are providing a large windows update file that will slow down your PC browsing or it will cause the windows update stuck issue, so it’s better to control how much bandwidth a windows update can use.
Open Settings, ‘Update & Security’, Delivery Optimisation and click the ‘Advanced options’ link. The first slider sets the bandwidth used for downloading updates in the background.
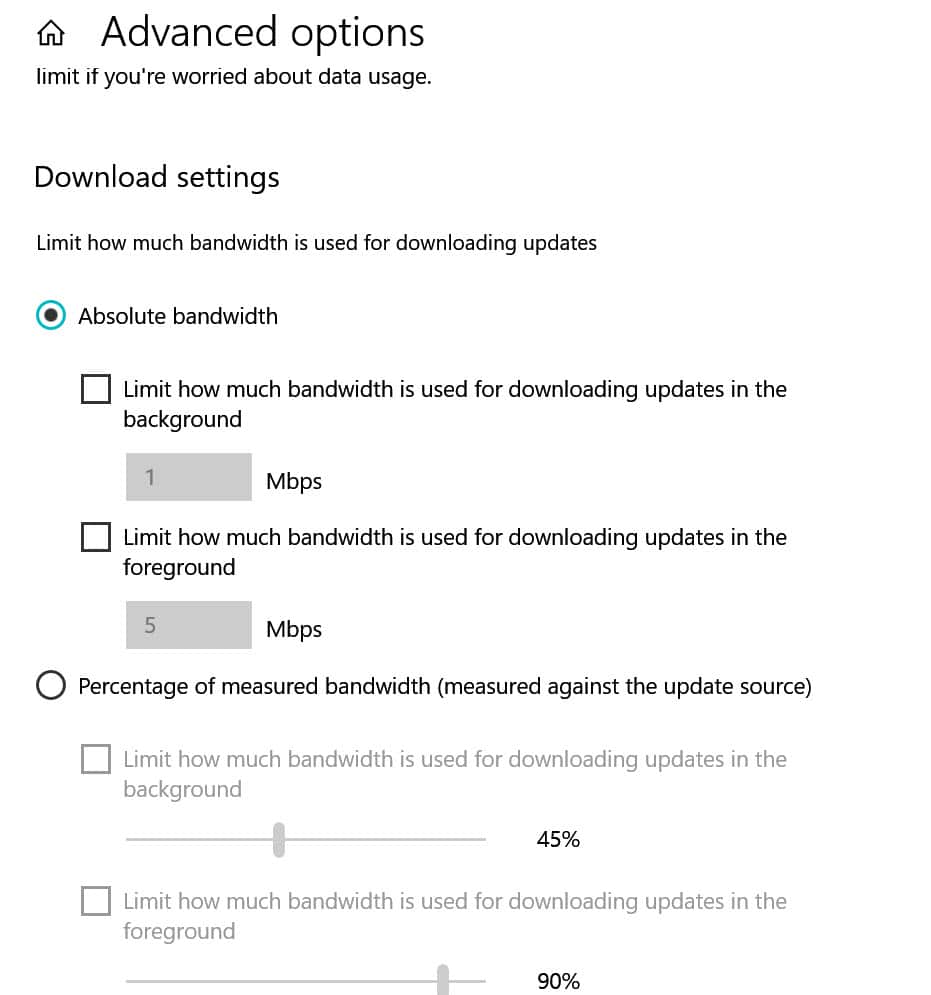
Drag it to the left to slow downloads, so your computer and internet are less likely to slow down; drag it to the right if you have a fast computer and a fast web connection to get your updates sooner.
11. Stop supplying updates
In windows 10, windows updates are also delivering through the peer-to-peer connection via the delivery optimization option under Update and security > Delivery optimization> Advanced options.
Under upload settings, you are able to control your windows 10 upload.
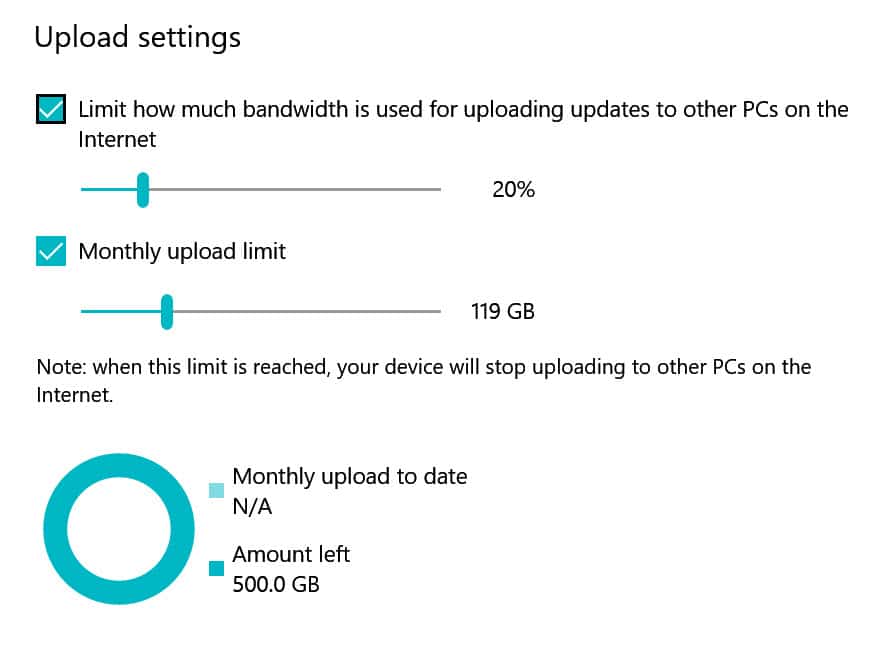
12. Clean up updates
There might be a chance your pc has old update files that are causing the windows update stuck issue in your PC then the best solution is to delete the old update files.
You can easily clean with windows update files with windows disk cleanup utility.
Click the Start button, type clean-up. and run Disk Clean-up as an administrator.
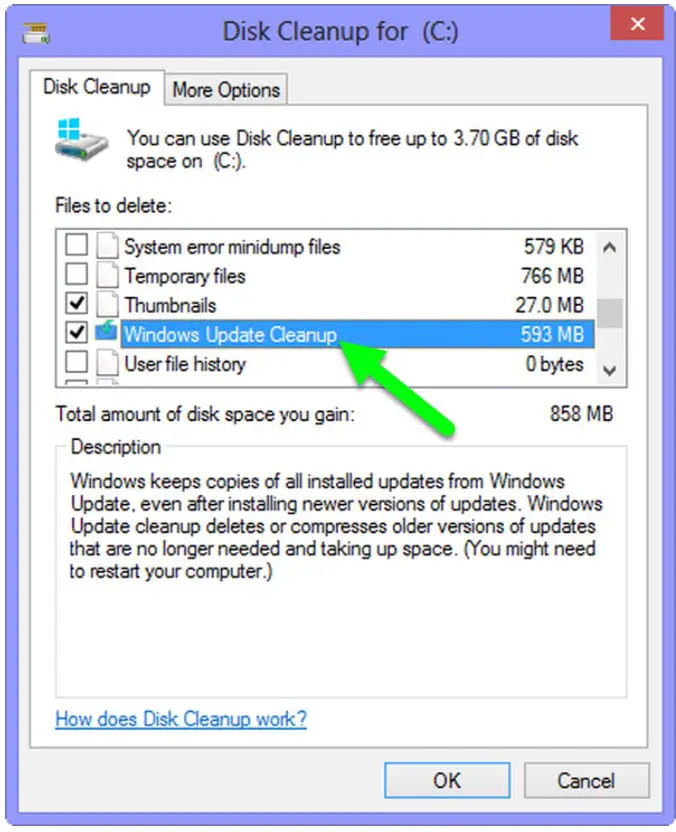
Select the “Windows Update Cleanup” here and click on ok to clean it.
13. Uninstall updates To Fix the windows update stuck Issue
Sometimes windows are pushing the update on the windows client but it has some issue so in this case, uninstallation is the best solution that you can use.
Right-click on the Start menu and select the control panel option, under the control panel, click on the “Program and Features” option, here you will find the “view installed updates” option.
Uninstalled the recent update from here.
14. Check hard-drive space
Hard-drive space is one of the most important factors that we are missing in our all solutions. if your pc doesn’t have space, how you can install the new update or programs in your PC.
It’s always recommended to keep a minimum of 40GB space in your C drive.
15. Run the SetupDiag tool
Setupdiag (Download Here) is a Microsoft program that will help you to fix your windows update stuck issue.
it will help you to find what exactly gone wrong with your windows update.
16. Replace Windows Update
Tech-savvy users who want more control over updates should try Windows Update MiniTool (Download Here). Unzip it and run either the 64-bit or x86 (32-bit) version.
The sidebar shows updates as Available. Installed or Hidden, while the Update History displays a log of all updates. You can set updates to Automatic. Disabled. ‘Notification mode’, ‘Download only’ and ‘Administrator only’, and use a tick box to include or exclude hardware drivers in updates.
WAU Manager (Download Here) is another free tool worth considering. There’s no installation, so you can run it from the download folder. A tick box at the top lets you disable Windows Update.
There are three update settings below: Normal, Passive, and Quiet. Normal is the best and it automatically searches for updates but asks before downloading and installing them. You can therefore choose whether to go ahead or not.
Click the three-line menu button on the right to see options to show update history, manage hidden updates, update Windows or uninstall updates. Configure WAU Manager settings, then select the tickbox ‘Create a Desktop shortcut’.
When the configuration is saved, it creates an icon on the desktop to quickly apply the settings without having to run the program. Considering how often Windows re-enables updates and undoes your settings, this could be useful.
Wrap-up
These fifteen methods will be helpful to you and can solve your windows update stuck problem. But in case you still aren’t able to fix the issue then you should consult a technician to guide you through the process.