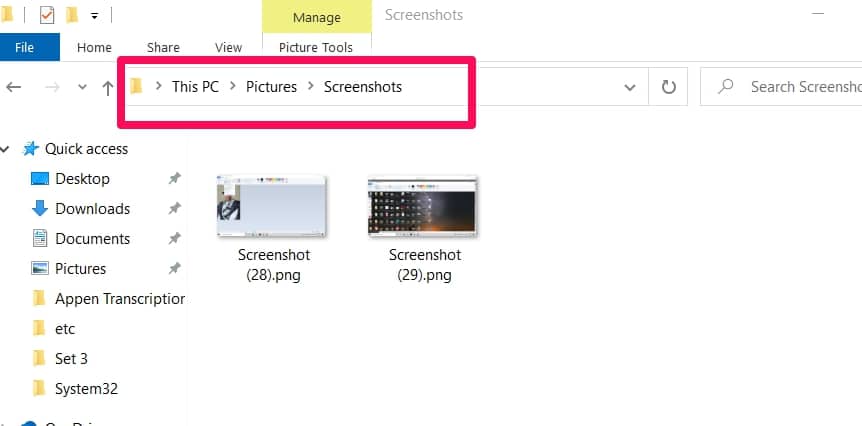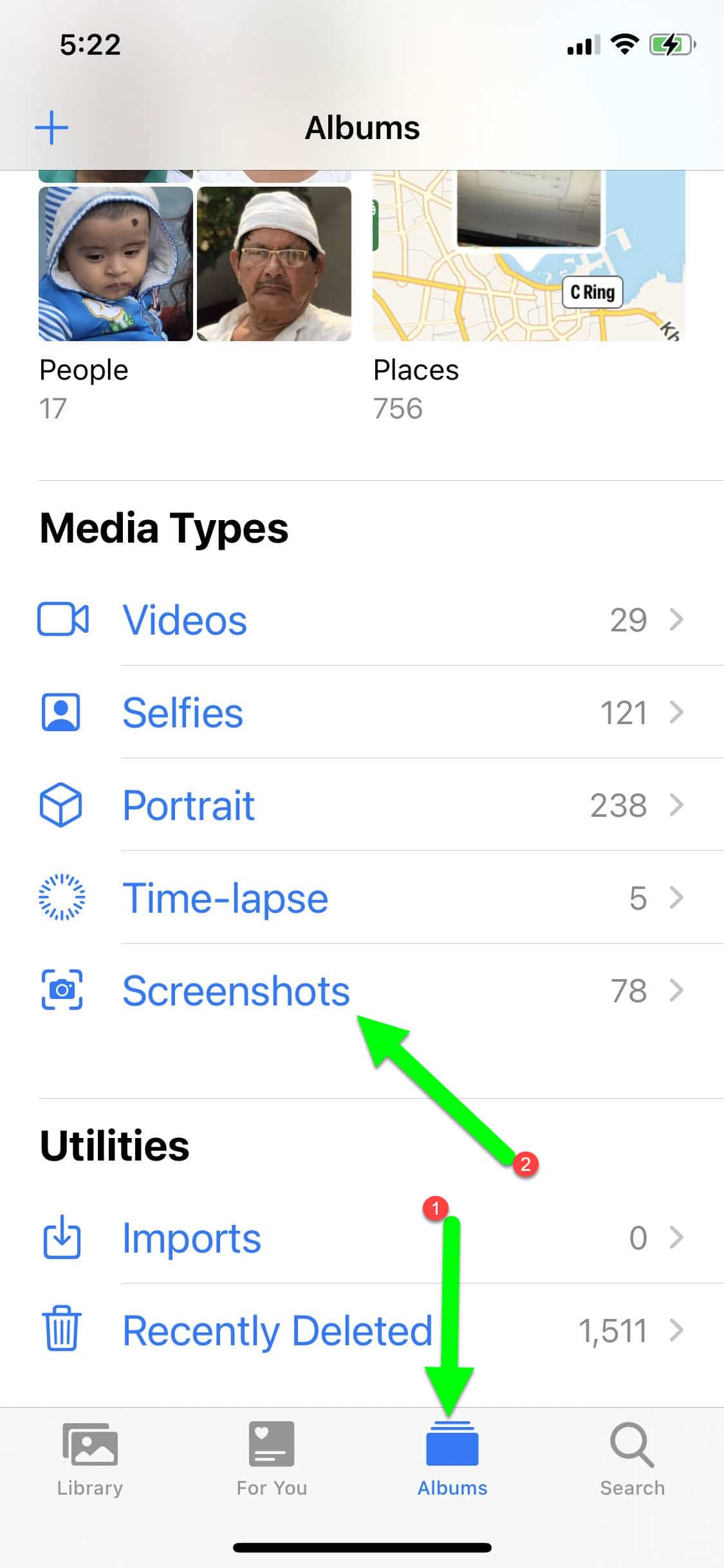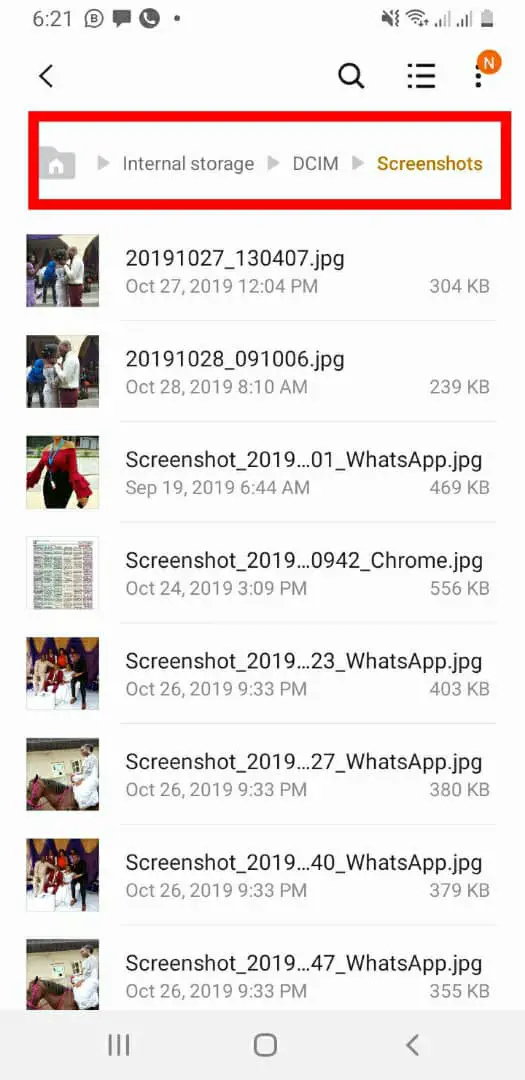The question “where are screenshots saved” is more popular than you think.
Usually, most folks will learn how to take screenshots, then take the shots but later try to access it and realize that they don’t know where it’s saved.
This then leads them back to looking for where the screenshots are saved on their devices. I’ve got the most common devices covered in this article. I will explain in easy steps how to get to your screenshots.
Answering The Question “Where Are Screenshots Saved?”
Because there are different devices and different processes, I will be explaining the processes differently.
Sometimes there might be processes that look the same but it is best if you stick to the tip that matches the device you have.
Where Are Screenshots Saved In Windows?
Windows is probably the most complicated because there are so many ways of taking screenshots. Close to 9 different ways.
The good news is that there are usually only 4 spots that your screenshots can be saved. So I’ll go through the 4 spots below.
If you’re looking for your screenshots, these spots below are the places to go.
Saved In Screenshots Folder
This sounds straightforward right? Saving exactly in a folder with the tag “Screenshots”.
If you use these shortcut keys (Windows + PrntScrn) then this folder is where you will find the screenshot you’re looking for.
Using the shortcut keys above to screenshot is encouraged because your shots are saved straight to an image file.
To navigate to this Screenshots folder, go to This PC.
Then select Pictures.
After selecting Pictures, then look for the Screenshots folder and open it to access your screenshots.
Saved To Built-in Apps
There are tools in Windows OS that help in the screenshotting process.
There’s the new tool found in Windows 10, Snip & Sketch. There’s also the age-old Snipping tool we all know and love.
These tools when used to screenshot automatically don’t save screenshots after you exit the app unless you specifically save that image to a folder or file.
The default folder is the Pictures folder which makes it easier to access later. You can also choose whatever folder you want to save your screenshots in.
This PC > Pictures
The navigation to finding your pictures is not complicated at all.
The added freedom of cutting, editing, and finally choosing a destination for your screenshots make the above apps more attractive for users to take screenshots.
Saved To Your Clipboard
This method of taking screenshots by pressing only the PrntScrn button leads to a picture of whatever’s on your screen saved to your clipboard.
This means you can easily paste it anywhere which is a plus, but this also means if you copy anything else, you might lose the last file you copied unless you have a clipboard manager.
You can also lose the screenshot if you don’t save the shot before you log out of your system.
To save the screenshot, you can use inbuilt apps like Paint. Open the app and paste the screenshot on a blank page. You can then save from there.
This way of saving screenshots is very temporary unless you make it permanent by saving it to a location of your choice which means you should be able to find it later when you need to.
Saved To “Captures”
These files are mostly saved from gameplay. If you’re gaming and you use the game bar to take screenshots, you should find the screenshots in the Captures folder.
To navigate to the Captures folder, find This PC then go to the Videos (yes, Videos) folder.
In the Videos folder, select the Captures folder and in there, you will find the screenshots you took during gameplay using the game bar.
Another way that screenshots are saved in this folder is when you use the shortcut keys (Windows + Alt + PrntScrn). This also saves screenshots in the Captures folder.
Where Are Screenshots Saved In iPhones?
This dwells more on iPhones but it is safe to say you can also use it to find your screenshots on iPads too. Just follow roughly the same process.
It is pretty straightforward. Whenever to take screenshots, the shots are saved in an app, Photos.
This app shows all the images on your device so to find your screenshots, follow this in-app navigation.
Photos App > Albums > Screenshoots
Yes, camera roll. Exactly where you will also find the pictures you take with your front or rear cameras.
Narrowing Your Search Specifically To Screenshots In iPhones
I explained before that you will find screenshots mixed with normal pictures taken with your phone camera.
For users who just want to access screenshots, there’s a way you can do that.
All you have to do is open the Photo app and navigate to Albums (usually down your screen among other tabs).
In the Albums tab, look for the Screenshots album (the album literally named Screenshots) and click on it.
In there, you are sure that all the pictures you’re seeing are your screenshots.
Where Are Screenshots Saved In Android Devices?
This is pretty easy. There are two normal spots you will find your screenshots in.
Internal Storage > Pictures > Screenshots
Internal Storage > DCIM > Screenshots
These are the normal two spots where you can easily find your screenshots after maybe using inbuilt tools or processes like swiping screens or pressing some buttons at once.
There is also a feature that I explained in iPhones but still works perfectly with Android devices.
The Photos app, but only the Android version this time instead of the iOS version for obvious reasons.
All you have to do is open the Photo app and navigate to Albums.
In the Albums tab, look for the Screenshots album (the album literally named Screenshots) and click on it.
In there, you are sure that all the pictures you’re seeing are your screenshots.
Where Are Screenshots Saved In Mac?
Screenshots are usually taken in Mac devices by using the keys at once – (Shift + Command + 3), you can even capture parts of the screen with a combination of keys similar to the first – (Shift + Command + 4).
When you use any of the ways above to screenshot on Mac, you can find the screenshots on your desktop.
This is probably the easiest among all devices and it is as straightforward as they come.
How To Change Where Screenshots Are Saved
This guide is basically explaining how to change the location where future screenshots will be saved to make it accessible.
Windows
In the case of Windows, as I explained above, some apps already give you the opportunity to save the screenshots wherever you want especially in the case of pasting the screenshot on apps like Paint.
You can also change the location when you use inbuilt tools like Snip & Sketch by choosing exactly where you want to save the shot you took.
Android
Some other places you can find your screenshots easily is the Gallery. It is different from the Photos app above and it does not need any special setting.
Just open your Gallery and you will see your screenshot folder.
This makes it easier to access and you can change the root location of your screenshots by manually moving them but it still can always be accessed through the gallery.
iPhones
Here you can also change the root location of the screenshots but it isn’t necessary because the screenshots are already accessible through the Photos app easily.
Mac
These changes can only be made on macOS Mojave or more modern versions.
Navigate to the Screenshot app and go to Options. To do that, you will have to press and hold these three shortcut keys (Shift + Command + 5).
There you will find the option to change where the screenshots are saved.
You also have the more direct option of just dragging the thumbnail of the screenshot to another location.
Things To Take Note Of When Using Screenshot In Mac
Some apps (chief of them Apple TV app) don’t allow screenshots to be taken so you might encounter difficulties trying to screenshot them.
You can also use a feature that’s more common with Windows.
Copying a screenshot and pasting it elsewhere. It is a faster way of using screenshots immediately instead of first taking the shot and then finding where it is.
To do that, just press and hold on to the Control key while taking the screenshot. This allows you to just paste the shot elsewhere easily.
You can always use Universal Clipboards too if you copied the screenshots on another Apple device and you want to access them in a different Apple device.
Conclusion
Taking screenshots is not hard but sometimes it can be a hassle finding the screenshot later.
This is why I have explained easily the answer to the question “where are screenshots saved?” in easy to follow steps above.
The tips for each device are different because of different manufacturer processes so you definitely shouldn’t use tips that aren’t meant for your device.
Are you having trouble still with finding your screenshots? Reach me through the comments section below and we can figure it out together.
Thank you for reading and I hope this article proved useful for you in your search for screenshots.