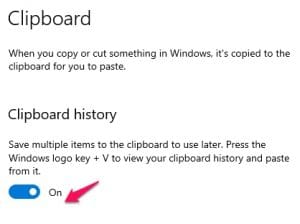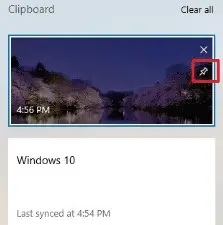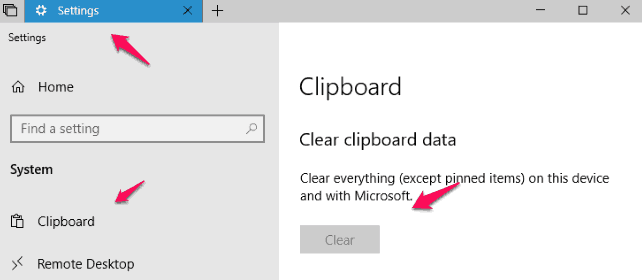The Windows 10 clipboard history offers an intriguing experience. With users able to access a history of items previously copied to the clipboard, pin frequently used items, and sync clipboard across your PCs, one just wonders how much better it can ever get.
This October 2018 release takes your routine copy and paste to a different level. I will help you understand how to benefit from this new update in Windows 10.
Things to do with Windows 10 clipboard history
1. Enabling the new clipboard features
This is the first step to using this new feature. Under your settings, navigate “System > Clipboard“. Note that Clipboard will only be visible if you have the October update of Windows 10.
In this window turn on the toggle switch under “Save multiple items.”
By default when the toggle switch is on, Windows will automatically synch anything you copy across all your devices.
To prevent sensitive information like passwords from being synched, select the “Never automatically sync text that I copy” radio button.
Related post How to Download Your Passwords in Google Chrome
Accessing the clipboard history
On Windows 10 clipboard history this is quite easy. Simply use the keyboard shortcut “Windows + V” in any application you are in.
This opens the clipboard panel and shows a history of items already copied to your clipboard. These items are sorted by date with the most recent items at the top. One can select a clipboard item by clicking on it to paste it in the current application.
Items that are frequently pasted can be pinned. This is done by hovering on the pin icon by the right of the item and clicking on it.
Clear clipboard history
With Windows 10 clipboard history, clearing may become necessary at times and there is a simple way of achieving this. Note that cleared items will no longer be visible when the clipboard panel is opened.
To do this open your settings and navigate System > Clipboard. Next, click the “Clear” button under Clear Clipboard Data.
This process, however, would not affect any items pinned. The pinned items will have to be first unpinned before they are deleted.
Related Post How to Share your clipboard between different PCs
Closing Thoughts
If you’ve enabled clipboard sync, the contents of your clipboard will be synchronized between your PCs running the October 2018 Update (Windows 10 version 1809 or later) and using the same Microsoft account.
Anything copied on the clipboard is usually in plain text. Once this feature is enabled one should be mindful it could pose a security risk and have sensitive information transferred. Another thing to note is if the sync option is enabled, it implies that one will be uploading the history to the Microsoft servers.
Note:- I have written a post for people looking for the best silent keyboards You Should Buy, do read it If you are interested.