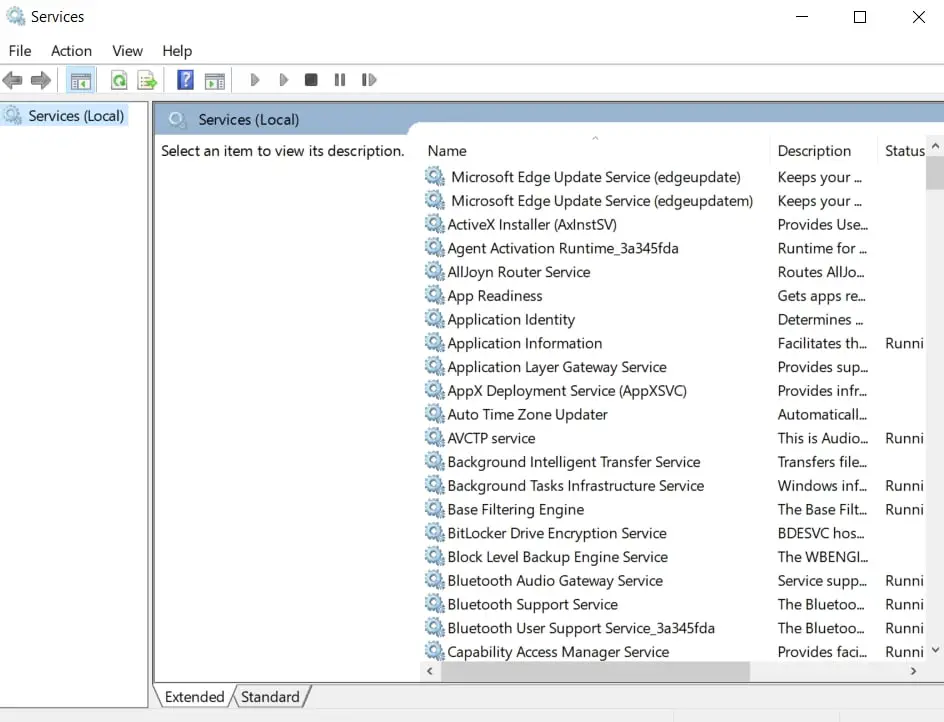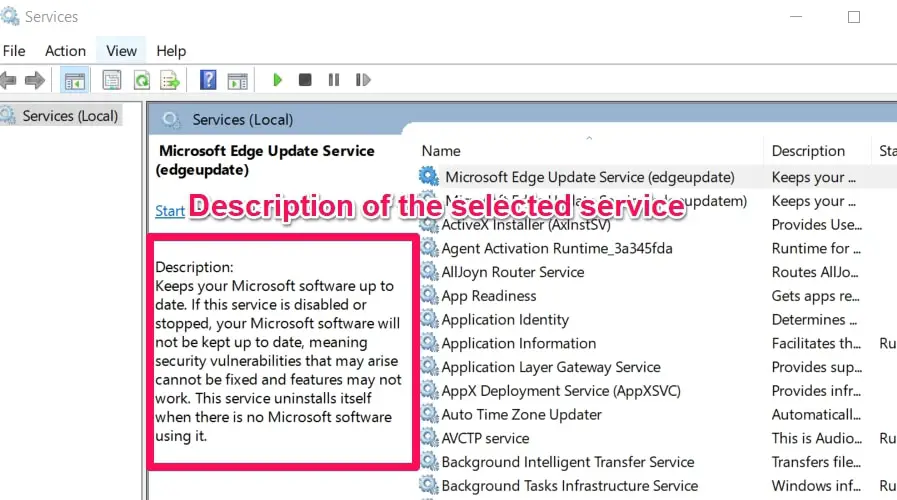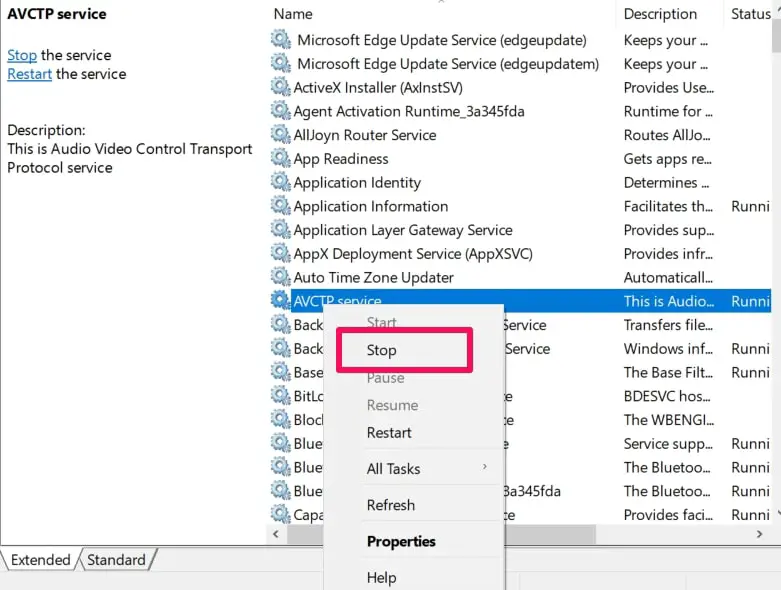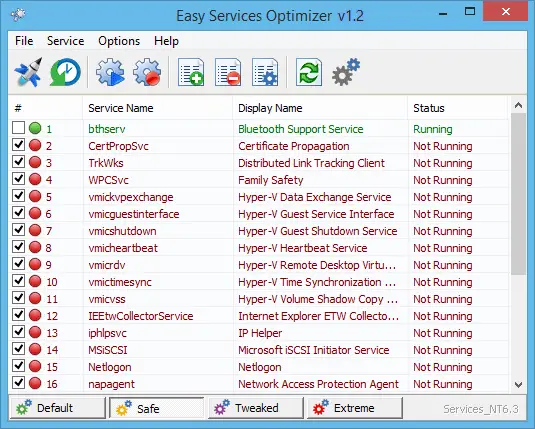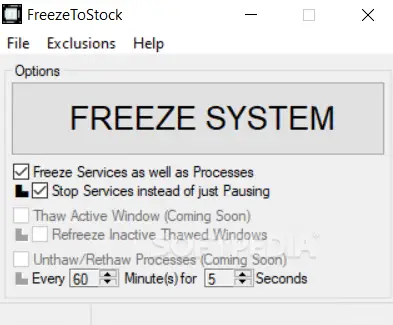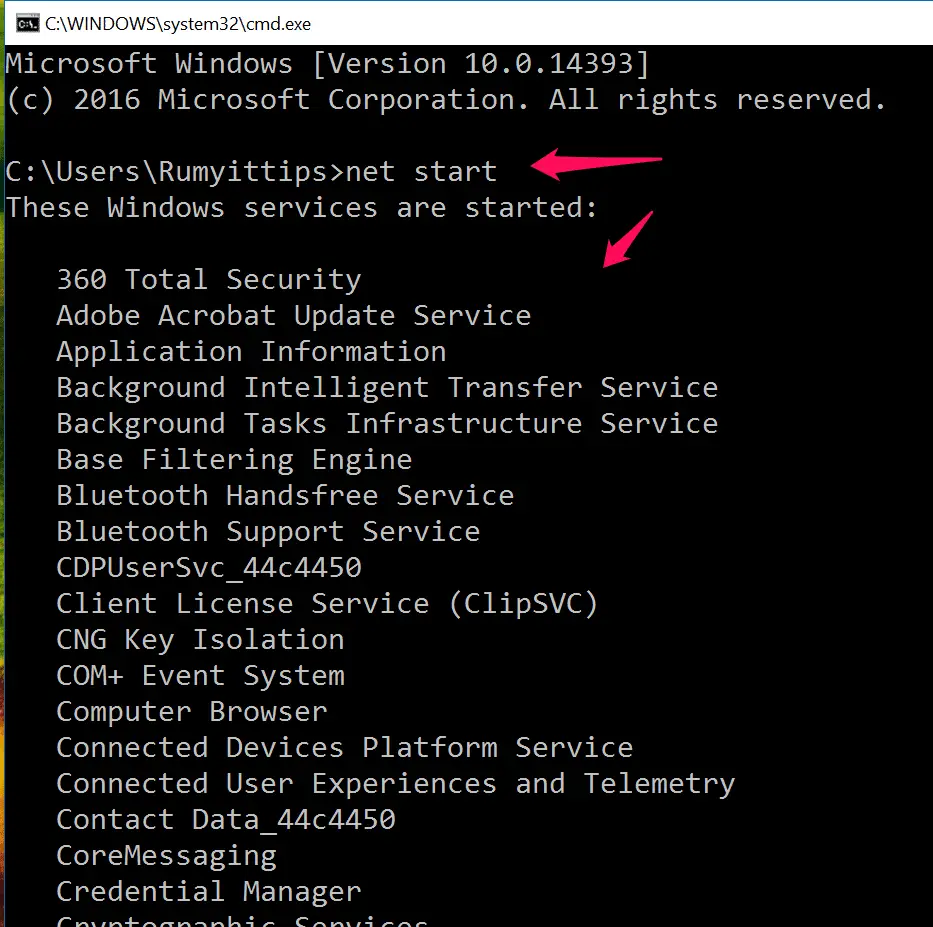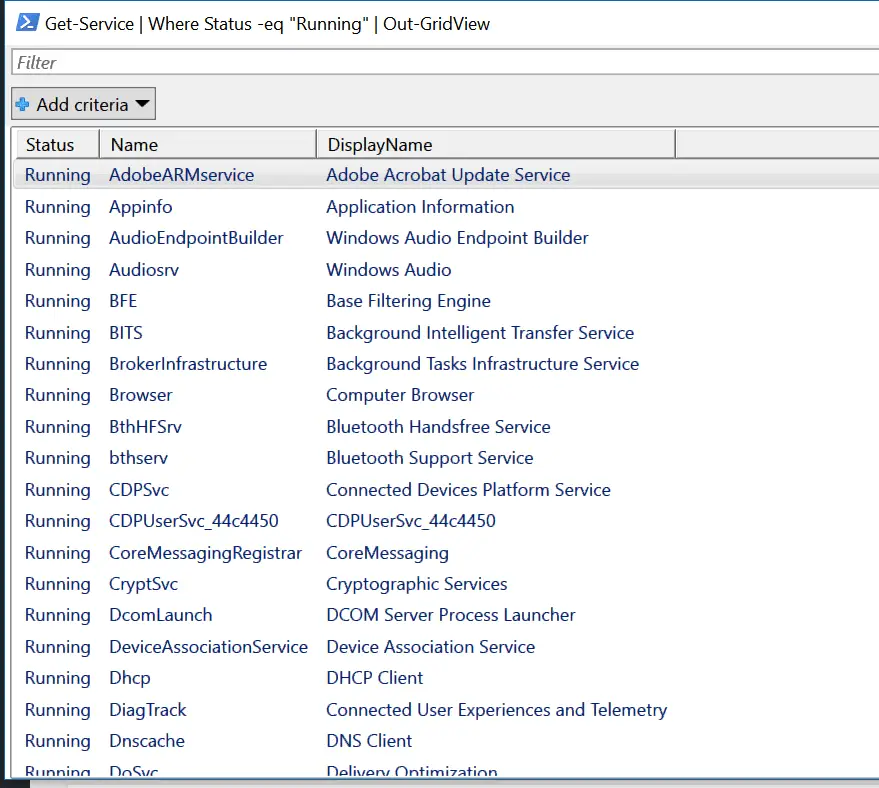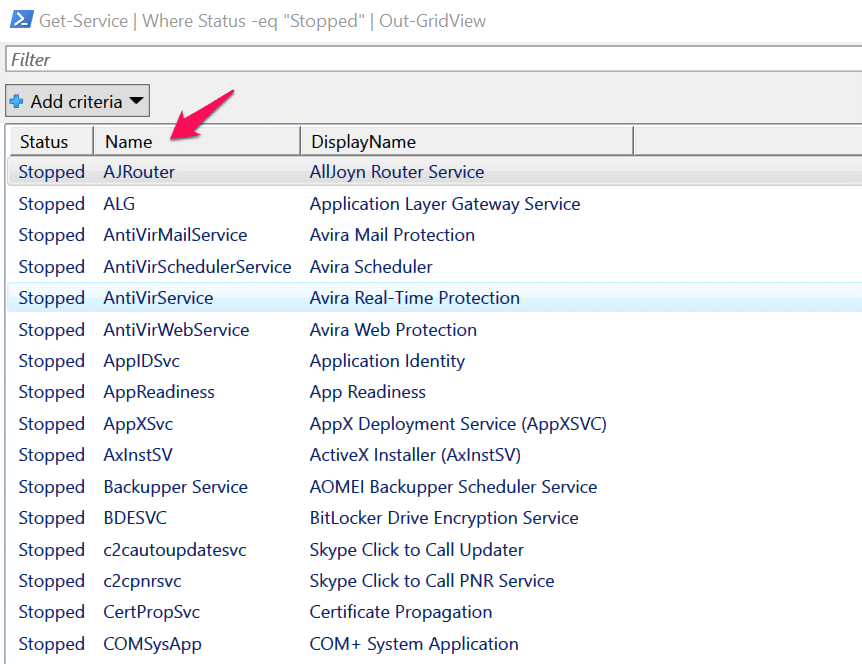Are you tired of sluggish performance, random pop-ups, and a slow Windows 10 system? Look no further!
This comprehensive article will unveil the power of Windows 10 Services To Disable To Improve Performance to supercharge your computer’s performance and enhance your productivity.
Windows 10, Microsoft’s renowned operating system, offers a vast array of services that run in the background, consuming valuable system resources.
While many services are essential for smooth operation, others can be safely disabled to streamline your system and eliminate unnecessary distractions.
Join us as we take you through the most prominent Windows 10 services to disable, providing a step-by-step guide on optimizing your computer’s performance without compromising its functionality.
Whether you’re a tech-savvy enthusiast or a casual user looking to improve your Windows 10 experience, this article is your go-to resource for achieving a more efficient and responsive system.
Discover the secrets to reclaiming valuable system resources, reducing bloatware, and gaining control over your Windows 10 services.
Say goodbye to the frustrations of a sluggish computer and hello to a smooth, lightning-fast Windows 10 experience that caters to your needs.
So, let’s dive in and uncover the Windows 10 services ripe for disabling, empowering you to take charge of your system and unlock its full potential.
Get ready to transform your Windows 10 experience like never before!
Windows 10/11 Services: What Are They? 🤔
The first question to ask is, what exactly are Windows 10 services? The computer performs several tasks, many in the background without your notice. Windows 10 services come preinstalled with many services.
These Windows 10/11 services are small programs that provide a particular operating system function. They make all the other apps and operations on the computer run smoothly.
These services run in the background and make different tools and software possible to function properly. In addition to this, third-party software also adds services of their own.
Many of these Windows 10 services are essential. Disabling them would cause unknown problems of their own. Also, disabling a frequently used service will render it impossible for you to perform that specific task.
Some services, however, are not essential. They can be disabled without harming the general operation of the computer.
They free up the RAM and other system resources. This, in turn, improves the performance of your computer. Disabling those services will lead to obvious improvements.
How To Disable Windows 10/11 Services
As has been noted, disabling some services can cause more problems than they fix. However, knowing how to disable services can help you figure out what services can be safely disabled.
First, search for “services.msc”, without quotation marks, in the search bar, and hit enter. This will take you to the component services window. Next, click on “Services (Local)” to see Windows 10 services.
To see the description of an item, select the item. You can also see the status, startup type, and log on as on the window.
It should be noted that services can be set as manual or automatic. Many services are set as manual, meaning they are only started when needed.
Services set as automatic can start as the system boots. These automatic services can lead to longer boot time for the computer. So, it is preferable to disable the automatic services.
Right-click on the service you want to disable and select “stop“. Some services have no stop option, so you can’t disable them.
Note that before disabling any services, you should create a system restore point and make a note of the Windows services you are disabling.
This will make it easy for you to enable them when needed.
Windows 10 Services to Disable
Choosing what Windows 10 service to disable depends on what use you put your computer to. As mentioned earlier, disabling the spooler is not recommended if you print regularly.
Disabling the Bluetooth support service is not advisable if you transfer files via Bluetooth. Below are a few of the services that you can consider disabling.
Here’s a table listing some common Windows services that can be disabled:-
| Service Name | Description |
|---|---|
| Application Layer Gateway Service | Provides support for 3rd party protocol plug-ins for Internet Connection Sharing and the Windows Firewall |
| Background Intelligent Transfer Service (BITS) | Transfers files in the background using idle network bandwidth |
| Diagnostic Policy Service | Allows troubleshooting and diagnostics for Windows components and services |
| Distributed Link Tracking Client | Maintains links between NTFS files within a computer or across computers on a network |
| IP Helper | Provides tunnel connectivity using IPv6 transition technologies |
| Offline Files | Enables access to files and folders marked as offline |
| Print Spooler | Manages print jobs and queues for printers |
| Secondary Logon | Allows users to log on with a non-administrator account and still perform administrative tasks |
| Security Center | Monitors the security status of your computer |
| Superfetch | Maintains and improves system performance over time |
| Windows Error Reporting Service | Allows errors and problems to be reported to Microsoft |
1. AVCTP Service
Disabling this service is not a good idea if you use Bluetooth audio devices or wireless headphones. If, on the other hand, you don’t routinely use Bluetooth wireless devices, go ahead. You can enable the service when the need arrives.
2. Bitlocker Drive Encryption Service
You can disable it if you don’t use Bitlocker storage encryption.
3. Bluetooth Support Service
If you don’t use Bluetooth devices, you can disable this service. Also, if you don’t transfer files via Bluetooth, feel free to disable them.
4. Infrared Monitor Service
If you never transfer files via infrared, it is safe to disable this service.
5. Connected User Experiences and Telemetry
Disabling this disables feedback, telemetry, and data collection. This service allows reliability issues to be identified, collected, and sent to Microsoft. Experts have said that your computer can still function with this service disabled.
6. Diagnostic Tracking Service
This is connected with the connected user experience and telemetry service. Allows for data collection that can be used for system diagnostic purposes.
7. Computer Browser
Disabling it disables network discovery of systems in the local network. It is not advisable to disable it if you routinely connect to any network, or use the internet.
8. Distributed Link Tracking Client
You can disable this service if you are not connected to a network.
9. Downloaded Maps Manager
If you don’t have maps or map apps on your computer, you would not miss this service. It is the service that manages your Mao apps and allows them to access downloaded maps on your device.
You’re safe if you’re not using a map app such as the Bing maps app. If you’re not a tourist, geographer, or someone who constantly gets lost, you can disable this service without worries.
10. Windows Defender and Firewall Service:
This is actually a useful service. Without the defender and firewall service, your PC is more vulnerable to attacks from anti-viruses and malware.
The firewall prevents such from gaining access to the computer. The service, however, sometimes blocks other useful apps and games from working properly.
So, if you want to use another third-party app that is blocked the Windows Defender and firewall service can be disabled temporarily.
If you have a good third party anti-virus with its own built-in firewall, you can permanently disable the defender and firewall service.
11. Windows Mobile Hotspot Service
For connections to your mobile phone, this service is needed. It allows you to share your mobile device’s internet connection. You can share WiFi, Ethernet, or data connection. This service can be disabled when not in use.
12. Print Spooler
The print spooler does all the background tasks that make printing possible. It stores multiple printing jobs in a queue. It transfers jobs that are to be printed to the printer. Even when the printer is offline it holds on to the jobs till the printer is available.
Occasionally an error can lead to the spooler consuming more resources than usual. You can disable the spooler if not in use.
If you do not print from your PC, the print spooler can be disabled without worries.
13. Fax
In the way the spooler controls printing, this service handles faxing. Most people don’t send faxes from their computers, so in a sense, it is an outdated service.
This service tends to slow down the system and reduce the computer’s performance. It can be disabled without worries.
14. Remote Desktop Configuration and Remote Desktop Services
These services control your PC’s connection with other PCs. It can be disabled when no such connection is taking place.
15. Windows Insider Service
This service allows you to get preview versions of future Windows 10 builds before they are released for public use.
If you are registered for the Windows Insider program and regularly get previews from Windows, you don’t need to Disable the service.
If you are not registered for the program, then the Windows insider service can be disabled by you.
16. Touch Keyboard and Handwriting Panel Service
The newly introduced touch keyboard requires this service. You can disable this service without issues if you do not use the touch keyboard.
17. Offline Files
This service is also known as Win32 or (CscService) service. It only starts when a user, an application, or another service starts it.
It runs as a LocalSystem in a shared process of svchost.exe with other services. This service gives users access to network files even when the computer is disconnected.
18. Windows Connect Now
Laptops and other wireless computers need this service for connecting to wireless networks. Desktops that don’t have a wireless card do not need this service.
it’s hectic work for you to choose single services and disable them one-by-one. To improve the performance of your Windows 10 PC, there is a tool named Easy service optimizer (Download Here) that will help you in this.
After unzipping, run the program. Easy Service Optimizer will detect your operating system and show the appropriate Windows services list. You now have 4 choices :
- Default (your current list of services)
- Safe (a no risk selection)
- Tweaked (an optimized selection)
- Extreme (a high level of optimization)
NOTE:- These lists include only services capable of optimization (not all). Adding a new service and changing its startup type can cause your system to become unstable. Please be careful. We do not accept responsibility for any mistakes.
I will recommend you to first click on “Safe” and click on the “Apply setting to the marked services” first and then check the performance of your Windows 10 PC.
and if the Safe option didn’t work well for you, select “Tweaked ” services and click on the “Apply setting to the marked services“.If you are a gamer then try the “Extreme” option.
Reset services list:-
If you want to load the default list, choose ‘Services –> Reset Service List.’
This article gives suggestions on Windows 10 services to disable. With it, you can go about disabling unnecessary services.
This Video Tutorial will help you to use this Software.
Use FreezeToStock
If you need to perform a processor-intensive task, such as gaming or video editing, FreezeToStock (Download here) can boost your system performance by temporarily pausing non-required processes and services, including open browser tabs.
To use it, just click the Freeze System button. You can freeze services as well as processes, and choose to completely stop them instead of simply pausing them. Clicking the Unfreeze System will restore everything to how it was.
View Started Services in Windows 10 through Command Line
Open the Run menu by pressing Windows Key + R or either right-click on the Start menu and select “Run” and enter “CMD” without quotes and enter the command ” net start“.
View Started Services in Windows 10 through Powershell:-
Click on the Start and search for Powershell and enter the below command to view the Windows Started services.
Get-Service | Where Status -eq “Running” | Out-GridView
If you want to filter, click on the “Add Criteria” and select your filter here.
To view Stopped services, enter the below command on Powershell
Get-Service | Where Status -eq “Stopped” | Out-GridView
📗FAQ
Which Windows services can I turn off?
Some common services you can consider turning off include remote access, fax, Bluetooth support, and other services you do not use.
What services should be disabled on Windows?
The services that should be disabled on Windows will vary based on your needs and usage. However, you can consider disabling services like Superfetch, Print Spooler, Windows Search, and other services that are not necessary for your daily use.
What to disable in Windows 10 for better performance?
To improve performance in Windows 10, you can consider disabling unnecessary services and background processes. You can also disable certain visual effects, limit the number of startup apps, and keep your computer free of unnecessary files and programs.
What happens if I disable all Windows services?
Disabling all Windows services is not recommended, as this can cause your computer to stop functioning properly or prevent important programs from working. It is best to only disable services that are not necessary for your daily use.
What are the unnecessary services in Windows 10?
Some unnecessary services in Windows 10 include the Remote Registry service, Windows Insider Service, Diagnostic Tracking Service, and other services that you do not use regularly.
What services can I disable to improve performance?
You can disable certain services like Superfetch, Windows Search, and Print Spooler to improve performance in Windows. However, disabling services you do not use or need is important.
What background processes can I close?
You can close background processes like browser tabs, unnecessary apps, and other programs you are not currently using. However, it would be best if you were careful not to close processes necessary for your computer to function properly.
What happens if I disable all services in MSConfig?
Disabling all services in MSConfig is not recommended, as this can cause your computer to stop functioning properly or prevent important programs from working. It is best only to disable unnecessary services for your daily use.
How do I know which programs are unnecessary?
You can determine which programs are unnecessary by looking at your computer’s list of installed programs, sorting them by date or size, and uninstalling any programs you do not use or need.
What is slowing down my computer?
Many factors can slow down your computer, including a full hard drive, too many background processes, outdated drivers, malware or viruses, and other issues.
How do I stop background processes in Windows 10?
You can stop background processes in Windows 10 by opening Task Manager, selecting the process that you want to stop, and clicking “End task.”
How can I speed up my laptop Windows 10?
To speed up your laptop in Windows 10, you can consider disabling unnecessary startup apps, uninstalling unnecessary programs, updating drivers, and keeping your computer free of unnecessary files and programs.
What can Windows services do?
Windows services can perform various tasks, such as managing network connections, providing support for hardware devices, and managing system resources.
What unnecessary programs can I delete on Windows 10?
You can delete unnecessary programs on Windows 10 by opening the list of installed programs, sorting them by date or size, and uninstalling any programs that you do not use or need.
How do I clean up Windows services?
You can clean up Windows services by disabling unnecessary services and removing any programs or files that are related to those services.
How many Windows processes should be running?
The number of Windows processes running will depend on your specific computer and the programs you use. However, it is normal for several processes to run simultaneously, and the number of processes can vary depending on your tasks.
What Windows 10 services can I disable for gaming?
To optimize Windows 10 for gaming, you can disable services like Windows Search, Windows Defender, and Windows Update. However, disabling services you do not use or need is important.
How to speed up laptop?
To speed up your laptop, you can consider disabling unnecessary startup apps, uninstalling unnecessary programs, updating drivers, and keeping your computer free of unnecessary files and programs.
Which background processes should I disable?
You can disable background processes like browser tabs, unnecessary apps, and other programs you are not currently using. However, it would be best not to disable processes necessary for your computer to function properly.
How do I end all unnecessary tasks?
You can end all unnecessary tasks by opening Task Manager, selecting the tasks you want to end, and clicking “End task.”
How do I declutter background processes?
You can declutter background processes by closing unnecessary programs and services, uninstalling unnecessary programs, and disabling unnecessary startup apps.
What are the three most important services of operating system?
An operating system’s three most important services are managing hardware resources, managing system security, and providing support for software applications.
What are examples of window services?
Examples of Windows services include the Windows Update service, the Windows Firewall service, the Windows Defender service, and many others.
What services are running on Windows?
The services running on Windows will depend on your specific computer and the programs you use. However, you can view the list of running services by opening Task Manager and selecting the “Services” tab.
Can I disable all startup services?
Disabling all startup services is not recommended, as this can cause your computer to stop functioning properly or prevent important programs from working. It is best only to disable unnecessary services for your daily use.
Is it good to enable all cores in MSConfig?
Enabling all cores in MSConfig can improve performance if your computer has multiple processors or cores. However, ensuring your computer can handle the increased workload is important.
What happens if I Uninstall Cortana?
If you uninstall Cortana, the digital assistant will no longer be available on your computer. However, it is important to note that Cortana is integrated with many other features in Windows, so uninstalling it may affect other programs.
Can I Uninstall Bonjour?
Bonjour is not a necessary service for Windows, but it is used by some programs and devices to connect to networks. You can uninstall Bonjour if you do not use any programs or devices that require it.
How do I stop unnecessary processes in Windows?
You can stop unnecessary processes in Windows by opening Task Manager, selecting the process you want to stop, and clicking “End task.”
What should I delete when my computer is slow?
When your computer is slow, you can delete unnecessary files and programs, disable unnecessary startup apps, and clean up your computer’s hard drive.
How do I clean up my computer so it runs faster?
To clean up your computer so it runs faster, you can delete unnecessary files and programs, disable unnecessary startup apps, and clean up your computer’s hard drive.
Why is my computer lagging all of a sudden Windows 10?
Your computer may suddenly lagging in Windows 10 due to issues like malware or viruses, outdated drivers, full hard drive, or too many background processes running.
What causes 100 disk usage?
100 disk usage is caused by factors like malware or viruses, outdated drivers, full hard drive, or too many background processes running.
Why is my computer so slow with nothing running?
Your computer may be slow even when nothing is running due to factors like a full hard drive, outdated drivers, malware or viruses, or too many background processes running.
How do I clear the cache on my laptop?
To clear the cache on your laptop, you can open your browser’s settings and clear your browsing history and cache. You can also use disk cleanup tools to clear your system cache.
How to defrag Windows 10?
To defrag Windows 10, open the Disk Defragmenter tool and select the drive you want to defragment. The tool will analyze the drive and defragment any fragmented files.
What are Windows services vs processes?
Windows services are programs that run in the background and provide support for other programs or system functions. Windows processes are programs that are currently running and using system resources.
Where do Windows services run from?
Windows services run from the Windows Service Control Manager, responsible for starting and stopping services and managing their configuration.
What are the bloatware in Windows 10?
Bloatware in Windows 10 refers to pre-installed programs and apps that are unnecessary for your daily use and can take up system resources.
How do you detect bloatware?
You can detect bloatware by looking at the list of installed programs on your computer and identifying any programs or apps you do not use or need.
Is Cortana a bloatware?
Cortana can be considered bloatware if you do not use or need the digital assistant on your computer.
What Windows features should be turned off Windows 10?
You can consider turning off features like Cortana, Windows Defender, and Windows Search if you do not use or need these features on your computer.
Is it OK to disable all non-Microsoft services?
Disabling all non-Microsoft services is not recommended, as some of these services may be necessary for your computer to function properly.
What Windows processes can I end?
You can end Windows processes that are not necessary for your daily use or that are causing performance issues on your computer. However, you should be careful not to end processes that are necessary for your computer to function properly.
Can Windows services be deleted?
Windows services cannot be deleted but can be disabled if you do not use or need them on your computer.
How do I stop unnecessary background processes in Windows 11?
You can stop unnecessary background processes in Windows 11 by opening Task Manager, selecting the process you want to stop, and clicking “End task.”
How do I know which process is taking more memory in Windows?
You can view the list of running processes in Task Manager and sort them by memory usage to determine which process takes up more memory.
What can running too many programs at a time in a computer cause?
Running too many programs at a time in a computer can cause performance issues like lagging or slow response times, as the computer’s resources are being stretched too thin.
What services are safe to stop Windows 10?
Services that are safe to stop in Windows 10 will depend on your specific computer and the programs that you use. However, you can stop services like Windows Search, Print Spooler, and Superfetch.
What background processes should be running on a computer?
Background processes that should be running on a computer will depend on your specific needs and usage. However, some important background processes include antivirus software, system updates, and system backups.
Does limiting background processes improve performance?
Limiting background processes can improve performance if you run many programs at once and your computer’s resources are stretched too thin. However, it would be best if you were careful not to disable processes that are necessary for your computer to function properly.
How do I clean up Windows processes?
To clean up Windows processes, you can stop unnecessary processes that are causing performance issues on your computer and disable unnecessary background processes.
How do I know which background processes are unnecessary?
You can determine which background processes are unnecessary by looking at your computer’s list of running processes, identifying any processes that you do not use or need, and disabling or stopping those processes.
What are the six major functions of an operating system?
The six major functions of an operating system are process management, memory management, file management, device management, security management, and user interface.
What are the most important Windows services?
The most important Windows services will depend on your specific needs and usage. However, some important services include the Windows Update service, Windows Firewall service, and Windows Defender service.
What are the main Windows services?
The main Windows services include services related to networking, security, system management, and support for software applications.
How do I see what services are running in the background Windows 10?
You can see what services are running in the background in Windows 10 by opening Task Manager and selecting the “Services” tab.
How do I see what’s running on my Windows?
You can see what’s running on your Windows by opening Task Manager and selecting the “Processes” tab.
You can find hidden programs by searching your computer’s file system, looking for suspicious or unfamiliar files, or using antivirus software to scan your computer for malware or viruses.
You can find hidden apps on your computer by searching your computer’s file system, looking for suspicious or unfamiliar files, or using antivirus software to scan your computer for malware or viruses.
Should I use all 4 cores?
Using all 4 cores will depend on your specific needs and usage. However, using multiple cores can improve performance if you run many programs simultaneously or perform resource-intensive tasks.
Do I really need Cortana?
You do not necessarily need Cortana, as it is a digital assistant that is not necessary for your computer to function properly. However, Cortana can be useful for performing certain tasks and accessing certain features.
Is terminating Cortana safe?
Terminating Cortana is safe, but it may affect other programs that are integrated with the digital assistant. It is recommended to disable Cortana instead of terminating it.
What should I delete in Disk Cleanup?
In Disk Cleanup, you can safely delete temporary files, log files, and files in the Recycle Bin. You should be careful not to delete any important system files.
You can remove hidden junk files from your computer by using disk cleanup tools, deleting temporary files and logs, and uninstalling unnecessary programs.
Is Bonjour necessary for Windows 10?
Bonjour is not necessary for Windows 10, but it is used by some programs and devices to connect to networks. You can uninstall Bonjour if you do not use any programs or devices that require it.
What does the Bonjour service do?
The Bonjour service is used to discover and connect to other devices on a network. It is commonly used by Apple devices to connect to printers and other network devices.
Conclusion
In conclusion, disabling unnecessary services in Windows 10 can greatly improve your system’s performance and free up valuable resources.
By following the steps outlined in this article and disabling the services not essential to your daily usage, you can experience faster boot times, smoother operation, and increased overall productivity.
Remember to exercise caution when disabling services, as some may be critical for certain applications or hardware devices.
With careful consideration and attention to detail, you can optimize your Windows 10 system and enjoy a more efficient computing experience.