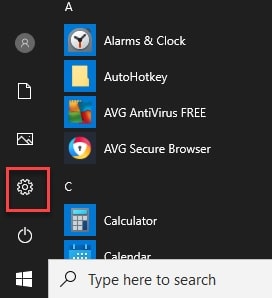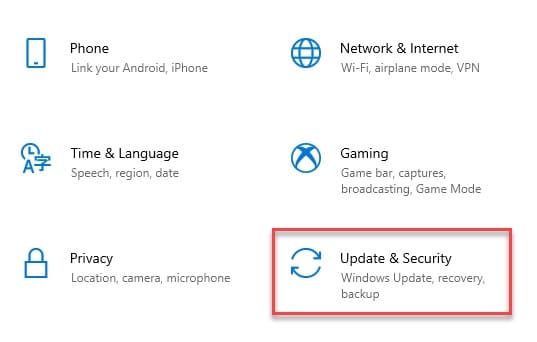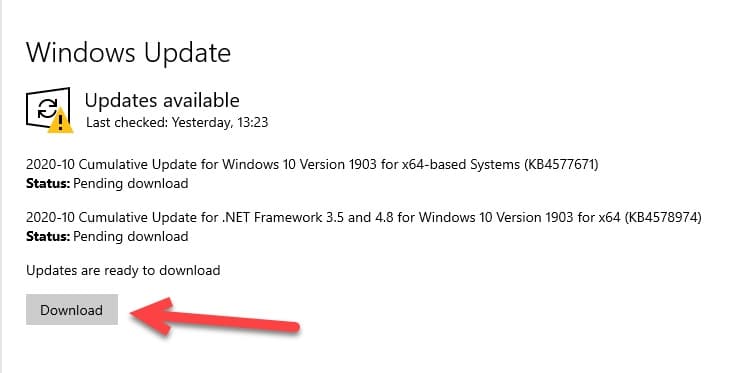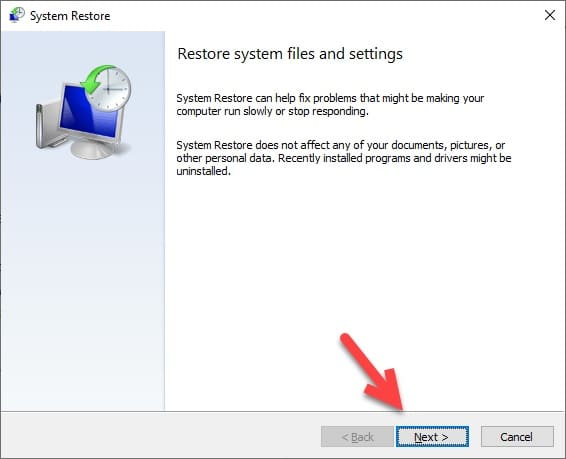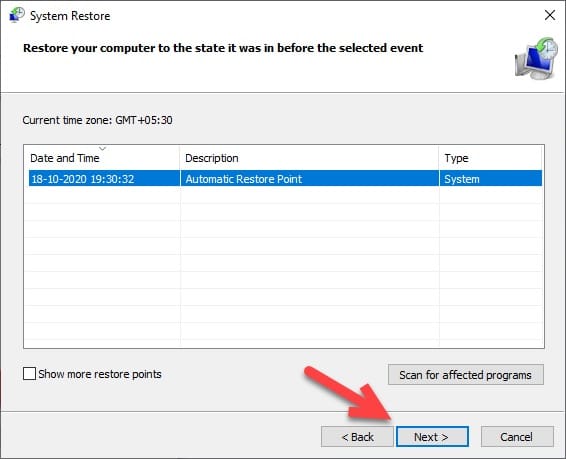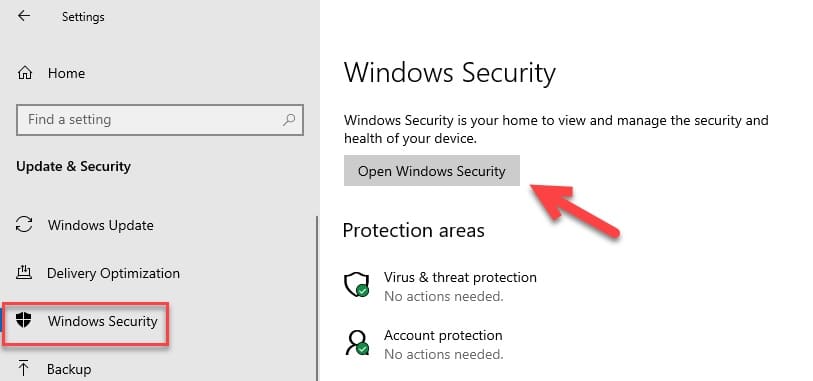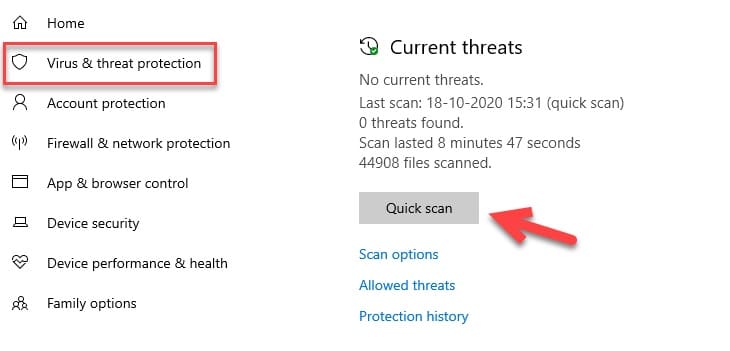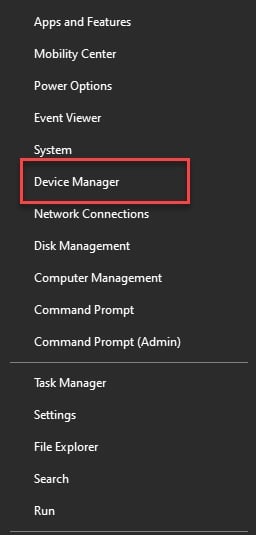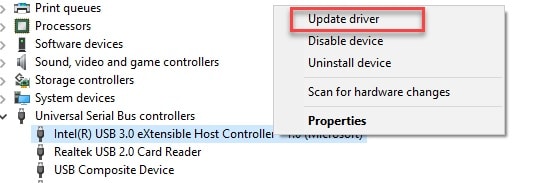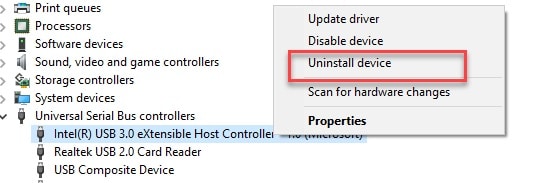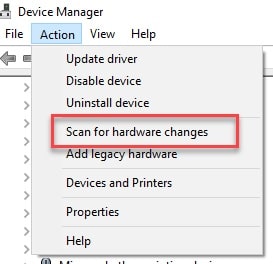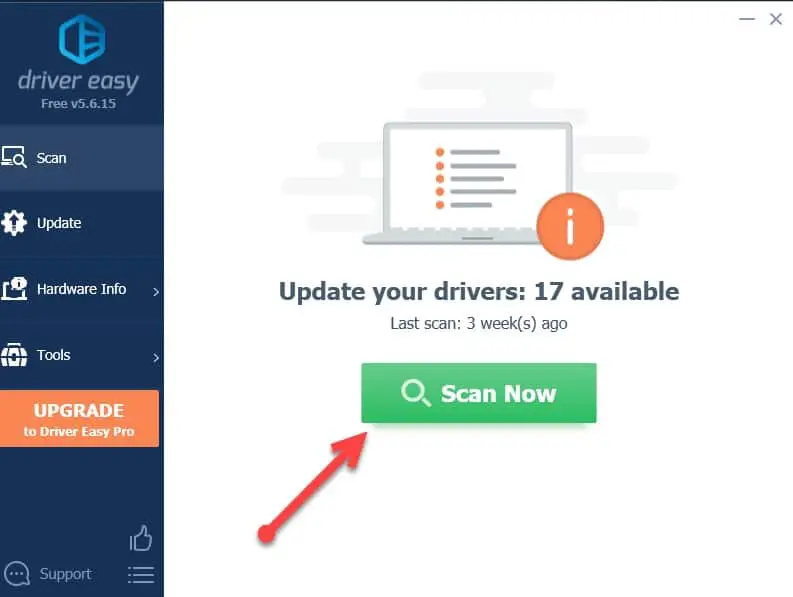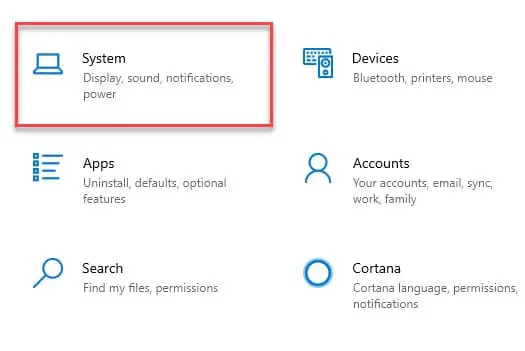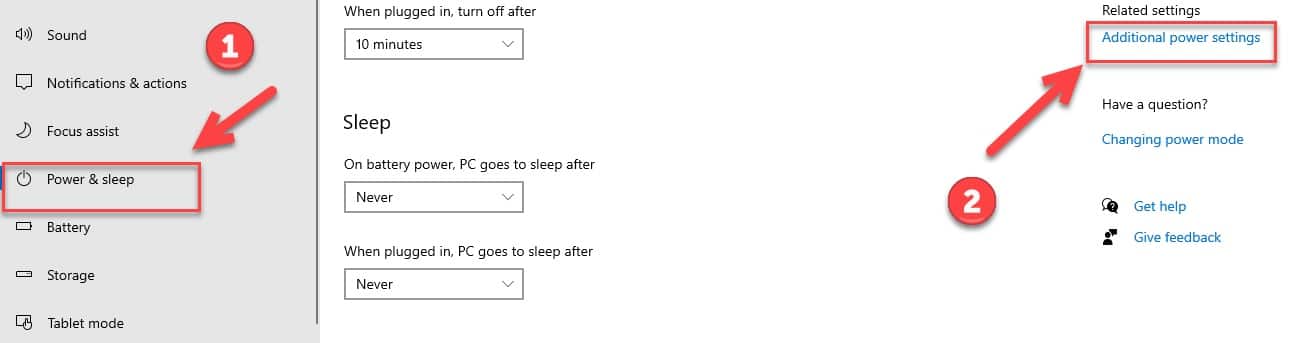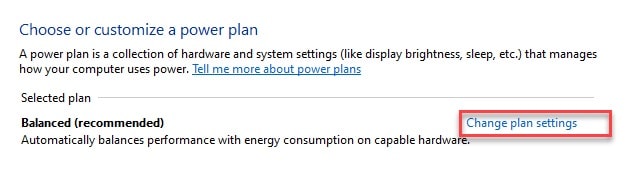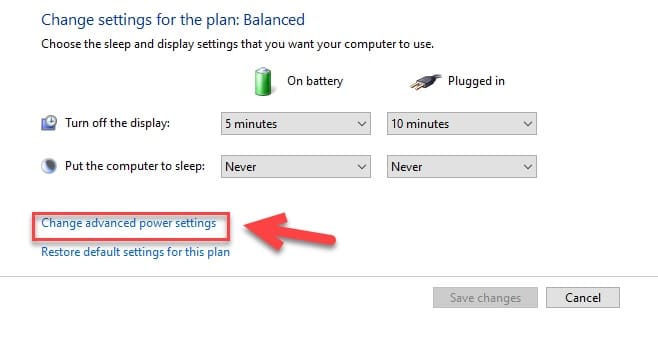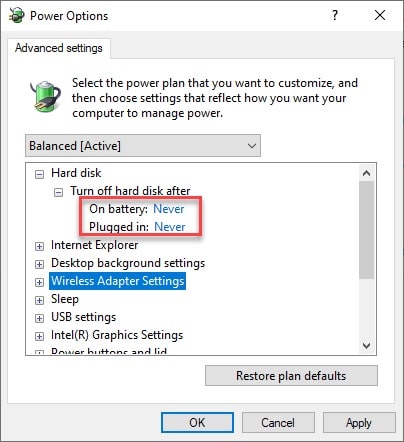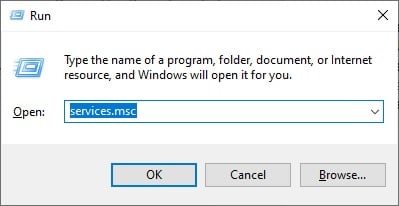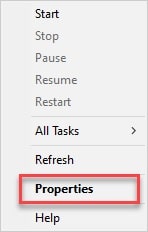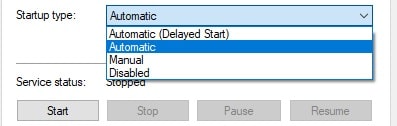The wudfrd driver failed to load is a problem faced by many Windows users. According to them, it can be so severe that it can cause the Blue Screen of death or the BOSD.
In this article, we are going to find the fixes for the wudfrd driver failed to load.
What is Wudfrd?
The wudfrd often used with the “.sys” extension is a Windows Driver. The connection between the installed OS and the connected devices is carried out by this wudfrd driver. Therefore, one can easily say that this driver can access the hardware and software of the computer directly.
Wudfrd Driver Failed To Load: Possible Fixes
As mentioned earlier, the wudfrd driver helps to create a medium for communication between the installed OS and the connected devices, therefore, we can say that it being malfunctioned can cause a lot of trouble for you.
In this section, we are going to go over all the possible fixes of the “wudfrd driver failed to load” problem.
1. Update the Operating System
A lot of the problem experienced by the Windows user is because of some bug in their OS. These bugs are often solved by Microsoft by pushing a Windows update. Therefore, in this section, we are going to see how to update Windows 10.
To do that, you need to follow the prescribed steps:-
Step 1: Launch the Settings application by either searching it out of the start menu or by right-clicking on the start menu and then select “Settings” from the appeared list.
Step 2: From the appeared Settings window, click on the Update & Security option.
Step 3: Now, make sure that you are on the Windows Update tab and then click on the Check for Update button or Download if you have an update.
This will download the Update and then will ask you to restart the computer to get the things in place.
So, now your computer is updated and hopefully, will solve the “wudfrf driver failed to load” issue.
2. Restore a better version
This method goes hand is the opposite of the former one. As mentioned earlier, a lot of this problem is due to bugs, if you are noticing the problem after an update then the chances are the bugs came along with the latest update. Therefore, in this section, we are going to roll back your computer to a point when the driver was working fine.
To do that, you need to follow the prescribed steps:-
Step 1: Launch System Restore by either searching it out of the start menu or by RUN(Win + R), type “rstrui” and hit enter.
Step 2: This will launch the System Restore Windows, select a restore point, and then click on the Next button from it.
Step 3: Now, you need to select a restore point and then click on Next.
Note: This can delete some of your applications, therefore, you need to make sure nothing important gets deleted. To know that, click on the Scan for affected programs.
Hopefully, this will fix the “wudfrd driver failed to load” issue.
3. Scan for Virus
Viruses and malware are notorious for causing problems such as wudfrd driver failed to load problem. You can use many antiviruses such as Avast or antimalware such as Malwarebytes. But in this section, we are going to use the Windows in-built protection tool that is the Windows Defender to scan and kill the viruses.
To do that, you need to follow the prescribed steps:-
Step 1: Launch the Settings application by either searching it out of the start menu or by right-clicking on the start menu and then select “Settings” from the appeared list.
Step 2: From the appeared Settings window, click on the Update & Security option.
Step 3: Go to the Windows Security tab from the left panel of the Windows and then click on the Open Windows Security button.
Step 4: This will redirect you to the Windows Security screen, from the left panel click on the Virus & Threat Protection tab and then on Quick Scan.
This will scan and delete all the malicious files or programs infecting your computer.
4. Modify your USB Driver
According to many users, the problem can be solved by altering the USB Driver. In this section, we are going to update the driver and reinstall the driver, so that you can choose between either of the two. We also have a bonus tip that you can use if you like using a third-party application.
Update the Driver:-
To update the USB Driver you need to follow the prescribed steps:-
Step 1: Launch the Device Manager by either searching it out of the start menu or by right-clicking on the start menu and then select “Device Manager” from the appeared list.
Step 2: From the appeared screen, navigate to the Universal Bus Controller, expand it, then right-click on each of the sub-categories, and select Update Driver.
This will update the driver and hopefully, the “wudfrd driver failed to load” issue will be eliminated from your device.
Reinstall the Driver:-
If the former method didn’t work then you need to reinstall the driver. In this section, we are going to delete the malfunctioned driver and then reinstall a new driver.
To do that, you need to follow the prescribed step:-
Step 1: Launch the Device Manager by either searching it out of the start menu or by right-clicking on the start menu and then select “Device Manager” from the appeared list.
Step 2: From the appeared screen, navigate to the Universal Bus Controller, expand it, then right-click on each of the sub-categories, and select Uninstall Device from the list.
This will delete the driver. Now, you need to reinstall new drivers.
Step 3: Click on Action and then select Scan for hardware changes from the appeared list.
Hopefully, this will eliminate the “wudfrd driver failed to load” issue.
Even though the methods mentioned above will work. But it has a lot of manual labor that you need to do, what if there is an application, that will do all of that work for you. We present the Driver Easy.
To update your driver with its help of need first download and install it, afterwards, follow the prescribed steps:-
Step 1: Launch the Driver Easy application, be on Scan, and then click on the Scan Now button.
The application will search for any available updates.
Step 2: Now, you can see an Update button in front of all the Outdated drivers, click on it to update your driver.
It’s as easy as it gets. After updating the driver you should restart your computer and hopefully, you no longer face the Wudfrd driver failed to load problem.
5. Turn the Hard Disk Hibernation off
According to make Windows Users turning the Hard Disk hibernation off will solve the “wudfrd driver failed to load” issue. To do that, you need to follow the prescribed steps:-
Step 1: Launch the Settings application by either searching it out of the start menu or by right-clicking on the start menu and then select “Settings” from the appeared list.
Step 2: From the appeared Settings window, click on the System option.
Step 3: Now, from the left panel of the screen click on the Power & Sleep tab and then on Addition Power Settings under the Related Settings section.
Step 4: This will redirect you to the Control Panel window, then click on the Change Plan Settings option.
Step 5: Select Change advanced Power Option from the appeared screen.
Step 6: Now from the appeared window, expand the hard disk and then change the “turn off hard disk”, on battery and plugged in option to never.
Hopefully, this will solve the “wudfrd driver failed to load” problem.
6. Fix the Windows Driver Foundation Service Settings
One of the things that maintain your driver’s performance is the Windows Driver Foundation Service. You need to make sure that the option is set to automatic.
To fix that you need to follow the prescribed steps:-
Step 1: Launch Services application either by searching it out from the start menu or by RUN(Win + R), type “services.msc”, and hit enter.
Step 2: Now from the appeared screen, navigate to Windows Driver Foundation, right-click on it, and then select Properties.
Step 3: Change the Startup type to Automatic, and click Apply and OK to confirm the change.
After this, you need to restart the computer and you are good to go. Hopefully, this will resolve the “wudfrf driver failed to load” issue.
Wrap-up:-
In this article, we have discussed 6 fixes for the “wudfrd driver failed to load” issue. Let’s just go over them quickly.
- Update the OS: Settings> Update & Security> Check for updates.
- Restore a better version: RUN> rstrui> Next
- Scan for Virus: Settings> Update & Security> Windows Security> Open Windows Security> Virus & Threat Protection> Quick Scan.
- Update the Driver: Device Manager> Universal Bus Controller(right-click)> Update Driver.
- Reinstall the Driver: Device Manager> Universal Bus Controller(right-click)> Uninstall Device, then Action> Scan for hardware changes.
- Turn the Hard Disk Hibernation off: Settings> System> Power & Sleep> Additional Power Settings> Change advanced power option> Hard Disk> on battery & plugged in to Never.
- Fix the Windows Driver Foundation Service Settings: RUN> services.msc> Windows Driver Foundation(right-click)> properties> Change the Startup type to Automatic.