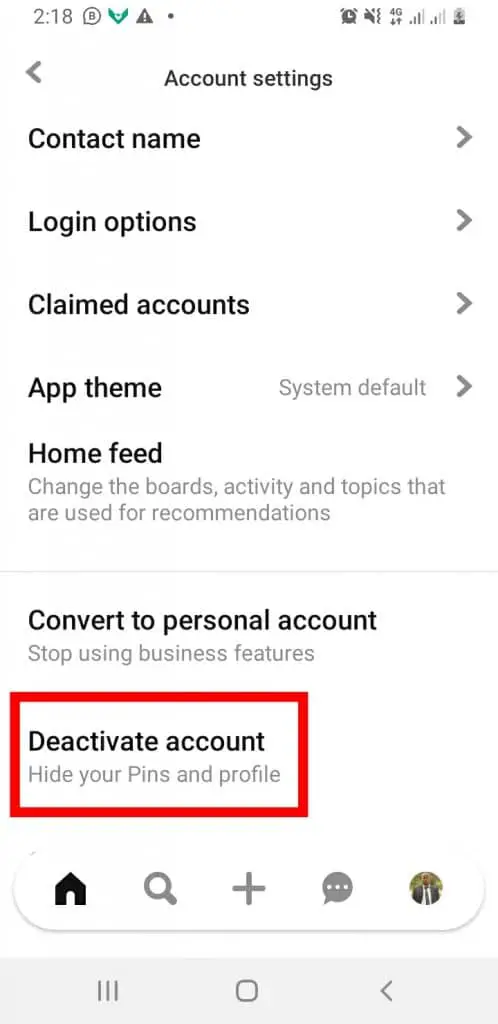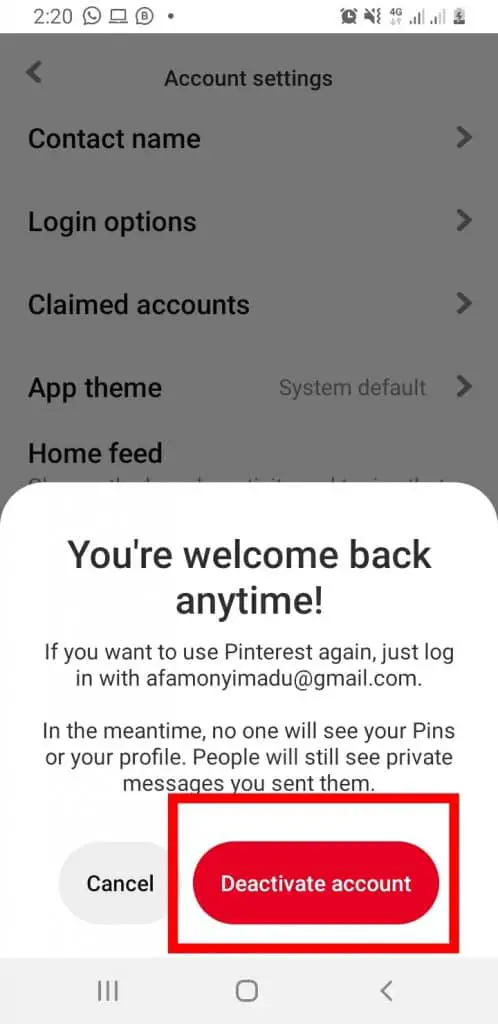This article is largely based on explaining how to delete a Pinterest account in easy to follow steps (using a PC or through a mobile device).
I’ll also be explaining how to delete a business Pinterest account because there’s a key difference between a personal account and a business account.
Other options like deactivating your account instead of deleting it will also be explained. This could help in cases where users might just want to be off social media for a while but will still want the option to come back later with their account information intact.
Overview On Pinterest
Just before I dive into the detailed explanation, a short overview of Pinterest is needed for folks who might not be as knowledgeable.
Pinterest is a social media site that mainly focuses on the sharing of pictures for different purposes.
You could share pictures of nature, architecture, or maybe business products and other users could like, comment, or even use their favorite images on other platforms.
Whether you’re just someone who likes beautiful pictures or you’re looking for a specific category, there’s a place for you at Pinterest.
Why Folks Might Want To Delete a Pinterest Account
Reasons for deleting social media accounts can range from just needing a short break from online activities to you just deciding to totally quit the site and focus on other activities.
Your reason is quite important because it will determine whether you will need to delete your Pinterest account or just deactivate it.
If you’re looking for something short-term or you’re not even sure about deleting your account, you might want to try out deactivation but if you’re totally sure about your choice, then your best bet is deletion.
Steps On How To Delete a Pinterest Account
I have split the steps into two. There’s a part first for PC and then the next part is for mobile device users. So, use the steps that fit your current device.
Something important you should know is that when you delete your Pinterest account, it first stays deactivated for 14 days.
You can recover the account during those 14 days by just logging in back. When you log in back, a reactivation link will be sent to your mailbox.
If you don’t log in before the 14 days grace period expires, the account and all the information it contains will be irreversibly deleted.
How To Delete Pinterest Account (PC)
The first step to do is to log into your Pinterest account on your PC and click on your Profile icon.
In the list of options that appear, click on Settings.
When the Settings menu opens up, search for, and then click on Account Settings.
You will need to now move down to the bottom of the screen in the Account Settings menu.
The option Close Account is located there. Click on this option and you’ll be asked to give a reason why you’re deleting your Pinterest account.
Choose the reason that most likely describes why you’re deleting the account and click on Next.
Then on the next page, you’ll get a warning about the data you will lose if you delete your account.
If you’re sure about the process, click on Send email to confirm the deletion.
All you now have to do is check your mailbox and open the mail Pinterest sent. Click on Yes, Close My Account and the deletion process will be complete.
How To Delete a Pinterest Account (Mobile Device)
The process is a little bit similar but some differences make it necessary for the mobile device steps to be explained separately.
First, open the Pinterest app and log into your account.
Select your profile icon to open that menu.
On the top right-hand side of your screen, you’ll notice a gear-like icon. Click on that icon. It should open the Settings menu.
From here on, the steps are similar to the PC version.
In the Settings menu, you’ve just opened, search for Account Settings and tap on it.
Then scroll down inside the Account Settings menu to the last option that reads Close Account.
Tap on that option and a pop-up menu should appear. It will basically ask you to confirm that you really want to close your account (same thing as deleting a Pinterest account).
Confirm your action by clicking on the Close Account option in the pop-up.
You’ll get mail from Pinterest in your mailbox. The mail contains the link where your deletion process will be completed.
Open your mailbox, open the mail and Yes, Close My Account and you’ve just managed to delete your Pinterest account.
Deleting Pinterest Account (Business)
Pinterest business accounts that are no longer relevant is one situation where the deletion option works perfectly.
The process is only different from the first two or three steps. The rest of the steps are the same as above, so I won’t be explaining it again.
It is advisable to first delete the pins and boards, find out the email address tied to the account, and check other necessary information you might need later before deleting your Pinterest business account.
The first step usually involved contacting Pinterest Support to help with the deletion of the account but changes made have allowed users to now be able to delete accounts on their own.
How To Delete a Pinterest Account (Business)
The first step is to convert that business account into a personal account.
To do that, open your business account on your PC and navigate to the Settings page by clicking on your Profile Icon.
Scroll to the bottom of the page and under the account changes section, click on Convert to a personal account.
When the page refreshes and your account is now a personal account, follow the steps already outlined above to close your account.
Deactivating (Instead Of Deleting) Your Pinterest Account
This is the option I’ll advise most folks that aren’t totally sure they want a permanent deletion but still needs a break from social media activity.
Deactivations hide your profile and boards from other users but deletion totally and permanently removes all the data linked to your profile.
How To Deactivate Pinterest Account (PC)
Deactivating steps are similar to the deletion steps in the beginning but the latter steps are different, that’s why it is important you expressly follow the steps indicated to achieve the objective above.
Open your Pinterest account on your PC and on the right-hand side of your screen, click on the downward arrow next to your Profile Icon.
Then open the Settings menu in the drop-down menu that appears.
In the Settings menu, search for and click on the Account Settings.
You’ll see the Account Changes section. Under this section is where you’ll see the Deactivate Account option.
Click on that option and you’ll get a pop-up message asking you to confirm your choice and reminding you of the consequences of deactivating your account.
Click on Next to continue the process.
You’ll be asked why you want to deactivate your account on the next page that appears. Choose any reason you want and then click on the Deactivate Account option.
If a mail is sent to complete the deactivation process, follow the onscreen instructions to complete the deactivation process.
How To Deactivate Pinterest Account (Mobile Device)
Mobile Device users will have to log in to their Pinterest account from the app on your device.
At the bottom part of your screen, you will see different icons. Click on your Profile Icon.
When your profile page opens, click on the icon that looks like a gear. It should be at the top right-hand side of your screen.
In the menu you’ve just opened, search for Account Settings and click on it.
The Deactivate Account option should be close to the bottom of the menu so you need to scroll down to find it.
Click on it when you do and a pop-up message asking you to confirm your choice should appear.
The pop-up message will also explain what will happen if you deactivate your Pinterest account.
Your pins and profile will be hidden from users but your private messages will still be seen by users you messaged.
In the pop-up message, click on the Deactivate Account option in red to confirm your choice.
If a mail is sent to complete the deactivation process, follow the onscreen instructions to complete the deactivation process.
How To Check If Your Account Is No Longer Active
Folks sometimes log in back after deleting or deactivating their accounts to check if the deletion or deactivation worked.
This just reactivates their account (especially if the 14 day period hasn’t expired for folks who deleted their accounts).
You will have to search for your profile instead. Maybe ask somebody else to check on your profile.
If your profile details are hidden (deactivated) or not found (deletion) then you know for sure that your deletion or deactivation worked.
Conclusion
The steps on how to delete a Pinterest account are pretty much straightforward. You should be able to do it by following the process outlined above.
I have also explained another option you could consider instead of deleting your Pinterest account.
As long as what you need is time off from your social media activity, then one of the options above should suit you no matter the device you’re using (PC or mobile).
Thanks for reading. If you’re having issues with deleting your Pinterest account, please use the comments section below so you can get help.

























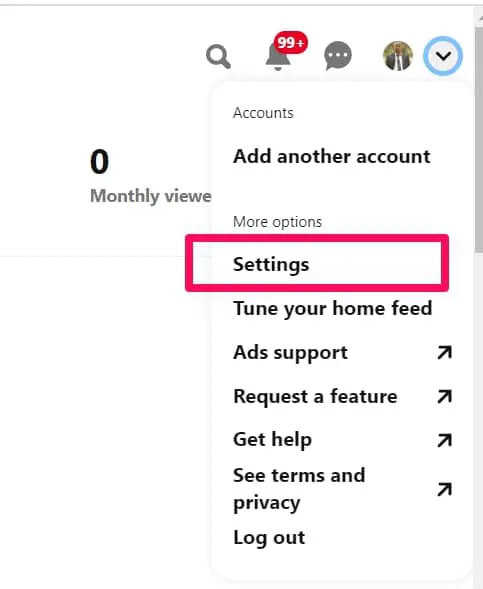
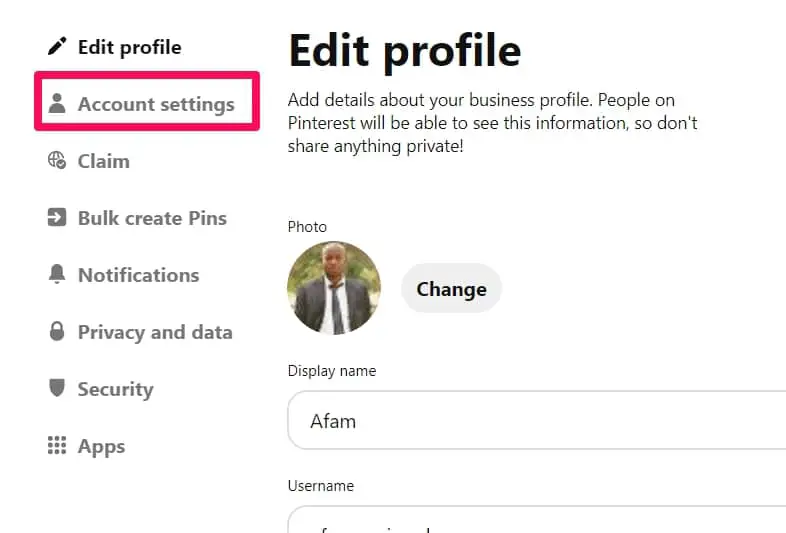
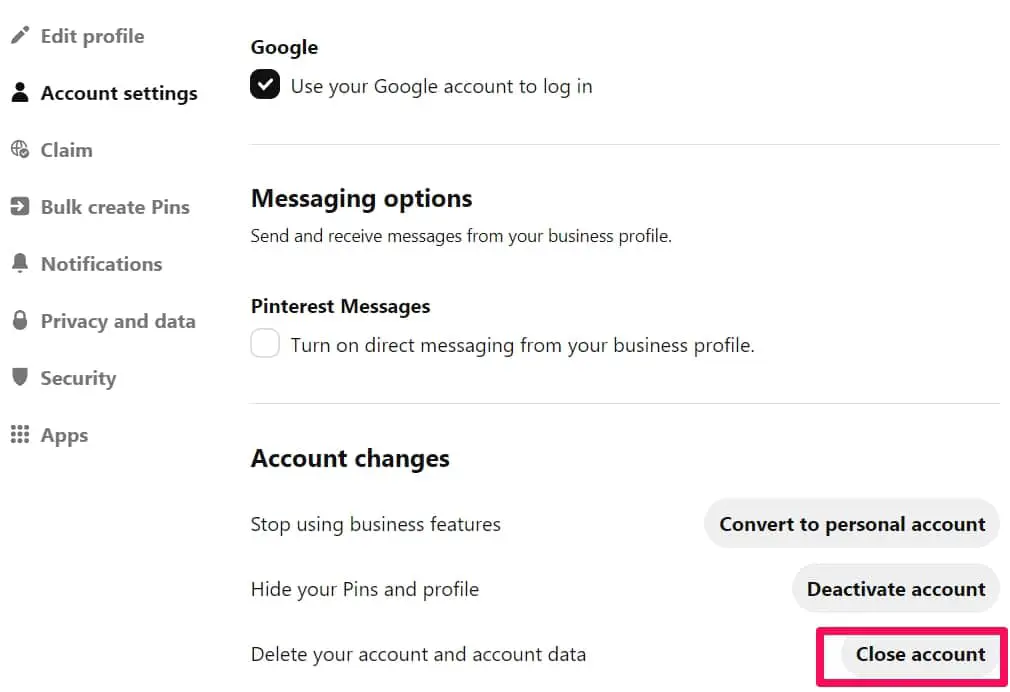
![How To Delete a Pinterest Account [Step-By-Step Guide]](https://technicalustad.com/wp-content/uploads/2020/10/send-email.jpg)
![How To Delete a Pinterest Account [Step-By-Step Guide]](https://technicalustad.com/wp-content/uploads/2020/10/pinterest-mobile.jpeg)
![How To Delete a Pinterest Account [Step-By-Step Guide]](https://technicalustad.com/wp-content/uploads/2020/10/accounts-498x1024.jpeg)
![How To Delete a Pinterest Account [Step-By-Step Guide]](https://technicalustad.com/wp-content/uploads/2020/10/close-498x1024.jpeg)
![How To Delete a Pinterest Account [Step-By-Step Guide]](https://technicalustad.com/wp-content/uploads/2020/10/confirm-498x1024.jpeg)
![How To Delete a Pinterest Account [Step-By-Step Guide]](https://technicalustad.com/wp-content/uploads/2020/10/personal.jpg)
![How To Delete a Pinterest Account [Step-By-Step Guide]](https://technicalustad.com/wp-content/uploads/2020/10/down-arrow.jpg)
![How To Delete a Pinterest Account [Step-By-Step Guide]](https://technicalustad.com/wp-content/uploads/2020/10/deactivate.jpg)
![How To Delete a Pinterest Account [Step-By-Step Guide]](https://technicalustad.com/wp-content/uploads/2020/10/next.jpg)
![How To Delete a Pinterest Account [Step-By-Step Guide]](https://technicalustad.com/wp-content/uploads/2020/10/nexts.jpg)
![How To Delete a Pinterest Account [Step-By-Step Guide]](https://technicalustad.com/wp-content/uploads/2020/10/pinterest-mobile-498x1024.jpeg)