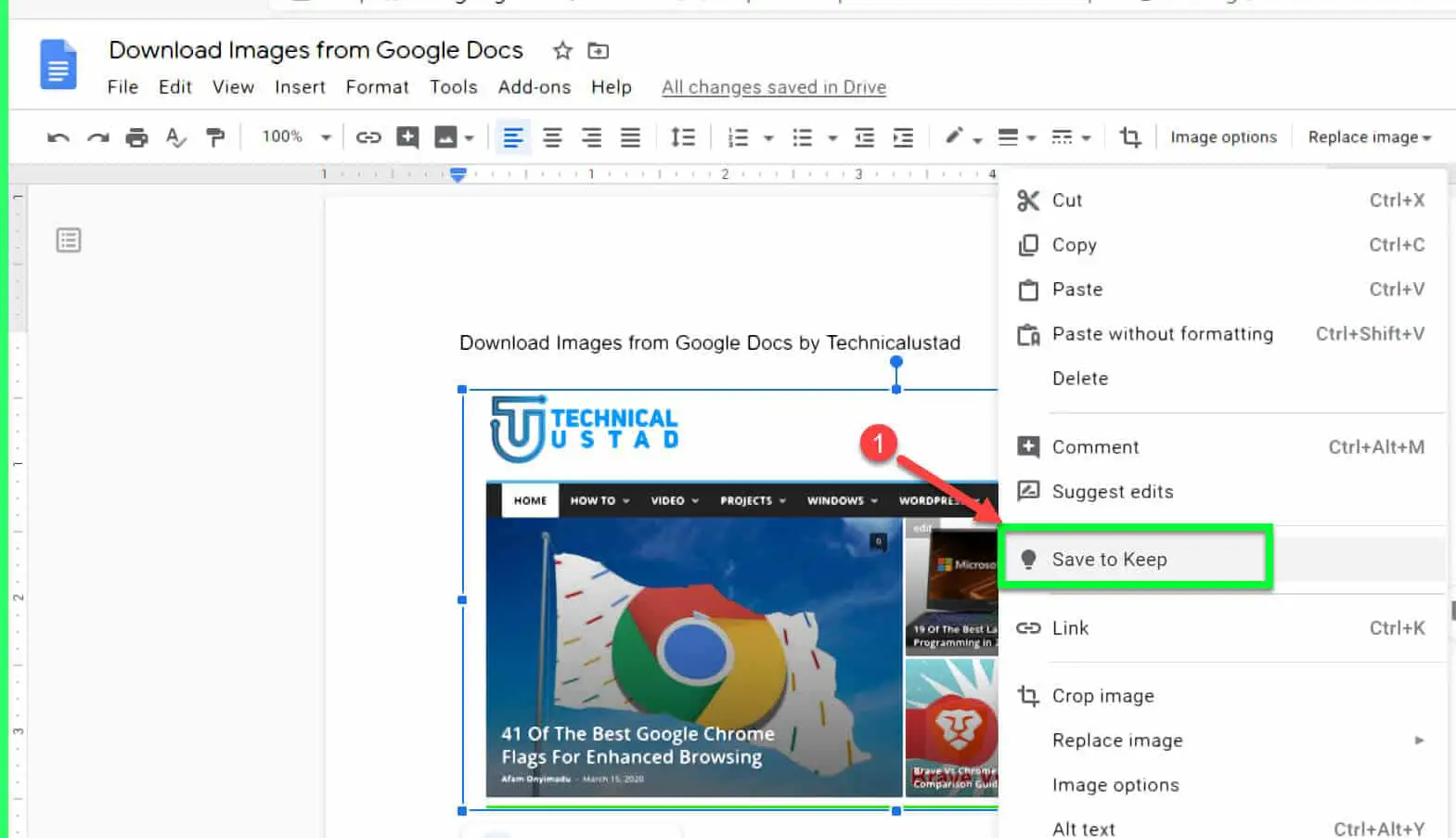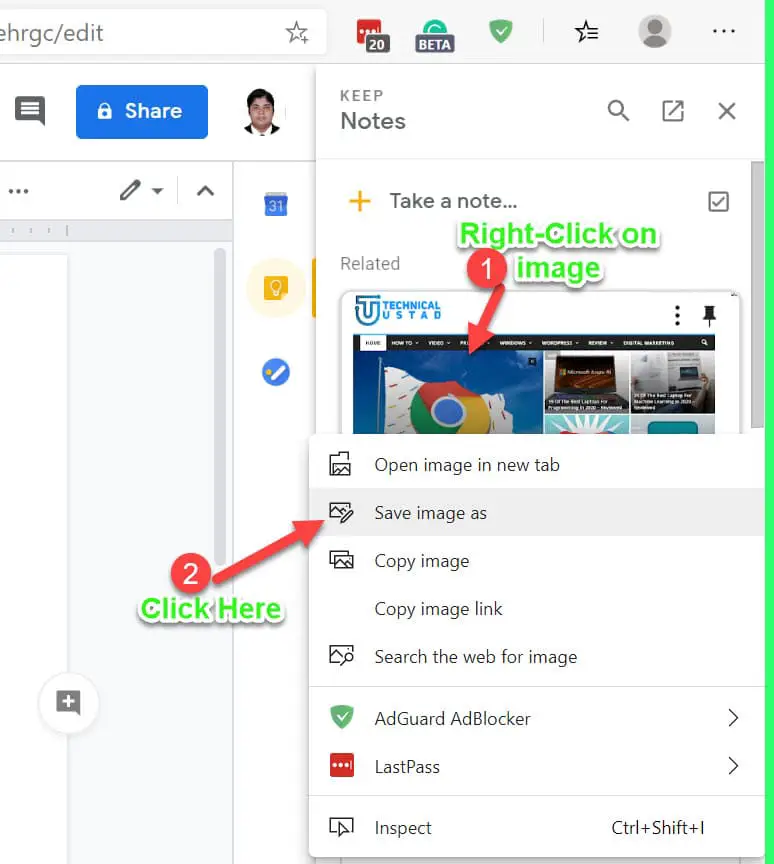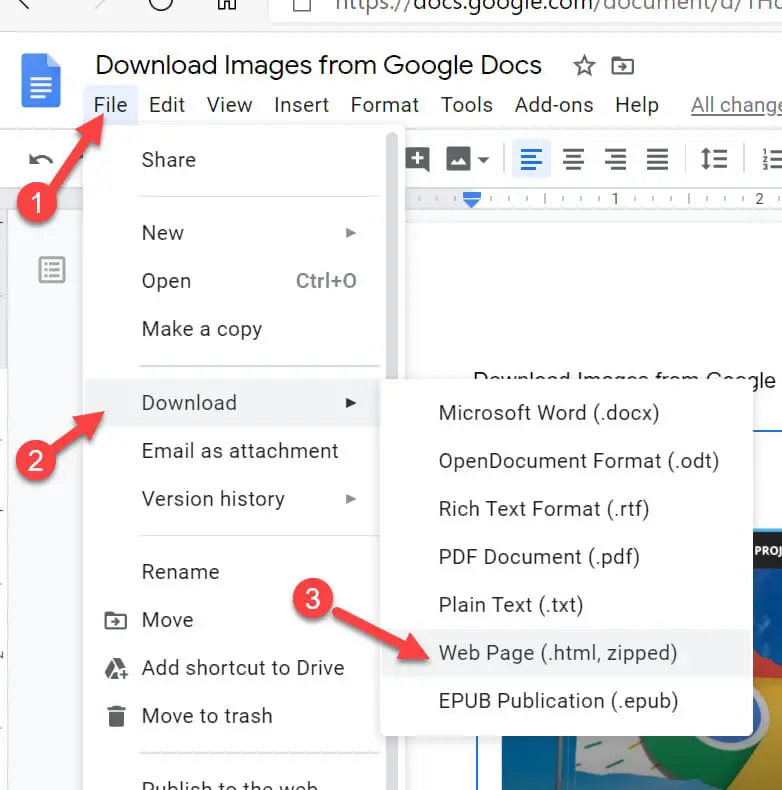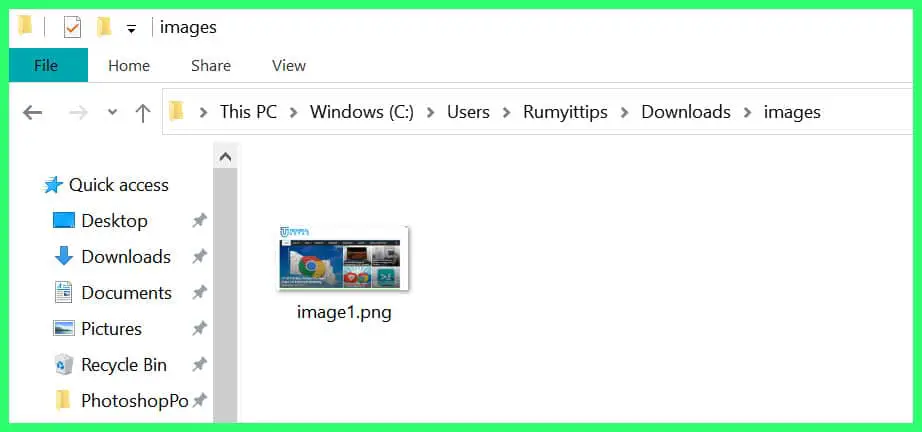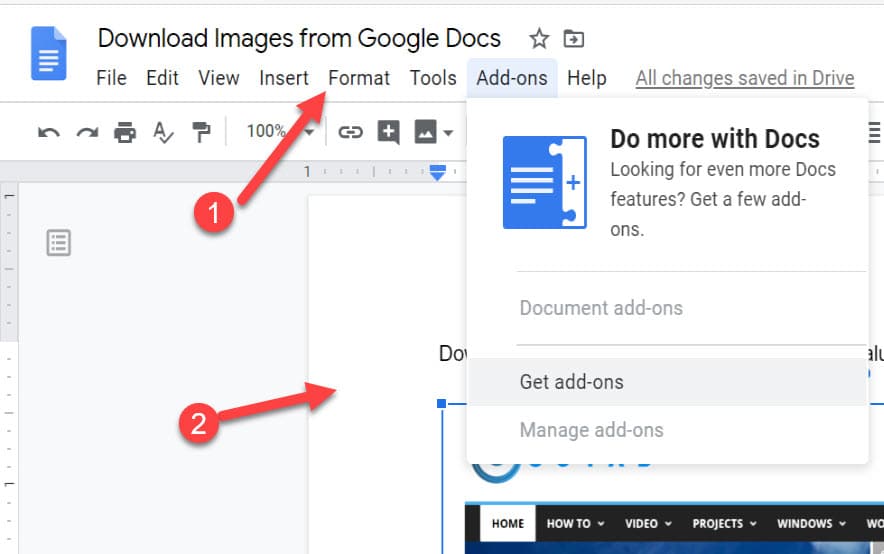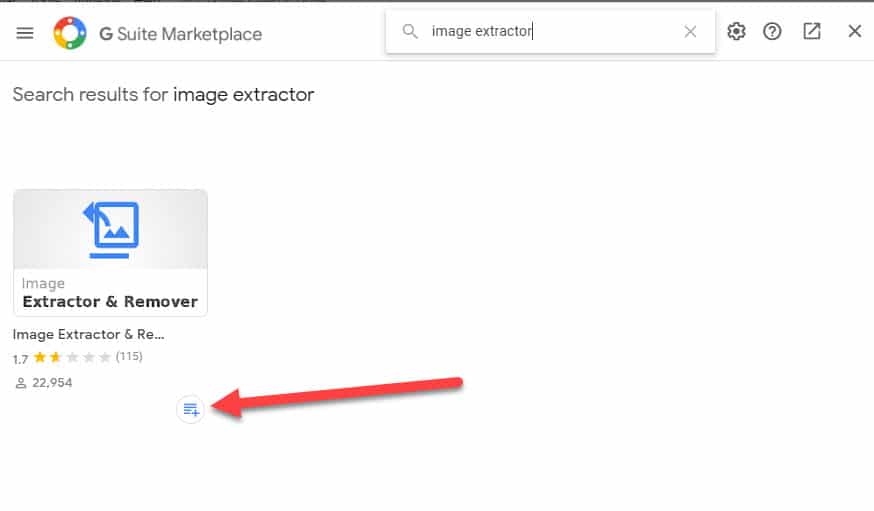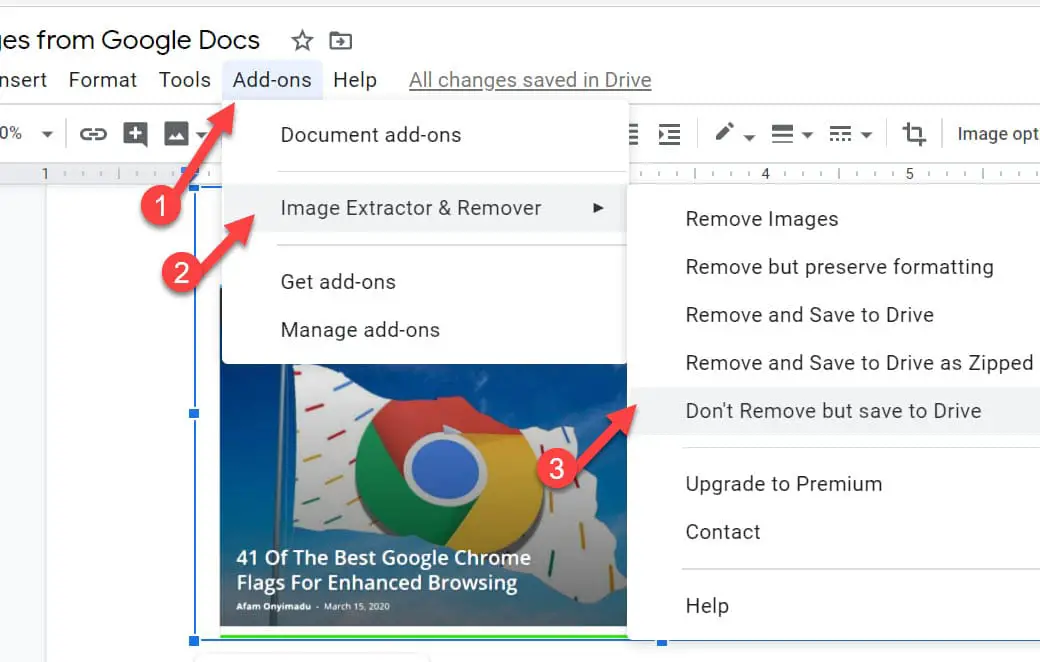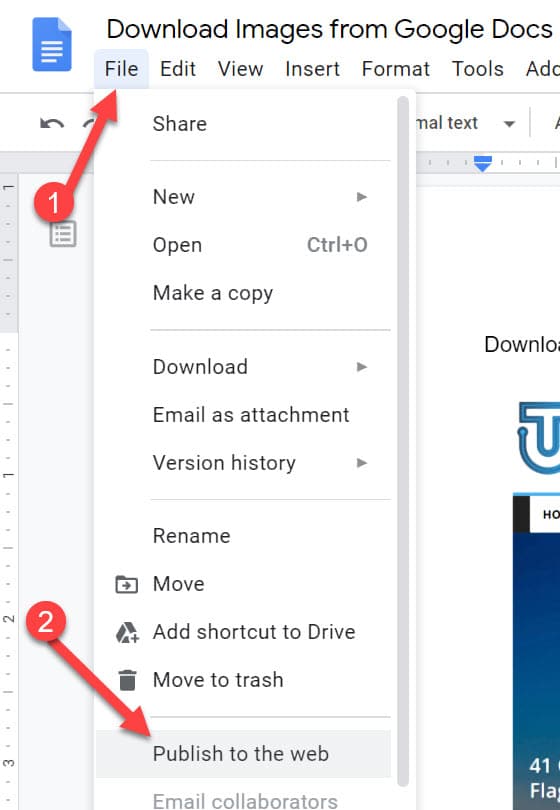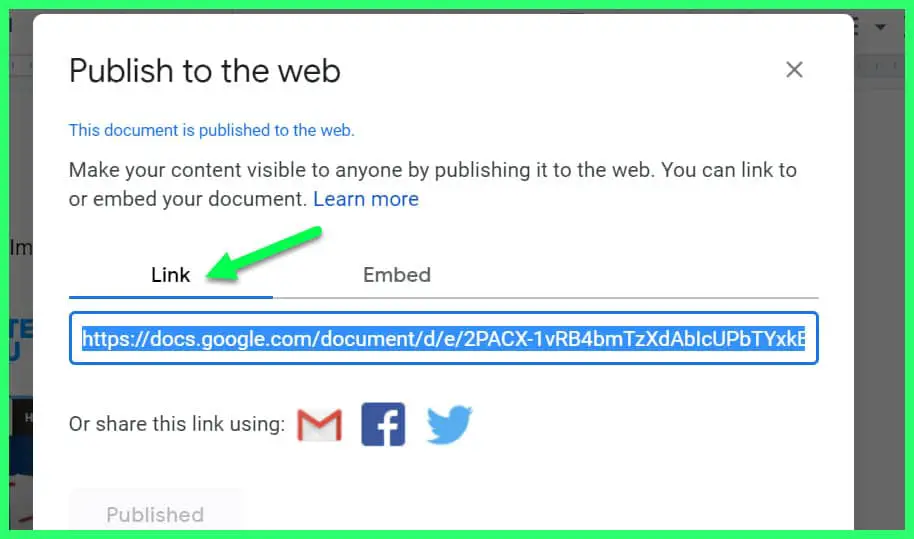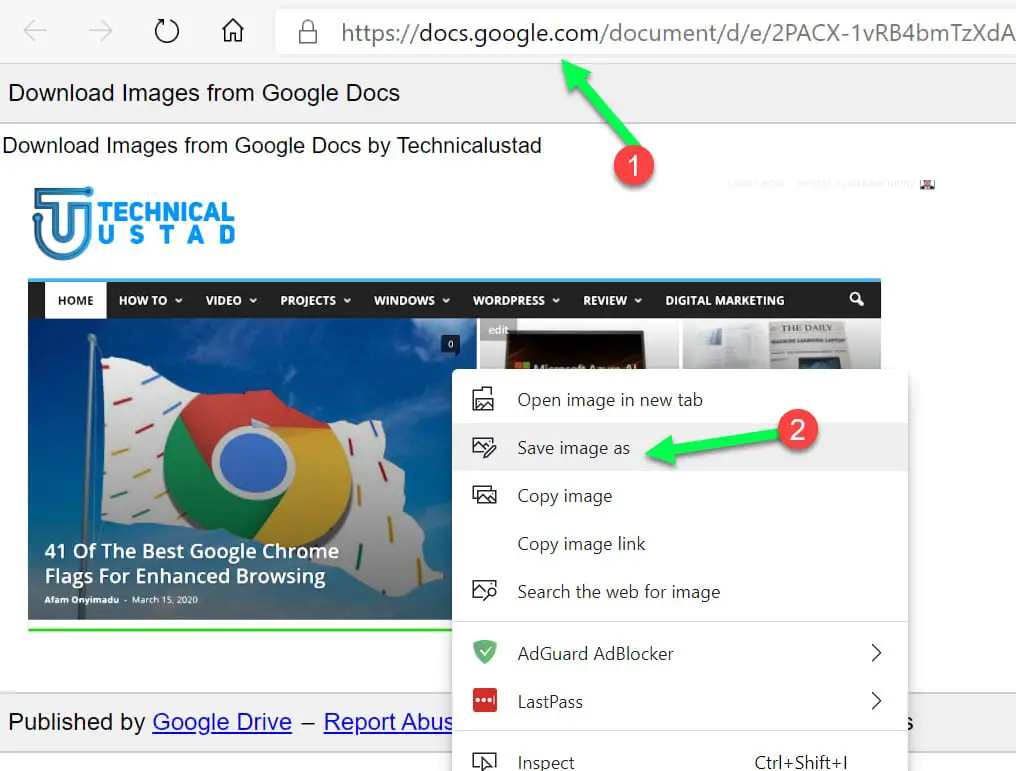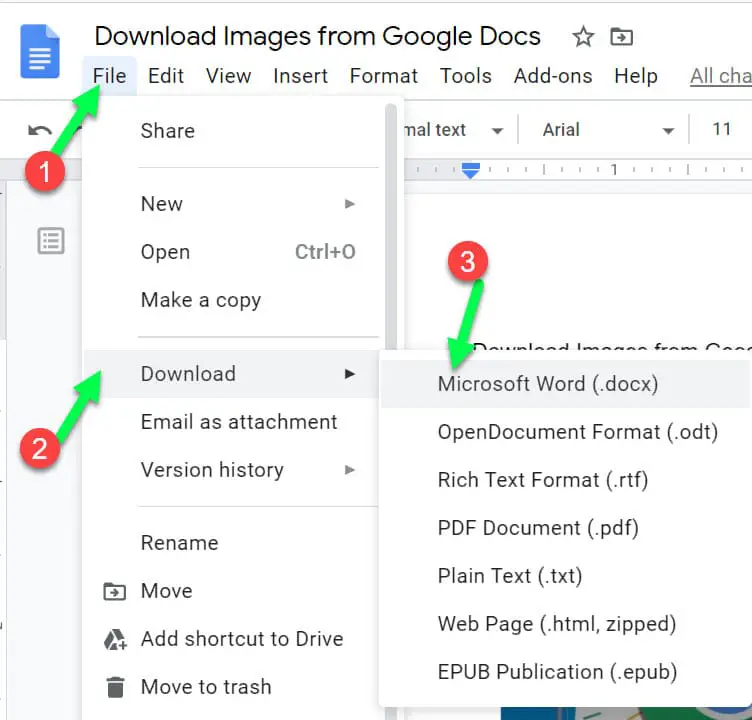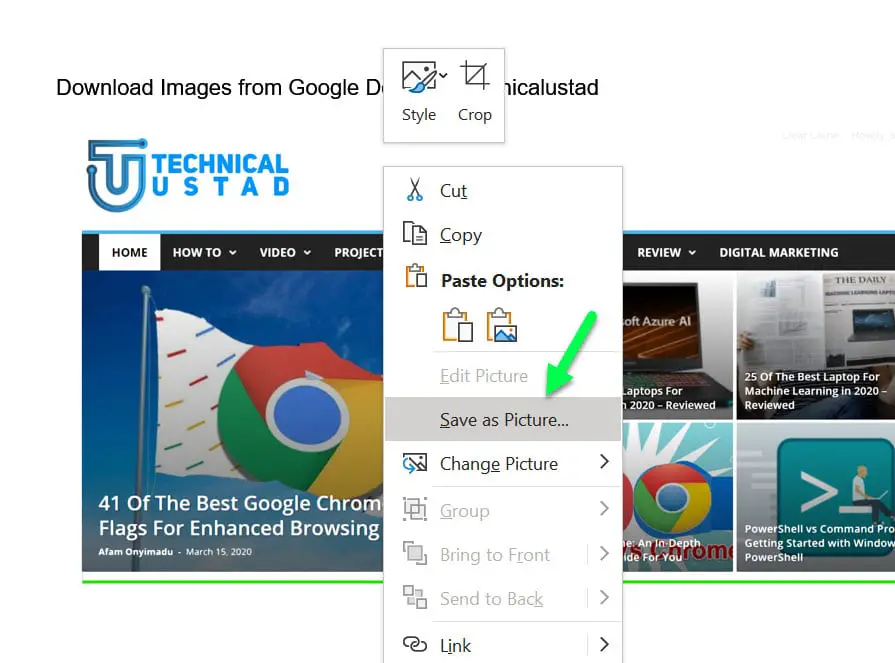Adding images in your Google docs is an easy peasy job. Drag and drop, it’s done! However, what if you have to extract those images from a file to save in your computer.
Well, you won’t locate an option to Download Images From Google Docs that allows you to save the pictures with just one click. You may right-click on the image or try to search on the toolbar above, but the solution is nowhere visible. So, what can you do?
Don’t give up! Not finding any quick picture downloading button on Google docs, doesn’t mean all the gates are closed. You can still save the images from your Google docs. In fact, there are a lot of hidden ways to start saving as many pictures as you want from the Google docs.
So, no more worries! I am here to help you out. Below I will reveal to you the relevant techniques to save the images.
Methods To Download Images from Google Docs
Follow these step by step guidelines to understand every technique and, more importantly, to download pictures from Google Docs file successfully.
1. Saving To Keep
The first method I’m going to share for saving an image from google docs is by using its Google keep feature. Note: Make sure to open your doc file on the Google Chrome browser when using this technique.
Go to Google docs and open the Google docs file. Choose the image you want to save.
Then right-click on it and tap on the “Save to Keep” option from the box. As shown in the below image:-
You will see that it opened a Keep Notepad on the right sidebar with your selected image showing on it.
Right-click on that sidebar image and click on the “Save Image as” option from the menu box.
Give the image the desired name and save it.
Personally, I believe just promoting the Keep application google didn’t add an image download option in Google Docs, because gradually Google Docs is used by a huge number of users in their day-to-day life, which makes google promote their keep application.
2. Download as Web Page Method
It is another amazing way available on Google docs to download the images from the docs file. By using the “download as web page” feature, the google document will save web pages on your system. Let’s know everything here.
Go to Google docs and open your desired file. Then tap on the File menu from the toolbar.
You will see the “Download as” option there, hover the cursor on it to open the further box.
From there, click on the “Web Page (HTMLml, zipped)” option. It will instantly begin to download your file that will save as the .zip file in your system.
Open the downloaded zip file. Now, right-click on the zip file from the drop-down box and select the “Extract All” option. It will unzip your whole file into a new folder.
After the extraction completes, open this folder.
Tap on the Images folder in it. Voila! You will see all the images from the Google docs file are available there.
3. Using Image Extractor Add-on
Google Docs comes with lots of add-one to make the doc more useful to the users.
A quick way of downloading images. For this, you have to get an add-on called Image Extractor. Here’s how it is done.
Open your docs with image files. Now tap on add-ons on the toolbar. From the drop-down box, click on the “Get add-ons” option.
You have to search for an Image Extractor extension there.
Choose the free extension from the box and simply tap on the + icon to install it. The image extractor will add to your Google docs.
You will get a prompt asking for permission to use the extension. After giving permission again, go to the add-ons option.
Then click on the image extractor and start button to initiate the image extractor add-on.
Now, tap on the picture from the Google docs file that you want to download.
You are ready to save all the images from your Google docs file by clicking on the download option.
4. Using Publish to Web
If the doc has fewer pictures to download, the Publishing to Web option is a way to go. It is the most straightforward technique that lets you save the image in its original quality. Here are the steps.
After you open your Google doc file, click on the File menu from the toolbar. Then go to the “Publish to the Web “option.
From the dialogue box, publish your docs as a webpage by tapping on the Publish button. It will give you a public URL for that file.
Open the new tab to Copy and paste that URL in its URL box. It will show you a webpage published version of your doc from where you can save the image.
So, right-click on the desired image and tap on the “Save as Image” option.
From the pop-up window, click on the Save button to download the picture. The image will download on your desktop successfully!
5. Taking Screenshot
One more way to save an image from Google docs is by taking a screenshot. You can install any app from Google that allows taking a screenshot such as Snagit, Snipping tool, Lighshot, etc. In my case, I’m using the Snagit tool. So, read the steps to know how to utilize it.
Open the Google doc file from where you have to extract the pictures. Now, keep the image you want to save up-front and tap on the “Print Screen” key on the keyboard.
The Snagit image capture tool will pop up on the screen.
To take the screenshot, you have to drag the tool around the image.
As soon as you leave the cursor, the image will transfer to the Snagit window screen.
That’s it; you can save the file on your desktop in the jpeg format by pressing CTRL+S.
Note:- This technique can store your high-quality image in a lower-quality image.
6. Saving Google Docs File in .docx Format
The last method to Download Images from Google Docs is downloading your Google docs file in .docx format in your system.
By this, you can open the file in MS-Word and start saving the pictures from there. It is a twisted procedure; that’s why I listed it last, but you can surely try if you also want to keep the saved copy of the Google doc. Let’s know!
Open your google docs file. Tap on the File option from the menu bar
From the drop-down box, hover the mouse on the “Download as” option. From the further box, click on Microsoft Word (.docx).
The Google doc will download on your computer. So, open it via MS-Word.
When the file opens in MS-Word, right-click on the image you want to save and click on the “Save as Picture” option from the box.
Now, another dialogue box will appear on the screen to save your image. Select the folder where you want to store the image. Lastly, click on the Save button.
That’s it! Your image will save in the selected folder. Also, you can save all other pictures from the MS-word file in a similar way.
Final words…
I hope now you must have learned the method to save images from Google docs. As you can see, there are a plethora of ways to make your life easy. Take your pick and start storing as many pictures as you need.