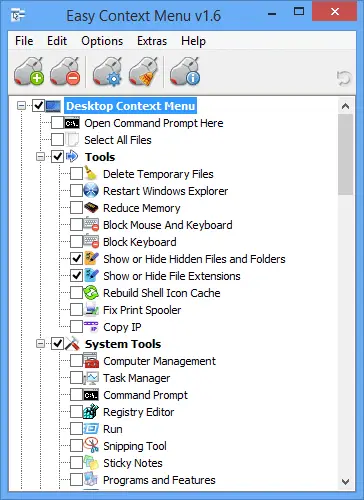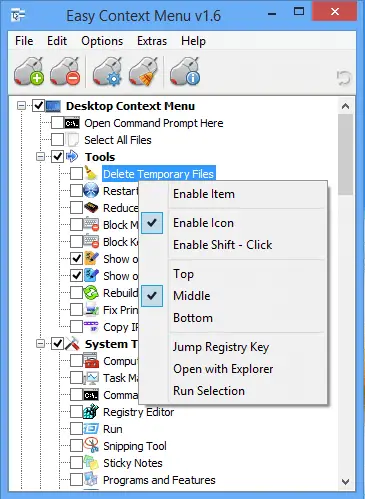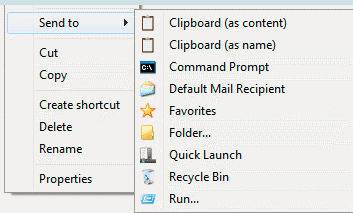Windows 10 Right-click menu is one the most useful menu that we are using in our day-to-day computer operation.
Most of the time when you installed any application they are adding own right-click menu but most of the time it’s not useful to you. but there are many tools available on the internet which makes Windows 10 Right-click content menu much easier to use.
Edit Windows 10 Right-click context Menu
1. Edit Windows 10 Right-click context Menu with FileMenu Tools
When you right-click a file or folder, a menu of useful options pops up. FileMenu Tools ) Download Now )gives this ‘context‘ menu a massive power boost, adding over 30 useful commands such as Run With Parameters, Copy To, Move To, Copy Name, Copy Path, Attributes, Delete Locked File, Copy Content and many more. They all appear on the FileMenu Tools sub-menu.
Download the portable version Of FileMenu Tools to avoid adware, run it and save it to the Downloads folder. Open the folder and double-click Register FileMenu Tools.
Right-click any file and explore the new menu. Run the FileMenu Tools program to view the commands, modify them or add your own, though you should only try the latter option if you’re an expert. The Help menu provides individual descriptions of all the commands.
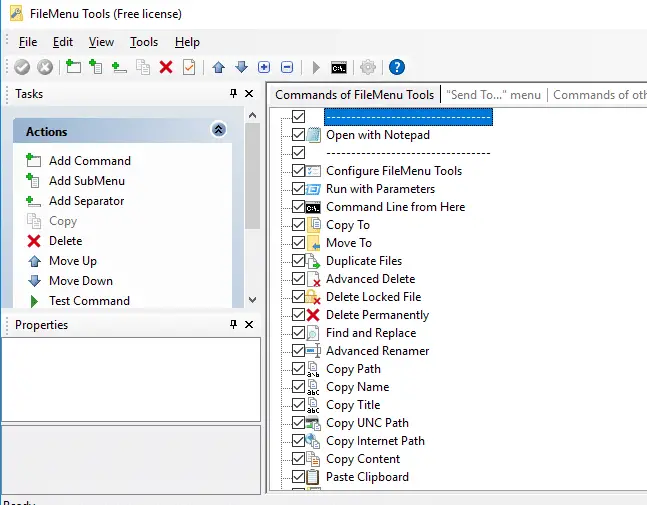
2. Edit Windows 10 Right-click context Menu with Easy Context Menu
Add, remove and clean up right-click options Easy Context Menu (Download Now) is one of the best editors and clean-up tools for the right-click menu that we’ve found.
It’s a brilliant free tool that adds many useful commands to the right-click menu on the Desktop and in Explorer windows.
It offers different sets of commands that depend on the object that is right-clicked, including the Desktop, computer, drives, folders, files and executable files. Unzip the download and run EcMenu (for 32-bit versions of Windows) or EcMenu_x64 (for 64-bit versions).
It displays a long list of commands that are grouped together. Show or hide commands by clicking the plus or minus boxes, and use the tick boxes to select the commands you want. Click the first icon in the toolbar to apply the changes.
Most of the commands are obvious, such as commands by clicking the plus or minus boxes, and use the tick boxes to select the commands you want. Click the first icon in the toolbar to apply the changes.
Most of the commands are obvious, such as delete Temporary Files, Log Off, Defrag and Permanently Delete. If you want to put everything back as it was, click the second icon in the toolbar to uninstall everything.
There is an extra tool, called the ContextMenu Cleaner, that can be used to clean the right-click menu. Click the fourth toolbar button to see a simple list of right-click menu items, then use the tick boxes to make menu items active or inactive.
Select one or more items and use the buttons on the left to enable, disable or delete them. Click ‘Jump to registry key’ to open the Windows Registry Editor and show the item’s key and values.
Note:– I have written a post for people looking for the Windows 10 clipboard history?, do read it If you are interested.
3. View shell extensions
When software is installed into Windows, it can add its own extra items to the right-click menu. For example, anti-virus software often adds a ‘Scan this’ option to the menu when you right-click a file. Many other View shell extensions When software is installed into Windows, it can add its own extra items to the right-click menu.
For example, anti-virus software often adds a ‘Scan this‘ option to the menu when you right-click a file. Many other programs also add extra items, which can make the menu grow significantly and become unwieldy.
These extras are often called shell extensions and the free tool ShellExView Download Now lets you view, enable or disable them. The program doesn’t need installing, so just unzip it and double-click the program.
After a few seconds, it displays a very long list of items. Go to the Options menu and select Hide All Microsoft Extensions. This hides the ones built into Windows, which will make the list shorter and more manageable.
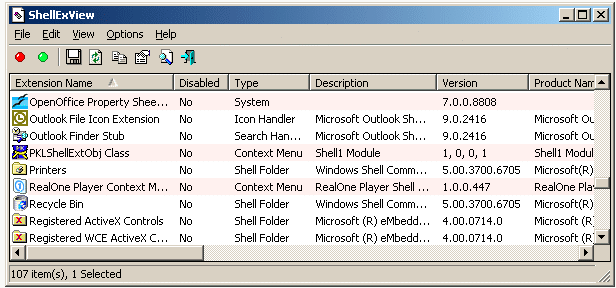
Right-click an item to bring up a menu with options to enable or disable it. This can be used to remove troublesome items or to tidy up a long right-click menu. Select Properties to view useful information about the menu item, such as the developer, product name, filename, and so on.
Right-click a file on the Desktop or in an Explorer window and you’ll see a ‘Send to’ menu option. Hover your mouse over it and you’ll see items including ‘Compressed (zipped) folder’, Desktop and Documents. Send To Toys (Download Now) lets you modify the ‘Send to’ menu and adds a number Of useful extras.
Download and run the program. During installation, you can choose which items to add. All the options are ticked by default, and it’s fine to leave it like this while you experiment with the tool.
In the configuration window that appears, you’ll be able to customize some of the commands. For example, in the Folder option, you can select the Folder tab and choose a destination for your files.
The ‘Clipboard (as content)’ option copies the contents of a file, such as a document, to the clipboard, and the ‘Clipboard (as name)’ item copies the filename and path to the clipboard. Recycle Bin deletes a file; Folder copies or moves it to your last folder or whatever folder you specify; and Run adds it to the Run window.
ShellMenuView is a small tool that lets you view, enable or disable items on the right-click menu. It doesn’t need installing – just unzip the file and double-click the program to run it. It produces a very long list of items that look confusing at first, because it contains multiple entries for some items, such as Edit and Open.
The key to distinguishing them is to look at the Extension column. When you right-click a .docx file in Explorer, the entry listed in ShellMenuView for .doc files is used, but if you right-click a .xlsx file, the entry for .xlsx files is used.
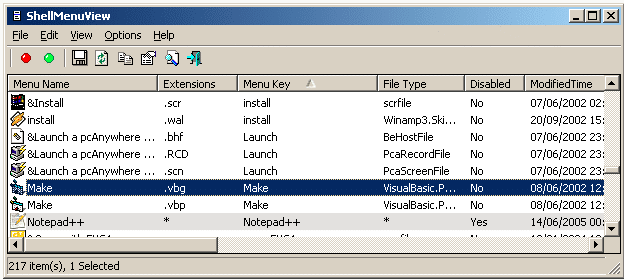
Right-click items in ShellMenuView and select Properties to see which program will open a particular file type. Right-click an item and select Disable to remove it from Explorer’s right-click menus or select Enable to add it again. You should only disable items if they don’t work, for example, because the software has been uninstalled.
One final tool that’s worth looking at is Right-click Context Menu Adder (Download now), which lets you create right-click menu items that will run a program, go to a folder, open a web address in a browser or access any type of file. The tool downloads as a .rar file and you will need to use 7-zip (7-zip.org) to extract it from the archive.
You may also like to read these articles