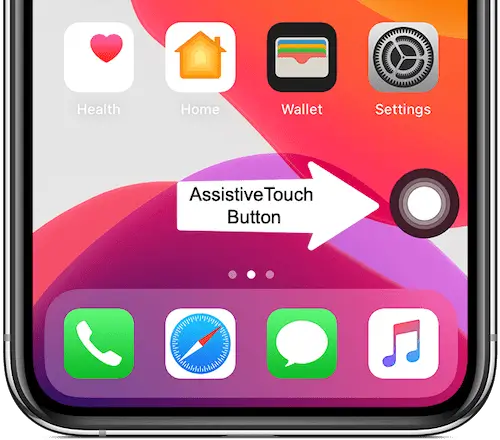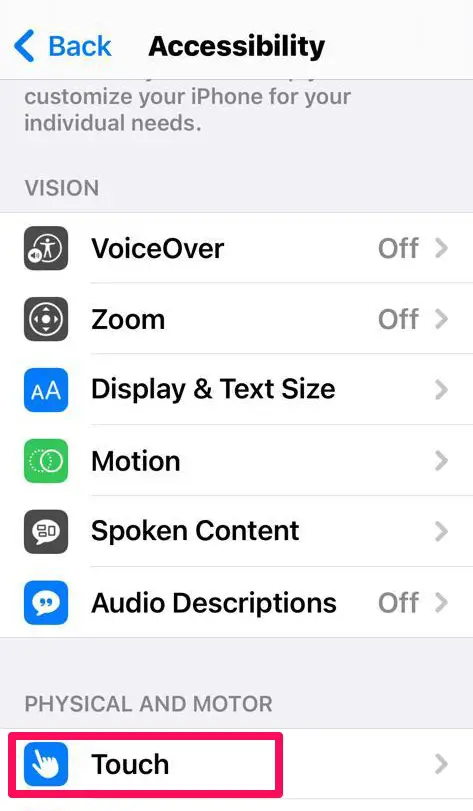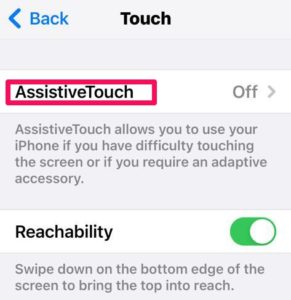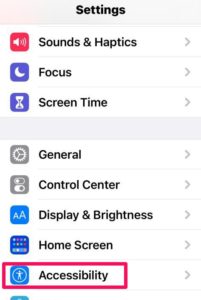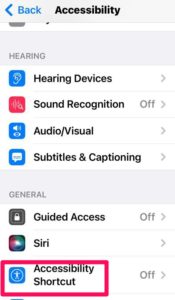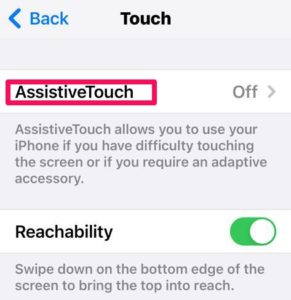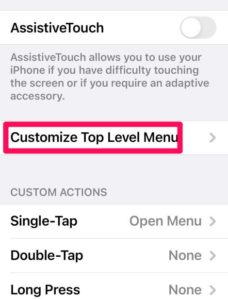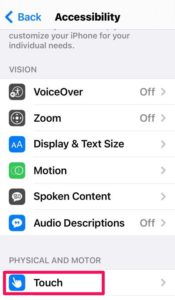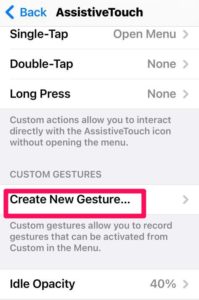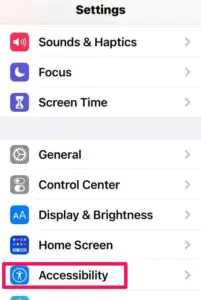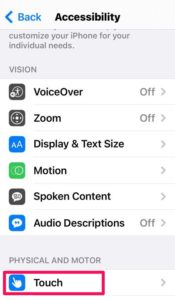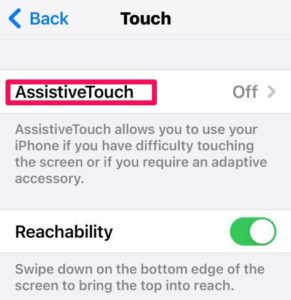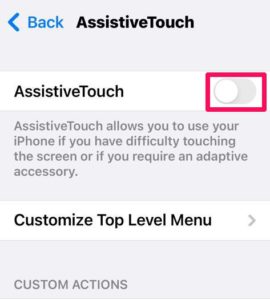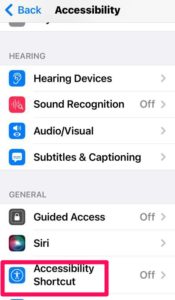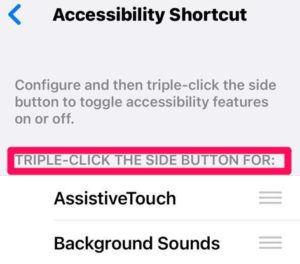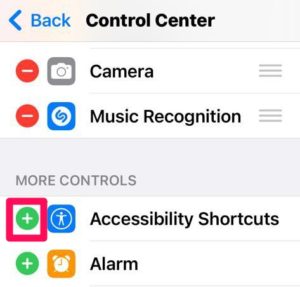AssistiveTouch is a fantastic Accessibility tool that enables users to access various functions and menus without using swipe movements or physical buttons.
Once the AssistiveTouch is enabled, the floating home button on iPhone shows up on the screen that the user may drag to any side of the display.
To get to the home screen, lock the screen, capture screenshots, launch the Control Center, trigger Siri, and use AssistiveTouch.
The Assistive Touch is also known as the floating home button. If the conventional home button breaks or a user has a Face ID-enabled phone.
You may use AssistiveTouch to relaunch an iPad or iPhone Instead of utilizing the start button, and you could also turn the silent mode to the on or off position without using the switch.
What Is the Significance of the Circle on the iPhone Screen?
The floating home button on iPhone or iPad functions the same way as a traditional home button. It is also possible to personalize the functions of the soft home key to suit one’s preferences.
Even though AssistiveTouch is not accessible by default, you may have activated it at a specific time in the past without even remembering.
This article will teach you how to enable and make use of the floating home button on the iPhone. We would also be explaining how to get rid of this function.
It is simple to remove the floating home button or shortcut dot if that aggravates you or you get fed up and no longer want its services.
On the other hand, in subsequent releases of ios and iPadOS, the option for turning on or off the floating home button has been altered.
You can no longer use the Accessibility option through the Settings > General menu. So, what is the way of getting rid of the iPhone’s AssitiveTouch?
Using the Floating Home Button on iPhone
Using the floating home button to control the volume, restart your smartphone, lock your screen, employ multi-finger gestures, and even substitute the pressing buttons with a single tap is possible.
Let’s guide you through a few functions you could perform using the floating home button on your phone.
Turning On the Floating Home Button on iPhone
When you enable the floating home button, you’ll notice that a button will appear on your device’s screen. Then, to relocate it, drag it to any side of the display, where it will remain until you relocate it again.
The AssistiveTouch menu is automatically opened when the button is pressed once by default. Using one click anywhere other than the panel will bring the menu to a close.
There are a couple of different ways to enable AssistiveTouch:
Method 1:-
To enable AssistiveTouch, navigate to Settings, then to Accessibility
Then click the Touch, and then on the Touch option, select AssistiveTouch.
Method 2:-
To Turn on AssistiveTouch, you can call on Siri by saying, “Hey Siri.
Method 3:-
Access AssistiveTouch by going to Settings, then to Accessibility,
and then Accessibility Shortcut and selecting it from the drop-down menu.
To make it easier to use, the floating home button, the Control Center, is also be included in the Accessibility Shortcut menu. Alternatively, the Side or Home buttons can be used.
Use Floating Home Button on iPhone Instead of Gestures.
Menus and functionalities that need onscreen gestures, such as the App Switcher, Control Center, Notification Center, Home, Spotlight, and Speak screen, can be accessed with the motions.
Use Floating Home Button on iPhone Instead of Pressing Buttons.
The menu allows you to access functions usually controlled by pushing physical buttons or moving the device around on the screen. Here are some examples of what you can do:
- Activate the Accessibility Shortcut on your device.
- Then, increase or decrease the volume.
- Lock the screen.
- Summon Siri.
- Take a screenshot of a page.
- Restart the device if necessary.
- Simulate shaking the gadget.
The Floating Home Button Menu Can Be Customized
To rearrange the tabs in the menu, alter the number, order, and content of the tabs, follow the process below.
Navigate to Settings, then to Accessibility, select Touch, and click AssistiveTouch from the drop-down menu.
Tap Customize Top Level Menu from the main menu to allocate a different purpose to a specific icon.
Change the number of icons displayed in the menu by using your keyboard’s + and – buttons.
Utilize the Reset button to undo any changes you’ve made and return the menu to its default settings.
Make Use of Custom Actions
For a solitary tap, double-tap, or extended press of the key, the Floating Home Button on iPhone can be assigned a function follows:
Navigate to Settings, click on Accessibility, Touch, and select AssistiveTouch from the drop-down menu.
You can choose Single-Tap, Double-Tap, and Long Press as your custom actions in the Custom Actions category.
Select an operation from the drop-down menu to associate with the gesture.
To return to the Settings menu, press the AssistiveTouch key.
You can change the time it takes for the operations to complete a double-tap or how long the tab must be pressed for a long press to succeed.
How to Make New Gestures
Custom swipes and taps can be recorded and saved to the AssistiveTouch list using the touchscreen’s record function.
To invent a new gesture, do the following:
Select Touch from the Accessibility drop-down menu in Settings > Accessibility.
Make a new gesture by selecting AssistiveTouch and after that, Create New Gesture.
The recording begins seamlessly when you tap the, so you can tap or swipe whenever you’re ready.
When you’re through, press the Stop button.
To go back and analyze your recorded gesture, touch the Play button. If you choose to re-record your gesture, press the Record button again. When you’re finished, click Save to give the gesture a name.
If you can’t produce a multi-finger gesture by moving several fingers simultaneously, you can capture individual motions that will be combined once they’ve been processed.
If you make two horizontal dots on the upper half of your screen and a half-circle at the bottom of your screen, you can stop the animation at that point. Then, when you push the play button, all lines and dots will play simultaneously.
So far, we have shown the functionality of the floating button on the iPhone, but not everyone appreciates it. If you want it removed, below are a few ways.
Method 1:-
Navigate to “Accessibility” in the Settings app.
Click “Touch” under the ‘Physical and Motor’ section of the menu.
Select AssitiveTouch from the drop-down menu at the top.
Turn off the toggle beside AssitiveTouch if it is enabled.
The Control Center dot or the control button will be removed from the iPhone’s screen immediately due to this action.
Method 2:-
In this method, we would learn how to hide and unhide the floating home button in a flash.
Switching AssitiveTouch is a simple process that may be accomplished with these approaches. User’s that frequently use AssitiveTouch, but don’t like the idea of a persistent virtual home button on their screen may appreciate this feature.
Here, we would be making use of Siri.
If you don’t utilize the AssistiveTouch key on your screen, there’s no use in placing it there all the time. However, you can quickly instruct Siri to carry out the necessary actions in such a circumstance.
Say Hey Siri and ask the virtual assistant to switch off AssistiveTouch.
Method 3:-
Utilizing your Side or Home tab.
With Accessibility Shortcuts, one may rapidly turn On/Off AssistiveTouch on or off on the iPhone by triple-clicking your Side/Home button on the device.
The AssistiveTouch feature may be found by clicking Settings, then Accessibility, and then Accessibility Shortcut,
and selected from the drop-down menu. Now, triple-click on your Side/Home tab to add or delete your floating home button from the screen view.
Method 4:-
You can also utilize the Control Center.
Another technique of turning off the floating home button on the iPhone is available through the Control Center. Here’s how it’s done in a nutshell.
Control Center may be found under Settings.
Scroll to More Controls and the + button, beside the Accessibility Shortcuts tab.
Final Thoughts
In this article, we discussed the Floating home button on iPhone. We found out that it is a tool with many functions. It is a faster way to access functions and menus.
We showed you some of the functions you can access using this tool and how you can go about it. But some are not comfortable using the Floating Home Button, so we also show you a few methods to deactivate it.