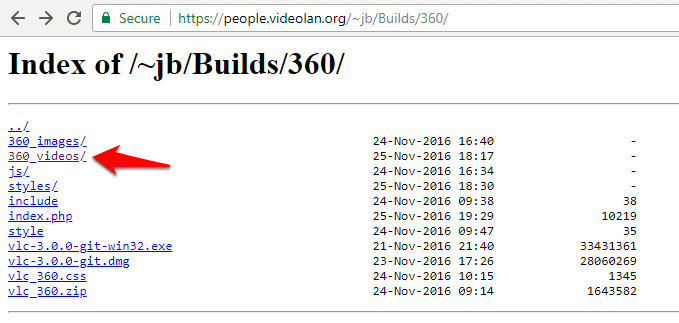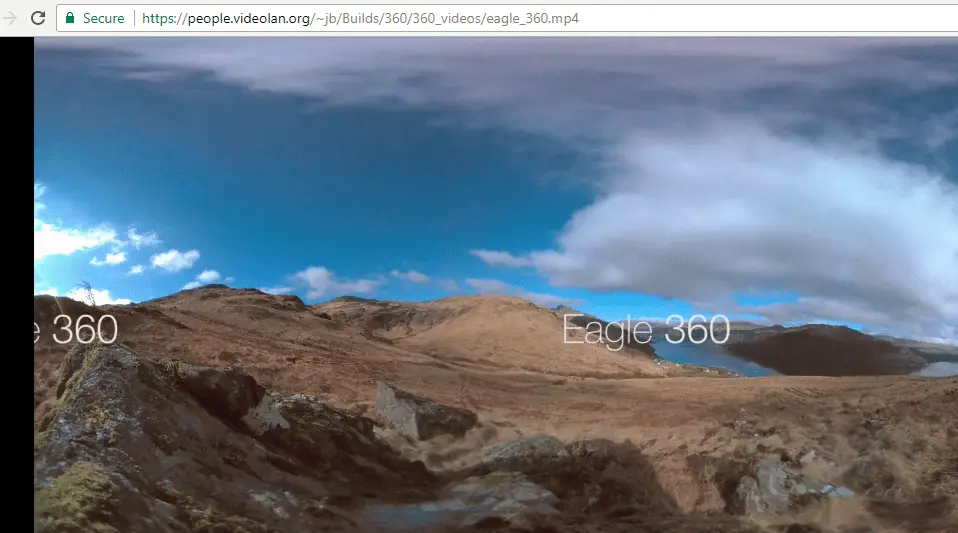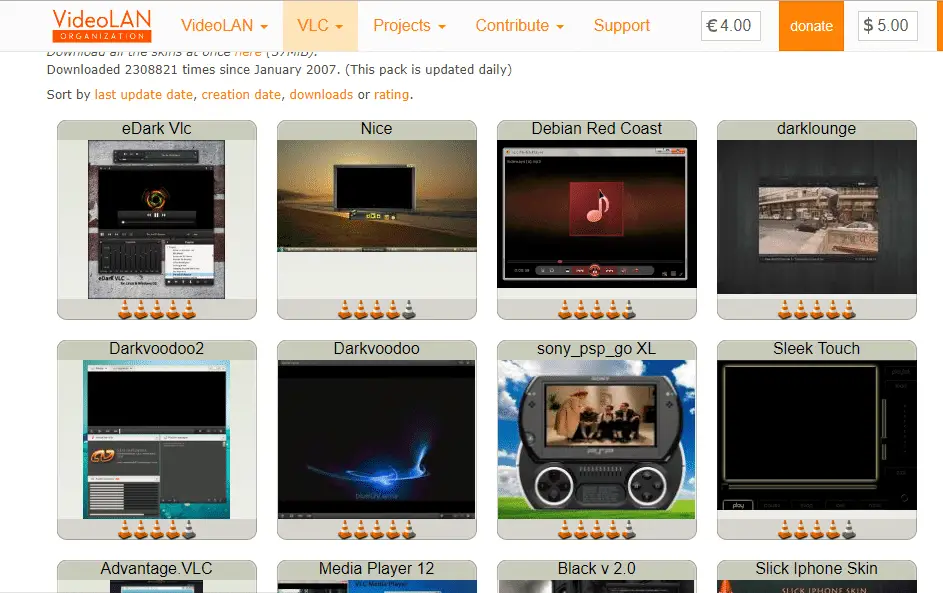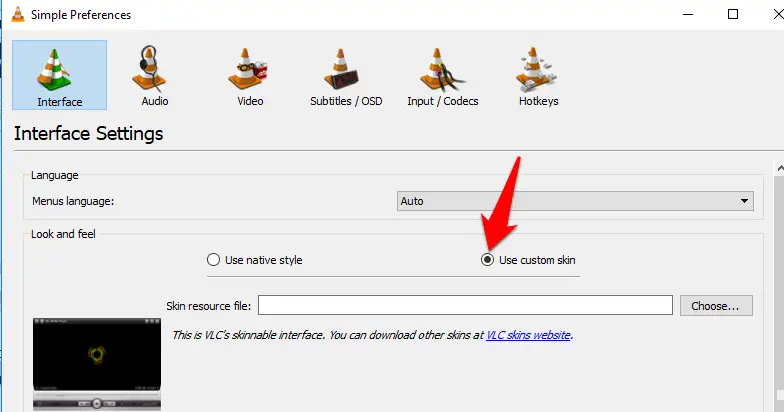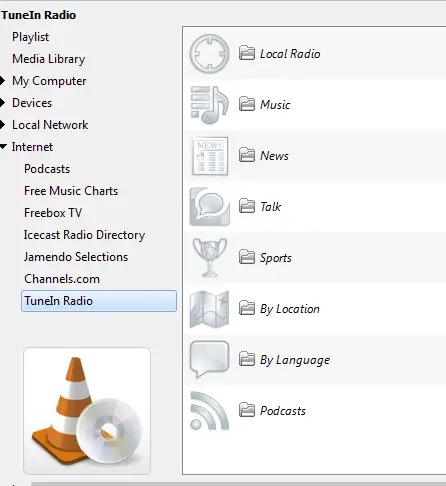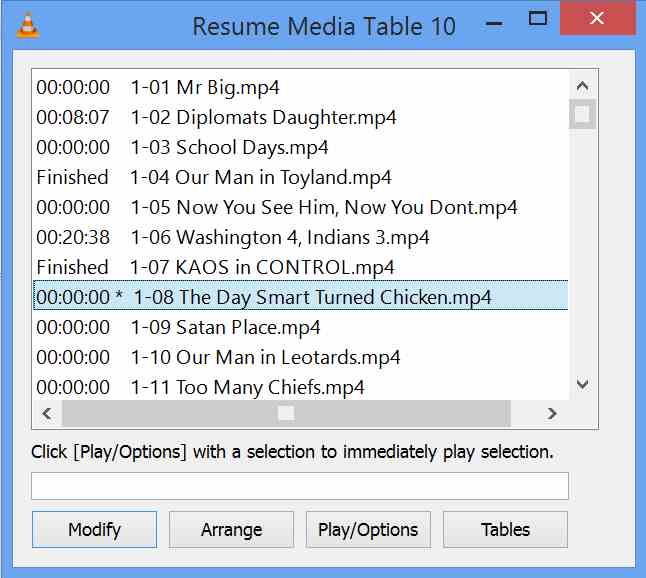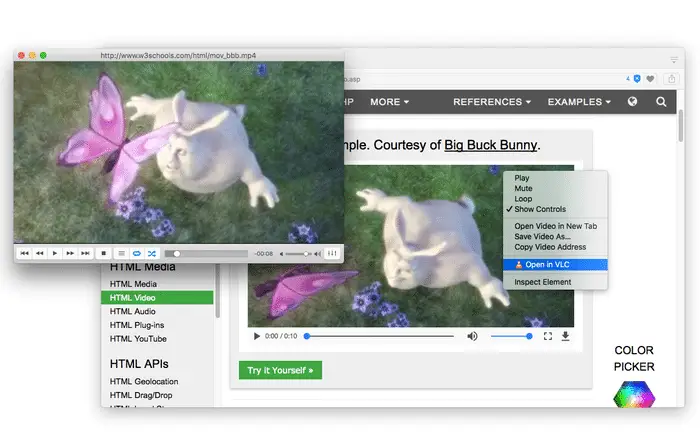VLC is undoubtedly the best free media player around. It lets you play almost any
video format on any platform, and there’s now a technical preview that allows the Desktop program to play 360-degree videos.
VLC 360 can handle any videos that follow the Spatial Video specification, as well as 360-degree photos and panoramas that follow the Spherical spec.
There are test samples
available to download on the website.
Click and drag or use the keypad arrows to look around while a video is playing.
The download includes a full version of Media Player 3.0 and will overwrite any existing
a version of VLC.
Get the most from VLC Media Player
1. Give VLC a new look
The simplest way to customize VLC (www.videolan.org) is to apply a new skin. This changes the way the player looks and makes the basic interface more exciting.
Go to https://www.videolan.org/vlc/skins.html and browse the skins by date, downloads or ratings (click the relevant link to re-order the list).
Click a skin to view it and, when you find one you like, click the download link.
Use Explorer to move the downloaded VLT file to:
C:\Program Files (x86)\VideoLAN\VLC\skins
Open VLC and select Tools, then Preferences. Select ‘Use custom skin’ on the
Interface tab and click Choose to select the VLT file.
You have to restart VLC to see the new skin in place.
While in Skins mode, right-click an empty part of the Play bar and select Interface, then ‘Select skin’.
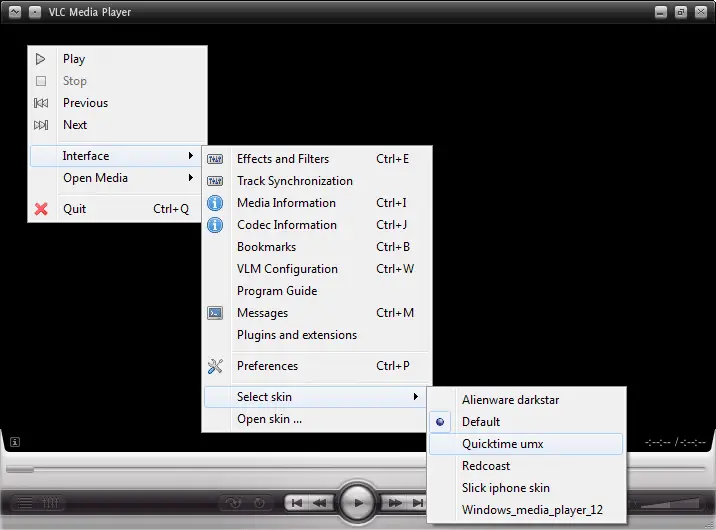
All the skins are listed and you can just click one to apply it.
Note:- I have written a post for people looking for Best Bookmark Manager Tools To Manage Your Bookmarks?, do read it If you are interested.
2. Listen to the radio
Listening to internet radio in VLC is much more convenient than going to a station’s website, particularly if you like to hop between stations.
To install the add-on, go to the Tools menu and select ‘Plugins and extensions’.
Click the ‘Find more add-ons online’ button and search for TuneIn Radio. Select it, click
the Install button and restart VLC.
TuneIn Radio is very easy to use. Just select it in the Internet section of the sidebar (use the ‘Toggle playlist’ button in the bar at the bottom if you can’t see it) to display a list of radio categories, such as Music, News, Talk, Sports and so on.
Double-click a category to open it and dig down to find what you want.
For example, double-click Local Radio, then double-click your nearest city,
then double-click a radio stream to begin playing it.
3.Never lose your place
There are a number of reasons why you might want to stop playback and continue it later today, tomorrow or even next week.
Sometimes you don’t have time to watch a long movie, or you begin watching and something comes up and you need to quit VLC.
If you use VLC to listen to audiobooks, you almost certainly won’t want to listen to a whole book in one session. Resume Media is a handy extension that
stores the current position of what you’re playing, then lets you continue whenever you
want.
It can also be used to make a list of your favorite scenes in a movie, bookmark sections of an audiobook and so on.
To install it, open VLC and go to Tools, then ‘Plugins and extensions’ Click ‘Find more add-ons online’ at the bottom. Search for Resume Media and click the Install button.
Restart VLC and begin playing audio or video. When you decide to stop, go to the View menu and select Resume Media. Click Play, then Position, then Done. This adds the title and position of the currently playing or paused media.
You can repeat this if you want to store more positions in the current audio or video, or start watching something else and store a stop point in that, too.
Click the Tables button and you’ll see 10 tables in which to store play positions. You could organise your saved stop positions by using separate tables for different films, or by having one table for video and another for audio – whatever you like.
The next time you open VLC, go to the View menu and select Resume Media. Select the table (if necessary), click the media and click Play to continue from the saved point.
There’s no need to open the audio or video file because it will open automatically.
Moments Tracker is a similar tool that’s also worth considering.
4. Remove playlist duplicates
If you have loads of music in your library, it’s not uncommon to accidentally add the same track twice when you create a playlist.
Playlist Cleaner solves the problem by scanning
the current playlist and automatically deleting any duplicates.
This extension must be installed manually. Go to https://addons.videolan.org/p/1154004/ in your browser and click the Files tab.
Download the file and move it to:C:\Program Files (x86)\VideoLAN\ VLC\lua\extensions
Restart VLC and select a playlist in the sidebar. Click ‘Cleans orphaned and duplicates tracks from the playlist’ on the View menu.
If any duplicates are found, Playlist Cleaner will tell you how many it’s removed.
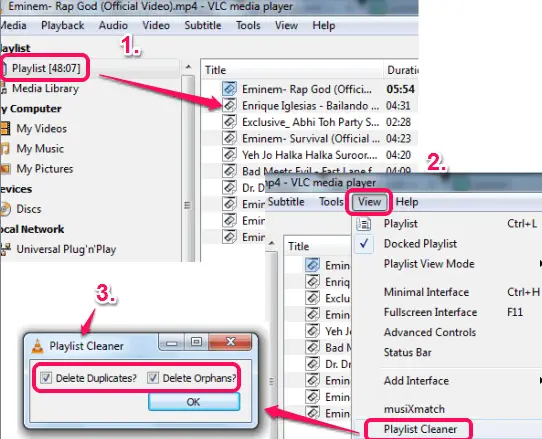
5.Play playlists from YouTube
‘Youtube playlist’ is a great add-on that lets you play your favorite YouTube content in VLC. Go to https://addons.videolan.org/p/1154080/ and select the Files tab below the image. Click the file to download it, then move it to:
C:\Program Files (x86)\VideoLAN\ VLC\lua\playlist
When you want to play a YouTube playlist, open a browser and go to YouTube. Right-click a playlist in your library and select ‘Copy link address’.
In VLC, press Ctrl+N, click in the box and press Ctrl+V to paste in the URL you copied. Click Play to finish. The first item on the playlist begins playing straight away but you can stop it and go to the playlist in the usual way: just right-click and select View,
then Playlist; or press Ctrl+L.
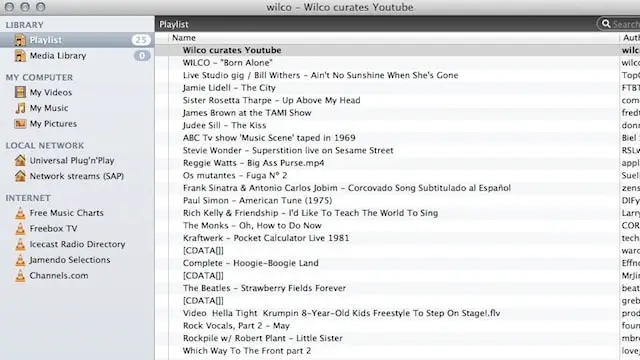
The videos on the playlist are displayed and double-clicking one plays it. Click and drag an item up or down the playlist to change its position. Once an item has been played, its duration appears in the playlist.
6.Log your listening
VLC Song Tracker logs all the music tracks that you listen to in VLC, recording the Date, Time, Title, Artist, Album, Genre, Comments and Disk Location to a file.
This info could be interesting and useful if you want to look back and see what you were listening to at a particular time.
Download the extension and move it to:
C:\Program Files (x86)\VideoLAN\ VLC\lua\extensions
Restart VLC, then switch on logging by selecting VLC Song Tracker on the View menu. Repeat this if you ever decide that you want to switch it off again.
The list is saved as a CSV Playlist Cleaner add-on finds and removes (comma-separated values) file, which is a common format for saving lists and is recognized by lots of programs.
It can be loaded into Excel, for example, which will let you search the information, sort it by any attribute, print it and so on.
8.Find out more about your media
Info Crawler is a handy extension for VLC that lets you get more information about a piece of music or video that’s currently playing. Download the file from https://addons.videolan.org/p/1154019/ and move it to:
C:\Program Files (x86)\VideoLAN\VLC\lua\extensions
Restart VLC and begin playing something, then go to the View menu and select Info-Crawler.
A small Content Info window opens. What’s displayed will depend on whether you’re playing a video or music.
With music, for example, you’ll see the title, album and artist, and one or all of these can be selected.
Below is a list of search options, including Google, wiki, song rating and lyrics. Tick the items you want and click search.
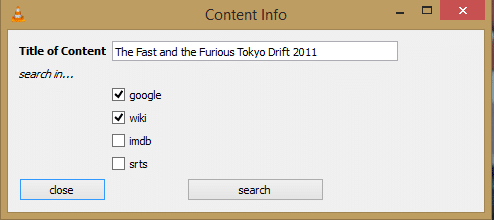
A browser window opens and performs the search, showing the results on separate tabs. It’s a great tool if you’re after information or want to sing along with the lyrics, see the music video for a track, get album information and so on.
Some of the search options are different if you’re watching a video, such as searching for
information at IMDB (www.imdb.com), which provides quick access to cast
details, reviews, and trivia.
9.Open web video and audio in VLC ( Firefox)
Everyone loves VLC, especially because unlike bog-standard embedded media players, it’s
packed with useful features and flexible settings.
Install Open In VLC Media Player and you can instantly view streaming content in this brilliant media player simply by right-clicking a video and choosing ‘Open in VLC’, or by clicking the orange traffic-cone icon in your address bar.
This launches the player automatically – assuming you have it installed – so you
can enjoy the video or audio using VLC’s superior controls.
There’s an additional tool to download, extract and install before you can use the add-on, but full instructions are provided and, once that’s done, Open In VLC Media Player works instantly and smoothly.
You may also like to read these articles