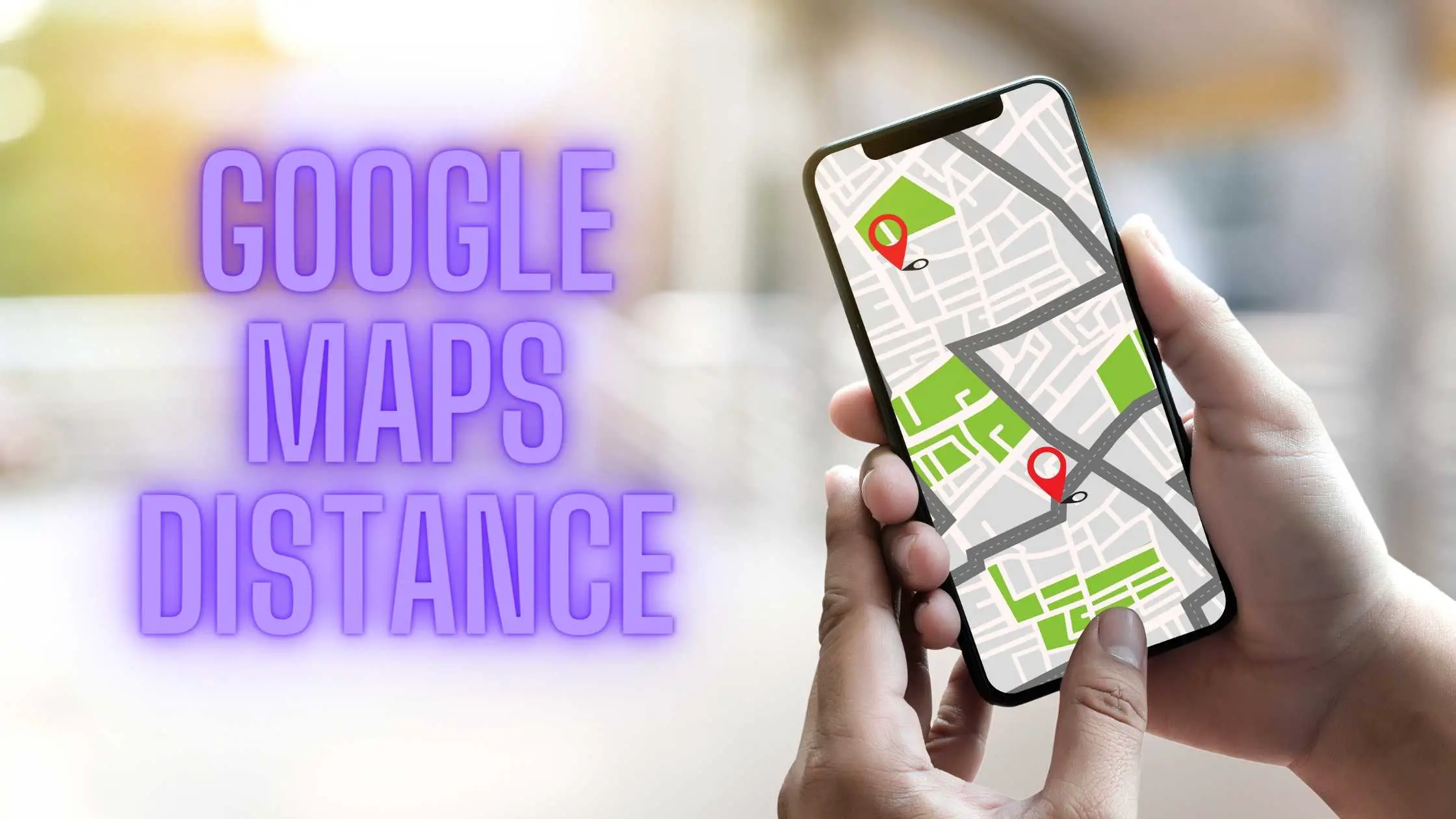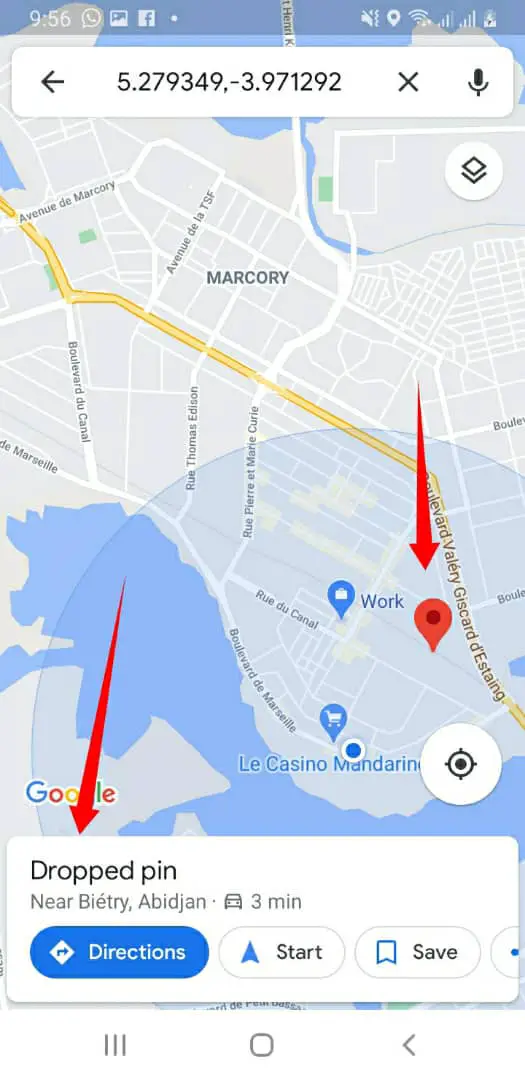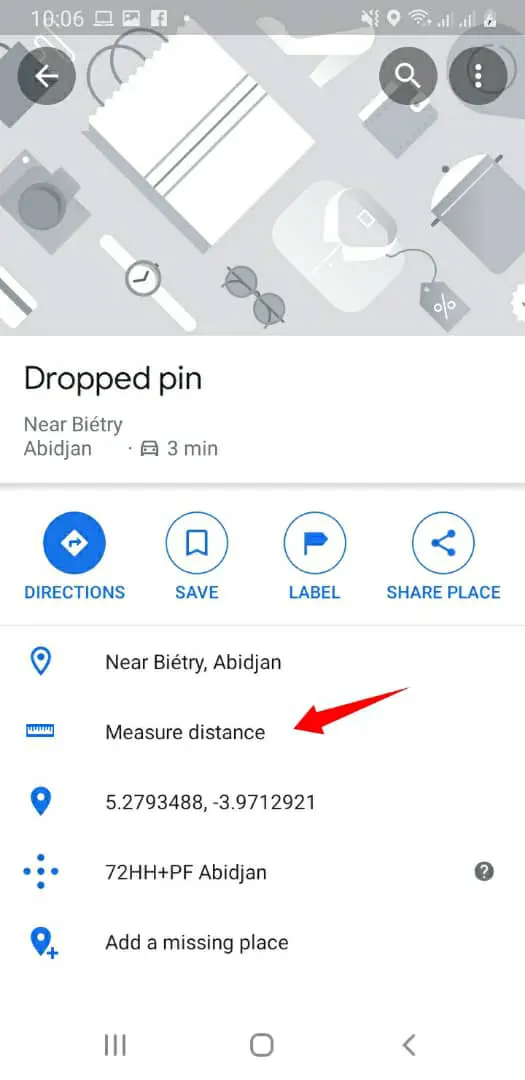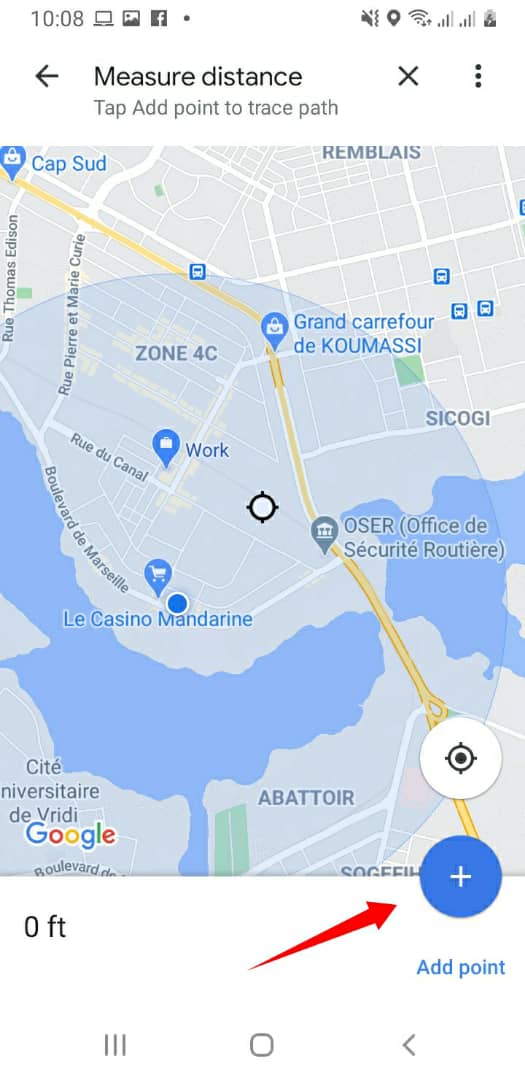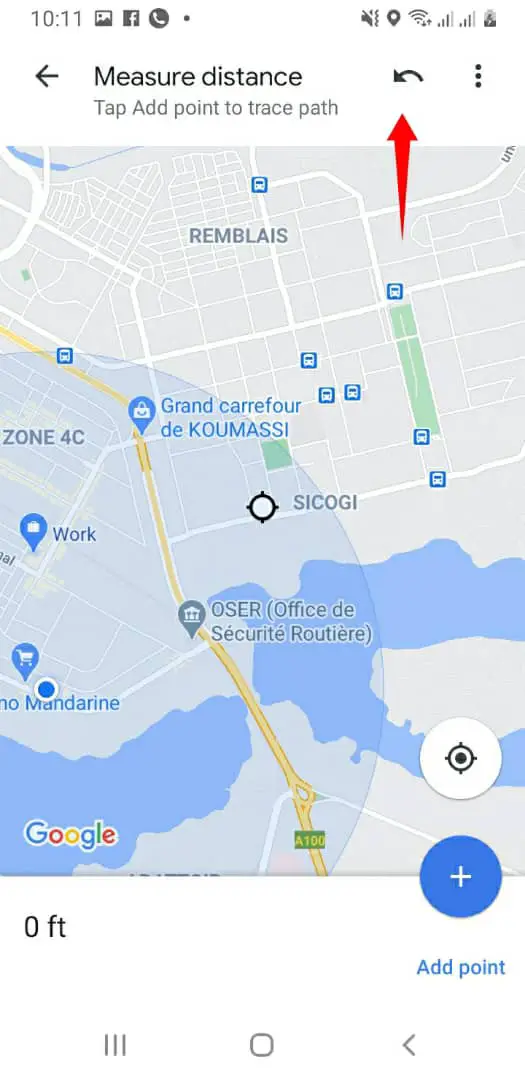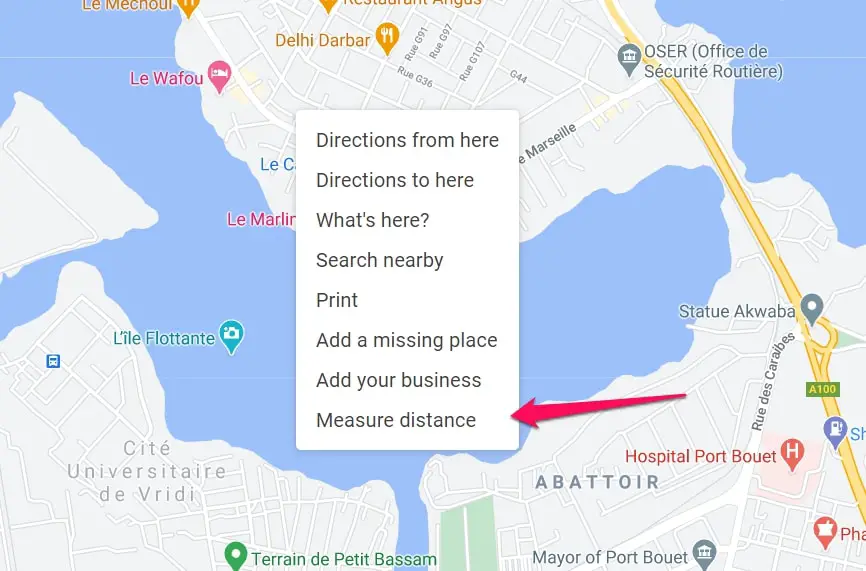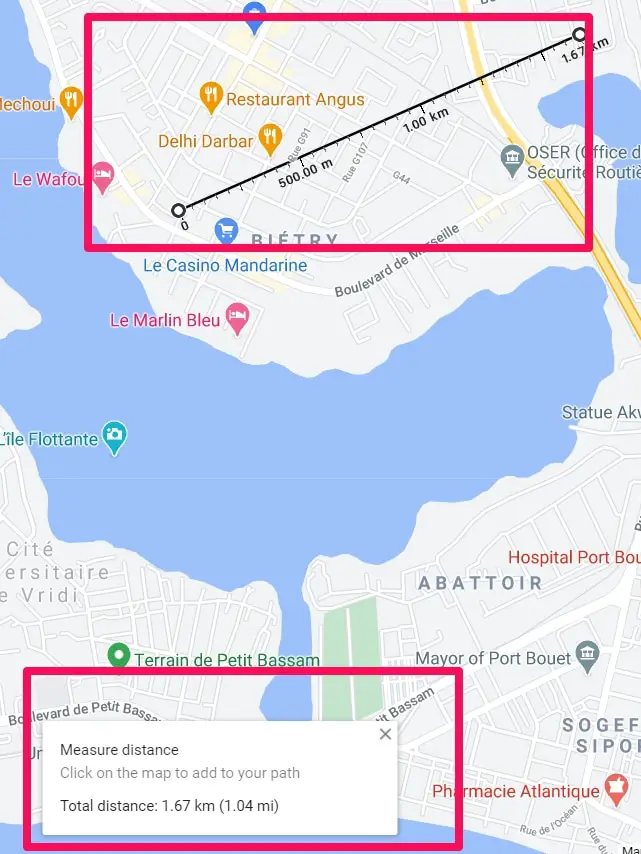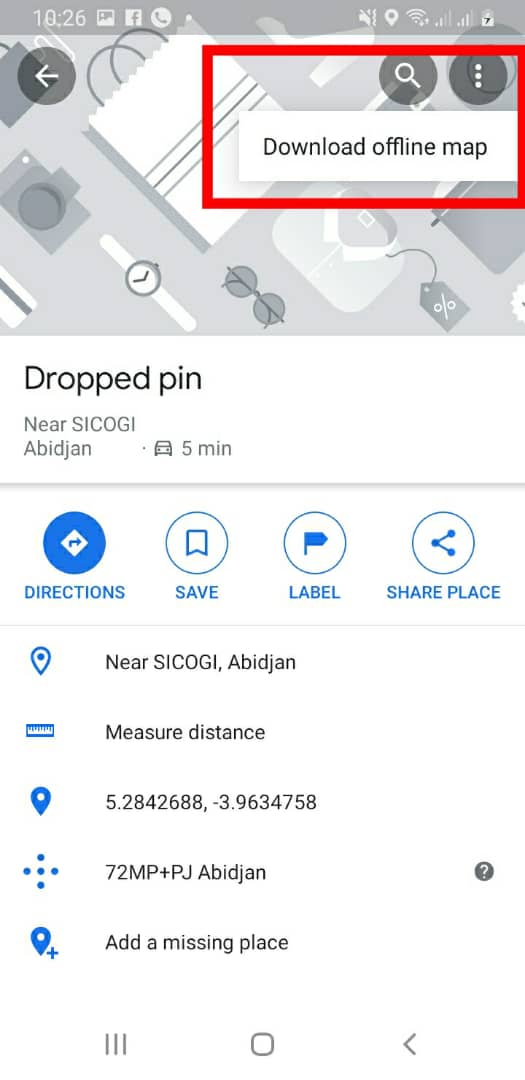Knowing how to check in Google maps distance between two or more points is very important especially for joggers, hikers, and other folks that need the info.
It is pretty easy to do it as long as you follow the steps I’ll outline below carefully. You can always use this info to gauge just how much distance you will need to travel.
Check Google Maps Distance Between Two Points
I will be explaining how to do the above using two devices. Using the web interface of a computer and using the Google Maps app for Android and iOS devices.
You should know that using a mobile web interface does not work. Download the app from Google Play/Apple store instead, if you can’t get to a system.
Because we are always on our mobile devices more than systems, I will start using the mobile app.
It is important that I point out however that the best device to use is your computer but mobile devices aren’t all bad too like I’ll show below.
Check-In Google Maps Distance Between Two Points Using Google Maps App On Android/iOS
You should first download the app from Google Play or from the Apple Store if you don’t already have it on your mobile device.
Open the app when you’ve got it on your device.
Navigate to the starting point. This is the point where you want to start the distance measurement from when trying to learn how to check in Google maps distance between two or more points.
Getting A Starting Point
Tap and hold that point on your screen. If you hold long enough, an icon that looks like a pin will appear at that spot.
This means you’ve gotten a starting point.
The next step is to go down your screen and tap on a white box that reads – Dropped Pin.
Getting A Second/Ending Point
A menu will pop up, search for, and click on the Measure Distance option right at the center of that menu. You can’t miss the option.
When you click on the Measure Distance option, another point will appear. It usually appears at the exact spot where you placed the first pin.
Of course, that’s not what you want. What you have to do is move the second pin to the second spot on the map.
The whole idea is to measure the distance from the first spot to the second spot.
You can move the pin by dragging, zooming out and in and other basic controls that you should be able to figure out easily.
Measuring The Distance Between The Two Points
After a little bit of twisting and turning, hopefully, you’ve finally gotten the two pins in place.
You should be able to see the distance between the two points immediately when you get the two pins in place.
Placing A Third Pin (Or More)
To add a third pin, go down your screen when you’ve placed the last one exactly where you want it to be on the map.
You will see the Add Point option. This will then place another pin on the map.
This feature will now give you the distance between the three points. You will be able to see real-time progress as you pass the points.
You can continue adding more points on the map to get the distances between the points.
Deleting The Last Point Made (Or Deleting All The Points Made)
To delete the last point you added is easy.
All you have to do is go to the top of your screen and click on the icon that looks like a reverse bent arrow. (See icon in the picture below)
You can also delete all the points you made by clicking the icon shown in the image below.
The icon looks elliptical. When you click on the icon, you will get the option of clearing all the points.
Drawbacks Of Using Mobile Apps
You won’t be able to get the total area when you have more pins on the map. If you were using a computer web interface, this would have been possible.
Placing second, third, and other points on the map is much easier when you’re doing it on a computer web interface.
Check-In Google Maps Distance Between Two Points Using Google Maps App On A Computer Web Interface
Open your computer and use any modern browser you have. Browsers like Chrome, Edge, Firefox, and Brave are really well suited to using Google maps.
Use this link – https://maps.google.com/ to navigate to Google maps web interface and start the process.
Marking The First Point
To mark the first spot, the process is quite different from using the mobile app. A bit easier too, I believe.
All you have to do is navigate to the point on the map you want to start calculating the distance from.
When you’re on that point, right-click on the point and choose the option – Measure Distance in the pop-up menu that will appear when you right-click on the point.
The Measure Distance option is the last on the list in the pop-up menu, so take note of that.
Marking Other Points
This is one of the reasons why I favor using a computer over mobile apps.
In marking other points, all you have to do is follow the trail and click on where it curves to ensure that the trail is accurate and you can get the exact (not as the crow flies, but as a jogger or hiker hikes) measurement of the distance.
As you continue to add more points, the total area and total distance will be shown in a pop-up menu just below on your screen.
Removing Any Point
You might have made mistakes in placing points especially due to its easiness, you can also remove it quite easily.
All you have to do is click on the point you placed on the map and it’ll be removed. Click back again and it’ll be added.
You can always change your route if you want to follow a straight line or follow paths. The decision is left to you.
Following Circuits
Normally, the idea I am explaining is getting from a starting point to an ending point.
But in the case of getting the measurements of a circuit, it is more from the starting point through different points back to the starting point again.
I know I explained that if you click a point you have already made, it will remove the point.
But in the case of clicking the starting point, it won’t remove the point, it will calculate the circuit distance.
Drawbacks Of Using A Computer Web Interface
I can’t think of many drawbacks but I’ll say it is virtually impossible to be carrying your computer around when jogging or hiking so the portability of using a mobile app is the main advantage.
A Tip That Can Make Using Google Maps Easier For You
The tip below is a solid option you should look into to make using the Google Maps app easier and faster especially for hikers or folks who go to places where internet connection is blotchy.
Using Google Maps Offline
I’m sure you are wondering how I can say Google Maps and offline in the same sentence especially when I wrote that you need a strong internet connection to use Google maps above.
Well, read on and you’ll understand how to use the tip and how it works.
This is totally based on the Google Maps app so mobile device users will score one over folks using the computer web interface.
Downloading Sections Of The Map
The whole idea is to download some parts of the map when you’re online so that when you need to access that part of the map and you’re not in an area with a strong internet connection, you can easily use the offline downloaded maps.
To download sections of the map, open the mobile app and search for a city (place or area) and click on the bottom of your screen.
You will be shown the option of downloading the map of that area you searched for. Download the map (make sure you have the required memory space).
Clicking the 3 dots at the top right corner will bring out the download option.
Using The Map
When you’re hiking or jogging in the area whose map you’ve already downloaded, just access the offline maps without internet connection and see the businesses, directions, and terrain information about the downloaded area.
This is really cool because of hikers who might be in regions where network connection can be poor or nonexistent.
Make sure you download the maps of the area before you go there to ensure when you need it, you will be able to easily access it.
At the time of our research on How To Check Google Maps Distance Between Points, we found a video about “18 Places Google Earth Doesn’t Want You to See” which is worth watching.
Conclusion
Finding the distances between points is really helpful for a lot of reasons.
This ensures you know exactly how far places are, you can also know what is along routes and you can also draw circuits in case of races or other fun activities.
You should use a computer web interface as your first choice unless you’re on the move. Then you can use the mobile app option which delivers too but not as good as the web interface.
Knowing how to check in Google maps distance is really easy, just follow the steps I outlined above. I hope they help.