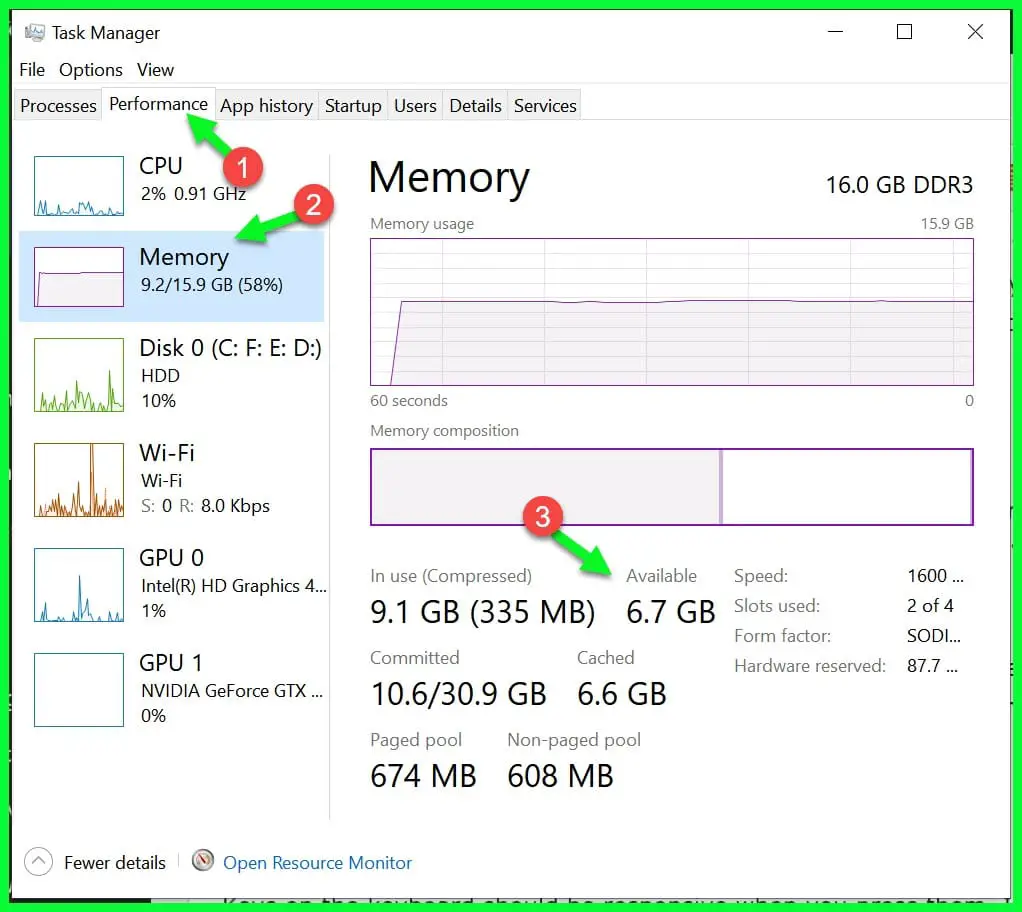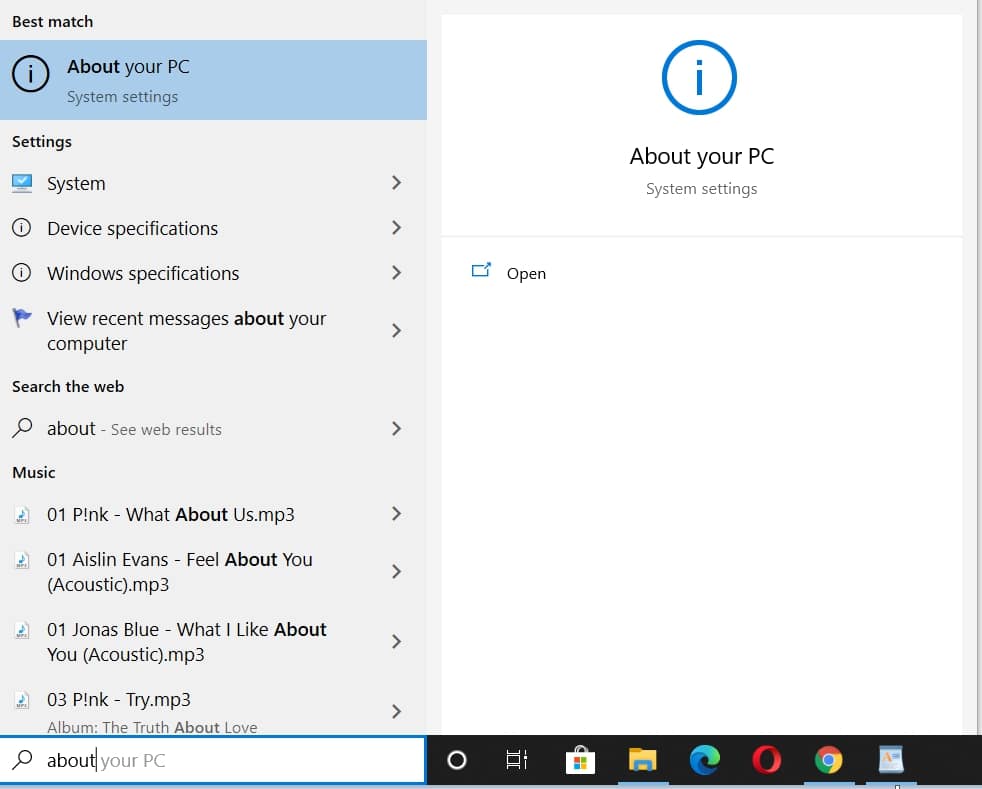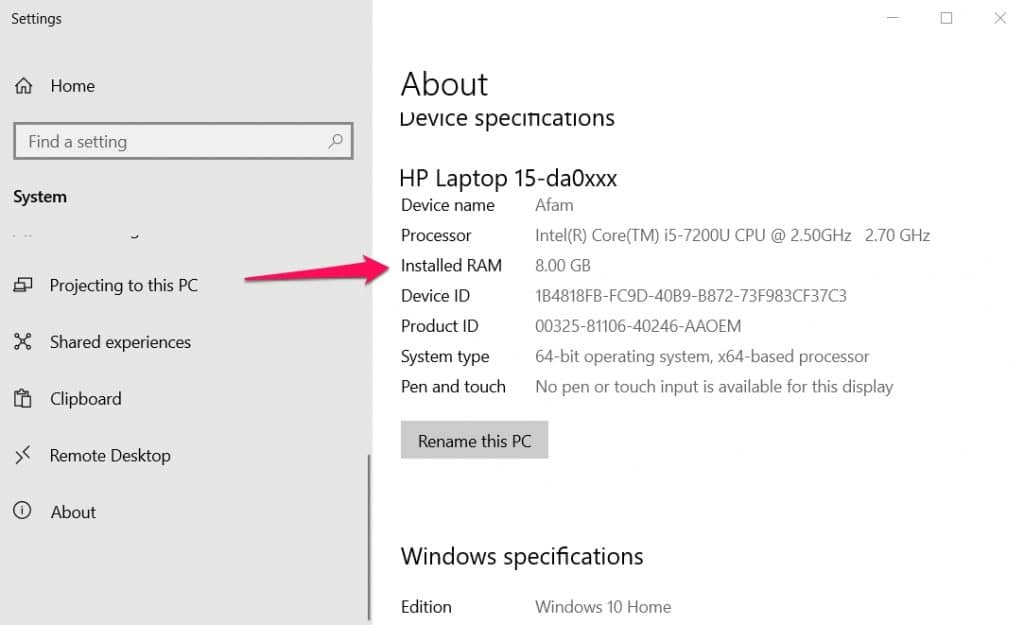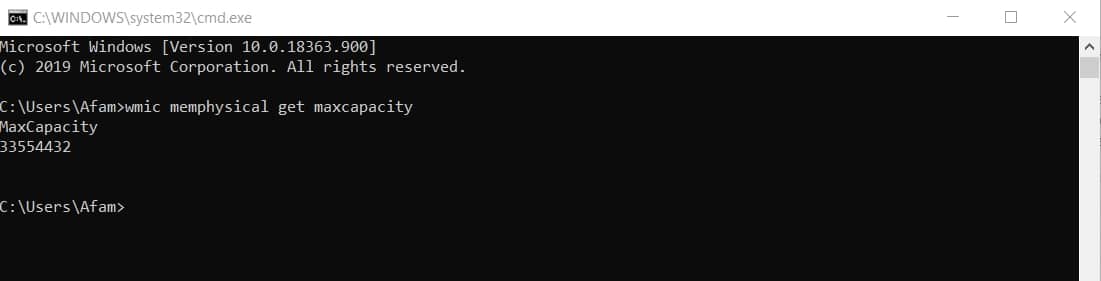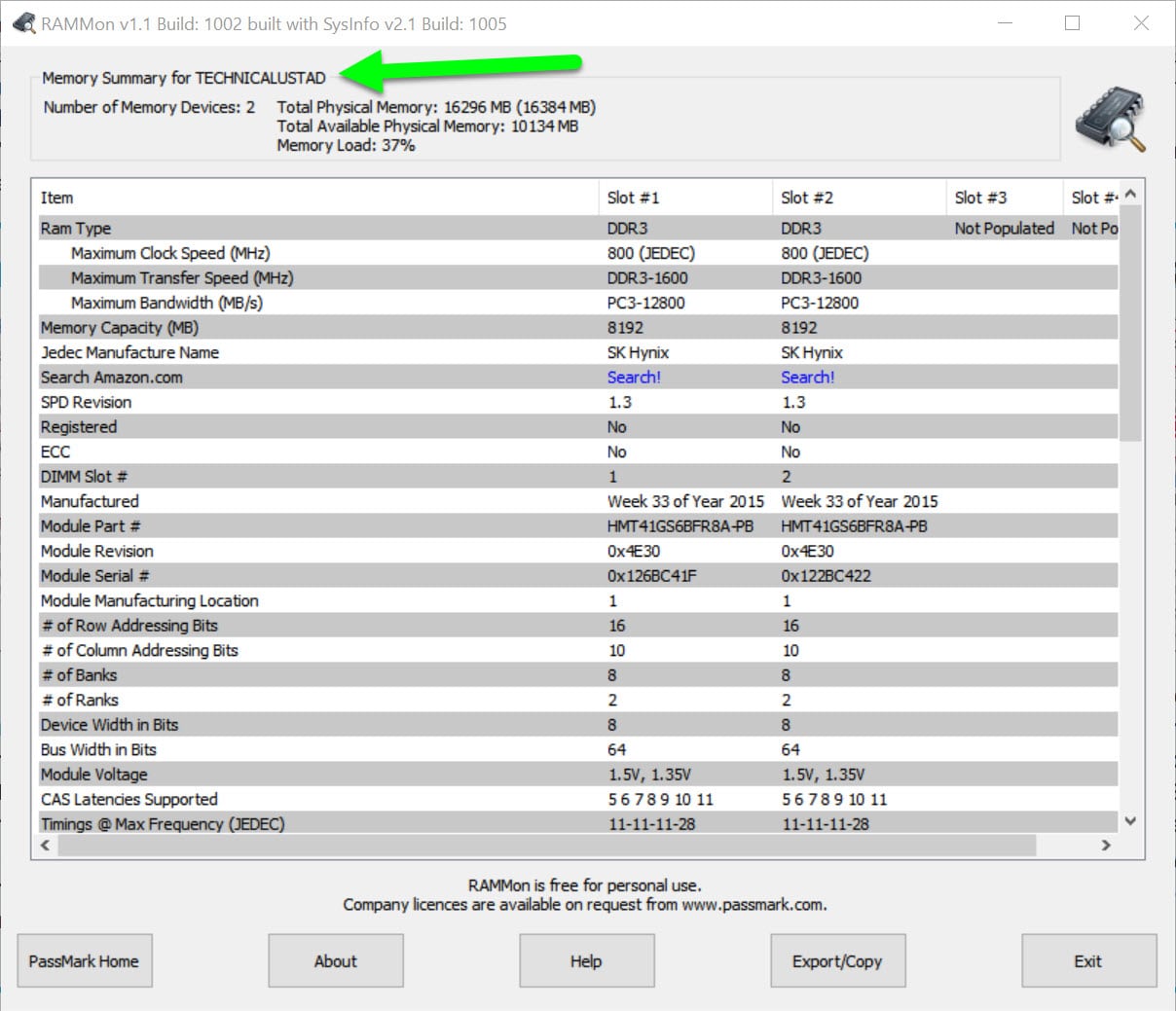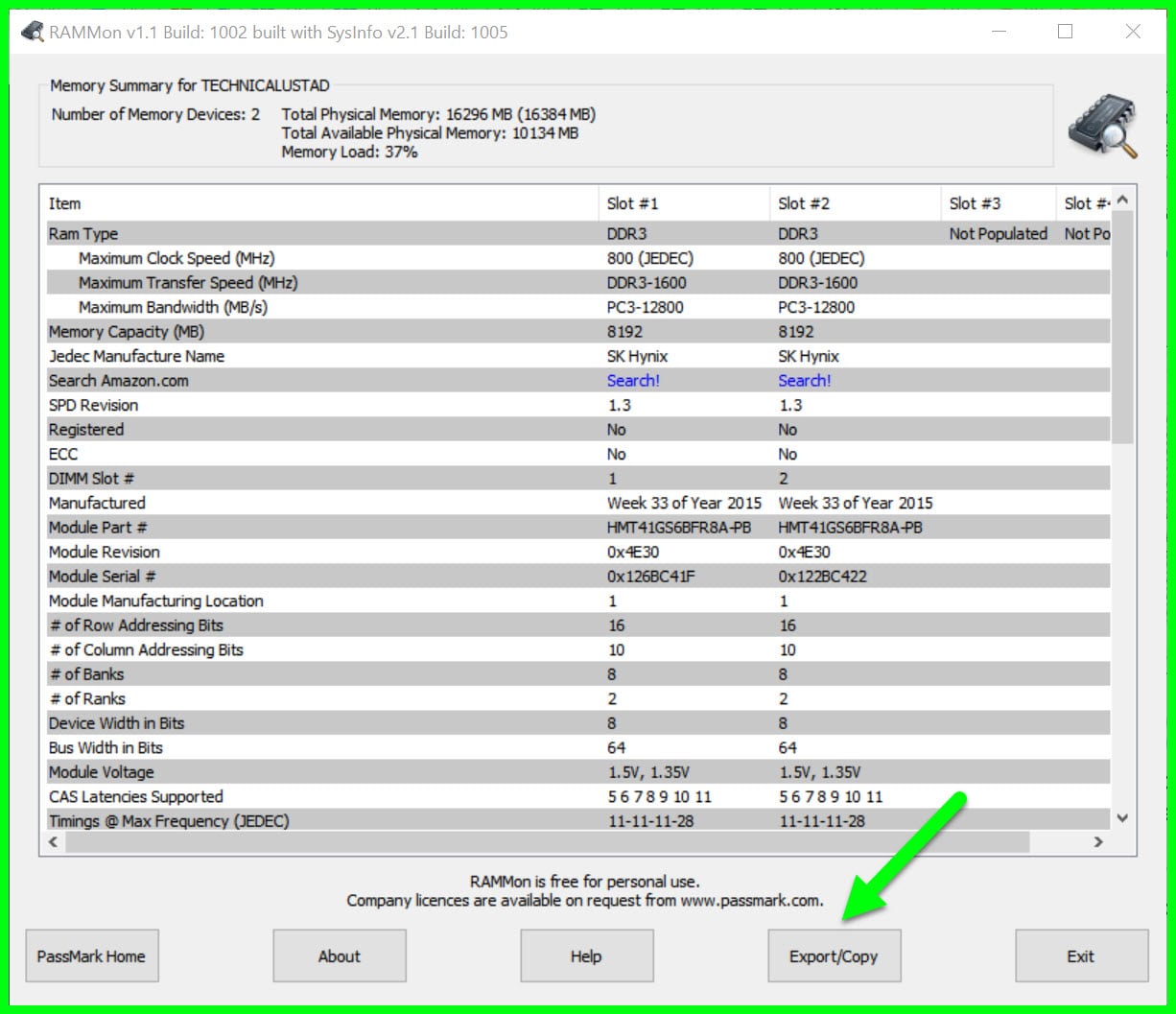It is not unusual for you to have several tasks to perform while working on your computer. You may have your spreadsheet software open while simultaneously working on a word document, or a PowerPoint presentation while music plays in the background. Alternatively, you may be working on your browser while performing some other task.
There are several combinations that require you to work on different software concurrently. To do this seamlessly, you need sufficient RAM memory.
Having sufficient memory is vital. This is one tiny detail that has far-reaching ramifications. Your computer runs smoothly and fast when there is sufficient RAM memory. When your computer begins to respond more slowly, this may be a sign that you should upgrade your RAM.
In this article we will discuss what exactly RAM is, you’ll learn the signs that show that you may need to upgrade your RAM, how to check the RAM size will be discussed also.
Finally, you’ll learn how to find the maximum RAM size your computer can take, as well as how to know what kind of RAM is compatible with it.
What is RAM? 🤔
RAM is the abbreviation for Random Access Memory. As the name implies, it is the type of computer memory that can be accessed randomly, meaning you can access any byte without needing to access the preceding byte.
RAM is where the computer stores data it is actively using. The two main types of RAM are:
- DRAM (Dynamic Random Access Memory)
- SRAM (Static Random Access Memory
The advantage of having a larger RAM size is that you can run multiple software at the same time, you can also use large, memory-intensive software. When the RAM size is small, the system runs slowly and the general experience using the computer is poor.
Signs your RAM may need an upgrade 🤦♂️
There are some signs that you’ll notice that will tell you that it’s highly likely that you need to upgrade your RAM to resolve the issues. Given here are a few signs that your RAM needs an upgrade.
1. Random Freezing
When software and programs consume a majority or even all of your RAM you are bound to have performance issues. One of these issues is random freezing.
Have you observed your computer freezing, sometimes for several minutes? Has the random freezing become more frequent recently? These may be signs that you need to upgrade your RAM.
2. Random Rebooting
Just like random freezing, random rebooting is a sign that something is wrong somewhere. That something may be that your RAM is low.
If your computer reboots suddenly, even when you’re performing a task, this could be a sign that you need to upgrade your RAM. Usually, the computer may run faster after reboot, do not be fooled, you still need to check if there are issues that need to be resolved.
3. High Memory Usage
Perhaps, this should have been the first item on the list. If your memory usage is high when you check it, it could be a good sign that its time to upgrade it. All you have to do is check your RAM usage in the task manager.
On Windows, hold Ctrl+ alt+ del to open the task manager and view your current RAM usage. If your current RAM usage is more than two-third of the memory, you may consider an upgrade.
4. Lag When Typing
Keys on the keyboard should be responsive when you press them. If you notice a delay in response while typing, this may be a sign that the memory is full.
5. Software Not Responding
When “software not responding” become fairly usual, it may be your computer’s way of telling you a memory upgrade is needed. Even apps that are already open may stop responding because of low memory.
Such apps will not respond to your commands even if you can click buttons and links in them. You’ll need to close and restart such software to use them.
6. Blue Screen
If your computer displays a blue screen—usually filled with code in white text— that’s a sign of trouble. One thing that can cause this is low memory.
How to Check Your Computer Ram Size
So you’ve finally discovered that you need to upgrade to a bigger memory RAM, you’ll first need to check the size of the one you have. Knowing the size of your current RAM would give you an idea of what possible upgrade you will want to look into.
On windows 10, checking your RAM size is easy. Press the start menu, type about, and hit enter when “about your PC” appears.
Under device specifications, you’ll see a line named installed RAM which would tell you the memory size.
Some other versions of windows require you to right-click on “computer” and click on properties. This would display the computer’s basic specs including its RAM size.
On Mac, from the Apple menu select about this Mac, the computer specs will be displayed including the memory size.
How to Know Your Computer’s Maximum Ram Size
Many computers do not come with RAM that is the maximum capacity they can take. When you want to upgrade your RAM you should first know how much RAM your computer can take.
Something else that is important for you to know is what kind of RAM is compatible with your computer. The maximum size and the type of RAM you can install is determined by the computer hardware (mainly the motherboard), as well as the operating system.
Operating System:-
The first step in discovering the maximum RAM size your computer can take is by knowing your computer’s operating system. This knowledge gives you clues about the system’s memory.
If you’re using Windows, determine if it is 32-bit or 64-bit. There is a maximum RAM the Windows operating system will recognize. The system properties will show you if Windows is 32-bit or 64-bit.
If it is 32-bit, only as much as 4GB RAM can be supported. Theoretically, a 64-bit Windows should support an astronomically large memory, but you should expect it to support an excess of 16GB and sometimes even up to 128GB or 2TB of RAM.
On a Mac, the amount of RAM that can be supported depends on the model you are using. In general, you expect the newer versions to support larger RAM sizes.
A 32-bit Linux will support a 4GB RAM except if it has the PAE kernel enabled, then it will be able to support 64GB of RAM. A 64-bit Linus will obviously be able to support a larger capacity. Expect it to 1TB RAM to be supported.
Motherboard:-
Even if your system can support an infinite RAM size, you are still limited by the motherboard. The motherboard not only gives you a clue of how large the RAM should be, but it also gives information on what kind of RAM is compatible with your computer.
The motherboard is the circuit board where important components like the processor, memory modules, and storages including hard disks—are located.
New innovations make it a reality for memory to run with faster frequencies, operate with lower voltage, and to possess lower latency.
However, it should be noted that your system will only support the modules it was designed for. For instance, a system built for DDR2 will not support DDR3.
With the motherboard documentation, you can get all the relevant information that you need. You’ll be able to find the maximum amount of RAM that can be installed as well as the available slots. Without the documentation, you’ll have to identify the motherboard online and look up the specifications online.
Other Means of Determining Ram Size
Knowing the operating system and details about your RAM will help. If you feel your skills are not enough to do this on your own, don’t despair there are tools to assist you in your quest. Online solutions will make your job easier.
On your computer, press Windows key + R at the same time. In the search box that pops up, type cmd and press enter.
In the command prompt window type the following script followed by Enter:
wmic memphysical get maxcapacity
The maximum capacity your computer can support is then displayed in kilobytes.
In addition to this, there are good online tools that can give you the information you need. There are a few online scanning tools that would do a detailed scan of all the hardware in your computer. This will also let you know the maximum memory your computer can support.
Find out more about your existing memory with PassMark RAMMon
PassMark RAMMon (Download Here) scans your PC and provides data about your installed memory.
The summary at the top shows the number of ‘memory devices’ (RAM modules), as well as the total amount of physical memory, the amount of available memory, and the current load percentage.
Look below to see detailed information for each memory slot (if the memory is all the same, the details should be identical in each column). You can see the memory type and its speed, the capacity of the module, and the manufacturer.
The software even tells you when the RAM was manufactured and provides in-depth technical details on every aspect of it. Click the Export/ Copy button B to save the report in HTML or Text format, copy it to the clipboard or write it to a file.
Upgrade your memory
If you don’t have at least 8GB of memory – which is really the minimum amount you need these days – and you’re often at or above the 70% in-use threshold, then you need to perform an upgrade. However, not every computer is receptive to an upgrade.
Most desktop PCs are upgradeable, but not all laptops are. There are other restrictions to bear in mind – you’re limited by the number of free memory slots (unless you plan to scrap and replace all the existing memory and start afresh), and the version of Windows you’re running.
The 32-bit versions of Windows 7, 8, and 10 can only recognize a maximum of 4GB (and use a total of around 3.5GB) of memory. The 64-bit Home Premium edition of Windows 7 can use up to 16GB, while the Professional and Ultimate editions can access up to 192GB.
The 64-bit Windows 10 Pro, Enterprise, and Education editions support up to 2TB of memory, but the 64-bit version of Windows 10 Home is limited to 128GB.
Upgrading to a different version of Windows may allow you to install more memory, but bear in mind you will only be able to run a 64-bit edition of the operating system if your PC has a 64-bit processor. If you’re not sure which version of Windows you’re running, press Windows+i, then choose System and About.
Which memory to buy? 🤔
You need to buy memory that’s compatible with your PC. If yours uses DDR3 RAM (DDR stands for Double Data Rate), don’t buy DDR4 because it won’t fit. If you’re adding (rather than replacing) memory, you need to make sure the speed of the new modules matches that of your existing ones.
Although mixing and matching different speeds won’t cause any harm, your installed RAM will only run at the slowest rate of all your installed modules.
Bear in mind that not all memory is created equal. You don’t need to spend a fortune on branded products but if you are replacing (rather than adding to) the memory in your PC, make sure you get all the modules from the same supplier to avoid potential problems.
Two of the best memory suppliers are Crucial and Kingston. The Crucial System Scanner (Download Here) will tell you the type of memory your system is using and the type you need to buy. However, you have to buy your memory from Crucial.
Upgrade laptop memory
Adding more memory to a portable PC is much the same as installing it in a standard computer, but getting into a laptop can be tricky.
Some devices, like Microsoft’s new Surface Laptop, are sealed with glue, and the supplied memory is soldered into place so it can’t be replaced.
If you can open your laptop without damaging it, it’s likely there will only be one RAM slot, in which case you will need to replace your existing memory module with a single, higher-capacity one. Laptop memory is different from desktop memory so make sure you buy the correct type.
Conclusion
It is not advisable to install RAM with greater capacity than your computer can take. The extra memory will not be used by your computer.
Knowing when and how to upgrade your RAM can be the difference in your user experience on your computer. All the tools you need in knowing what type of RAM is compatible with your computer and the maximum memory size your computer can support is at your disposal.