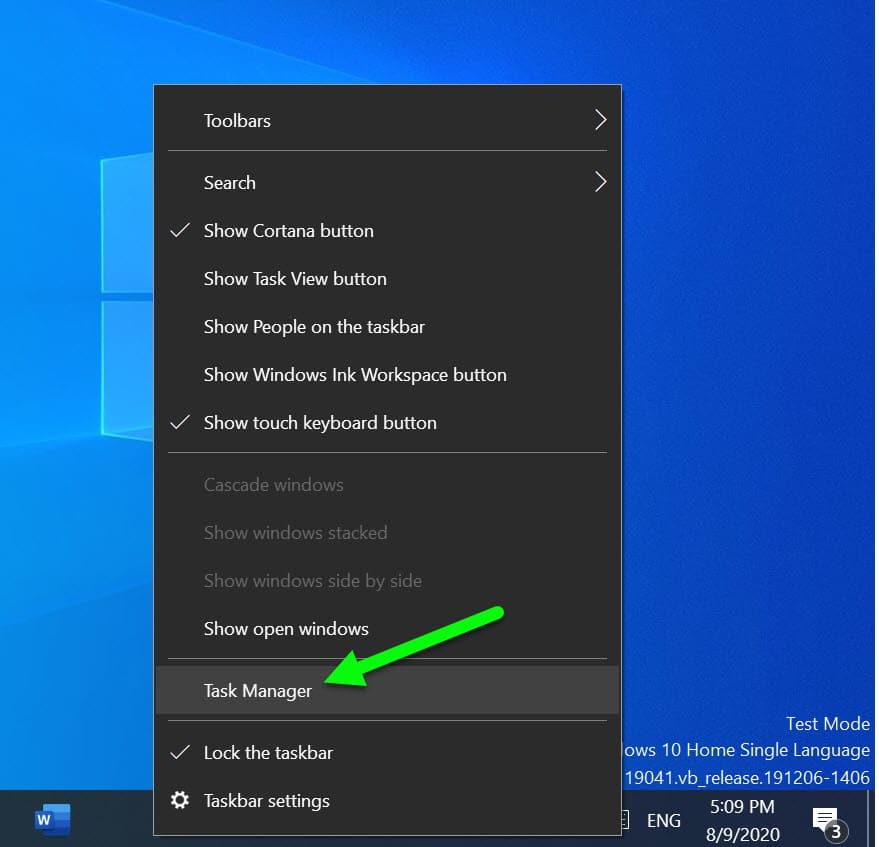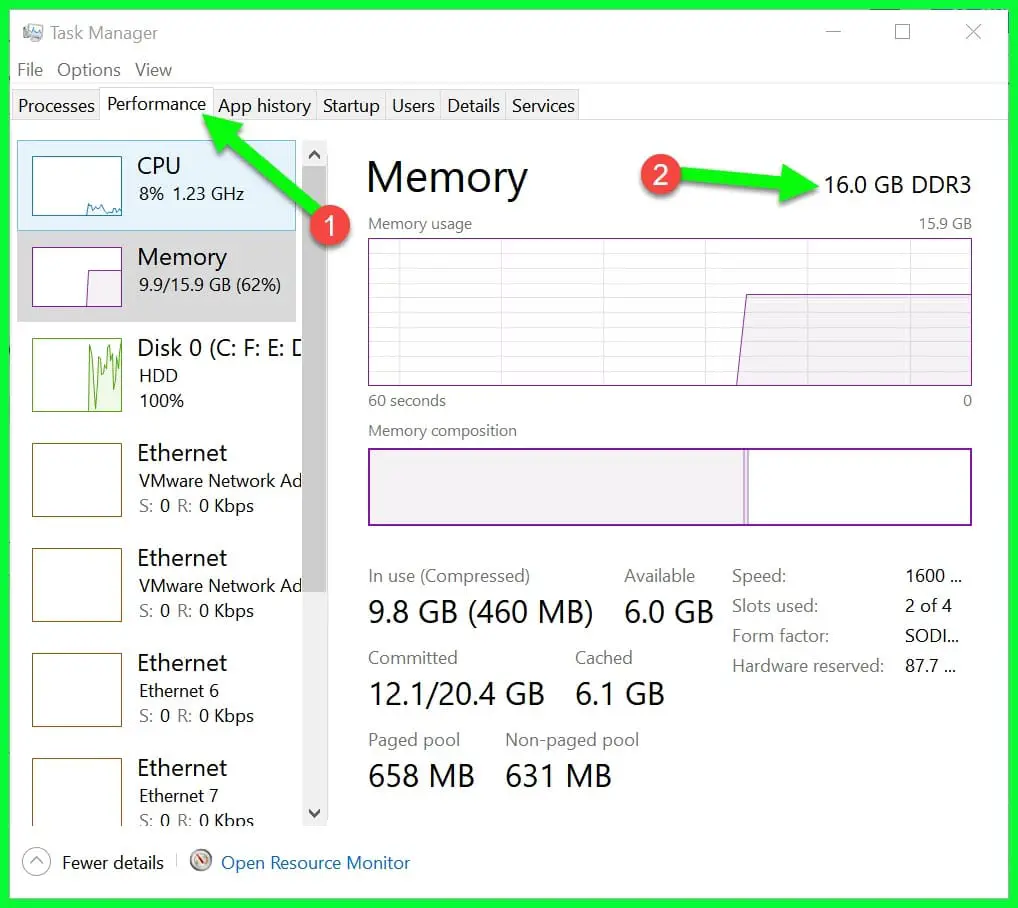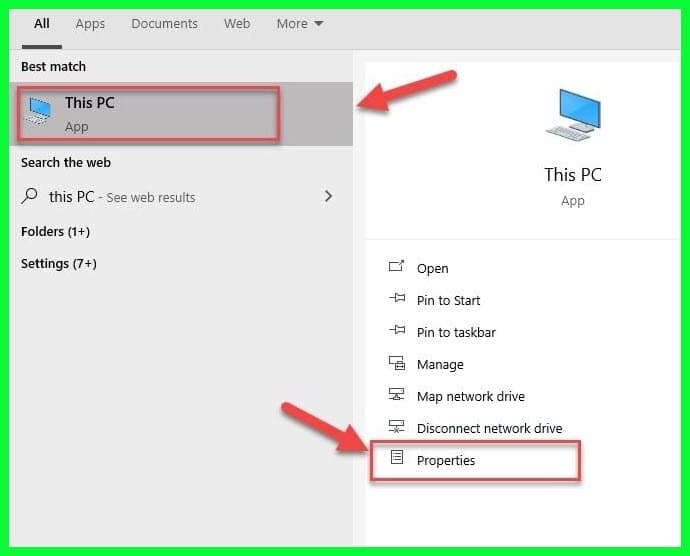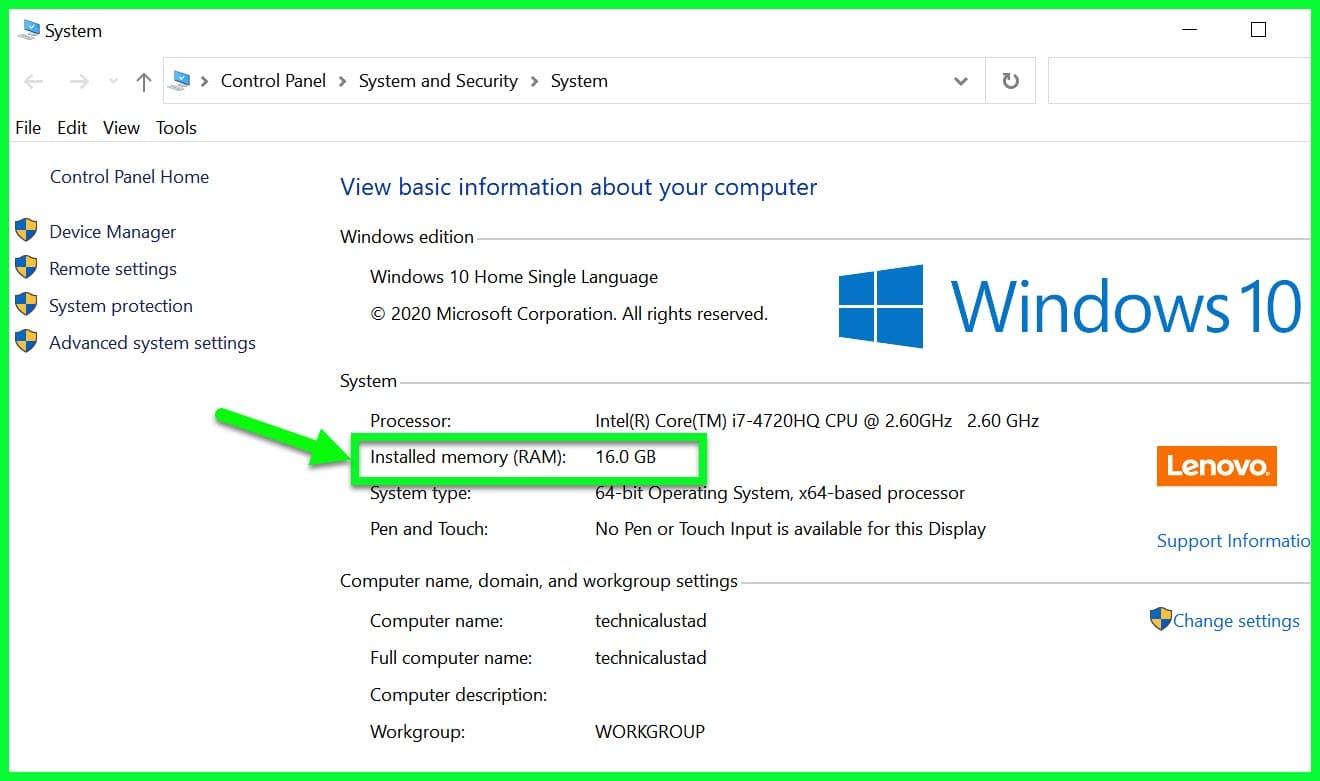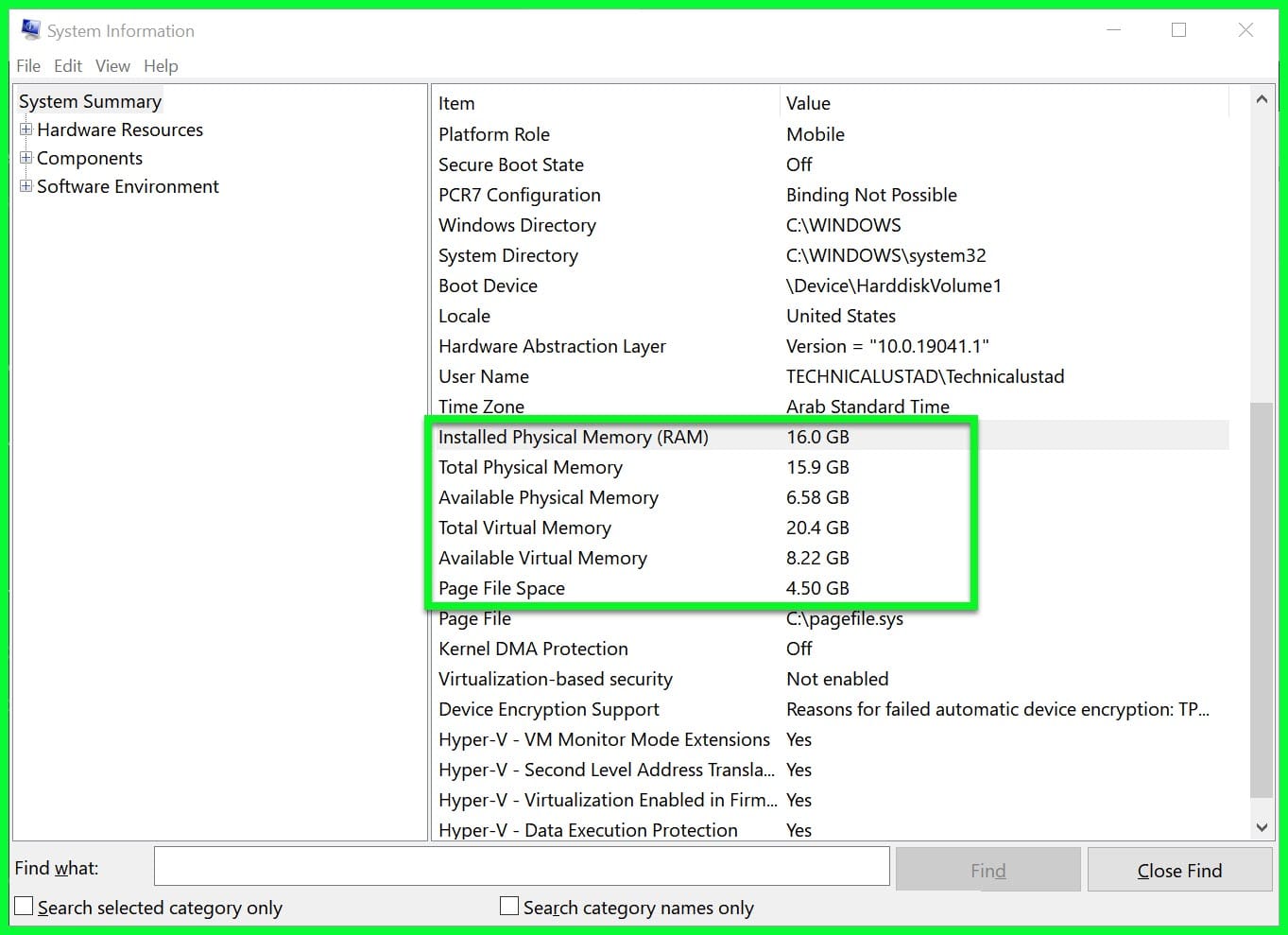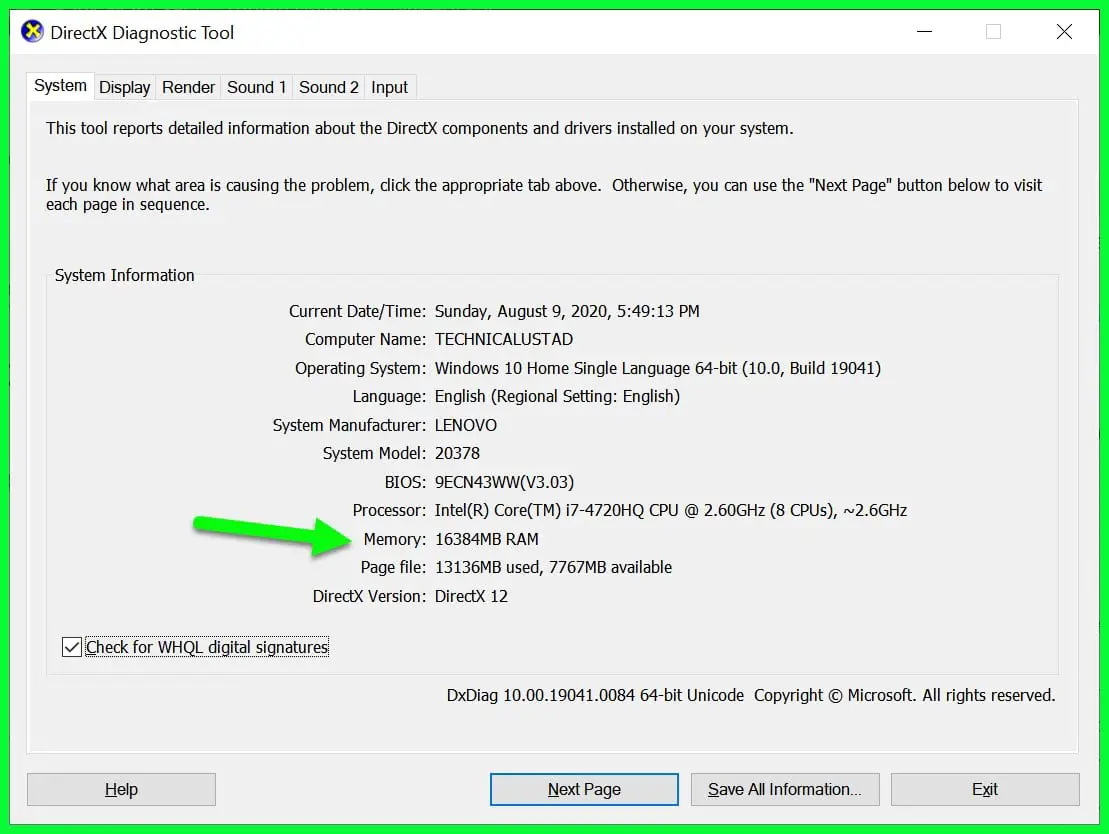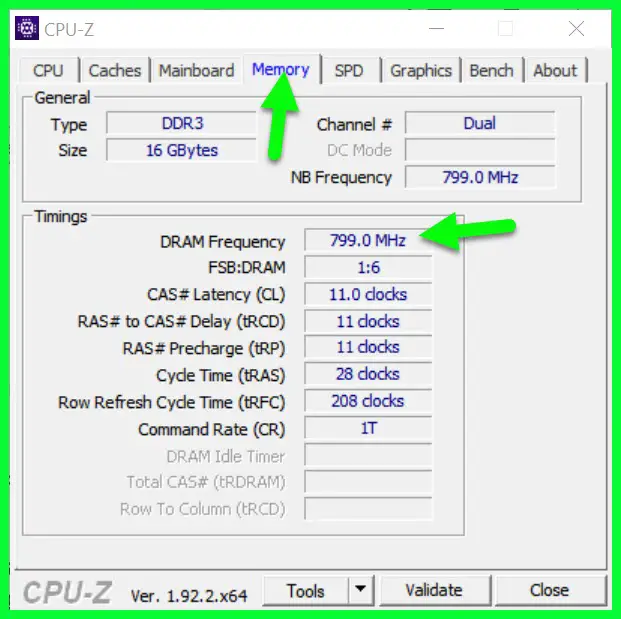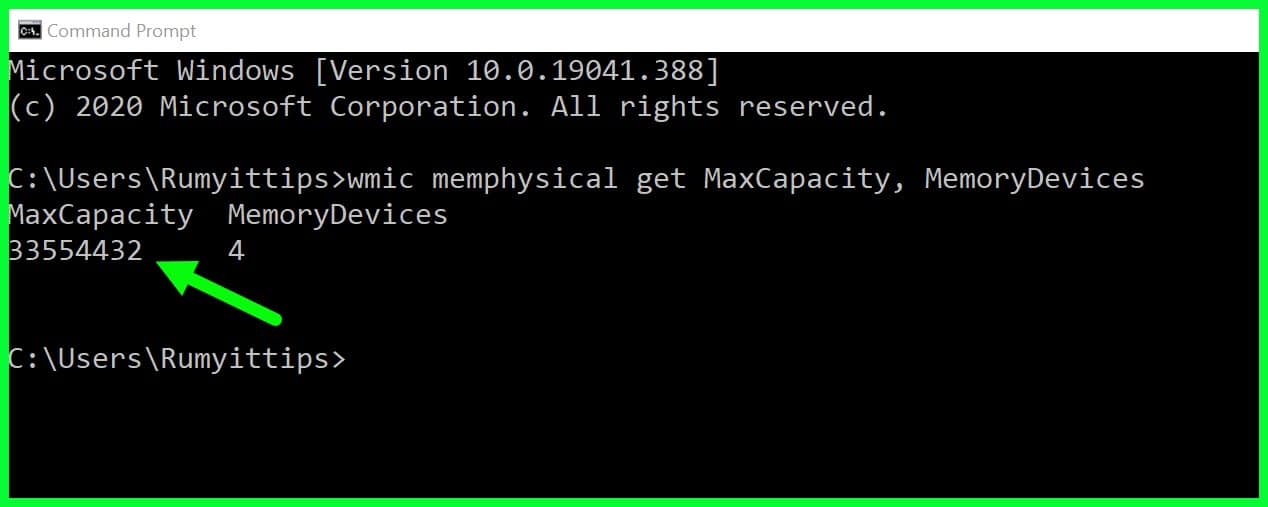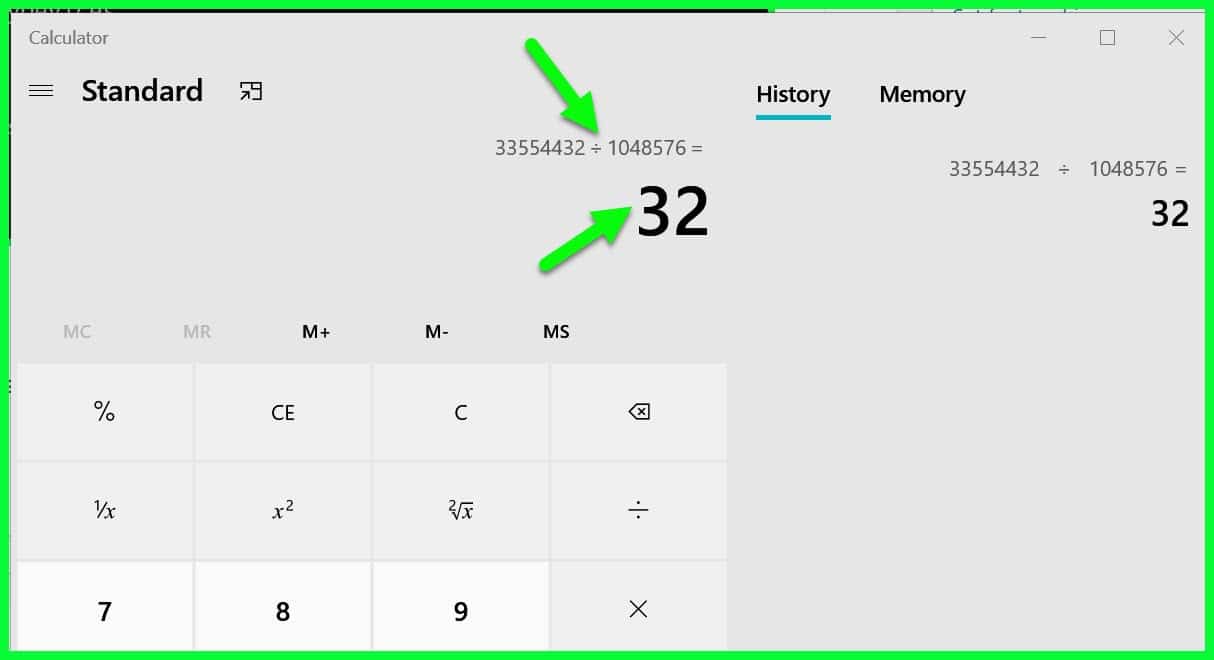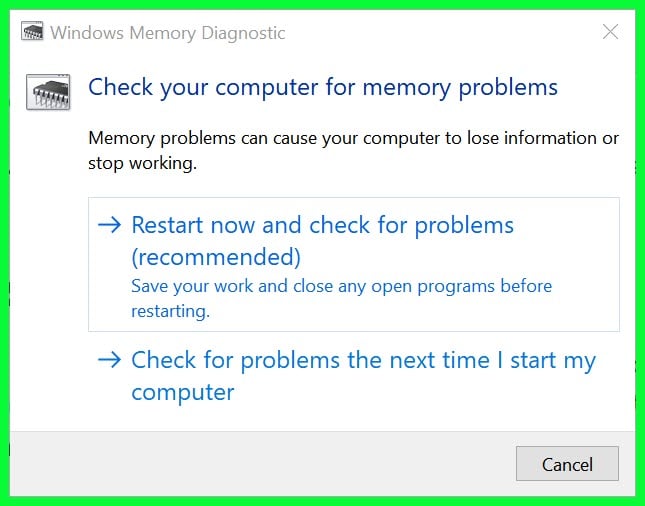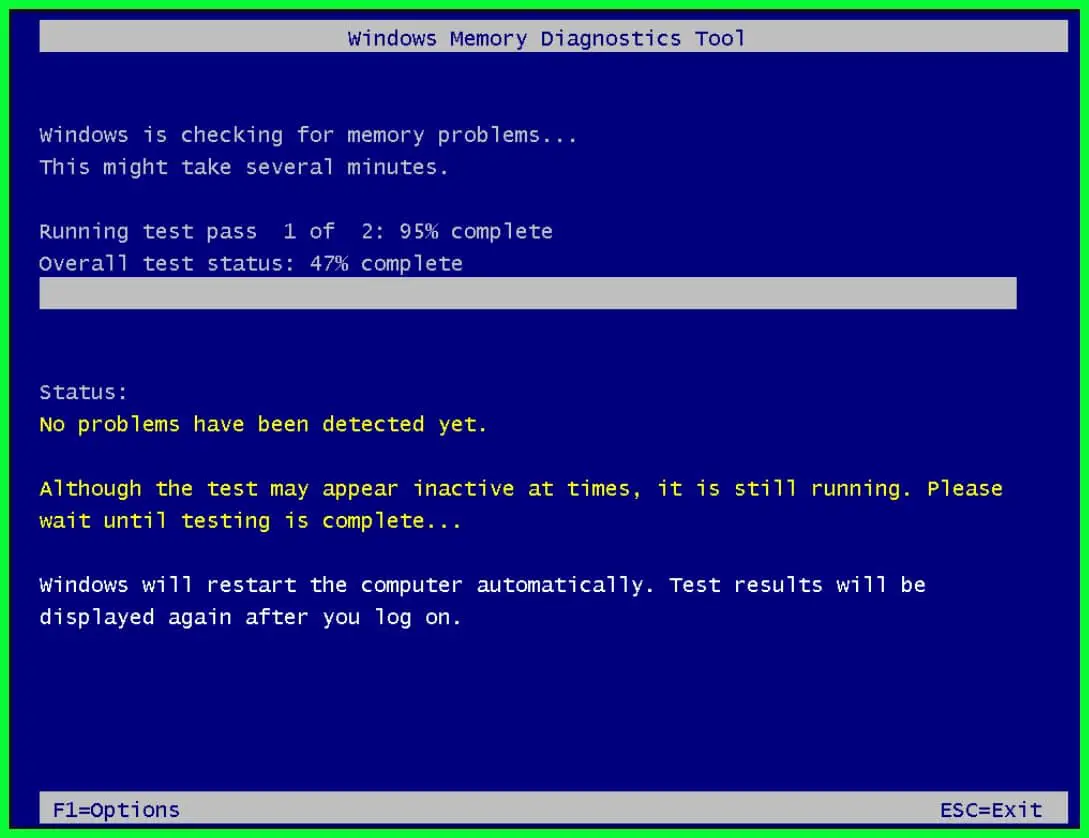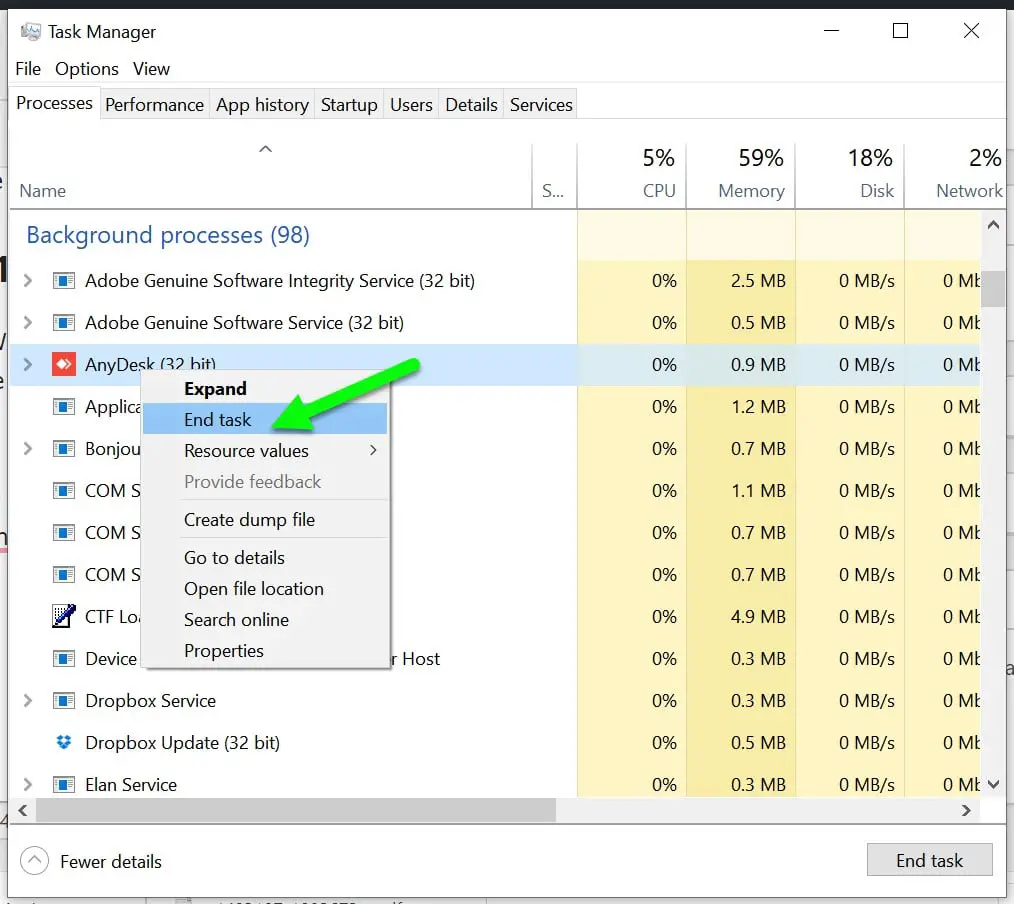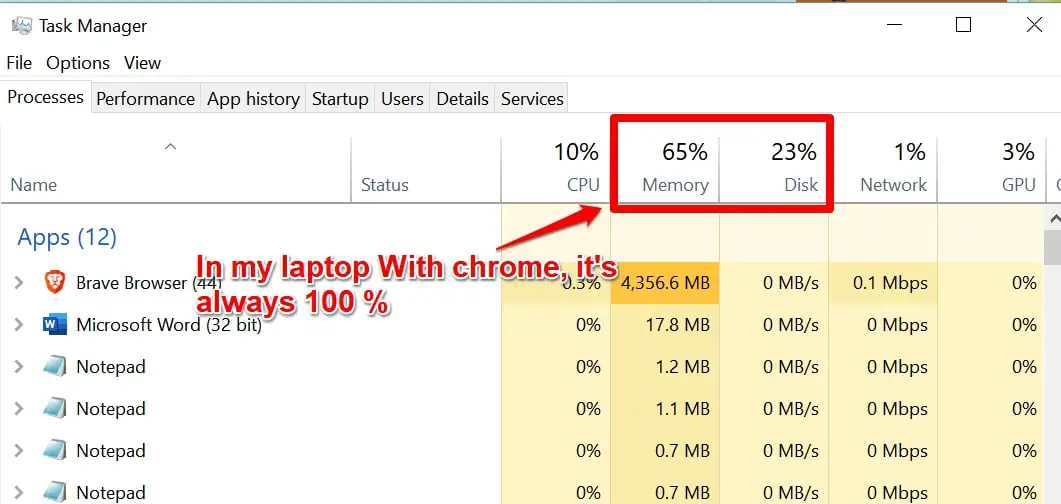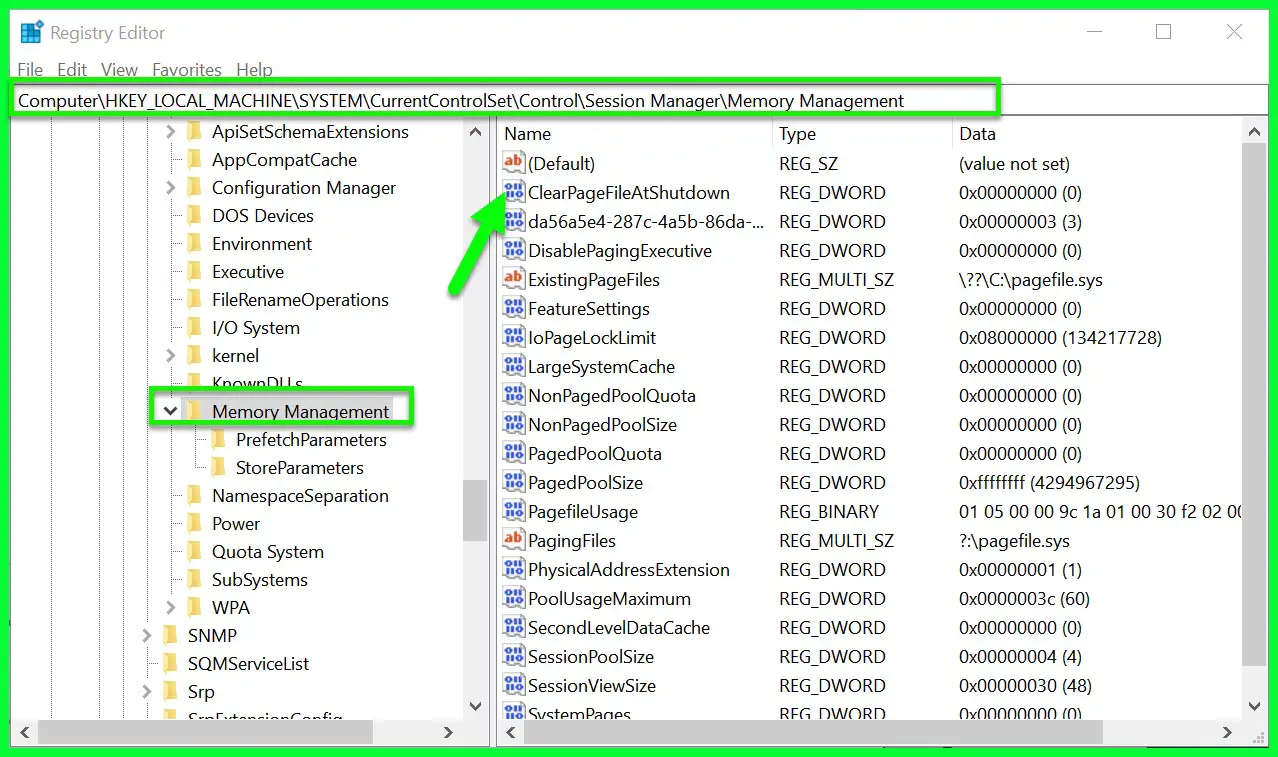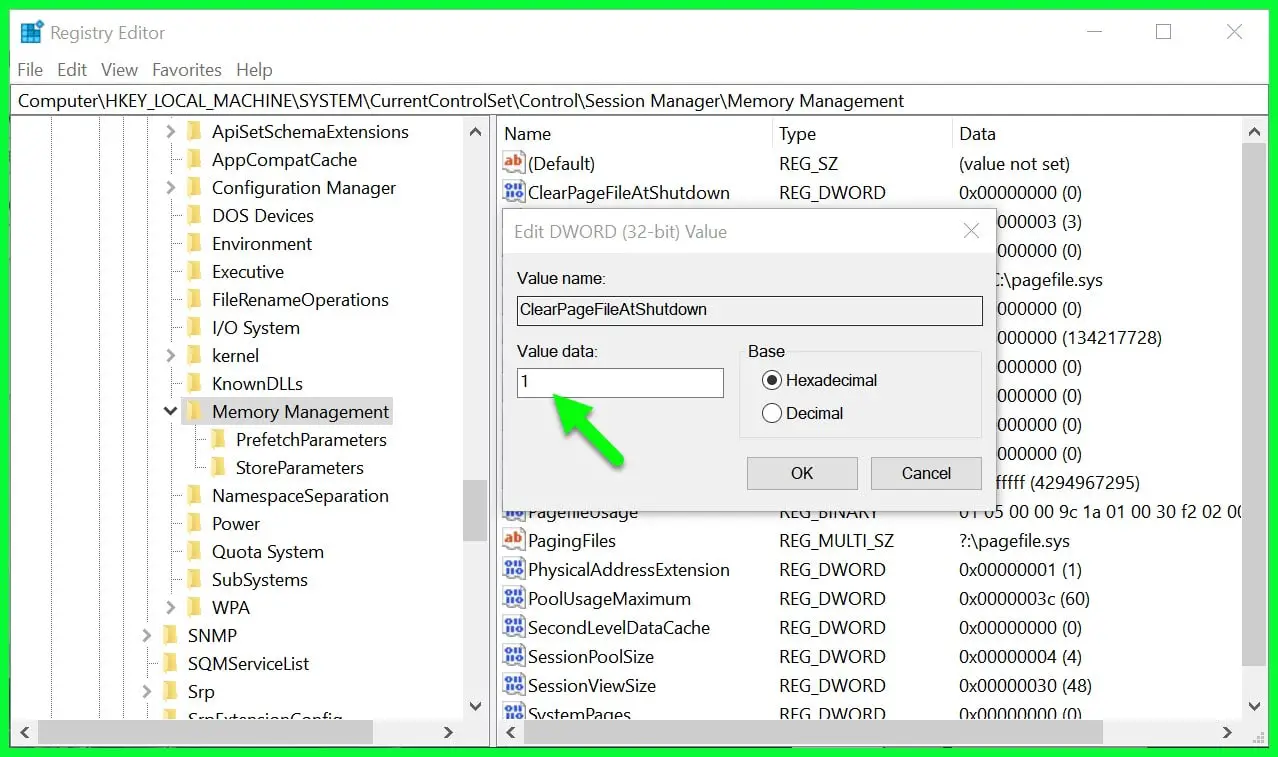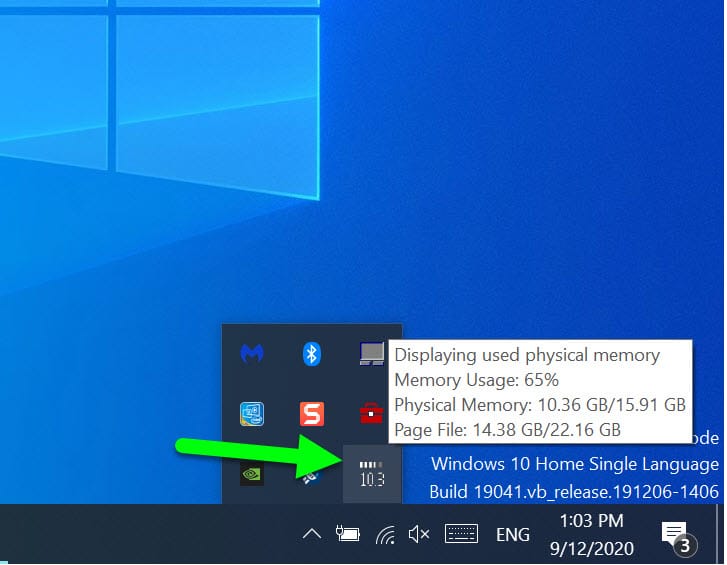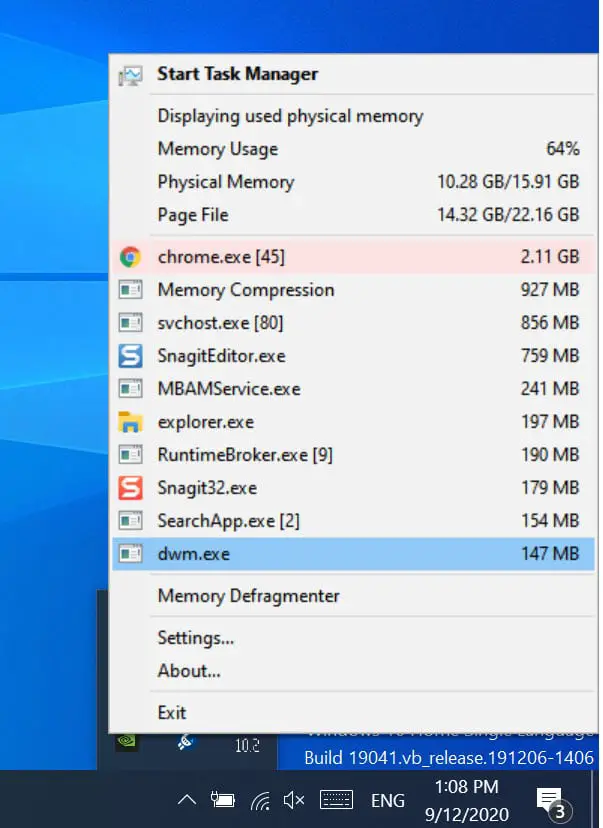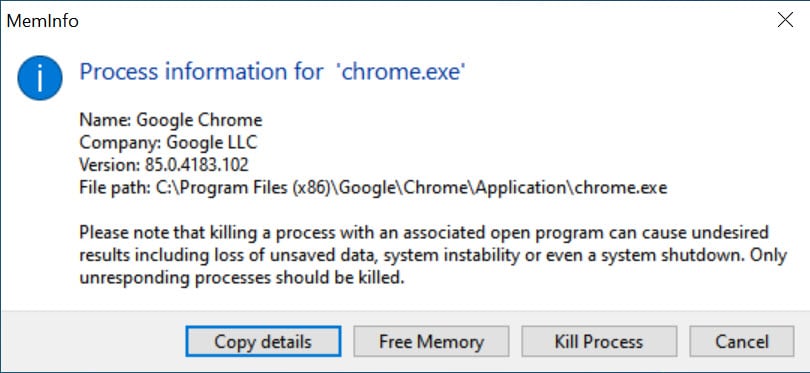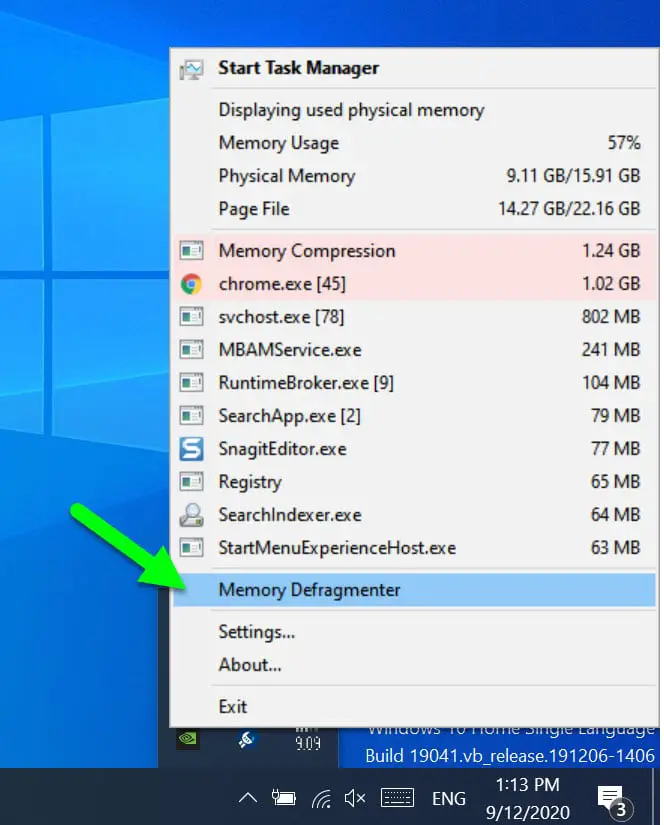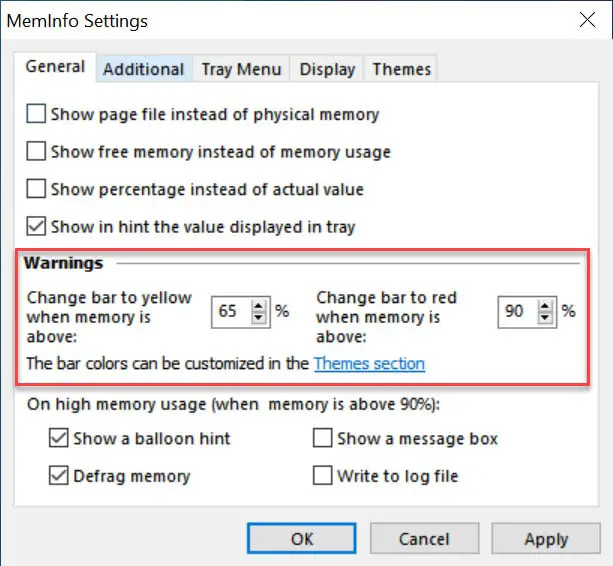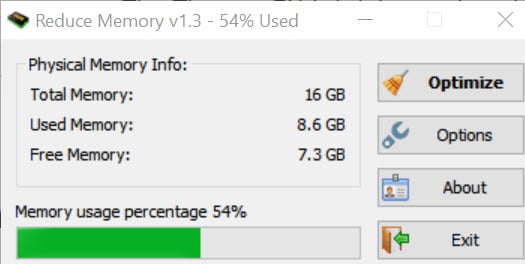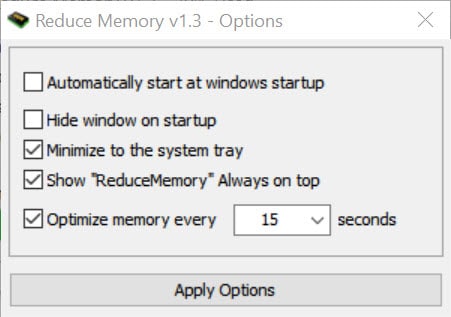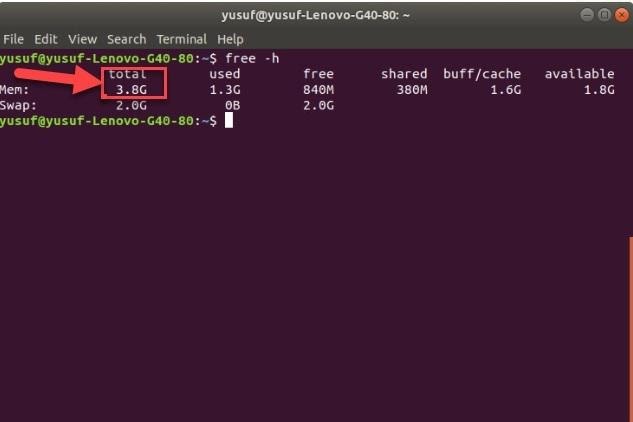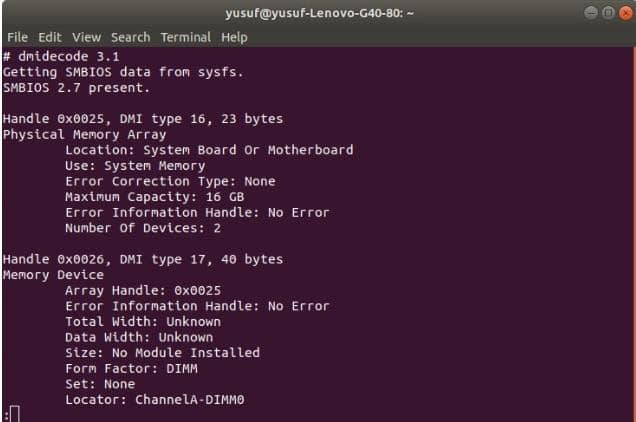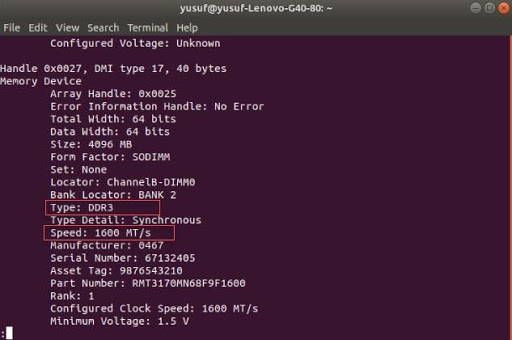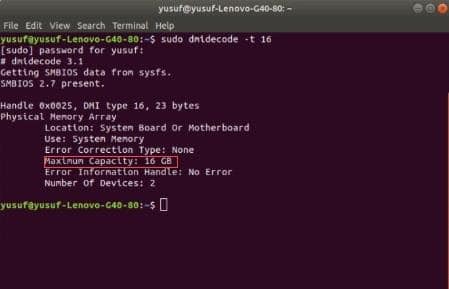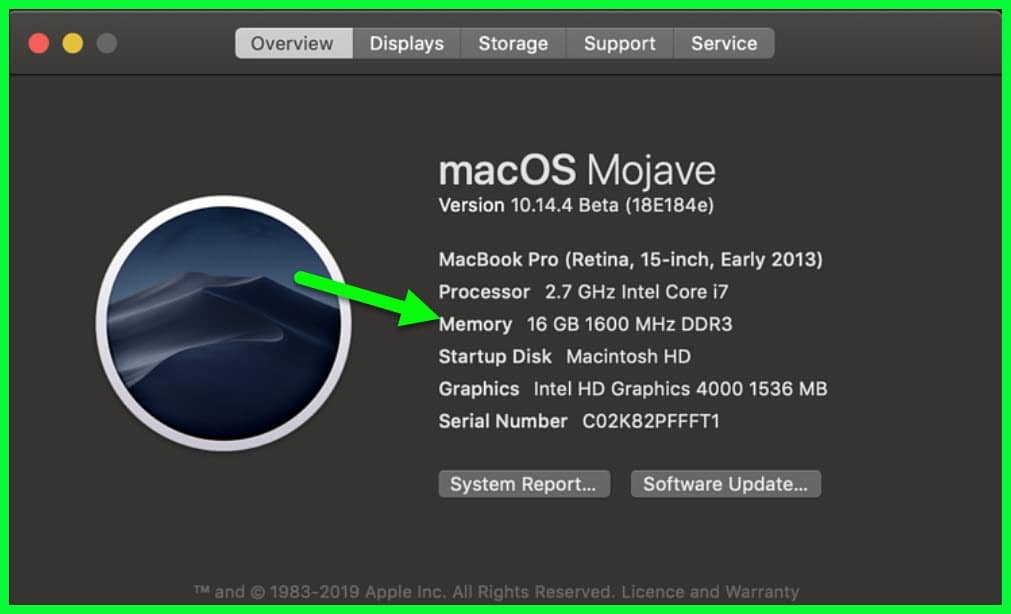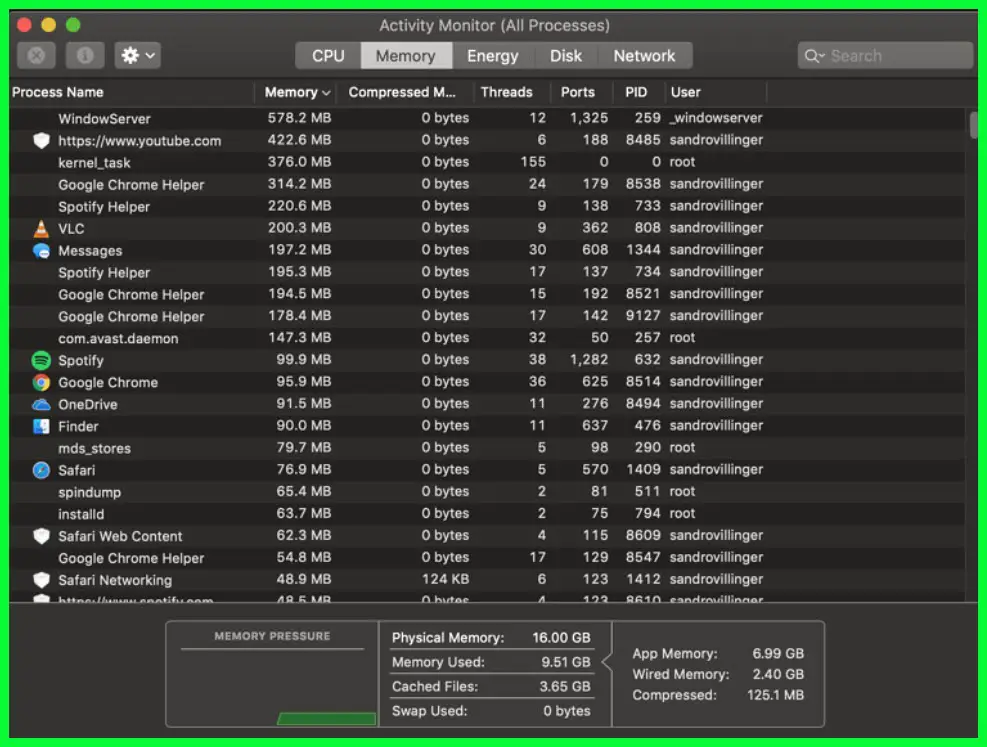As the world is getting increasingly digitalized, the demand for Gadget’s specs to be high is increasing daily. And your computer is one of the main characters of this whole digitalization world.
So, it is obvious that your computer should have great specifications, to meet modern requirements. It should have a great processor, a huge hard disk, and RAM.
Today, we are going to talk about one such component, and that is RAM, as it is one of the most important ingredients in this dish which we call a computer.
What is RAM?
RAM, Random Access Memory, is one of the most vital components of your computer. Higher RAM specs are something that will gravitate the buyer’s attention.
If you are going to buy a laptop or a desktop, there is a very thick chance that the first thing you are going to ask the vendor will be about the RAM.
Let’s say your budget was tight, and you bought a computer with lower RAM. As your requirement increases, you might want to increase your RAM’s capacity to achieve maximum performance.
This might leave you wondering, “What is the maximum RAM capacity I can achieve?”. So, do not worry I’ve got you covered.
In this article, I will cover your doubts regarding the “How To Check RAM Speed” topic.
How To Check RAM Speed on Windows, Linux, and Mac
Before checking your RAM’s speed, you should first consider checking your memory as it will give a comparable knowledge of your current RAM speed.
In this article, we are going to discuss three main operating systems:-
- Windows
- Ubuntu Linux
- Mac
How To Check RAM Speed on Windows 10
Windows operating systems are one of the most common operating systems. From Windows XP to Windows 10, the Microsoft gem has ruled the operating system market over the years.
Check the current RAM available:-
Since this Operating System is famous for its easy and user-friendly interface. So, checking the RAM is not difficult for this operating system.
So, follow these few uncomplicated steps and you can check your RAM.
There are Four methods in Windows 10 by which you can see your RAM capacity:-
1. Task manager:-
Task Manager is a place where you can see your system’s performance, and in this method, we will identify your RAM’s capacity and its type with Task Manager in just two steps.
Step 1: Launch Task-manager via Task-bar, right-click on the taskbar+scroll to the third last option “Task-manager”.
Or you can use this shortcut as an alternative cltrl+shift+Esc.
Step 2:- In the Task-manager window look for the “performance” tab and then in that tab, click on the memory.
On the right side of the screen, you can see your RAM capacity and its type. As shown in the figure.
As you can see the RAM available in this example is 16GB, and the type is DDR3.
2. This PC
This PC in Windows 10 is a place where your PC is integrated, and in this method, we are going to use “This PC” to sneak into your computer and find your RAM out.
Note: we are just using Windows 10 as a reference these methods is applicable for all versions of Windows.
Step 1: Search “This PC” from your start menu. Click on “properties”.
Step 2: Seach for “Installed RAM”. There you can see your current RAM capacity.
3. Using System Information
Windows come with a utility named system information that you can access from the Start menu by search ‘system information“.
In the System Summary tab, You can view Installed physical memory, Total Physical Memory, Available Physical memory, Total Virtual Memory, and available virtual memory.
4. Using DirectX Utility
Windows 10 has a DirectX utility tool that will give you information about Directx components including BIOS version and installed RAM.
To access it, search for the “dxdiag” in the start menu. Under the System tab, you can view the Installed memory.
Check RAM’s performance:-
RAM speed is something, that we all strive for. If your computer is lacking speed you might want to check your RAM speed first.
So, for that, you have different third-party applications. And we are going to use CPU-Z
Step 1: After Installing CPU-Z from the above-provided link. Open the app.
Step 2:Launch the app and click on the memory option. You can see “DRAM frequency” the number written there is your RAM’s frequency.
And since we have DDR RAM i.e; Double Data Rate. We are going to multiply it by two.
In the above case, our DRAM frequency is 799.0 MHz. Therefore, your RAM’s speed is 1598.0 MHz.
Maximum RAM capacity:-
Now, since you know your RAM’s type and performance, you can think about adding more RAM to your system.
So, by obeying the following procedures, you can see how much RAM does your computer supports in the windows PC.
Step 1: Launch Command Prompt from the Start menu.
Step 2: Type command “wmic memphysical get MaxCapacity, MemoryDevices”
Note: the result here is in kilobytes if you want to change it to GB divide it by 1048576.
As you see from the result above, the maximum RAM capacity of that particular PC is 32GB.
How to check your RAM for errors in Windows
If you are facing random PC issues like PC freezes or crashes then it’s time for you to check your computer RAM for an issue, luckily windows come with an inbuilt tool for this job named “Windows Memory Diagnostics“.
To access this tool, search for the “Windows Memory Diagnostics” in the start menu.
it will open like below image, if you want to check for problems then click on the Restart now option otherwise click on the “Check for problems the next time I start my computer”.
it will run multiple tests to check any memory error. Have patience. 🙂
if this test is showing any error means it’s time for you to replace your RAM.
Free up memory on Windows 10
The best easiest way to free up RAM on your Windows PC is to use only the required applications that you want to use and close the remaining applications with windows task manager.
You can close the un-used application from the task manager, open the task manager by right-clicking on the taskbar, and select “Task Manager” option.
Under “Process” tab, select the applications that you don’t want to run and select the ‘End Task” option to end the task.
if you closely monitor your process tab, you will realize Google Chrome is one most memory-hog applications.
I tried many tricks available on the internet to fix the google chrome memory hog issue and finally cam up with a solution! 🤷♂️,
yes, I changed my Google Chrome browser to Brave Browser (Download Here), which is also based on the same Chromium engine that Chrome is using.
The best part about chrome is it is using less memory then chrome, and you can easily control it with third-party trackers.
Below is the screenshot of my laptop after using chrome.
Did you notice at one point in the “System Information” screenshot there is one “Page File Space” memory, and it’s also taking some RAM space? So the question is what exactly is the page file is why it used? 🤔
In simple words, the page file is a small space in the hard drive that Windows is using at the time of physical RAM is full.
By default, once you shut down the Windows PC, your system RAM gets cleared, but still page file is stored. Clearing the page files will help your PC to run effectively after the reboot.
Search for “regedit” in the Windows Start menu or search for the “Registry Editor” and navigate to the below-mentioned path
Double-click on the “ClearPageFileAtShutdown” option and change value of 0 to 1.
and click OK. After this change now Windows will clear your page file memory after shutdown. 🙂
There is a tool named Crucial Scanner (Download Here), it will perform a scan on your Windows PC and find a compatible upgrade.
How To Stop programs hogging your PC’s memory
Memlnfo (Download Here) is a simple task manager that lets you watch programs that hog your computer’s memory.
Memlnfo monitors real-time memory use, so if something uses too much memory, it’s easy to identify and shut down.
Discreetly housed in the system tray, with no interface beyond a straightforward right-click menu, Memlnfo is also available as a portable version.
I. When launched, Memlnfo lives in the system tray. The numbers tell you how much physical memory is currently being used, so there’s no need to open Task Manager, although you can do so by double-clicking Memlnfo’s taskbar icon.
You can also hover over the icon for more information.
2. Right-click the icon for more detailed information. Total memory usage is displayed, along with a list of all running processes below.
Alongside each active program, you can see how much memory each one uses. Memory hogs are highlighted in red.
3. Let’s say we want to stop a particularly memory-hungry web browser. Click the name of the process, for example, chrome.exe.
A dialogue box provides options to ‘Copy details’, Free Memory El, and Kill Process. Select Kill Process to shut down the program instantly.
4. Memory Defragmenter, in the Memlnfo right-click menu, automatically frees up memory wasted by all current processes (it’s also available for individual programs – see Step 3).
There are no additional pop-ups but look for a drop in the Physical Memory used and the number on the icon.
5. To customize Memlnfo, select Settings from the right-click menu. In the General tab, use the tick-boxes to change the information displayed at the top of the right-click menu.
Warnings for memory hogs can be raised or reduced. Click the Additional tab to set up automated defragging.
6. The Display tab lets you use your preferred typeface by opting out of the internal font setting. Click the Font button El to open a pop-up of font options.
You can also customize the tool’s appearance. The Themes EH tab lets you tweak the colors for each component.
Optimize Your PC RAM with Reduce Memory
Reduce memory (Download Here) is one of the best small utilities that everyone should install on his/her PC to optimize the PC RAM automatically.
After downloading, extract the zip file from your PC and click on the Optimize option to optimize your RAM.
By default, it’s optimizing your memory after every 15 seconds, if you want to change it click on the “Options” and change the timing.
In the options, select the automatically start at windows start-up option if you want to run this program automatically in your PC startup.
How To Check RAM Speed on Ubuntu and Speed?
Ubuntu Linux is a command-based operating system. Checking RAM capacity is not going to be that easy, as it was in the case of Windows OS. But, do not panic! I got your back.
Check RAM capacity:-
Follow these few simple steps and you will be able to check your RAM capacity in Ubuntu Linux:-
Step 1: Open command line in your OS. By searching it in the APP tray.
Step 2: “free -h” is the command used in Ubuntu Linux to see the RAM details.
Now as you can see, your RAM details are displayed on the screen, via which you can see the total, used, and available RAM.
In this case, the total RAM is 4GB. Whereas, the available RAM is 1.8GB.
Check RAM’s performance:-
There is an array of RAMs available in the market like DDR(Double Data Rate)1,2,3, and 4, and all of them operate at a different pace as well. 4GBs of DDR3 will not be equal to 4GBs of DDR1. Therefore, it is vital to know your RAM’s configuration and speed.
By being obedient to these few commands you can find out your RAM’s type and speed.
Step 1: Type “ sudo dmidecode –type memory | less “ in the command section.
Note: Make sure you write the exact command as a little mistake can cause your command to not work.
Step 2: A window will appear ( as shown in the image below ). Navigate up and down with the help of the arrow button.
After scrolling down a bit you will the details about your RAM. On that screen, you can see the type of your RAM and its Speed.
As you can see here the type of RAM is DDR3 and its speed is 1600 MT/s.
Maximum RAM capacity:-
After knowing your RAM’s capacity you might want to expand your memory to achieve great performance. Follow these steps to achieve your goal.
Step 1: Launch the Command-Line from the app tray.
Step 2: Type “sudo demidecode -t 16”. In that window “the maximum capacity” is your Maximum RAM capacity.
How To Check RAM Speed on MAC
MAC is one of the most famous operating systems in the world. The beauty of MAC OS is that it is as close perfection as it gets. Well isn’t that obvious if the man(Steve Jobs) is behind it? “Everything is important- that success is in the details”-Steve Jobs.
Check RAM capacity and performance:-
Follow these steps to check your RAM’s capacity:-
Step 1: Locate the Apple Menu. From the Apple menu, find “about this MAC”. A window will appear.
Step 2: Your RAM memory is shown in the “Memory” option.
Almost 90% of the MAC sold today have at least 2 GB of RAM. If you want to increase your RAM? You can do that, except MacBook Air as the RAM module in MacBook Air is not replaceable.
Maximum RAM capacity:-
Checking RAM’s maximum capacity in MAC OS is the easiest among all the mentioned operating systems. You don’t need to type any commands, you just need to follow the steps mentioned below:-
Step 1: Find “About this MAC” by pulling the Apple Menu down.
Step 2: Press “more info …” button, to extract detailed information about your PC.
Step 3: Under the Memory tab, you can see detailed information about your RAM. And there you can see your Maximum Capacity of your RAM.
📗FAQ
How do I know my RAM speed?
You can find out the speed of your RAM by checking the label on the memory module or by using a system information tool like CPU-Z. The speed of your RAM is usually listed in MHz or PC rating.
Is My RAM running at full speed?
You can check whether your RAM is running at full speed by using a system information tool like CPU-Z or by checking the BIOS settings. If your RAM is not running at its rated speed, you may need to adjust the BIOS settings to enable XMP or DOCP.
How do I check my RAM speed in Windows 11?
To check your RAM speed in Windows 11, you can use the built-in Task Manager. Open Task Manager, click on the “Performance” tab, and then click on “Memory.” The “Speed” field will display the speed of your RAM.
Is 3200MHz RAM good?
3200MHz RAM is considered to be a good speed for most applications, including gaming. However, the performance benefits of higher-speed RAM may not be noticeable in all cases, and the price difference between lower and higher-speed RAM can be significant.
What is typical RAM speed?
The typical speed of RAM varies depending on the generation and type of RAM. DDR3 RAM typically runs at speeds ranging from 800MHz to 2133MHz, while DDR4 RAM typically runs at speeds ranging from 2133MHz to 4800MHz.
Why can’t I set my RAM to 3200MHz?
There may be several reasons why you can’t set your RAM to 3200MHz, including compatibility issues with your motherboard or CPU, improper BIOS settings, or faulty RAM modules. Check your motherboard and RAM specifications and ensure that your BIOS is configured correctly.
What happens if your RAM is too fast?
If your RAM is too fast for your system, it may cause instability, crashes, or other performance issues. This can happen if your motherboard or CPU cannot handle the speed of your RAM or if your RAM modules are faulty.
How do I check my RAM speed Windows 10?
To check your RAM speed in Windows 10, you can use the built-in Task Manager. Open Task Manager, click on the “Performance” tab, and then click on “Memory.” The “Speed” field will display the speed of your RAM.
How can I check my RAM speed without Task Manager?
You can check your RAM speed without Task Manager by using a system information tool like CPU-Z or HWiNFO. These tools provide detailed information about your system, including the speed of your RAM.
What is the speed of DDR4 RAM?
The speed of DDR4 RAM ranges from 2133MHz to 4800MHz, depending on the manufacturer and the specific model of the RAM. Higher-speed DDR4 RAM can provide better performance in certain applications, but it can also be more expensive.
How do I check my RAM health?
You can check your RAM health by using a system diagnostic tool like Memtest86 or Windows Memory Diagnostic. These tools test your RAM for errors and can help identify faulty modules.
Is 32 GB RAM overkill?
Whether 32GB of RAM is overkill depends on the specific use case. For most gaming and productivity applications, 16GB of RAM is sufficient.
However, if you are running memory-intensive applications like virtual machines or video editing software, 32GB of RAM may be necessary.
Is 16GB 3200MHz RAM enough for gaming?
Yes, 16GB of 3200MHz RAM is generally sufficient for gaming. However, some games and applications may benefit from higher speed or larger amounts of RAM, depending on the system configuration and use case.
Is 16GB or 32GB better for gaming?
For most gaming applications, 16GB of RAM is sufficient. However, if you are running other memory-intensive applications simultaneously, or if you are planning to use your computer for more demanding tasks like video editing or virtualization, 32GB of RAM may provide better performance.
Does CPU limit RAM speed?
The CPU can limit the RAM speed if it does not support the maximum speed of the RAM modules or if the motherboard BIOS is not configured correctly. You can check your CPU and motherboard specifications to determine the maximum supported RAM speed.
Is SSD faster than RAM?
No, RAM is generally faster than SSD. RAM provides fast access to frequently used data and instructions, while SSD provides fast storage and retrieval of files and other data. Both RAM and SSD are important for overall system performance.
Does faster RAM increase FPS?
Faster RAM can increase FPS in certain games and applications, particularly those that are CPU-bound. However, the performance gains may not be noticeable in all cases, and other factors like the CPU and graphics card can also affect FPS.
Is 16gb 3200mhz RAM enough?
Yes, 16GB of 3200MHz RAM is generally enough for most applications, including gaming. However, certain memory-intensive applications like video editing or virtualization may benefit from more RAM.
How to unlock RAM to 3200mhz?
To unlock RAM to 3200MHz, you may need to adjust the BIOS settings. Enable XMP or DOCP in the BIOS to enable the full rated speed of your RAM modules.
Does my RAM speed have to match my motherboard?
Your RAM speed does not have to match your motherboard exactly, but it is important to ensure that your motherboard supports the speed of your RAM modules. Check your motherboard specifications to ensure compatibility.
What is the downside of too much RAM?
The downside of too much RAM is higher cost and increased power consumption. Additionally, if your system does not have enough memory-intensive applications to fully utilize the available RAM, the excess RAM may go unused.
Can RAM fail over time?
Yes, RAM can fail over time due to aging, heat, voltage fluctuations, or other factors. Run regular memory tests to ensure the health of your RAM modules.
How to change RAM speed in BIOS?
To change RAM speed in the BIOS, enter the BIOS setup utility and navigate to the memory settings. Enable XMP or DOCP to enable the full rated speed of your RAM modules.
How do I check my RAM speed per slot?
You can check your RAM speed per slot by using a system information tool like CPU-Z or HWiNFO. These tools provide detailed information about your system, including the speed and configuration of your RAM modules.
Can you check RAM speed in BIOS?
Yes, you can check RAM speed in the BIOS by entering the BIOS setup utility and navigating to the memory settings. The BIOS may also display the RAM speed during the POST (power-on self-test) process.
Does Task Manager show true RAM speed?
Yes, Task Manager shows the true RAM speed. However, it may not always display the full rated speed of your RAM modules if they are not configured correctly in the BIOS.
Does RAM speed matter?
Yes, RAM speed can affect system performance, particularly in memory-intensive applications like gaming, video editing, and virtualization. Faster RAM can provide better performance in these applications, but the gains may not be noticeable in all cases.
How many MHz is 16GB DDR4 RAM?
The speed of 16GB DDR4 RAM varies depending on the specific module and manufacturer. DDR4 RAM typically runs at speeds ranging from 2133MHz to 4800MHz.
Which DDR4 RAM is the fastest?
The fastest DDR4 RAM modules are those that run at the highest clock speeds, typically around 4800MHz. However, these modules can be expensive and may not be necessary for most applications.
The best choice of DDR4 RAM for your system depends on your budget and specific use case.
Summary:-
RAM stands for Random Access Memory, which defines your PC’s performance. If you do multi-tasking, you should try getting your hands on a PC with higher RAM.
You can check current RAM, RAM’s speed, and total RAM supported in Windows by Task-manager/This PC, CPU-z, and Command prompt( wmic memphysical get MaxCapacity, MemoryDevices ), respectively.
Since Ubuntu Linux is a command-based operating system. Therefore, to check the following use the following commands:-
- Current RAM: free -h
- RAM’s speed: sudo dmidecode –type memory | less
- Total RAM supported: sudo demidecode -t 16
In MAC OS you can literally find every intricate thing about your RAM at one single place. Apple Menu> About this Mac> Memory Tab.