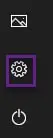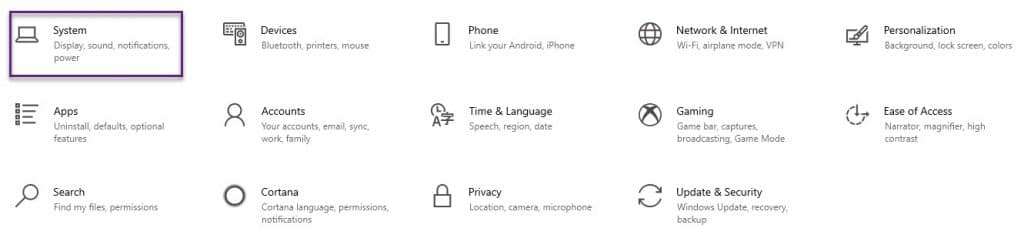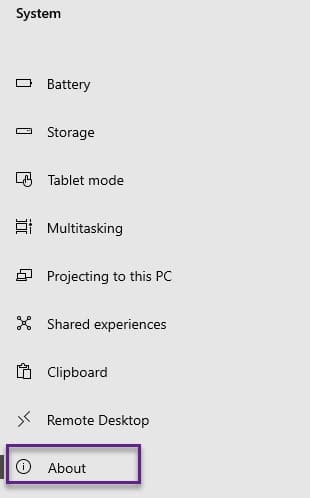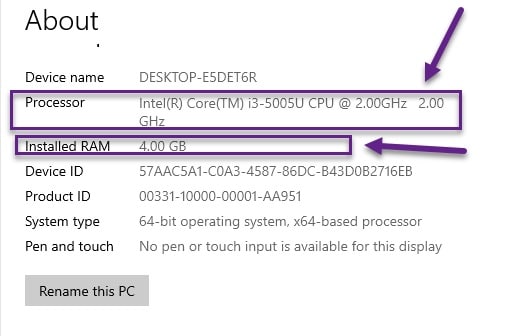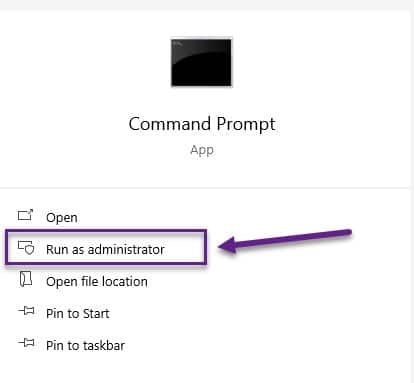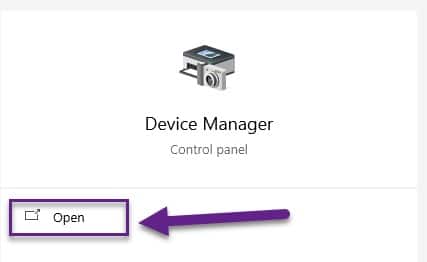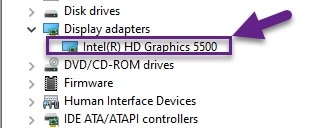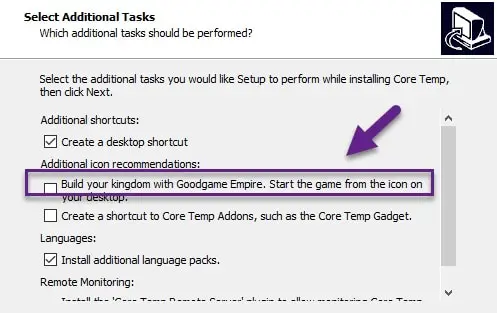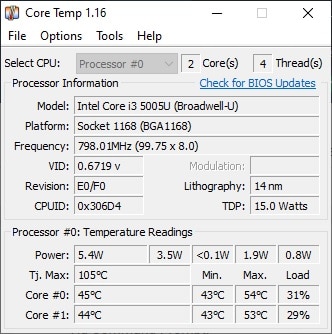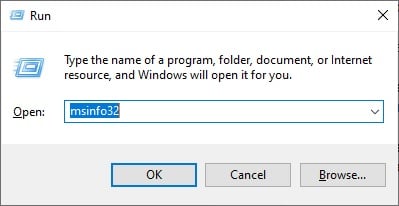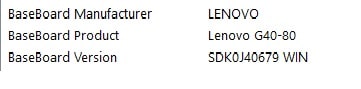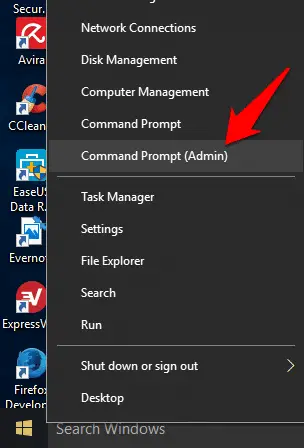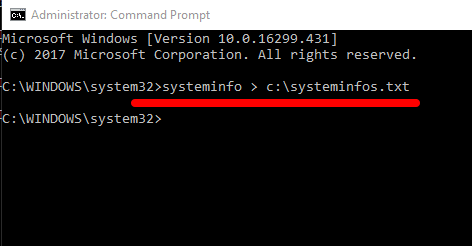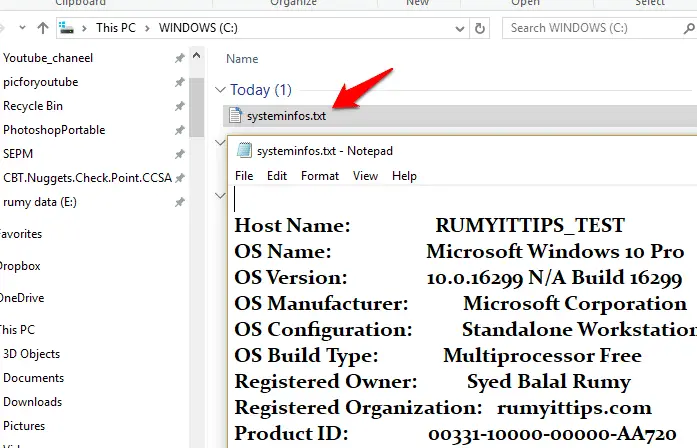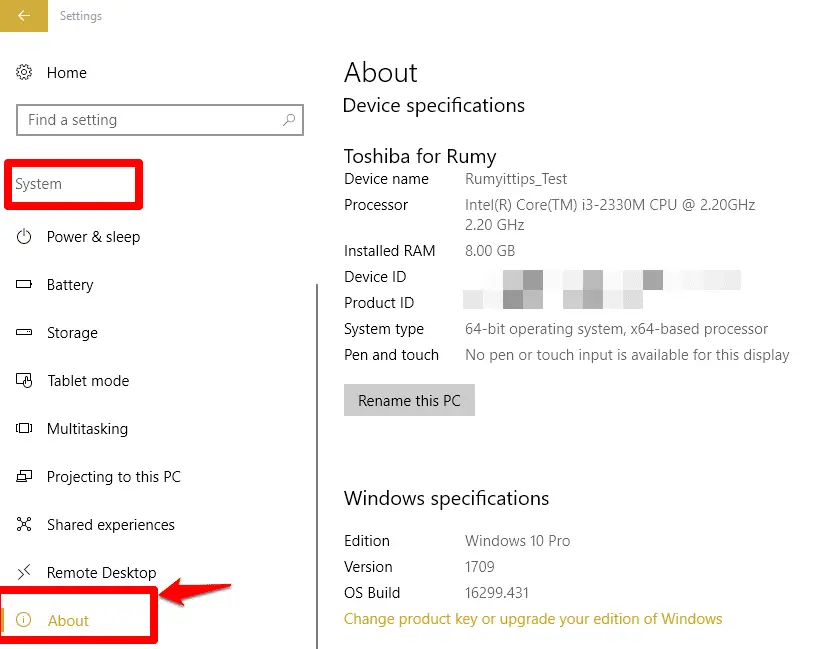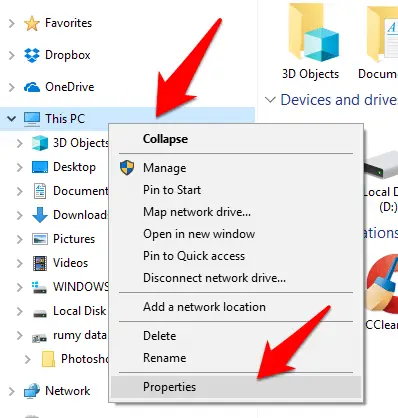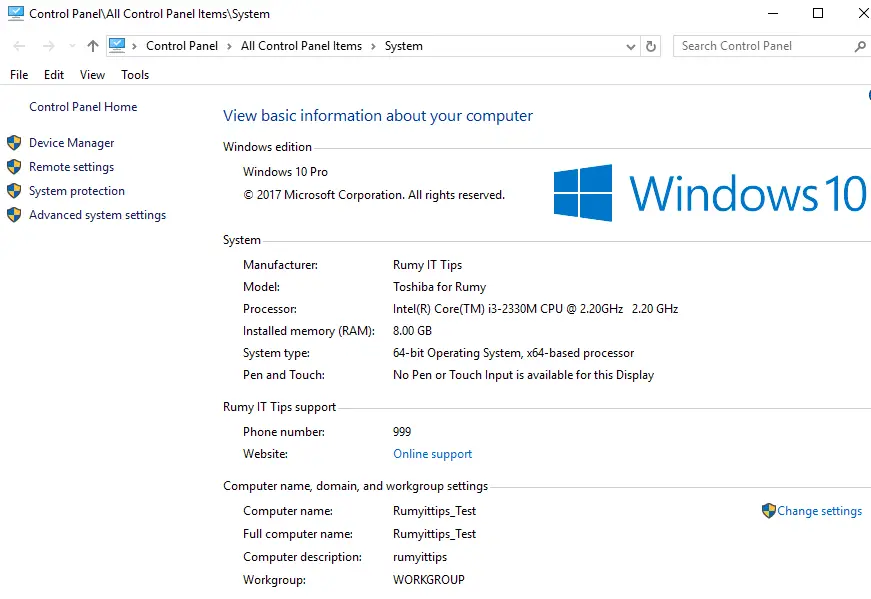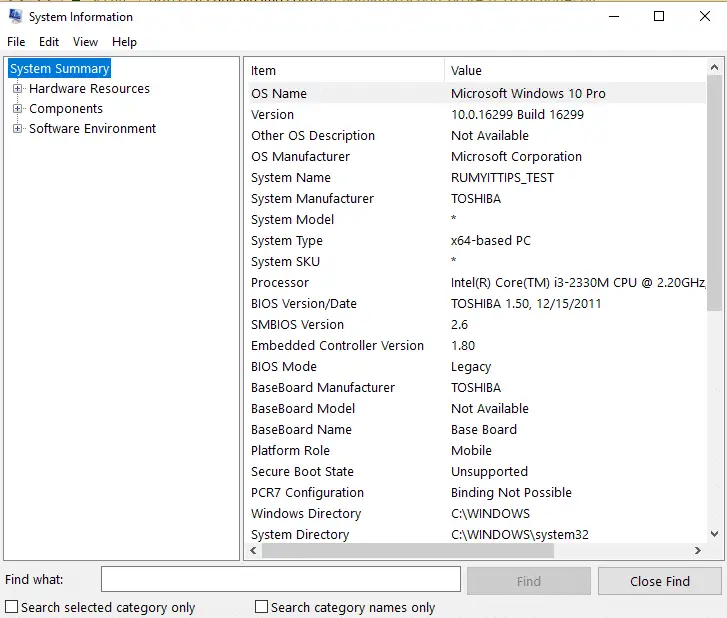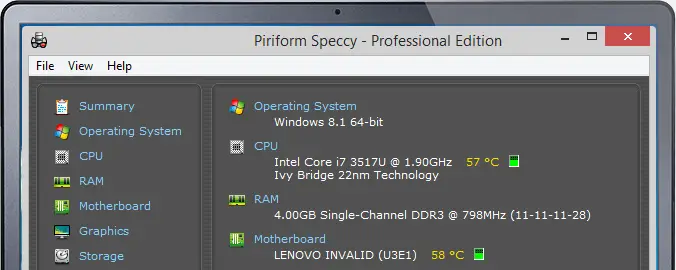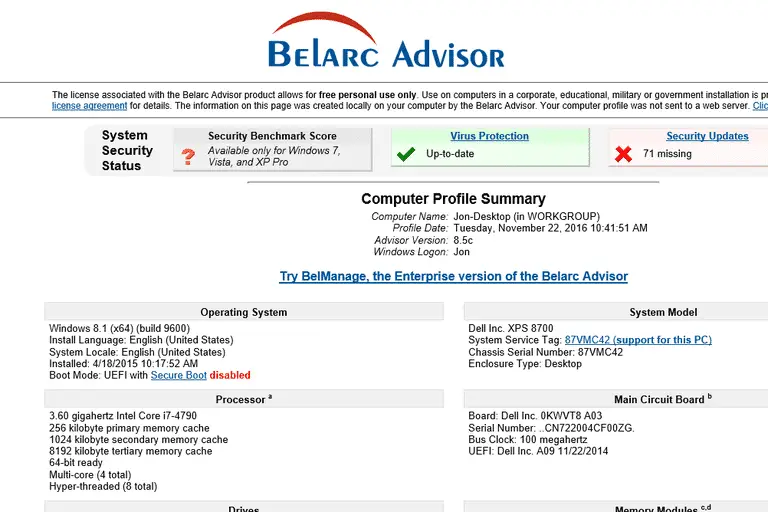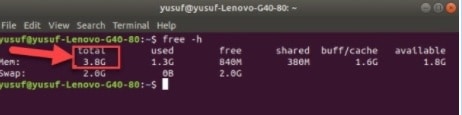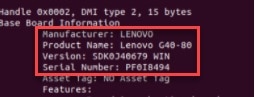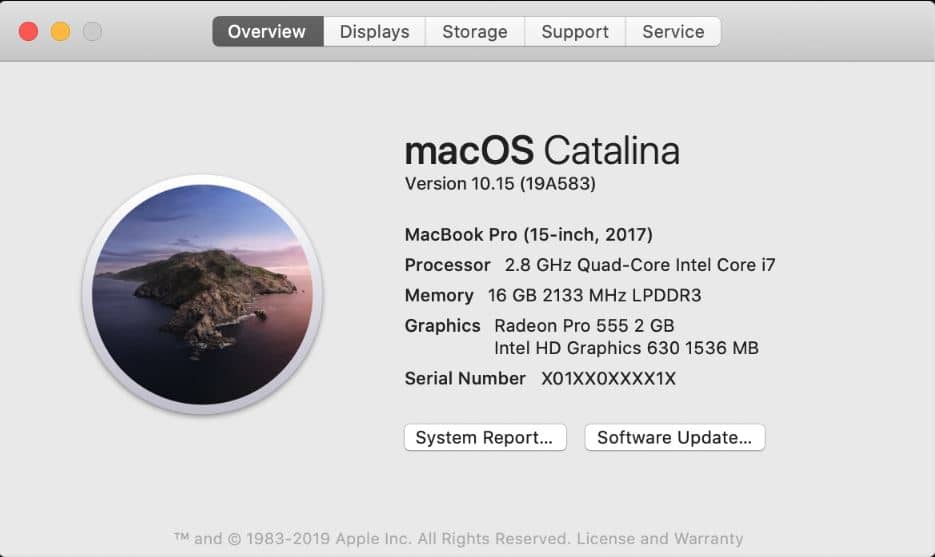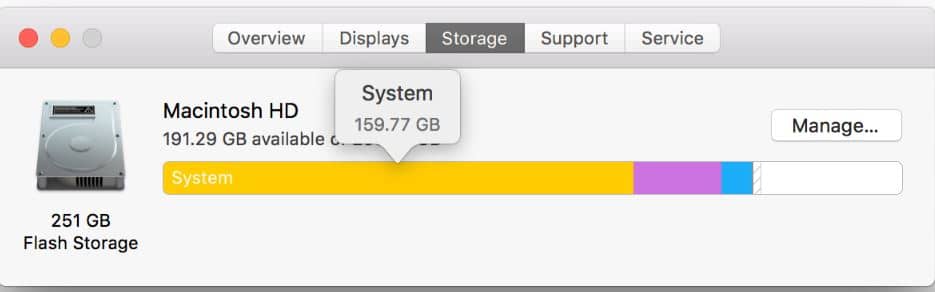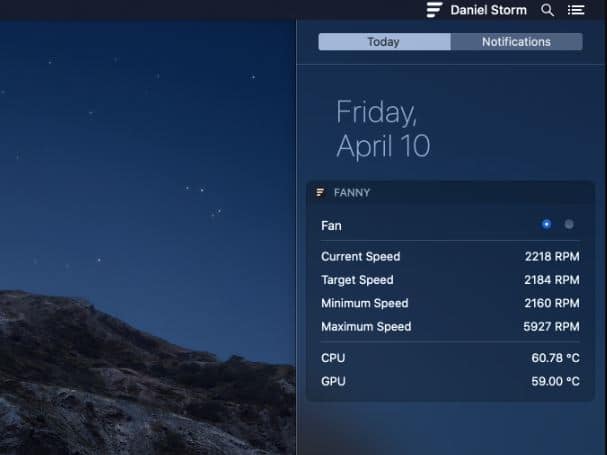It is vital to know your computer’s specifications. It comes in handy many times, such as when downloading a driver or finding a suitable Graphic card for your system.
Lucky for you, I am going to cover all the aspects of the computer and how you can find that. So, stay tuned!
How To Find Computer Specs in Windows 10
It is very easy for a Windows user to check his/her computer’s specifications. To do that read the sections below to find every bit and piece of your computer’s hardware and software.
Find your RAM and Processor:-
It is very important to know your Processor and RAM, as it helps in downloading software that is compatible with your device. There are two methods by which one can easily find RAM and Processor.
Via Settings:-
One of the easiest ways to find your RAM and Processor specification is via settings. To do that, just be obedient to the prescribed steps:-
Step 1: Launch settings by clicking the start menu and click the settings icon from the bottom left side of the screen or open RUN(Windows + R) and type “ms-settings:” and hit enter
Step 2: Click on the “system” button.
Step 3: Select “About” at the bottom left of your screen.
Step 4: Now, you can see your processor and RAM specification.
Via Command Prompt:-
Tell me something that you can not do with this command-line application. It is very easy to find your computer’s specifications via command prompt. Just follow the steps, and you will be good to go.
Step 1: Launch Command Prompt as an administrator by either searching it out from the start menu or via RUN box(Windows + R) and type “cmd” and hit Ctrl + Shift + Enter.
Step 2: Type “systeminfo | findstr /C:”Total Physical Memory” in your command line and hit enter. To check your RAM configuration.
You can see your RAM’s information there.
Step 3: To check your processor’s information type “wmic cpu get caption, deviceid, name, numberofcores, maxclockspeed, status”
Find your GPU:-
We are going to find your system’s GPU with two methods, these are:-
Via Device Manager:-
To find your GPU via Device Manger, follow the following steps:-
Step 1: Type “Device Manager” in your start menu.
Step 2: Click on the disk adapter, and you will be able to see your GPU.
As you can see in my case, the GPU is Intel HD graphics 5500.
Via Command Prompt:-
To find your system’s Graphic processor Unit, just be obedient to the prescribed steps:-
Step 1: Launch Command Prompt as an administrator by searching it out from the start menu or via RUN box(Windows + R), type “cmd” and hit Ctrl + Shift + Enter.
Step 2: Type “wmic cpu get caption, deviceid, name, numberofcores, maxclockspeed, status” to extract the information.
Step 3: This will launch the DirectX Diagnostic Tool.
Step 4: In the appeared window, click on the Display tab and there you can see detailed information about your graphic processor unit.
Find your Motherboard:-
To find what kind of motherboard you possess, we have two methods:-
Via System Information:-
To check your motherboard information via System information, do as follows:-
Step 1: Launch the “system information” application by searching it from the taskbar or by launching RUN(Windows + R) and typing “msinfo32”.
Step 2: scroll down from the right side of your screen and search for “Motherboard manufacturer or Baseboard manufacturer”. You can see your system’s information written in front of them.
Via Command Prompt:-
To peek into your motherboard’s information via the command prompt use the prescribed steps:-
Step 1: Launch Command Prompt as an administrator by searching it out from the start menu or via RUN box(Windows + R), type “cmd” and hit Ctrl + Shift + Enter.
Step 2: Type “wmic baseboard get product,Manufacturer,version,serialnumber”.
And you are good to go.
Find your CPU’s Temperature:-
It is very important to analyze your CPU’s temperature. As a high temperature can cause the malfunctioning of the device.
If you are someone who loves playing hardcore games then the chances of you overclocking are very high. The only exception to this would be if you have a good VRM.
In this section, we will find your CPU’s temperature and prevent it from getting heatstroke.
Check your CPU temperature with Core Temp:-
Ideal CPU Temperature:-
The Ideal CPU temperature is a very heated discussion in the 21st century. But the fact of the matter is that it depends on your CPU and processor.
If you are a game freak, then your Computer’s temperature might be higher than of someone who doesn’t play games. Then you might have installed a good cooling device such as liquid cooling or a good VRM. We will discuss it separately later in this article.
Normally, your CPU temperature should be between 45-50 degrees Celcius if you use your laptop for basic purposes such as streaming, working on MS Office, playing light games, etc.
But ideally, it is recommended to keep your temperature at least 5 degrees lower than the mentioned temperature, as a sudden spike can damage your computer.
Ideal Temperature for Hard-Core activity:-
If you are a hardcore gamer or a video editor or a graphic designer, then you may have a computer with great specs.
And the chances of your PC getting unbearably hot is high, but is that a bad thing? The answer is no, as these are designed to keep the process in mind. Therefore, their ideal temperature may vary between 70-80 degrees Celcius.
Now, after reading the above paragraphs, your curiosity might have increased. So, here is how you can check your CPU temperature
Before moving any further, you should first download Core Temp from here. Then install that software.
Note: Make sure to uncheck “Build your kingdom with Goodgame Empire. Start the game from the icon on your desktop. So that no bundled software is installed on your device.
Just launch the application, and it will automatically calculate your CPU’s temperature.
The Tj max here represents the maximum temperature your CPU manufacturer has assigned. You should go nowhere near that limit. Maintaining a difference of at least 10 to 20 degrees is advised.
So, we have completed a thorough search of your computer’s specifications.
How to Save important system information in a text file
When you need advice in forums after you encounter problems with your computer, you are often asked about your system configuration, like the exact Windows version and so on.
Before you look up information in the settings with much efforts, you can have Windows
display important system details automatically and route them to a text file that is at hand at all times.
Right-click in the taskbar on the Windows icon, and in the menu, select “Command Prompt (Admin)“.
Type the command “systeminfo > c:\systeminfos.txt“. You can also set another
path if needed.
The screen remains blank, but you should see a new text file on the “C:\” drive. Type only “systeminfo” and the information will be displayed on the screen.
Other Ways to View System Information
1. Setting option
You are also able to view your system information in a Setting menu by navigating.
Start > Settings > System > About
2. System properties
You can view your System setting through “This PC” properties.
Right-click on the ‘This PC” and select ” Properties.”
it will show you your PC system information
3. Use Msinfo utility
You can launch msinfo utility through msinfo32.exe run command
4. Use Third-Party Tools
- Download and install Speccy which is a Fast, lightweight, advanced system information tool for your PC.
2. Belarc Advisor is one of the best and my favorite tool to find detailed system information.
Belarc Advisor builds a detailed profile of your installed software and hardware, including Microsoft Hotfixes and software serial numbers.
After collating all the data, it then shows the results in your Web browser. All of your PC profile information is kept private on your PC and is not sent to any Web server.
How to Determine the capability of SSDs and HDDs
The lifespan of an SSD generally is not dependant on the number of operating hours but on the data volume was written. Nevertheless, it would be best if you considered both values when you wish to determine the lifespan of the SSD.
A tool like SSD-Z (on https://aezay.dk/aezay/ssdz/) will help you do so. After the installation, select the SSDs whose lifespan you wish to find out, in the drop-down menu of the category “Device”.
If you are using only one SSD then it will be preselected. You will now see the values “POH” and “Bytes Written” – they are crucial for the lifespan of your SSD. The “POH”
value shows you the current operating hours of the SSD.
The value under “Bytes Written” denotes the data volume that was written till now on the SSD. With the help of the manufacturer datasheet, which you will find on the Internet, you can determine how long your SSD could keep working.
The manufacturer specifies how long the average lifespan of the SSD is in terms of operating hours and how much data volume it can handle.
Now compare the values you ave determined with those specified by the manufacturer. Should the “Bytes Written” value be quite close to the value specified by the manufacturer, then it is recommended that you change the SSD.
It is applicable for the specified operating hours (“POH”) – however, the saved data volume is more decisive for the lifespan of an SSD than the operating hours.
How To Find Computer Specs in Ubuntu
To check your computer’s specification in Ubuntu, we need to type a few codes in the command line. Luckily for you, I am going to teach a few commands and ways of how you can check the computer’s specs in Ubuntu.
Find your RAM:-
Finding your RAM in Ubuntu is a two-step process. Just do as follows:-
Step 1: Launch command line in Ubuntu. By searching it out from the APP tray.
Step 2: type “free -h” command in the command line of Ubuntu Linux to see the RAM details.
Find your Processor:-
To find your processor’s detail in Ubuntu follow the prescribed steps:-
Step 1: Launch command line in Ubuntu, by searching it out from the APP tray.
Step 2: write “$ cat /proc/cpuinfo” command in the command line and you will be able to see your processor’s detail.
Find your GPU:-
To check your Graphic Processor Unit in Ubuntu, follow the following steps.
Step 1: Open command line in Ubuntu, from the app tray.
Step 2: Finally, type “sudo lshw -numeric -C display” command to get your GPU’s information on your screen.
Find your Motherboard:-
To check your Motherboard’s information in Ubuntu follow the prescribed steps:-
Step 1: Launch terminal app in ubuntu Linux by either searching it out from the app drawer or by clicking Alt + Ctrl + T.
Step 2: In the command line type “dmidecode -t 2” and hit enter.
Now, your motherboard’s specification will flash on the screen.
Find your Computer’s temperature:-
To check your computer’s temperature in Ubuntu Linux, just be obedient to the following steps:-
Step 1: Launch terminal app in ubuntu Linux by either searching it out from the app drawer or by clicking Alt + Ctrl + T.
Step 2:To check your Computer’s temperature in Ubuntu Linux. You require Im-sensors and hddtemp packages, to install them type “sudo apt install hddtemp Im-sensors”
Step 3: After the installation process, type “hddtemp” to note the temperature of your hard drive and “sensors” to check the temperature of your CPU.
How To Find Computer Specs in Mac
Apple has always tried to maintain an uncanny behind its product. According to them, this is a very lucrative way to keep its customers guessing and attached. But now we are going to unravel the mystery behind them,
In this section, we are are going to see How To Find Computer Specs in MAC OS X.
Find Processor and Memory:-
To find your processor and RAM in MAC OS X, just be obedient to the following steps.
Step 1: Press the “Apple Icon” situated at the top-left corner of your home screen.
Step 2: In order to open the system information, click on “About this MAC”.
Here you can see your processor and RAM.
If you want a deeper look at your RAM, go to the “memory tab”. In the memory tab, you can see the number of memory slots you have and other details as well.
Find Graphic Card Installed:-
To check your graphic configuration and installed graphic card, you first need to open the system information. By,
Step 1: Press the “Apple Icon” situated at the top-left corner of your home screen.
Step 2: To open the system information, click on “About this MAC”.
Now, look at the overview screen for basic graphic information. For a more in-depth analysis, click on the System Report option at the screen’s bottom-left corner.
Step 3: A new windows will appear, in it, click Graphic/Displays, from the list titled as Hardware.
Here you can analyze your graphic configuration and features such as resolution, pixels, etc.
Find Storage Capacity:-
To find the number of GBs you can have on your device, be obedient to the following steps:-
Step 1: Launch the system information window, by clicking on the apple icon>about this MAC.
Step 2: Go to the “storage” tab, to see your system’s storage.
The types of data stored on the hard drive can be analyzed with the help of different colors.
If you have inserted a CD or a DVD, you can see its memory from there.
So, now we have unraveled the mystery behind apple’s product.
Find your Computer’s temperature in MAC
What is the Ideal CPU Temperature for an Apple Computer:-
As I said earlier, Apple does things differently than its counterparts. Therefore, its ideal temperature will also be different than the others.
The ideal temperature range changes with the system’s specifications. But it is safe to say that you don’t want your CPU to exceed 45-46 degree celsius. Anything above that can harm your CPU and can cause CPU malfunction.
One of the other things that people often say, one should keep his CPU’s temperature between 22-24 degrees which is room temperature. But in today’s world, running your computer around that temperature is impossible.
Now you might want to know what your CPU temperature is.
To check your MAC’s current temperature, just be obedient to the following steps:-
Step 1: Download a third-party app, such as Fanny. You can download it from here.
Step 2: After the completion of the downloading process, go to the notification centre by clicking its icon located at the top-right corner of your screen.
Step 3: Under the “today” tab click on 1New.
Step 4: Press the + icon placed in front of Fanny.
Step 5: Check your notification bar, you will see that now you can check your computer’s temperature from there.
Conclusion
With our guide on How to find computer specs we covered the all aspects of RAM, Hard-disk spaces, motherboard in windows , Ubuntu and Mac OS.