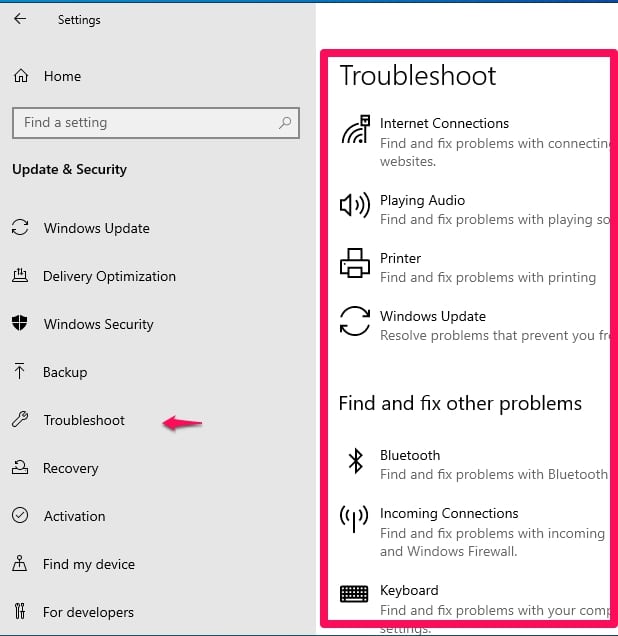It might be best to start off with how to get help in Windows 10, not just for the newbies to Windows but old windows users alike.
For me, there is always a delay in advancing to a new OS because I feel like I have spent so much time and sometimes money understanding the last one. Such a change is not something that I am eager for.
Unfortunately, finally, the day comes that I know that I have to finally abandon the old and embrace the new. With Windows 10 this was particularly hard because I loved 8 so much and 10 just felt odd.
In this article, I would help anyone in those shoes understand how to get help in Windows 10. Here is my list for seeking help in windows 10.
1. Using F1
This seems so basic but it really comes in very handy. The F1 key is the original means for finding help in Windows.
In most Apps, using the F1 key opens up the Help Menu, but in windows 10, using F1 opens up a bing search where you could look for solutions to your problem or basically search for whatever you feel like.
In a different computer makes, this process may be slightly tweaked.
sometimes, you are required to hold down the function key before pressing F1 or other times holding down the start key before pressing F1.
Note:- I have written a post for people looking for the task manager alternative on Windows 10?, do read it If you are interested.
2. Asking Cortana
As far as seeking help in Windows 10 is concerned, this is a very popular and effective go to. Cortana is the Microsoft equivalent of Siri.
If you’d rather talk than type, you can ask Cortana for help understanding basic issues with Windows 10.
The digital assistant knows about keyboard shortcuts for copy and paste and can even direct you to videos that answer other questions.
Read Cool Cortana New Secrets Tricks You Should Try
To use Cortana, just press the Windows key + S together. This opens up Cortana, then you can troubleshoot by using your voice.
Note:- I have written a post for people looking for the task manager shortcut?, do read it If you are interested.
3. Using the Get Help App
Windows 10 is quite advanced and comes equipped with a Get Help application that is capable of proferring solutions to most problems. This app is found in the start menu.
Click on the start button on the bottom left of your computer and type “Get Help”. Next, click on the get help shortcut that appears, or simply press enter.
Alternatively, you could scroll through the list of applications on the start menu to find the Get Help shortcut.
This will get you connected to a virtual agent by default. You should go ahead and type what you need support for, and it will try to provide some information to assist you.
If you want to talk to a human agent, just type something like “talk with a human”. This will get you connected with a Microsoft support person.
4. Search Settings From the Start Menu
The start menu is one of the easiest ways to navigate your computer. If you are looking for a setting or an application, then the start menu is an ideal recommendation.
If for instance, you are having WI-Fi issues, you could type “wifi” on your startup menu. Doing this will bring out an option for Wi-Fi settings where you could fix whatever issue you are battling with.
5. Search on the Web
You do not have to be told that the web is ripe with solutions. You have only stumbled upon this article because you are on the web. With most of your computer challenges, you will find a host of solutions online.
Technical Ustad for one has its team of experts that regularly troubleshoot system issues and bring simple, easy to follow remedies. All you have to do is fire up a browser and type in your problem as briefly as you can. A host of options from search results will be available to you.
6. Try Microsoft’s Support Websites
Windows 10 is one in a series of Windows OS that has evolved and improved over the years. Some of the improvement means that users are able to find more ready assistance to computer issues. Support websites and communities have grown so much over the years, and you will most likely discover there are other users who have faced similar challenges and have ready answers for you.
You should search these communities and forums for everyday computer issues. The Microsoft Support website is a great call, alternatively, the Microsoft Community discussion forum is another place to try.
You should know that problems arising from the use of Third Party Software may not be found on this two platforms mentioned. For such issues, you should contact communities owned by the vendor, or perhaps their support team.
7. Using the Tips App
You may not have known that Windows 10 comes with a tip app. It does exactly what the name says. It gives tips and little pointers. If for example, you need helpful pointers on how to use Windows 10, it should be your first go to. It is also very important if you need help with new features in a recent update.
In your start menu, type tips and click on the Tip app option. Or you could scroll through the list of apps to find it.
Once the app is launched, you could use the search bar at the top to search for tips, or simply choose either of the 2 options presented on the app to search for new features of an update or tips on remote work.
It has a whole lot to offer and the more you use it, the more accustomed you becvome on what tips it offers.
8. Use Windows’s Troubleshooters
Windows 10 comes equipped with troubleshooters for every app. If you are encountering troubles, this should be one of your first calls. Troubleshooters will run through a list of sequences that could be likely triggers for an issue you are having and fix them one by one as the case may demand.
All you need to do navigate Settings > Update & Security > Troubleshoot. Alternatively, you could search for “Troubleshoot” in the Start menu and click on “Troubleshoot Settings.”
Windows would often recommend that you run certain troubleshooters here depending on the issue or the system. However, you could decide to scroll down the list and select the most relevant troubleshooter for the issue you are facing.
As an example, is you are encountering printing challenges, you will rather prefer to scroll down and select the “Printer” troubleshooter.
Conclusion
These are quick and rudimentary ways of seeking help while using Windows 10. The good news is the new Windows OS will always come with different help-seeking alternatives. so you do not have to get as scared as I do. Dive in and enjoy the journey with Microsoft.
Lastly, I am curious about which of these tips you find easiest to use. Please leave a comment to let me know, and of course, if there are other ways you have discovered in seeking help on Windows 10, I will be curious to know.

























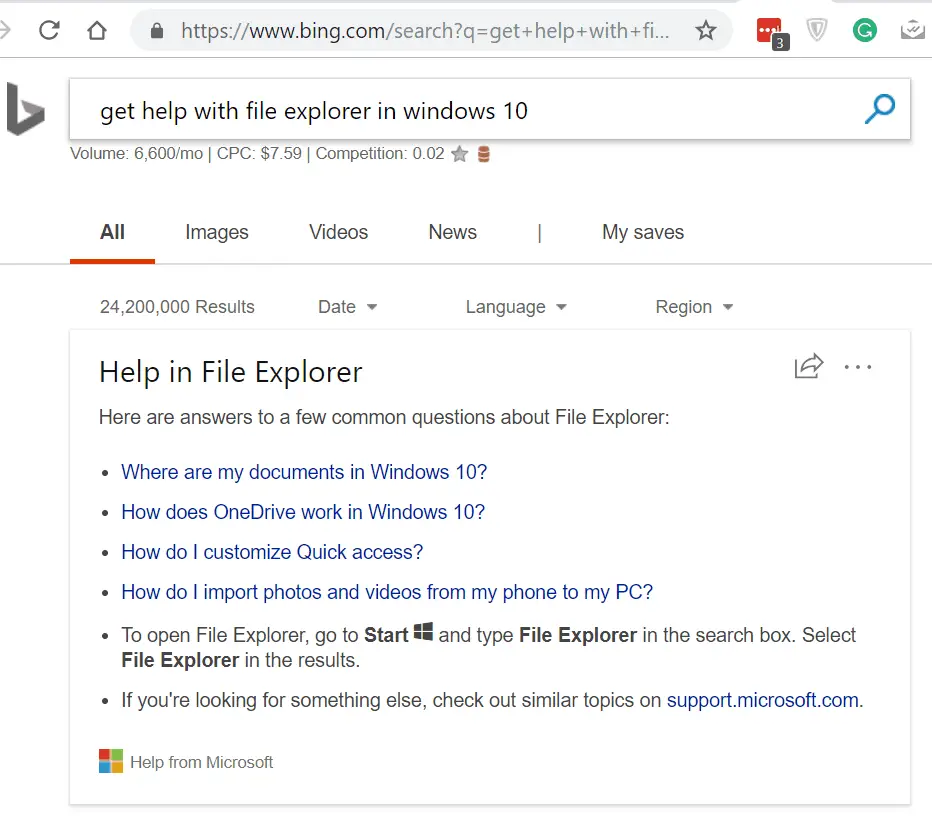
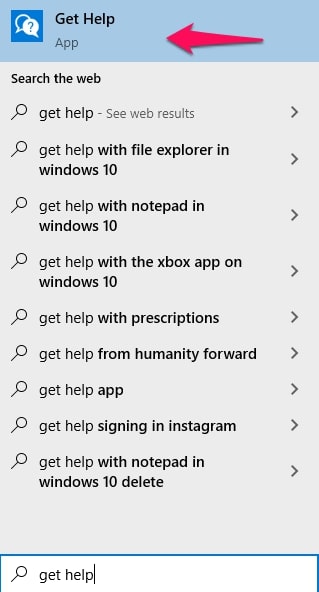
![How To Get Help in Windows 10 [Expert Recommendations]](https://technicalustad.com/wp-content/uploads/2018/10/virtual-agent.jpg)
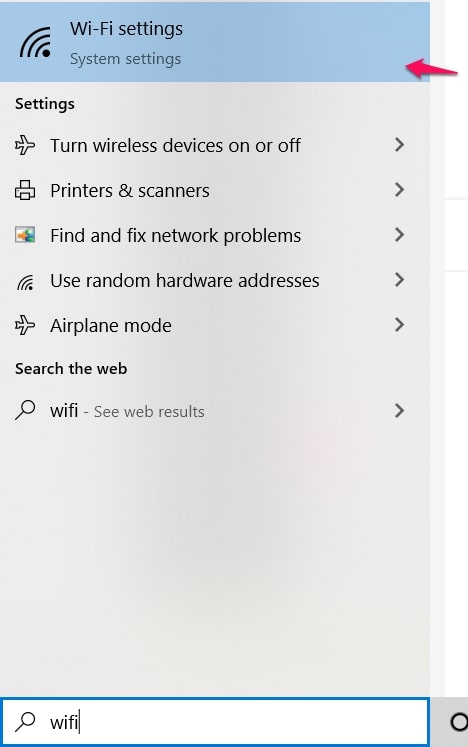
![How To Get Help in Windows 10 [Expert Recommendations]](https://technicalustad.com/wp-content/uploads/2018/10/tips.jpg)
![How To Get Help in Windows 10 [Expert Recommendations]](https://technicalustad.com/wp-content/uploads/2018/10/tip-app.jpg)