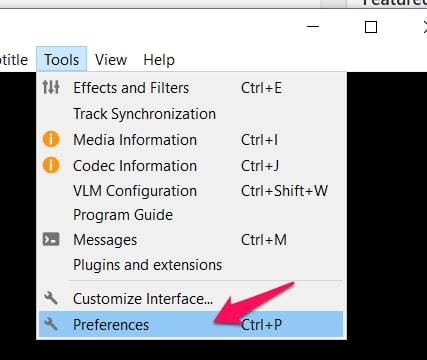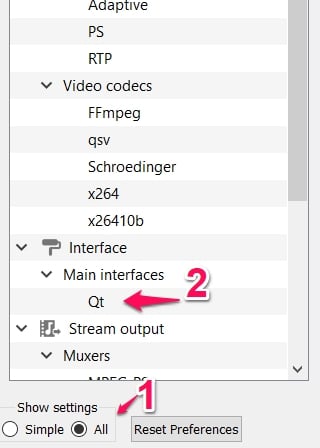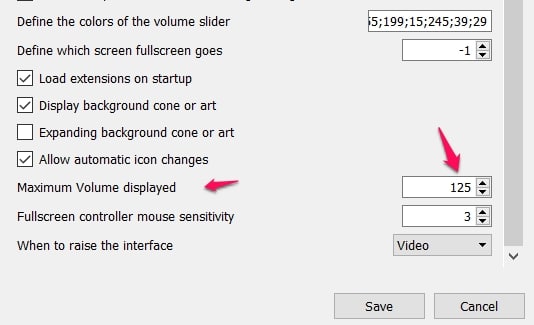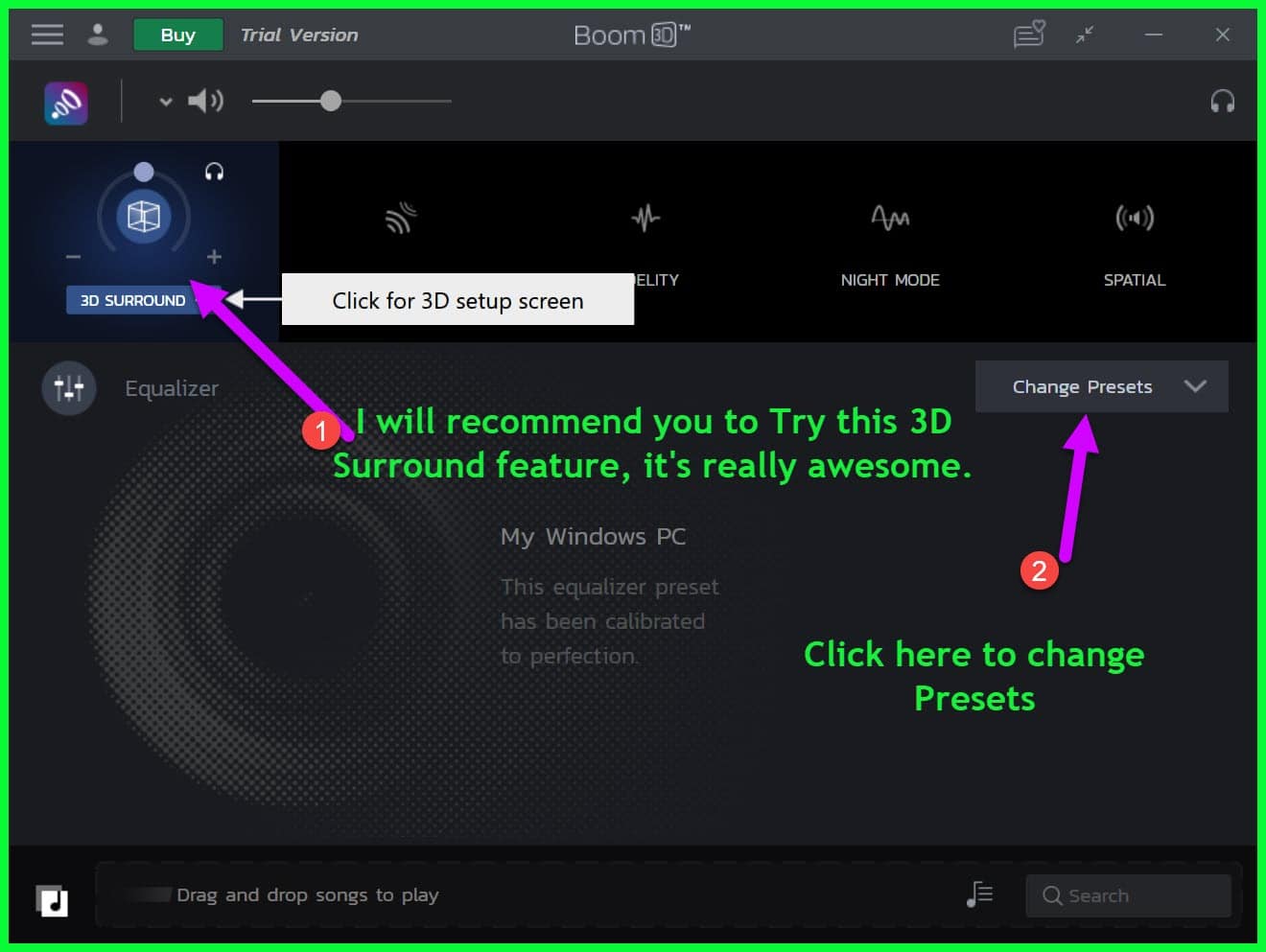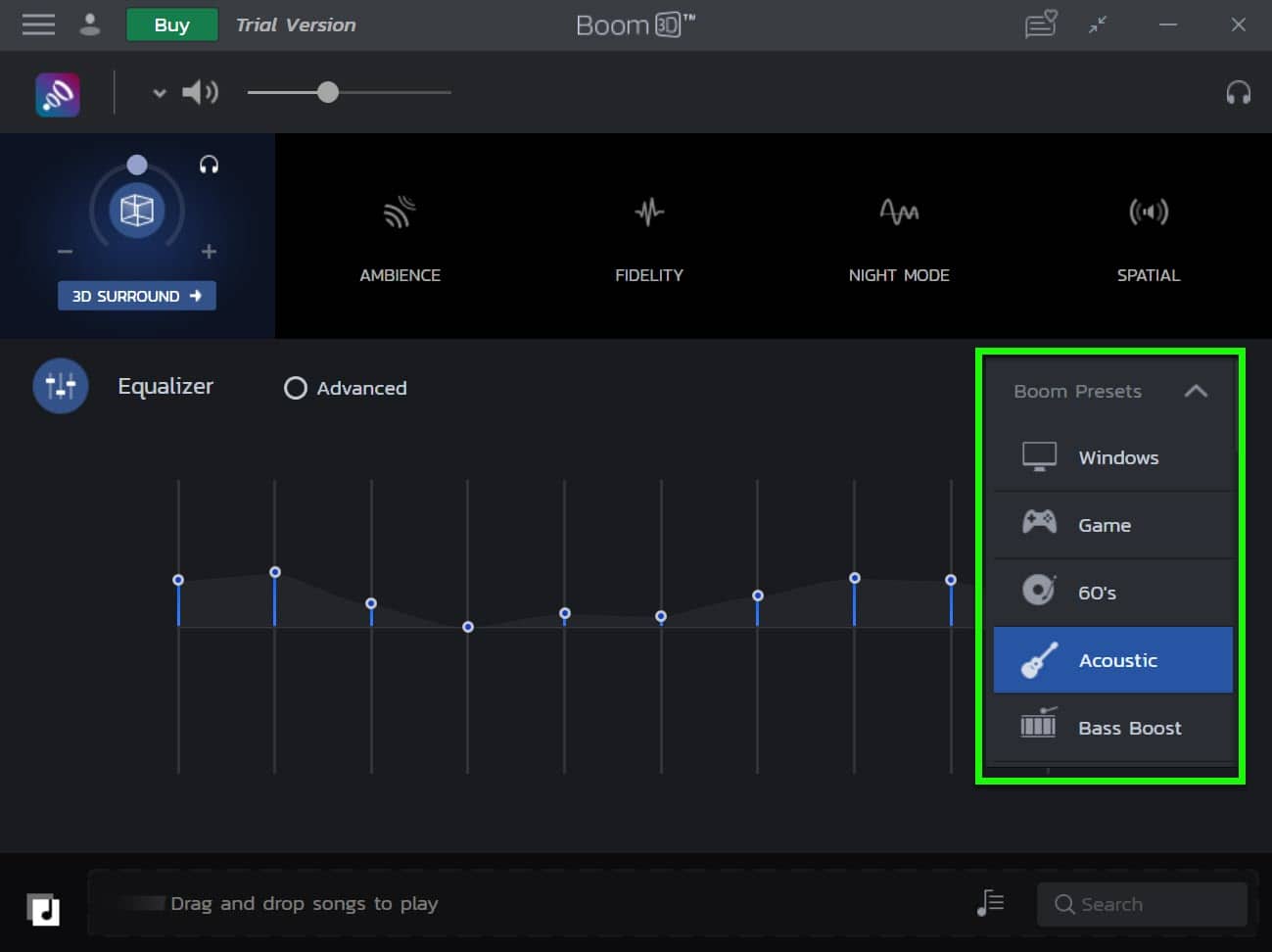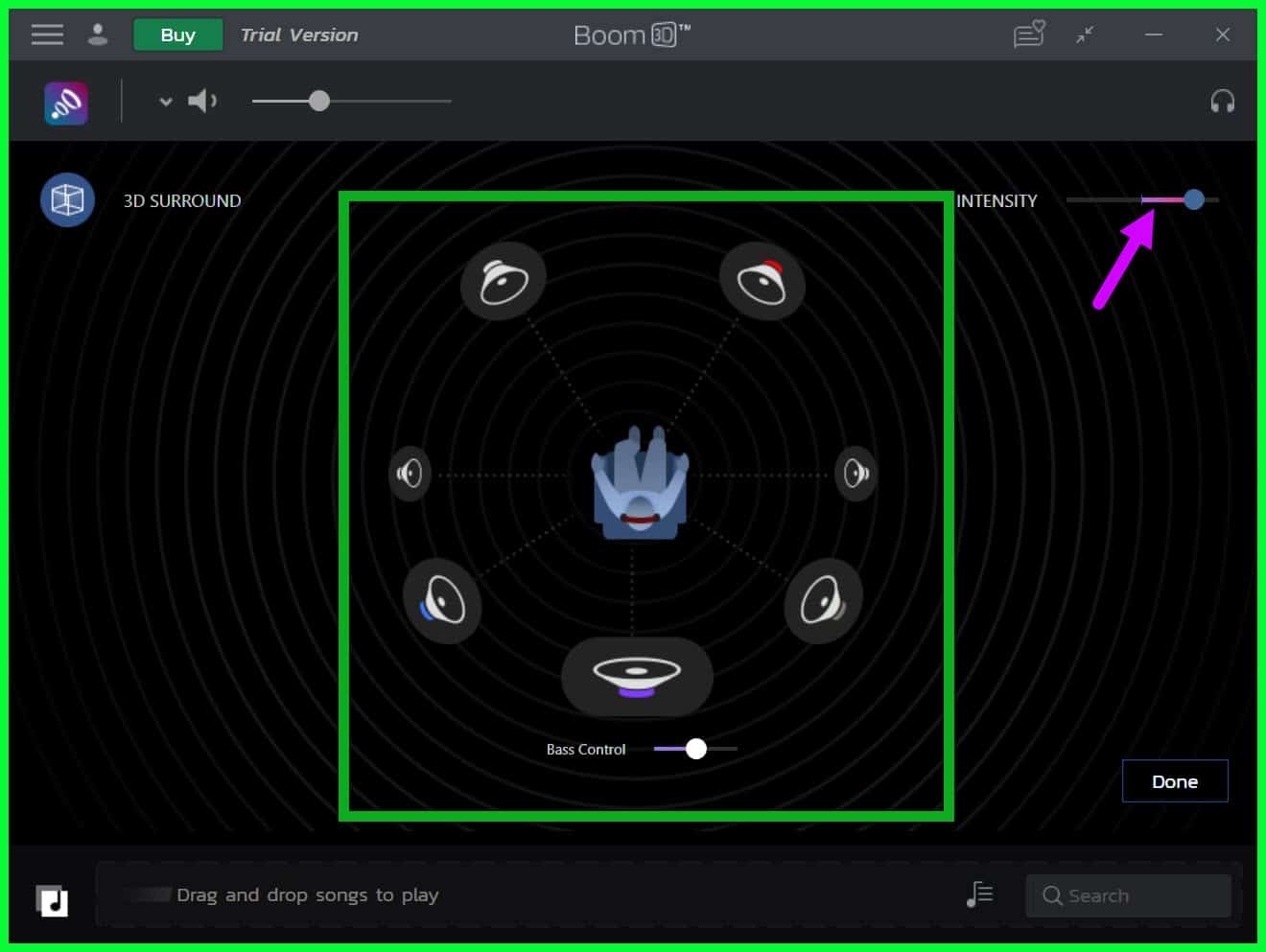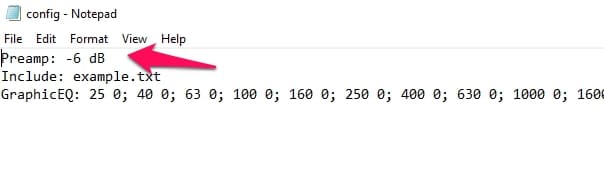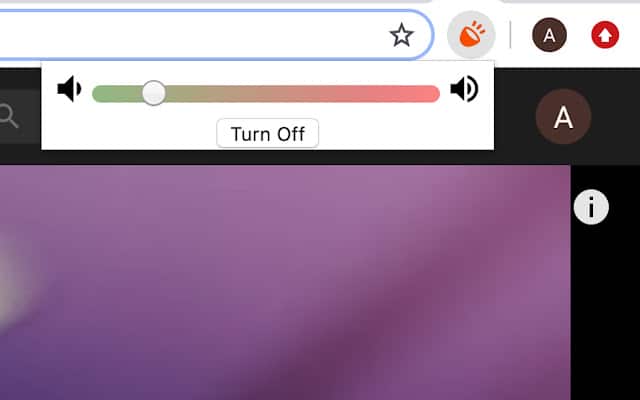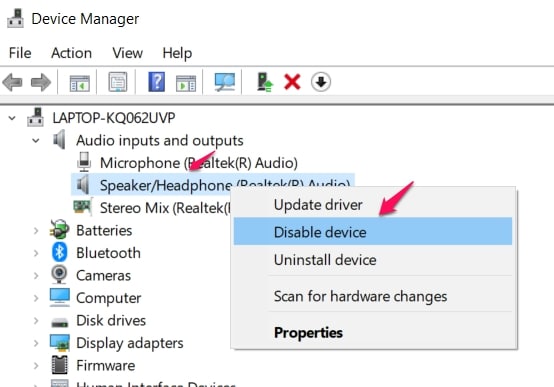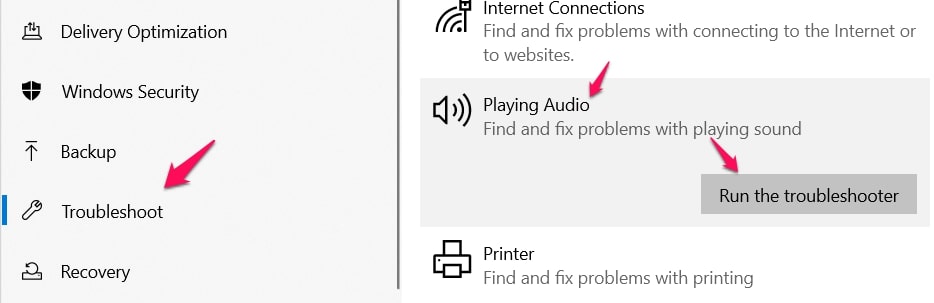We all have that moment where noise just seems to fit our mood but our system can’t really follow because the volume isn’t up to scratch. Here’s how you can solve that by learning how to increase volume on Windows 10.
We probably tried increasing the volume but when it maxed out, it still didn’t give us that quality we needed.
Here are tips ranging from using some 3rd party apps to tweaking some settings. You can use one or multiple fixes to enhance the sound quality of your system.
Tips On How To Increase Volume On Windows 10
Before you dive into any settings at all, it is worth mentioning that you should check every sound control setting to ensure it is set at the best possible value to enhance the volume.
It is always worth checking first before doing other troubleshooting tips.
We will divide the ideas into two. 3rd Party Apps and Tweaking Other System Settings. Let’s dive into using 3rd party apps first.
Using VLC Media Player To Boost Your System’s Volume
The default Windows Media Player maxes out at 100 but VLC takes it to another level with a range ceiling of 300.
All you have to do is download and install VLC.
Open the VLC player and navigate to the Tools > Preference by using these hotkeys (Ctrl + P).
Look for the All option at the bottom left side of your Interface Settings menu.
You will notice a search box, use this search box to easily access the settings you need by entering the text – Maximum Volume.
When the search results come back, look for, and click on QT.
When the QT menu opens, navigate to the Maximum Volume Displayed box and enter the number 300.
Confirm the settings you just made by clicking on Save.
Reboot the VLC Media Player to effect the changes and enjoy increased volume for your music and videos.
Using The Boom 3D Sound Enhancer To Boost Your Volume
As the name suggests, this tool (Download Here) will give a boom to your system’s volume. There are a few features that make this sound enhancer tool worthwhile.
Increased Sound Without Diluting Music Quality
Some enhancers only cause noise and disrupt the audio quality. Boom 3D does quite the opposite.
Personally, I love this software 3D Surrounding feature, I will recommend you to try this software trial.
Click on the “Change Presets“, here you are able to select five available presets. Click on the Advanced option to get a more advanced equalizer option.
It increases your volume but still maintains a clean audio sound with many sound effects options available.
Click on the “3D surround” option and you are able to set Intensity and control the surroundings. 🙂
Helps In Maintaining System Speakers
Some tools have been known to cause damage to speakers and this is why this tool stands out a little bit because it is speaker-friendly.
You won’t be overextending your speakers but you will still be able to enjoy higher volumes.
Preset Equalizer Features
This tool comes with a lot of nice presets that could fit into any genre of music you enjoy. You can also create your own settings to enhance user satisfaction.
Of course, there’s a bass booster that gives you the boom that was promised.
Using The Sound Booster Tool To Boost Your System Volume
We just talked about getting a 200% increase by using the VLC Media Player but this Sound Booster Tool promises a 400% increase in system volume.
This is quite the claim but what we can be sure of is that you will get the much-needed volume boost to your system.
Here’s how the software works, it uses code injection and APO effects to get your system a boost.
The fun part about this software is the availability of a trial period before you splash out on it. You can easily test it out and see if you like the effects.
The software isn’t really pricey so you should look into this option if you really want something powerful to boost your system volume.
Using The EqualizerAPO Free Tool
This tool helps get into your manual Sound Settings and raises the volume. This is a good way to guarantee a system-wide volume increase of 100% over normal volume.
Download the free tool and install it. What this tool will do is tweak the filters with a positive gain.
Navigate to the tool’s file and search for Config.
Use your system’s Notepad to open the file. In the file, edit the Preamp value. It is usually a minus number.
Increase this value to any number between 10-20 dB because if it is lower, it won’t increase much and if it is higher, it could hamper the sound. So don’t be too greedy or too conservative.
There’s another setting you should tweak to enhance system sound with this tool.
In the tool settings, navigate to Speaker Properties > Advanced.
When the Advanced menu opens, look for the Studio-Quality Surround Sound and increase its value to the highest possible.
With these tweaks and this tool, you should have increased your system’s sound.
Using The Fancy Fx Sound Enhancer To Boost System Volume
I’m just going to put it out straight, this apps works wonders but it is also not freeware. You will have to pay for long-term use, there’s a 7-day trial though in case you want to check it out.
Download the app and you’ll get improved sound volume and Moe importantly improved sound quality.
The Fx Sound Enhancer fixes the limitations of your speakers. There are a good number of features that are sure to help with increasing sound on your system.
Follow in-app instructions to set some tweaks that will better suit your preference for sound. It is one of the best paid-for software for increasing sound in systems.
Using WO Mic As A Booster
The idea behind this is that most recent smartphones have better speakers than systems so it might be a good idea to link your system to your smartphone and use the speaker to increase volume.
Using WO Mic involves downloading a WO Mic client app from Google Play or App store depending on your OS.
It also needs the correct driver installed on your system. When you’ve downloaded the app in both of your devices, connect using any of these connections – Bluetooth, WiFi, or USB.
Follow the connectivity instructions based on the way you’re using and link the devices.
Set the WO Mic on your system to speaker mode and enjoy using your smartphone’s superior sound system to boost your volume.
These 3rd party apps above really help in solving your “how to increase volume on Windows 10” issues.
Tweaking Your System/App Settings
We’ve covered the useful 3rd party apps that could give your system volume a boost. Below are some settings you could just readily perform that could help inch out more from your speakers.
Using A Chrome Extension To Increase Volume
The extension is a volume booster. Download the extension and click on the extension to turn its effects on.
You can easily toggle it back off whenever you decide to use your normal system volume. This extension promises a more than 300% increase in system volume.
Updating Audio Drivers
Sometimes when drivers are obsolete, they sometimes malfunction and produce a low quality of sounds.
Updating your drivers will help solve this issue and optimize your sound quality.
Here’s how to update your drivers using your Device Manager.
Use the shortcut keys (Windows + X) to open a menu and select Device Manager from the menu. Search for the Audio Device and right-click on it in the menu.
When the options pop-up, choose Update Drivers and choose to search online for the correct updates needed.
I don’t have to tell you that for all of this to work out, you need to have a good strong network connection but just in case.
Running The Windows 10 Audio Troubleshooting Tool
This is an important fix if your system audio quality or volume has issues.
Here’s how to use the troubleshooting tool.
Use the shortcut keys (Windows + S) to access the Search menu.
Search for the text – troubleshooting and choose to Troubleshoot when the search results come back.
When the Troubleshoot menu opens, choose the Playing Audio Troubleshooter option and choose Run The Troubleshooter.
This should help diagnose and fix the problems that could be hampering your system’s volume.
Taking Care Of Our System Speakers
Sometimes it might be a physical problem that is hampering your system. Dust really clogs speakers and can make it defective.
It is important we clean our systems with a lint-free cloth and take good care of them to avoid physical damage.
Investing in Speakers
This option is last on the list because it includes hardware that you have to buy.
There are a lot of options to choose from that will help with your how to increase volume on Windows 10 issues.
These speakers are usually connected by Bluetooth or USB and they can produce really high-quality sound based on the specs of the hardware you invested in.
Choose wisely and then connect to your system to raise its sound.
Remember to be careful though with increasing your system’s sound volume because too much increase can harm your speakers.
Conclusion
System volume is really important and sometimes we just want a little bit of boost to our system sound.
There are a lot of fixes on how to increase volume on Windows 10 explained above and they all really help to increase sound output.
Use any of the fixes according to preferences and most of them guarantee an increase in the sound volume of over 50% (some more than 100%) more than your system’s normal volume.
You can use 3rd party apps, there are a few free options there and also some options are paid for. You can also rely on tweaking some settings to ensure you get the best out of your system.
Have you used any of the tips above? Tell us all about how it worked out for you using the comment section.