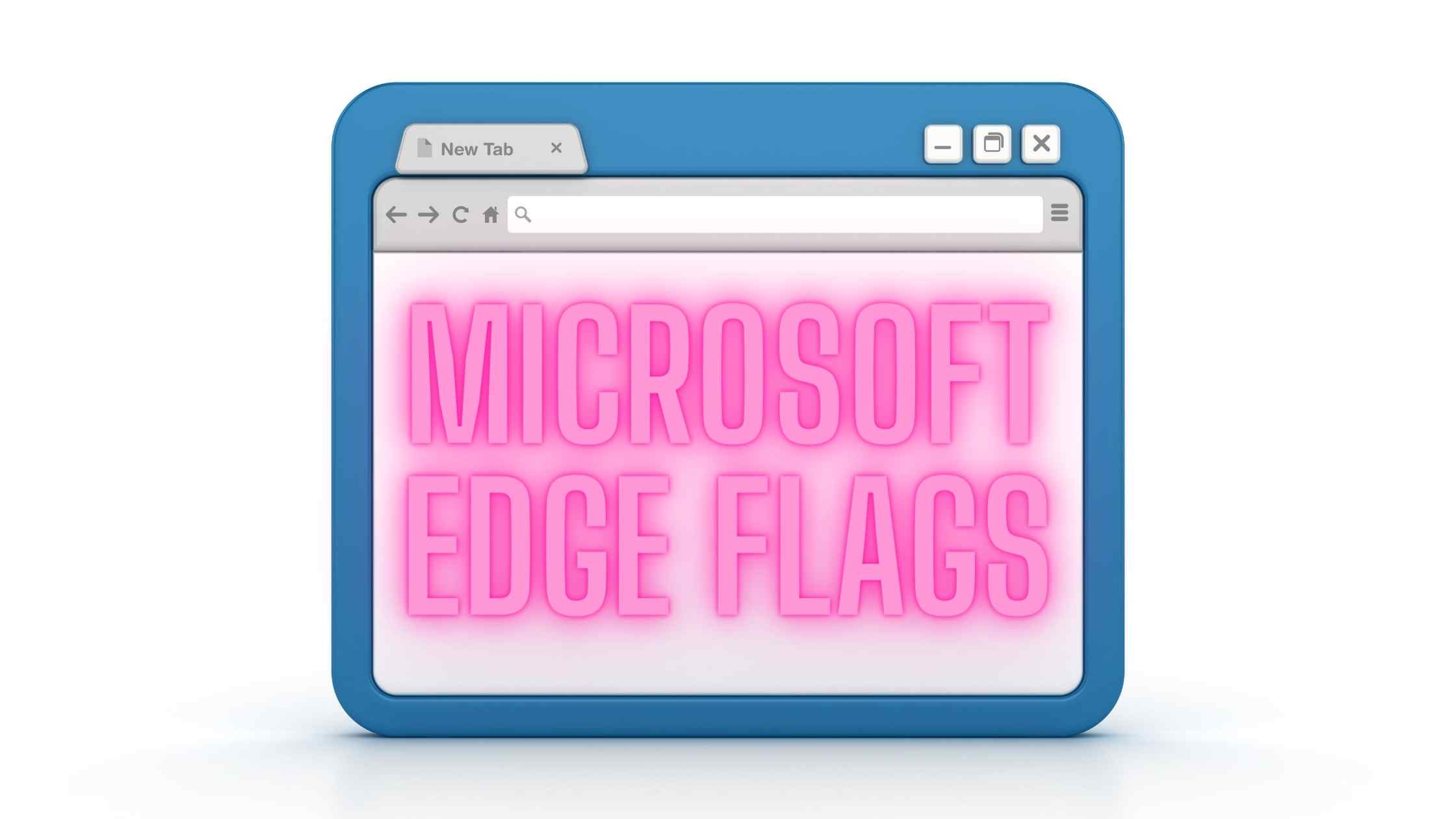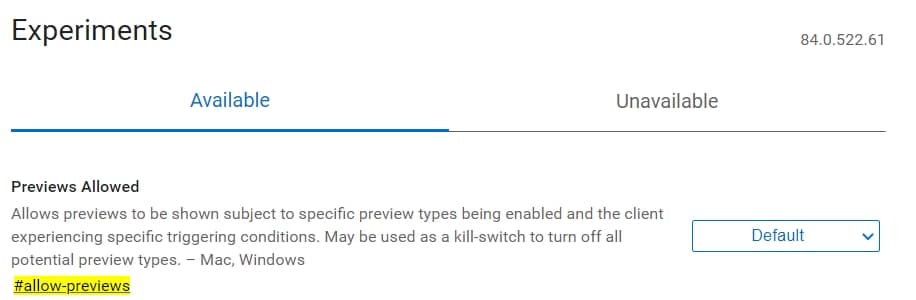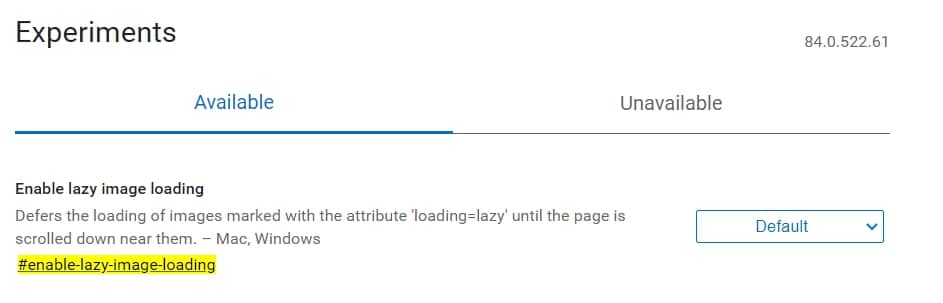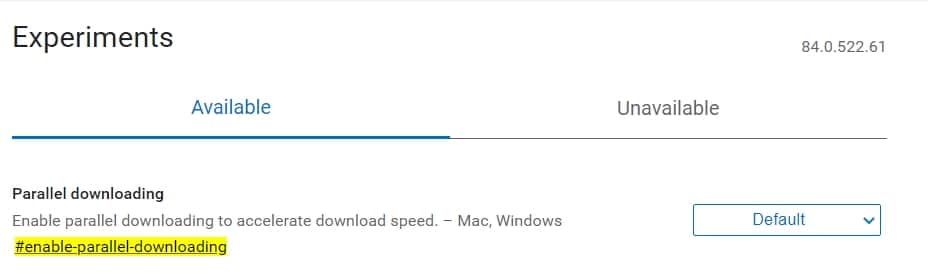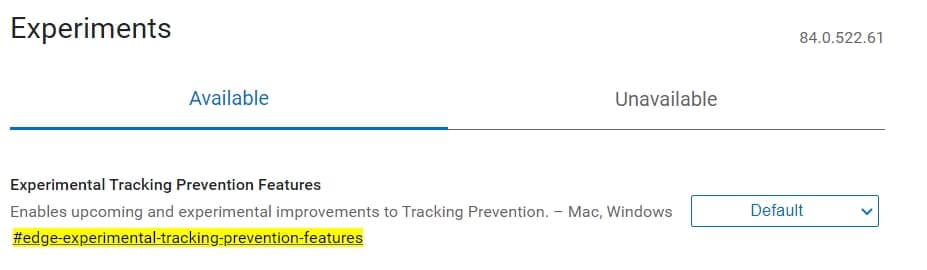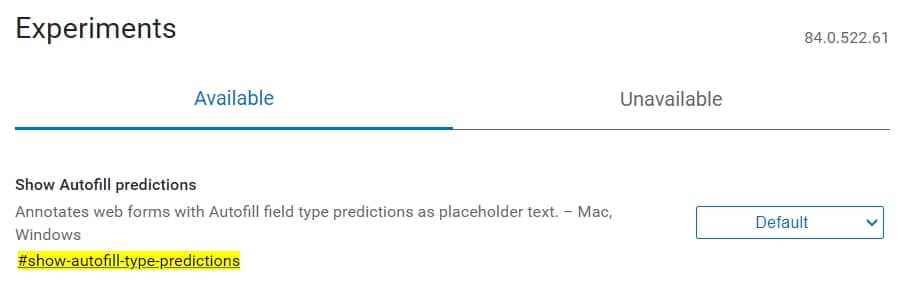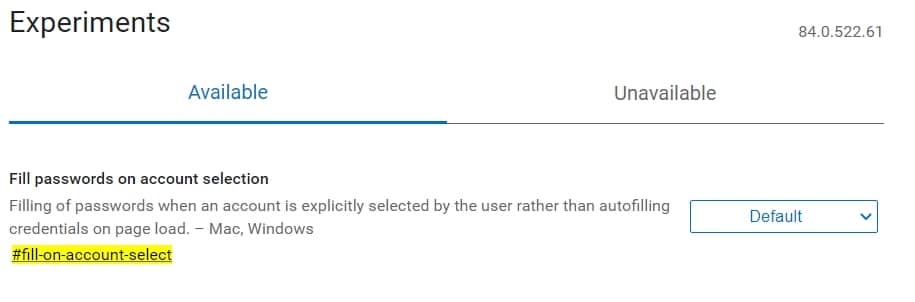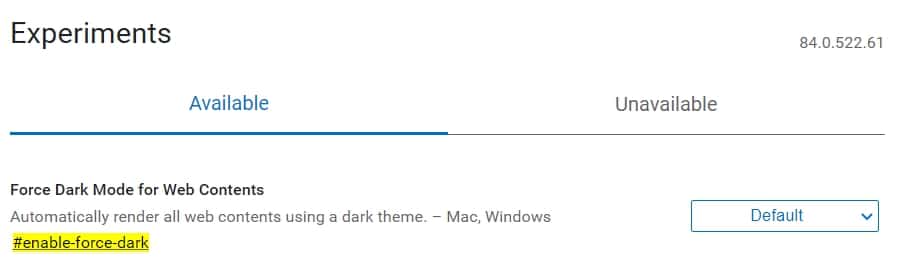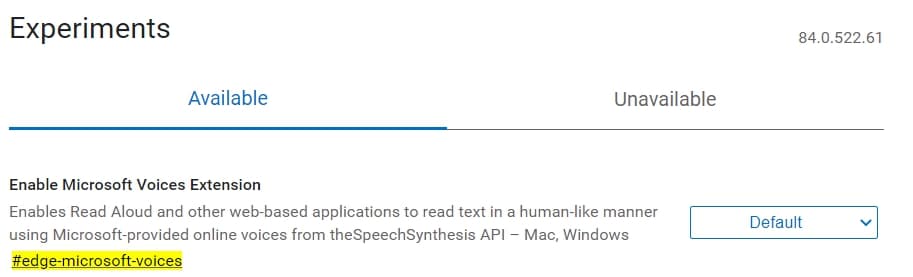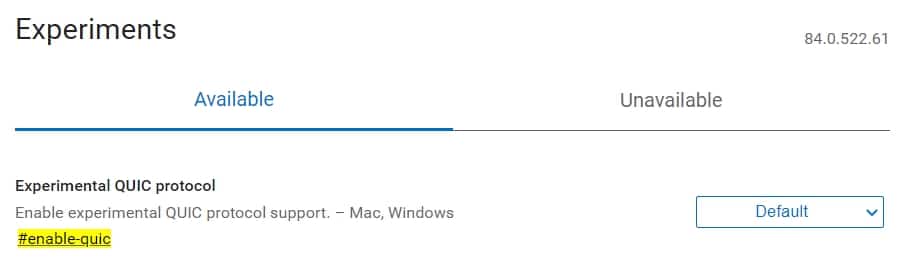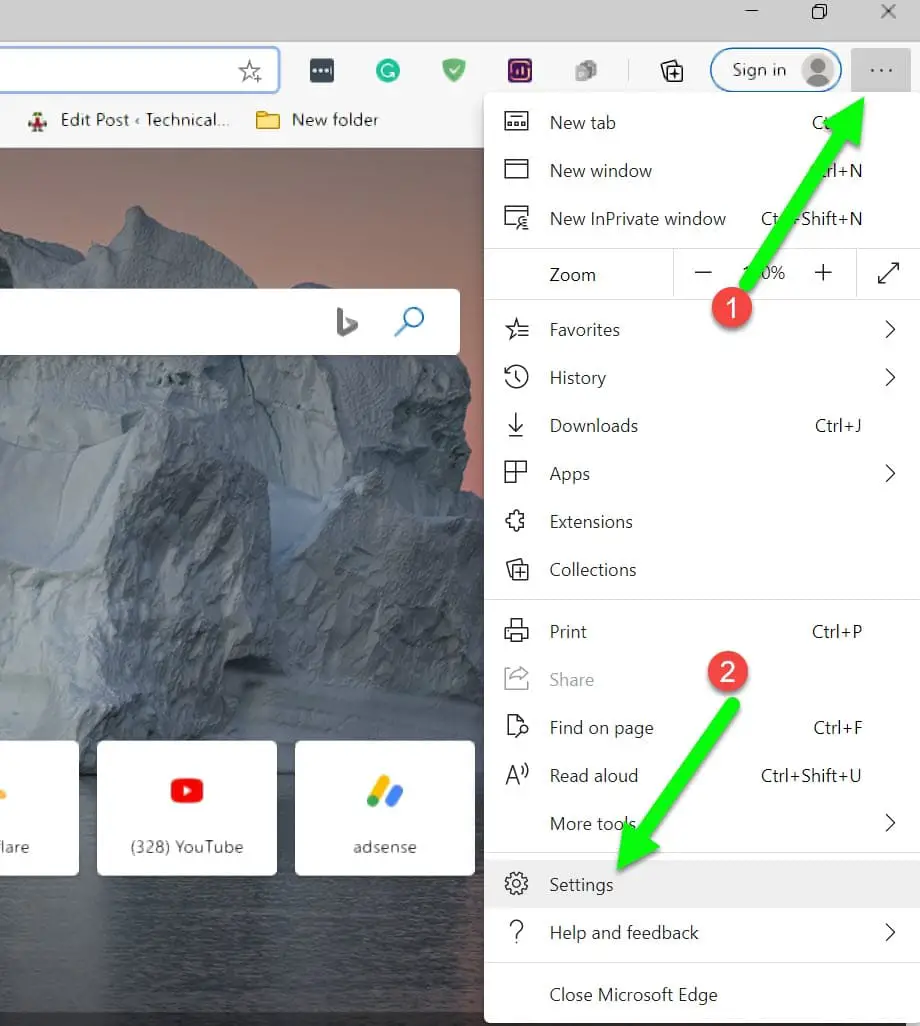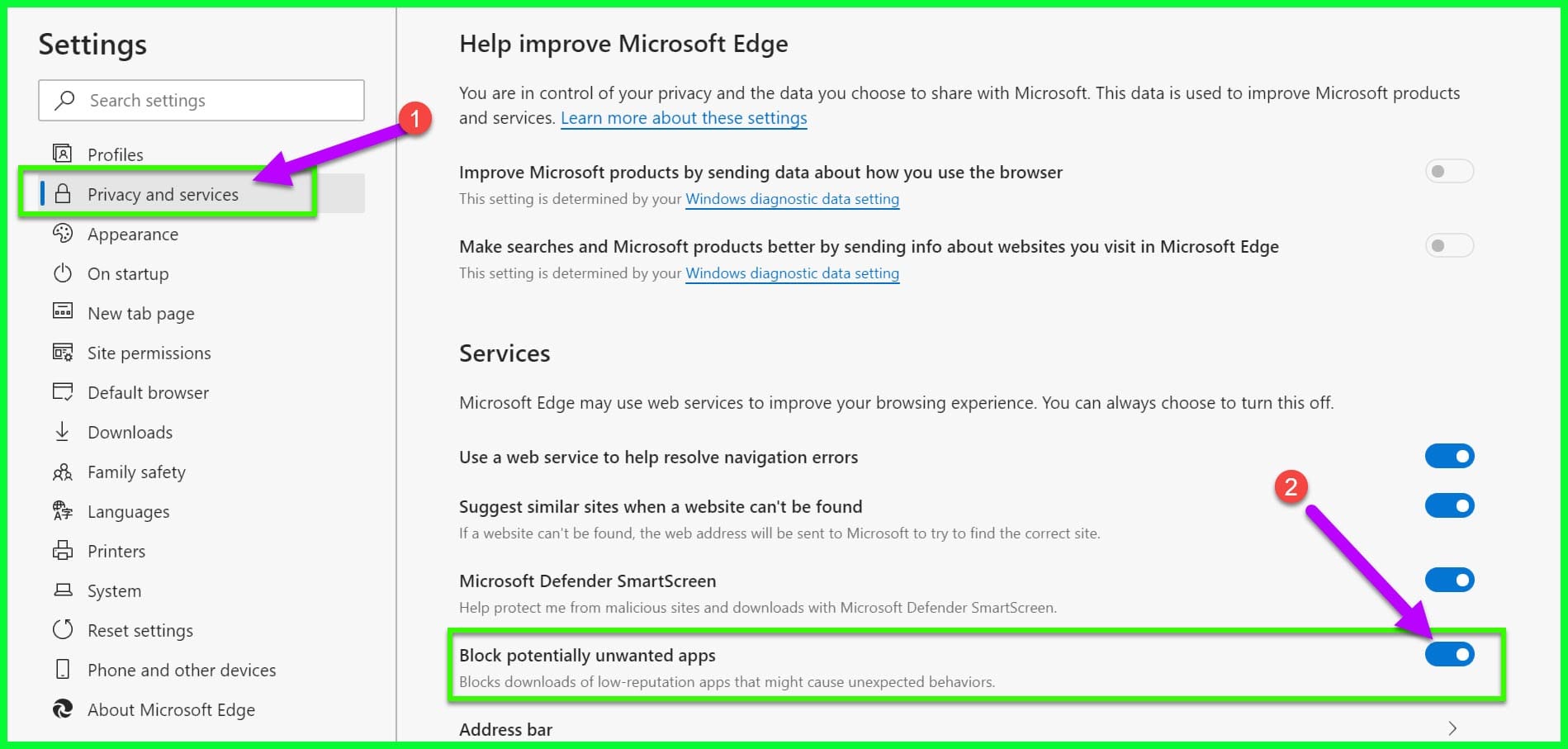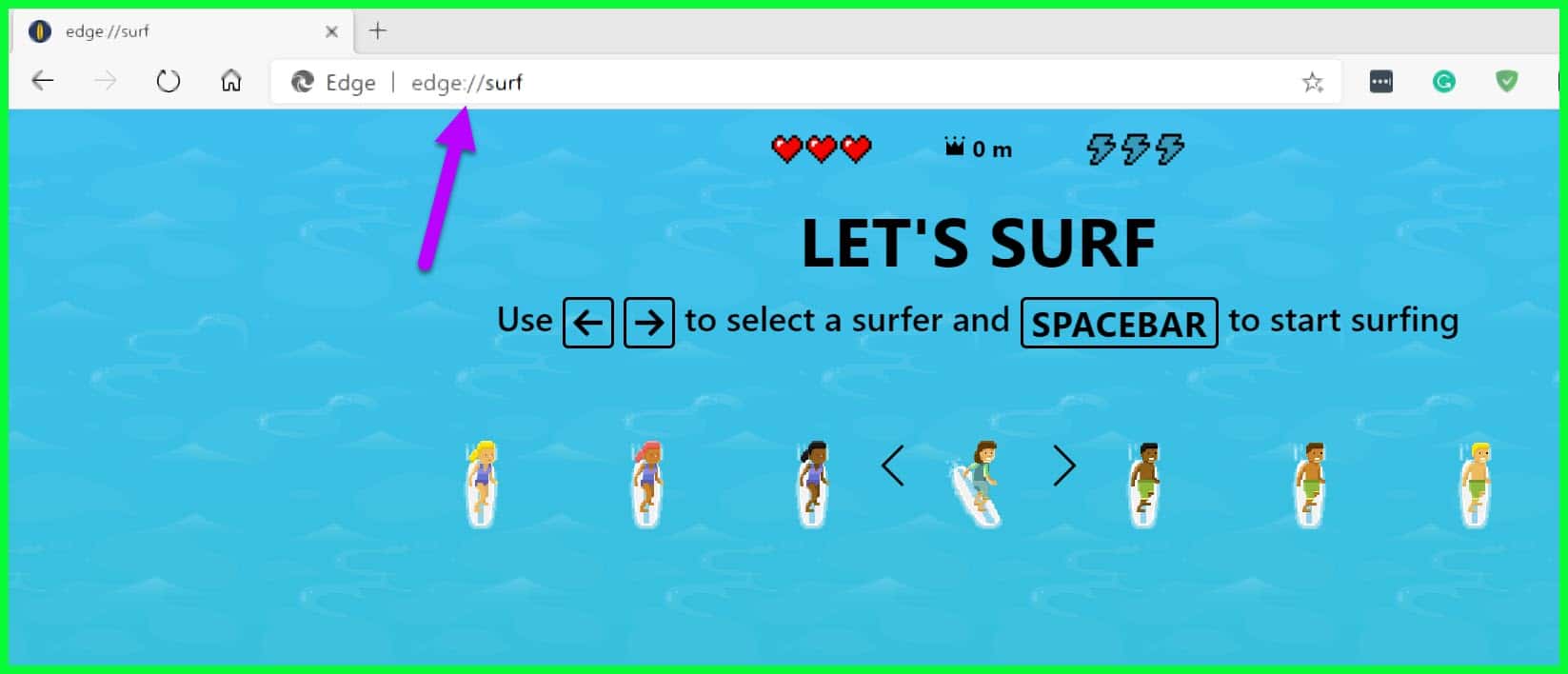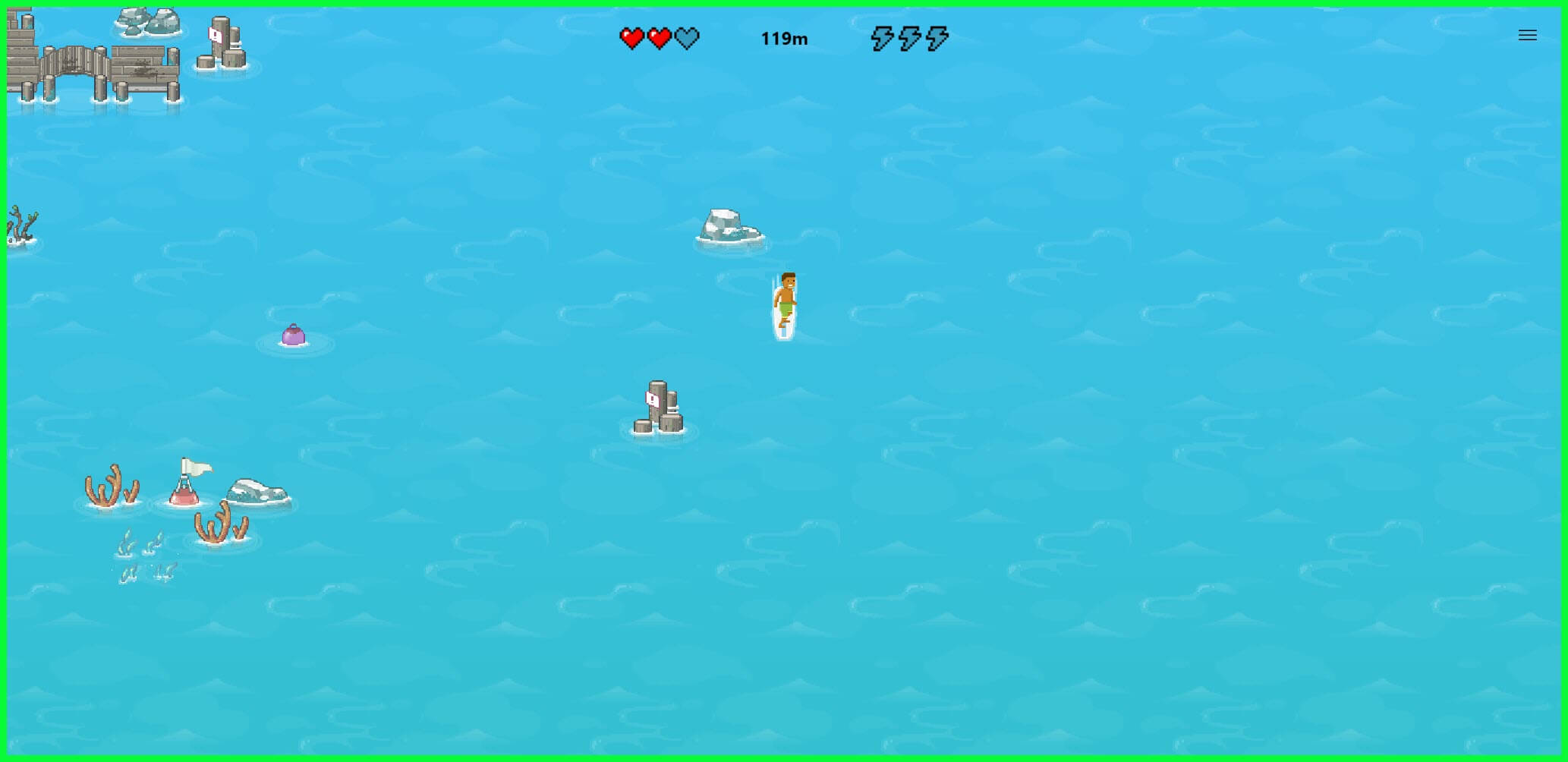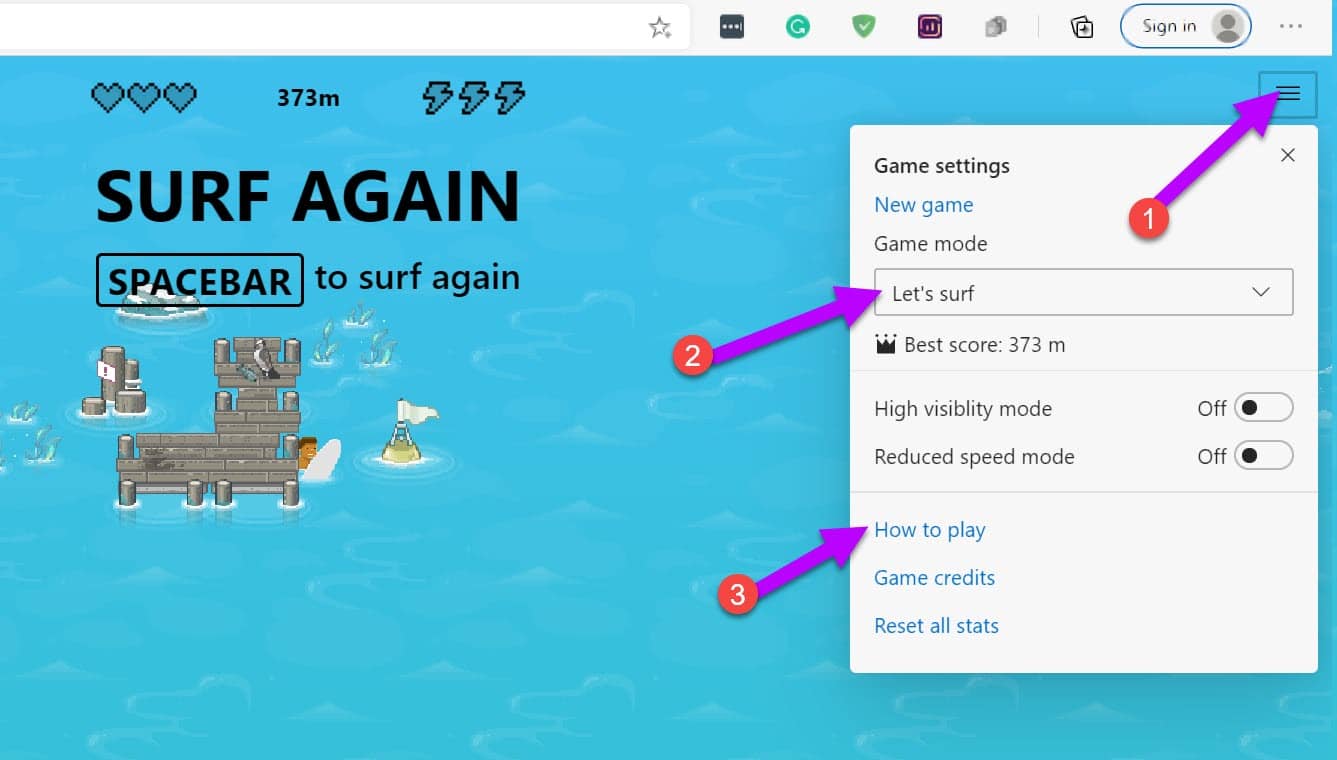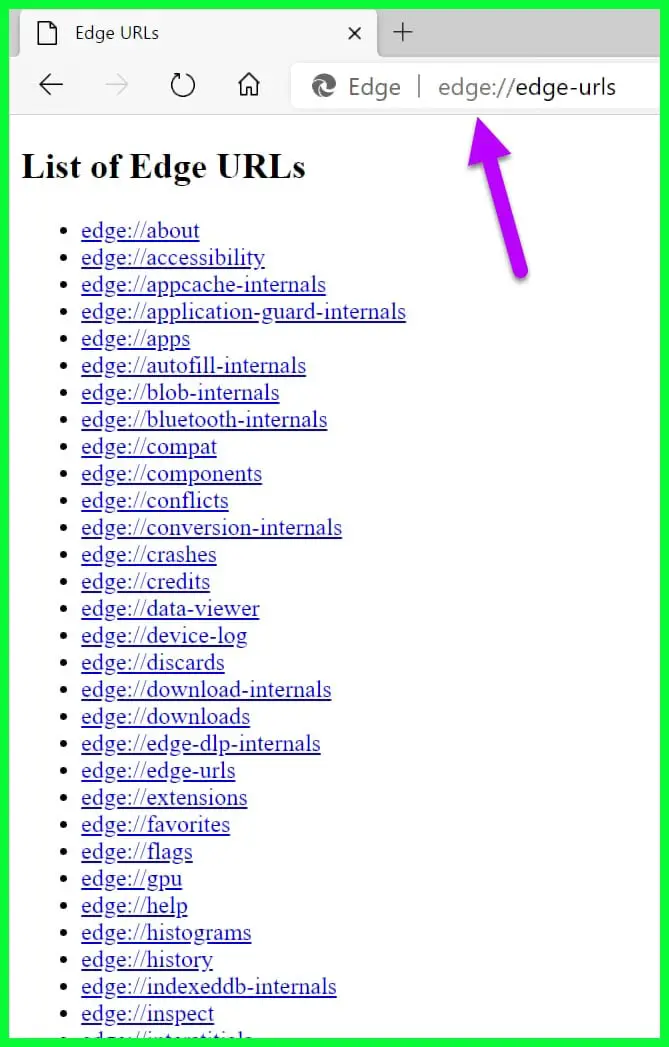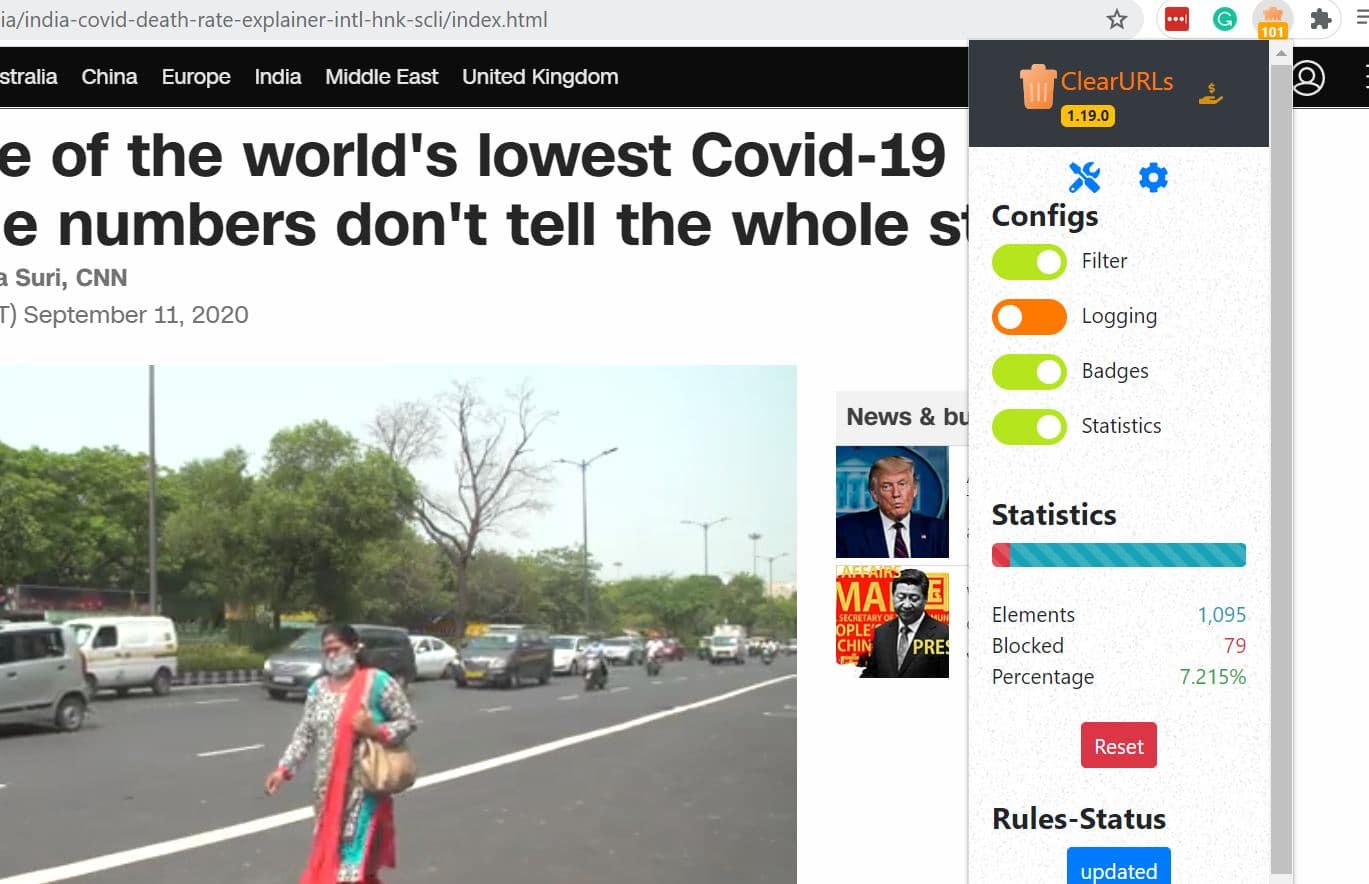I will be explaining to you what Microsoft edge flags are, in essence. I will also explain several of the flags and their uses in detail.
It is important to know that flags are mostly experimental so there could be some consequences but I have tested the flags I am explaining and it usually shouldn’t give you any problems when you enable them.
If it does, you can always disable the flags to get rid of any issue. The way to disable flags is exactly the same way you enabled them in the first instance.
What Are Microsoft Edge Flags? 🤔
Microsoft Edge flags are features that make certain processes that aren’t initially available, accessible to users.
Some privacy, productivity, developer settings, or aesthetic features that can’t usually be enabled can become possible with Microsoft Edge flags.
With Microsoft Edge now based on Chromium source code, you can expect a lot more smooth browsing features without the memory-hogging feature of the Chrome browser.
The new upgrades have made it possible to enable flags that originally used to be native to Chrome now available on Microsoft Edge too.
The Microsoft Edge browser’s recent release promises to be really spectacular and with the aid of a few tweaks from flags, it could be a whole lot better than spectacular.
Best Microsoft Edge Flags You Should Look Into Using
The flags below can sometimes upset some system settings so be careful, and if you notice anything, disable the flags.
Before I dive into the flags themselves, I’ll explain in easy to follow steps how to enable Microsoft Edge flags on your PC (these steps usually work across devices so if your device is different, it should still work).
How To Enable The Flags
I’m just going to assume you’ve already opened the Microsoft Edge browser because that’s where the action is.
In your browser, navigate to the search bar and input this exact text Edge://flags and then press Enter on your keyboard.
To make your search easier, use the search bar to find the flag you want to enable by typing the name (I will be giving you the search term to use at the end of each specific flag review) in the search bar.
Normally, flags are disabled but once you click on them, you enable the flags.
When you enable any flag, your Microsoft Edge browser will definitely restart. This is a sign that the flags have been enabled.
Remember that to disable the flags, you will also follow the same process above and then click on the previously enabled flags.
Useful Microsoft Edge Flags To Try Out
Now that you know-how, the list below is the flags that you should try out first and then see if the results make using your system easier and faster.
Remember that to enable any of the flags below, just follow the process above and input the name of the flags you’ve chosen below in the search bar. I’ll start with something we all want to avoid.
1. Enable Heavy Ad Intervention Flag
We all know how ads can be so intrusive, almost always containing misleading information and making loading times longer than normal.
This flag can help with that, perhaps much more than an ad blocker. You will get loading speeds of twice or thrice normal loading times of webpages if you enable the flag.
You will also get decreased data usage which is important in this age.
Another thing is that with this flag enabled, you can browse faster even in slower connections because of the presence of a heavy adblocker.
So, enable this flag especially if you work with a lot of sites that have lots of ads.
Search Term To Use – #enable-heavy-ad-intervention
2. Allowing Previews Of Sites Flag
This is a very important feature when we’re navigating online through various websites.
Sometimes we just want to know what’s behind a link and we really don’t want to have to load it first before finding out especially if it turns out to be clickbait or malicious content.
Here’s where the Allowing Preview of sites comes into play. It works by you hovering on the link you want to preview, then seeing the excerpts so that you’ll know what to expect.
Not a bad idea for heavy data users, right? Saves time, saves effort, helps with security.
Search Term To Use – #allow-previews
3. The Lazy Image Loading Flag
I’m sure you’re wondering what this aptly named flag does. It is a flag that makes your browser load pictures of websites only if you’re scrolling to it or you’re hovering around it.
Loading times for websites are usually so faster whenever this flag is enabled because the images that users might never scroll or hover to see won’t be loaded with the images the users go close to.
The flag’s feature is like killing two birds with one flag. Faster loading times and conservative data usage, this flag could really be super useful for you.
Search Term To Use – #enable-lazy-image-loading
4. Parallel Downloading Flag Feature
Users that are familiar with torrents will understand in a second what this flag does.
It enables your downloads to be separated and downloaded at once in different pockets of files and when the downloads are finished, your downloads will be converted back into a single file.
So many other apps use this feature to make downloading times faster and it really works.
If you’re looking for a way to quicken your download speed, then this flag will be really useful to your system.
Search Term To Use – #enable-parallel-downloading
5. Microsoft Edge Tracking Prevention Flag
Now, this is a flag that users with privacy and security concerns must enable.
We all know that sites have automatic trackers (a lot of them if you didn’t know) that collect our data and send that data back to the site owner.
This data transfer can sometimes be involuntary so this prevention flag will help make sure your data isn’t accessible by blocking the trackers and making it impossible for your data to be sent back to the site’s owners.
Search Term To Use – #edge-experimental-tracking-prevention-features
6. Showing Autofill Predictions Flag
This flag is a lot like the one I’ll be describing next.
They both concern themselves with the automatic filling in of information like names, addresses, emails, or bank details on pages that require them.
This flag is geared towards making it easier while the next flag below is more like making autofill a bit more selective.
So, what this flag offers is the ability to fill out forms online in a manner of seconds because all of your formerly inputted answers will appear in the genre or box that is appropriate.
You can save a lot of time and typing if you enable this flag.
For users who use a lot of forms, it is the best bet to make your work faster.
Search Term To Use – #show-autofill-type-predictions
7. Fill On Account Selection Flag
Now here’s a flag that might help limit the automatic process of immediately logging in on sites that already have your details.
You may be asking why you need to stop the process, but for people who have multiple accounts across many sites, this flag really helps them.
The basic function of the flag is to only offer passwords or information when a particular account is selected.
What you get is a way of smoothly using different accounts and still getting help from autofill.
Search Term To Use – #fill-on-account-select
8. Dark Mode For Browsing Contents Flag
This is a purely aesthetic flag. It does nothing really apart from turning your browsing experience into a beautiful dark mode form (like the dark mode feature on WhatsApp).
How the flag works is it renders all your contents (browsing) in a dark mode theme that many users have found pleasing.
So if you’re interested in making your browsing sessions a little pleasing on the eye, you should look into using this flag.
Search Term To Use – #enable-force-dark
9. Microsoft Voices Extension Flag
Another flag that perhaps does not really affect system processes but generally improves the browsing experience.
What this flag offers is the really cute option of listening to web page content instead of reading.
It could work wonders for users who want to read long speeches or documents online but would like it better if the documents or speeches could be heard in a human-like voice instead of through reading.
When I tried it, it was a really fun flag to use so you might be interested in giving it a go.
Search Term To Use – #edge-microsoft-voices
10. Google’s New QUIC Protocol Flag
The word “new” is more like experimental because it just came out and the kinks are still being worked on.
But despite the relative newness, it still promises a lot and that is why it made it into my list of the useful Microsoft Edge flags out there.
What this flag promise is using a combo of TCP and UDP Protocols.
For users who aren’t totally tech-savvy, let’s just say if you use this flag you’ll get a really fast browsing experience and a much safer one at that.
Sounds like a lot of fun, right?
It works by enabling just one trip between a client and a server.
What this means is that the time usually taken to get data packets from the server end to the client end is totally reduced and your browsing speed will increase too.
Some users have even reported that they noticed a 50% increase in browsing speed after enabling this flag.
It might be worth your while checking it out.
Search Term To Use – #enable-quic
Bonus Tip:-
According to netmarketshare.com, Microsoft edge is the third most used browser in the world and gradually it’s coming with a lot of good features that are hidden that we need to enable it.
1. Block Potentially Unwanted Programs
If you don’t want Potentially Unwanted Programs (PUPS) like adware, cryptocurrency miners, and browser toolbars then it’s time to enable the block Potentially Unwanted Programs features in the Edge that will help you to stop these PUPS to automatically installing in your PC.
To enable this feature, click on the three-dot icon in the Right-pane side and click on the Settings.
Click on the “Privacy and Services” and scroll down to find the ‘Block Potentially Unwanted Apps” option and enable it.
Now edge will block PUPS that at the time of download.
2. Surf the web (literally) in Edge
Edge finally has a game to rival Chrome’s low-res dinosaur jump-and- runner where you tap the spacebar to avoid obstacles Known as the Surf Game, you cruise across an obstacle-laden sea using only the arrow keys and spacebar.
It’s not an original idea – the developers openly admit it’s based on SkiFree, an old Windows game from 1991 – but it’s highly addictive. It’s also not above inducing moments of (admittedly slight) panic when you find yourself chased by the Kraken.
Brightly colored, with a familiar retro pixel style, Surf Game lets you choose from seven different surfers and three distinct game modes. Change game types and check your high scores by clicking the menu button on the startup screen.
To access this game, just enter “edge://surf/” in your browser tab.
Use the left and right arrow keys and space bar to select a character and start playing.
You are also able to control your game with a mouse or touchpad.
This surfer game also supports Xbox controllers. Connect your Xbox 360 controller or pair it wirelessly and control this game with your joysticks.
If you have any doubt about How to Play this Game, Click on the Menu option and select the “How To Play” option.
You are also able to change your Game mode here. The default mode is Let’s Surf but with the game mode, you are also able to change it to Time trial and Zigzag.
3. Internal Page URLs
Just like Google Chrome. Edge browser have also internal URLS page that will help you to understand the edge browser features.
To access internal page URL’s enter the “edge://edge-urls/” in your browser tab, it will show you all the pages.
4. Clean up your URLs
Clear URLs (Download Here) removes these unnecessary elements of the URL to leave a streamlined address that focuses on the domain and the individual page.
It’s all completely automatic, too, unless you choose to dip into the extension’s settings and modify the behavior. There’s also an option to manually clean links by pasting them into the cleaning tool and copying the result.
At the time of research on Microsoft Edge Flags, we found an awesome video on Top Features of EDGE! (You’ve GOT to KNOW these!), These Tricks Are a Must, which is worth watching.😎🤩
Conclusion
Flags are really great features that can be used to access some settings that normally won’t be possible. If you’re not using the flags, you’re still not getting the best out of your system yet.
There are flags that might not gel well with your system but it isn’t the norm. You will most likely get a better browsing experience from using flags than from not using flags.
You could learn more about flags from the Microsoft Community.
Have you ever used flags and are they on this list? Tell us all about the flags you’ve used, you’re currently using or you’re thinking of using later.
I would also like to hear from you about your favorite flags and how they help your system.
Please use the comment section to share all these thoughts with me and other readers.