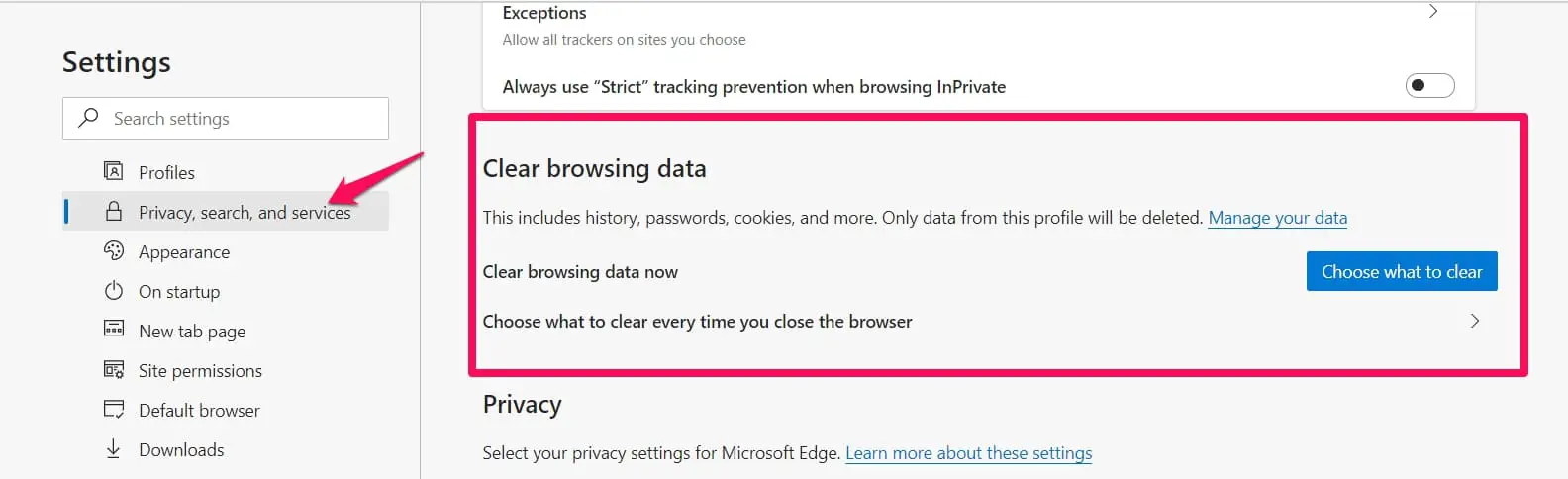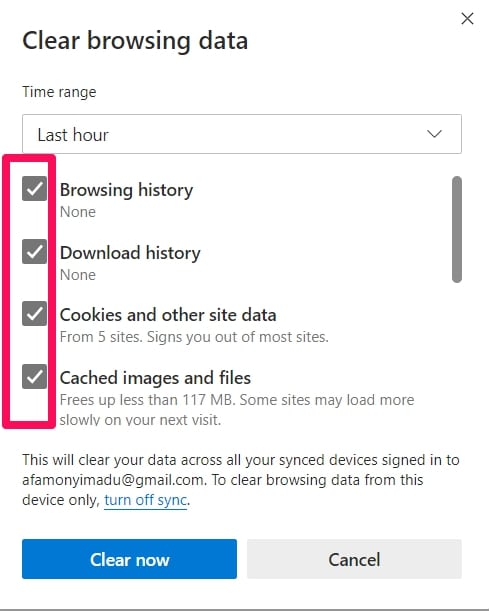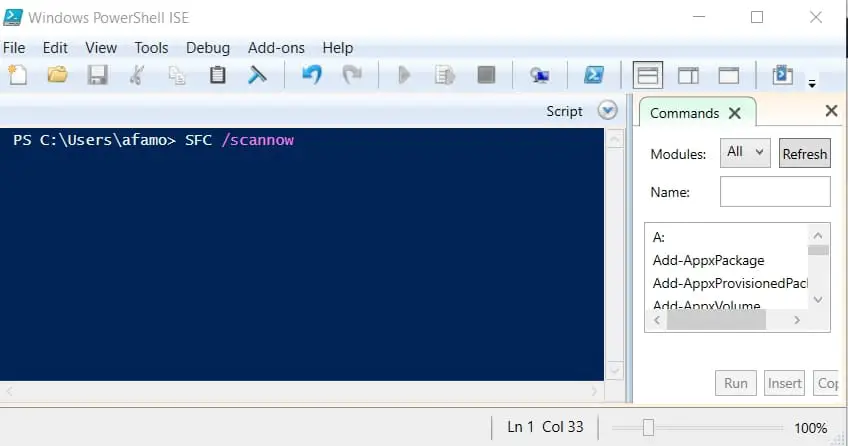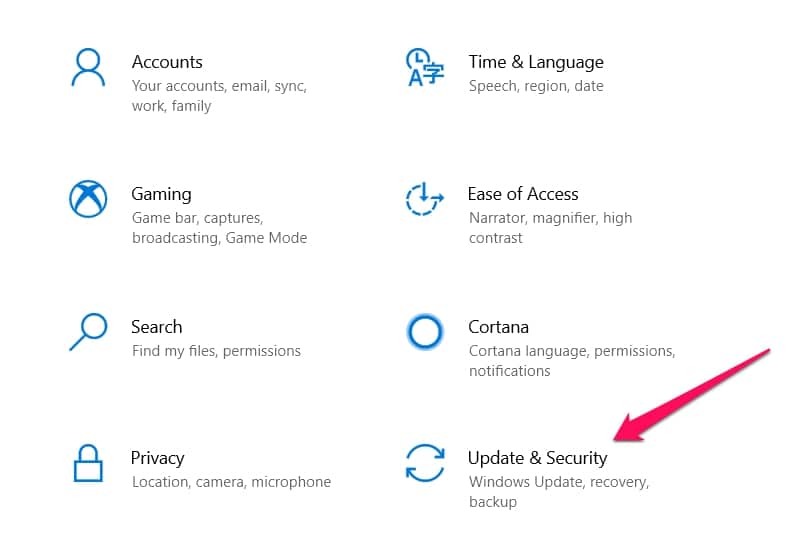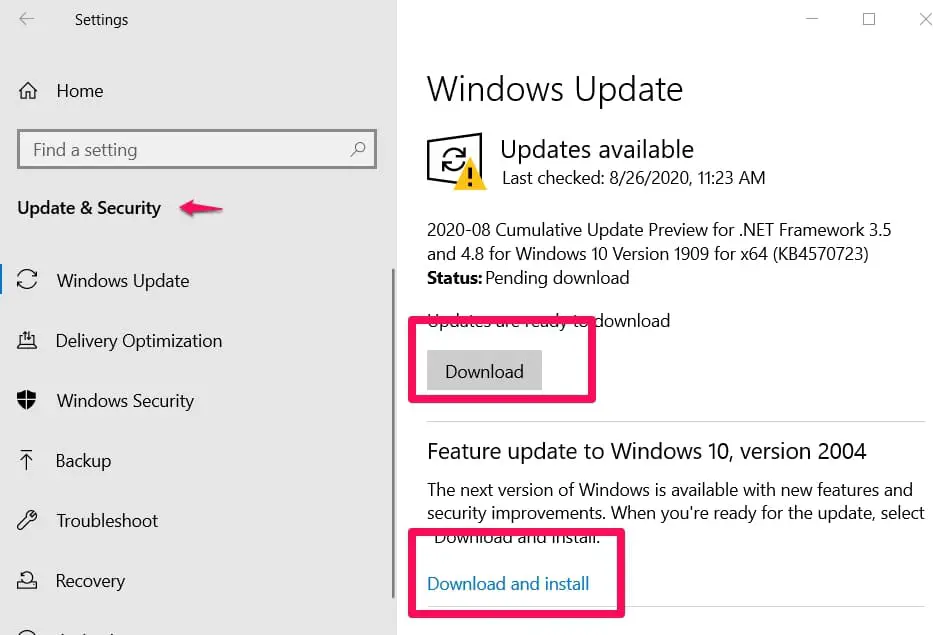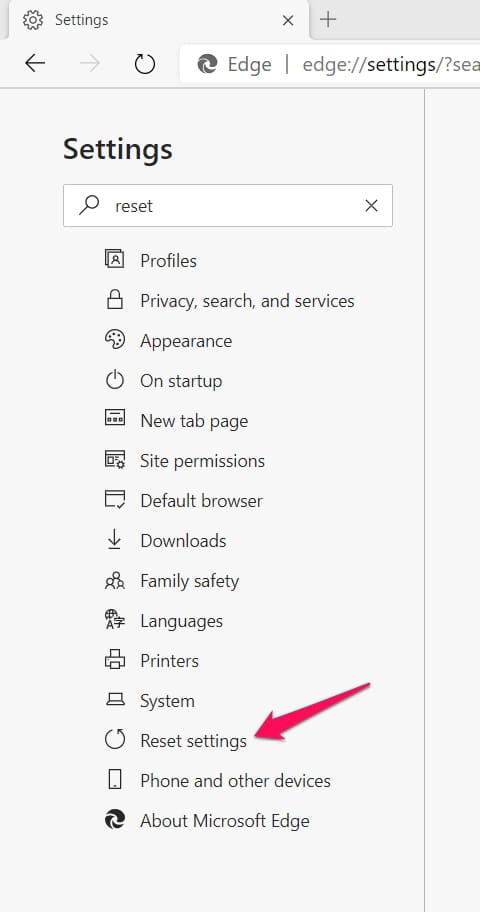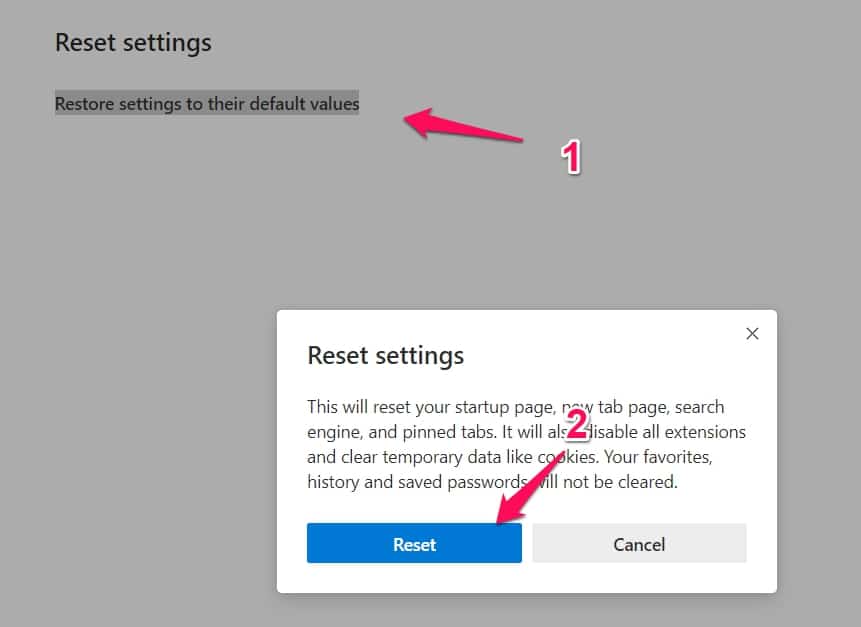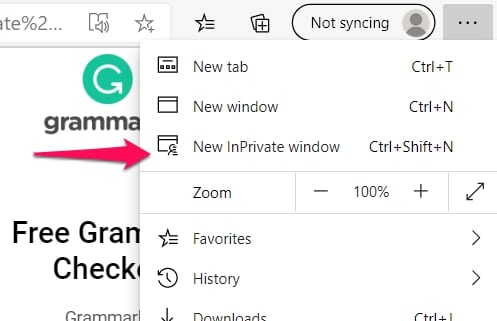If you use the Microsoft Edge browser daily, chances are you’ll face the “Microsoft Edge not working” problem sometimes.
There are different causes that might make your browser not work. I have tried to simplify the process to help folks who aren’t tech-savvy enough for complex processes.
I have also suggested an alternative browser below if you’re tired of Microsoft Edge misbehaving.
Microsoft Edge not working: Possible Fixes
I am going to explain the fixes in terms of the symptoms that your Microsoft edge browser is exhibiting.
As you read on, you’ll understand what the above statement means.
What To Do When Microsoft Edge Opens But Stops Working
This situation is when you can open your browser but when you start using it, it immediately stops working.
1. Clear Browsing History/Cached Data
One of the really important program files is the cache because it contains info that helps the program run faster, it also usually contains user preferences.
The catch with cache is that it is susceptible to bugs and that can affect the all-round performance of the program itself.
In this case, when the browser’s cache contains bugs or malware, it can totally cause the “Microsoft Edge not working” problem.
The fix is to clear the cache, cookies, and other browsing histories to ensure the bugs are cleared.
Follow the tips below to help get your browser back in a working condition.
How To Clear Cache/Browsing History
You definitely need to have your Microsoft Edge browser app open.
On the top right-hand side of your screen, click on the three-dot icon to open a menu.
Choose the option Settings from the menu that opens. The Settings menu is in sections, so scroll down and find the Clear Browsing Data section.
In this section, select Choose What To Clear. Then you will be asked to check the boxes of what you want to clear.
I usually ask folks to check all the boxes and clear everything to ensure you leave no bug uncleared.
But if you don’t want to lose all user preferences settings, check Browsing History and also check Cached Data & Files.
Clearing these two should be enough to get rid of any issues causing problems to your browser.
Reboot your browser and usually, this fix will have solved your “Microsoft Edge not working” problem.
2. Using SFC (System Files Checker) Scan To Find And Repair Errors In System Files
The problem might be from issues with system files and the SFC Scan should definitely be able to help with that.
How To Run SFC Scan
The first step in running the scan is to open a Windows PowerShell Prompt Window.
You can do that by pressing these shortcut keys at the same time (Windows + X) to access it.
Then open the prompt window and input this command.
SFC /scannow
Make sure to press the Enter key when you’re done inputting the command into the prompt window you opened.
The scan should take some time but after it’s done, you might want to restart your system and check if the problem with your browser is gone.
What To Do When Microsoft Edge Won’t Even Open At All
This situation is different from the first one. At least the browser opens in the first situation. Here, your browser is not even opening at all.
There are quite a few fixes for this situation. I will be running through them below in easy to follow processes.
The fixes are not in any particular order so you can use any you feel is easy for you.
1. Check If Windows Is Up To Date With Its Updates And Manually Make The Updates If Necessary
This fix is more geared towards using Windows updates to fix your Microsoft edge browser problem.
Windows usually update automatically but sometimes updates can be missed and these updates might just be what your browser needs to work normally again.
How To Update Manually
Navigate to Settings and search for and click on the Update & Security option.
When the Update & Security menu opens, search for the Windows Update section and click on Search For Updates in that section. Sometimes, you will have options to download or to “Download and Install”.
You’re not required to do much because now your system should take over and search for updates and install them automatically.
Your system will also restart after the updates. You can now check if the “Microsoft Edge not working” problem is no more.
2. Try Using The Repair & Reset Feature To Fix Your Microsoft Edge Browser
This is also quite straightforward because the feature was essentially created for situations like this.
To use this fix, all you have to do is navigate to the Repair/Reset feature and select the option you want.
If you use the Repair feature, your data won’t get lost and your problem might still be solved. If it isn’t solved, try the Reset feature which might lead to user preferences getting reset too.
Using The Reset Feature
Navigate to the Edge browser and click on the 3 dots at the top right corner.
Next click on settings and on the left pane of the window that appears, search for “Reset Settings”.
Click on this option and then click on “Restore settings to their default values” and “Reset”.
3. Reinstalling Microsoft Edge To Get Rid Of The Problem
This fix has been touted by many users as a really effective method of getting your Microsoft edge browser to work again.
Of course, I point out to them that technically it isn’t your Microsoft edge browser anymore, it’s a new one. But the main thing is that this fix almost always works.
Remove your Microsoft Edge browser from your Settings menu and then you have two options.
You can copy the installation files of another Microsoft Edge browser off a computer where the browser seems to be fine and then install the browser on your system using the files you copied.
You can also just download the latest version of the Microsoft Edge browser from the official source.
I prefer the first way but then both of the ways work just fine in helping you get your Microsoft edge browser working well again.
What To Do When Microsoft Edge Works Slowly And Is Having Loading Issues
I have explained two situations and the fixes you can use in those situations, this is another situation.
Here, your Microsoft edge browser may be working but it isn’t working properly. There are a few things you can do to change that.
1. Closing Down All Tabs And Rebooting The Browser
This fix is majorly based on the fact that the Microsoft Edge browser is kind of a space guzzler.
With a space consumption of around 2-4 GB, things might get slower especially on systems with low system memory.
The issue might be that one of the tabs is really hammering on your system memory. So, closing the tabs and restarting the browser should help get it back to optimal condition.
2. Clear Your Data/Browsing History To Get Rid Of The Slowness
I have gone through the steps for this earlier in this article. If this is the method you will like to adopt just go up and try to follow the steps again.
3. Using InPrivate Tabs
These are the tabs that don’t record history or cookies or any information except bookmarks and downloads.
The idea is that you won’t be using much of the system resources because you won’t be storing data or using data from the cache.
This fix is just a stopgap measure because even though it works, you will have to continue using it until you can fix your browser and it might not be totally comfortable using the tabs every time.
To use this feature, click on the three dots at the top right of the window and select “New InPrivate Window“.
Rundown On Fixing Microsoft Edge Browser
I have tried to simplify the processes by grouping the fixes based on what might be happening to you when you use your Edge browser.
There are one or two overlapping fixes but usually, almost all the fixes can be used to get rid of the problem, I only grouped them this way for greater efficiency.
The Edge browser should work perfectly again but the issues above might still come back, this is why I am suggesting another browser, Brave browser, below.
Why You Should Use Brave Browser Instead
I will be giving a background on the Brave browser (Download Here) before going into the features that make it an attractive alternative to Microsoft Edge.
What Is the Brave browser? 🤔
The brainchild of Brendan Eich (one of the Brian’s behind Mozilla Firefox), Brave browser is the relatively new browser that’s trending because of some really exciting features.
Built on the same engine (Chromium) like Chrome, it runs in a similar way to the most widely used browser but with key differences that make it stand out.
The main differences to other popular browsers are;
- Security First Approach
- One Of The Fastest Browsing Speeds
- Using Lower Memory Space Than Most Browsers
There are other features like the idea that you can also earn some amount of money (usually little).
You can also donate to your favorite sites through the browser’s cryptocurrency.
With these differences, the Brave browser is really trying to give the already established browsers a run for their money.
With 8 million users worldwide, it is still way behind but the numbers are promising for one of the youngest browsers available.
What Makes Brave Browser Interesting And A Good Alternative To Microsoft Edge?
I will be comparing the browsers on three key issues. These issues comprise some of the causes of the “Microsoft Edge not working” problem.
Using Memory Space
Remember when I explained how Microsoft Edge had a tendency to guzzle memory space which could sometimes lead to your browser not working or working improperly.
The good news is that the Brave browser does not even come close to the storage space Microsoft Edge uses.
This basically means the chances of encountering problems while using the Brave browser have been minimized by the low storage space it uses.
Ads
There are add-ons and plugins you can use on Microsoft Edge that will help reduce the ads on websites which is quite good.
The only problem is we will have to remove them back when the site we want to visit prompts that it can’t be accessed until the plugins blocking it has been removed.
Removing the plugins manually again and then using them back again after accessing the site can be a hassle.
With Brave browser’s approach to ads, it is better than Microsoft Edge. Brave blocks almost all ads naturally and only shows filtered ads.
Filtered ads basically mean the ads you want to see.
What to need to first enable through extensions in Edge comes as default settings in Brave.
Removing the restrictions is even easy and to enable them back is even easier.
All you have to do is click the shield icon in Brave browser and you’ll be disabling the restrictions, clicking the shield again will enable the restrictions afterward.
Browsing Speed
Because of the way Brave browser approaches ads, browsing speed is really fast.
Compared with Microsoft Edge, the Brave browser is definitely the browser to use.
Of course, because of the unorthodox features of the Brave browser, some sites require you to turn off your Brave defender (the shield icon) before giving you access.
But in time, most sites will work normally even with the Defender feature on. The sites will have minimal ads as opposed to the normal popups everywhere.
And just if you are wondering if Brave Browser is safe, the answer is a big fat yes! Here is an article that explains why it is about your safest browsing alternative.
Conclusion
Fixing your “Microsoft Edge not working” problem is not that complicated especially with the way I explained the process above.
Just look at the situation that most resembles what’s happening to your browser and use the fixes below that situation.
The alternative browser I have suggested is really fast and I quite like the idea of an underdog. Apart from my personal preference, it is obviously better than most browsers out there.
I hope the fixes will solve your problem and I hope you enjoy using the Brave browser as an alternative.
Please use the comment section to share thoughts, problems, and ideas on the “Microsoft Edge not working” problem.