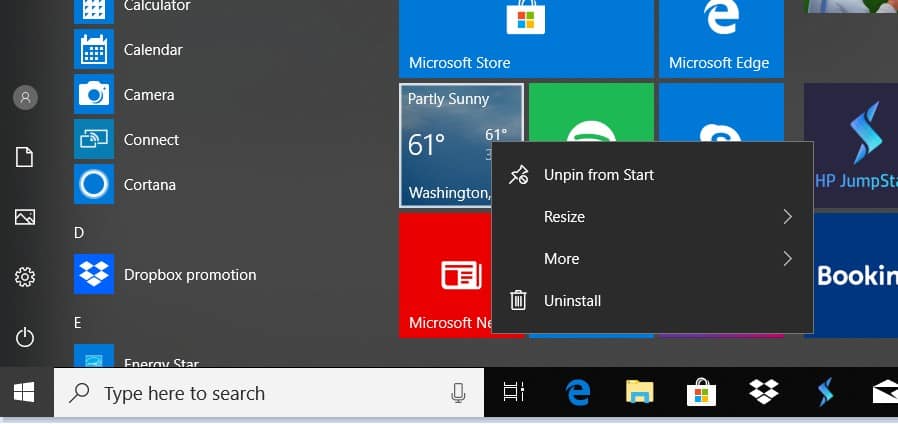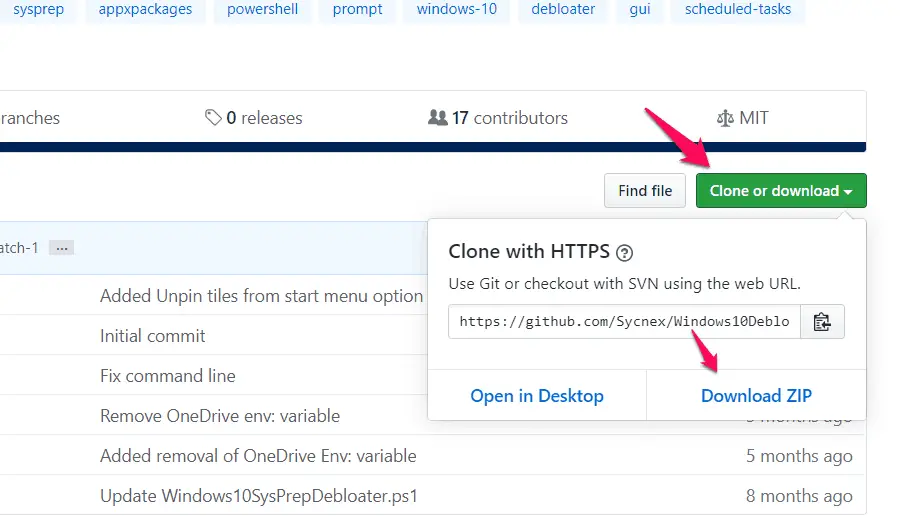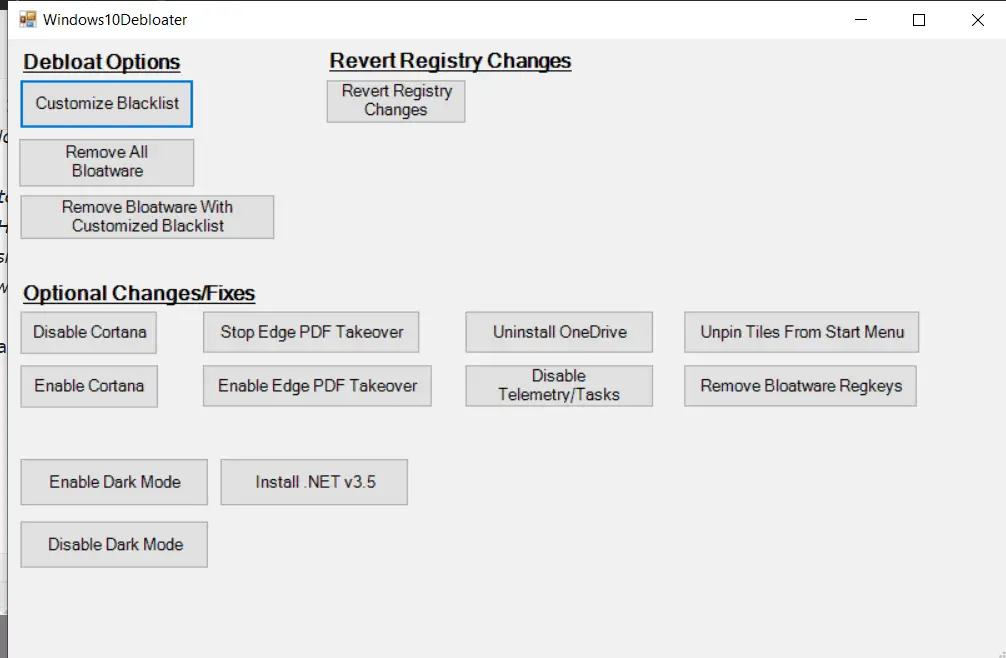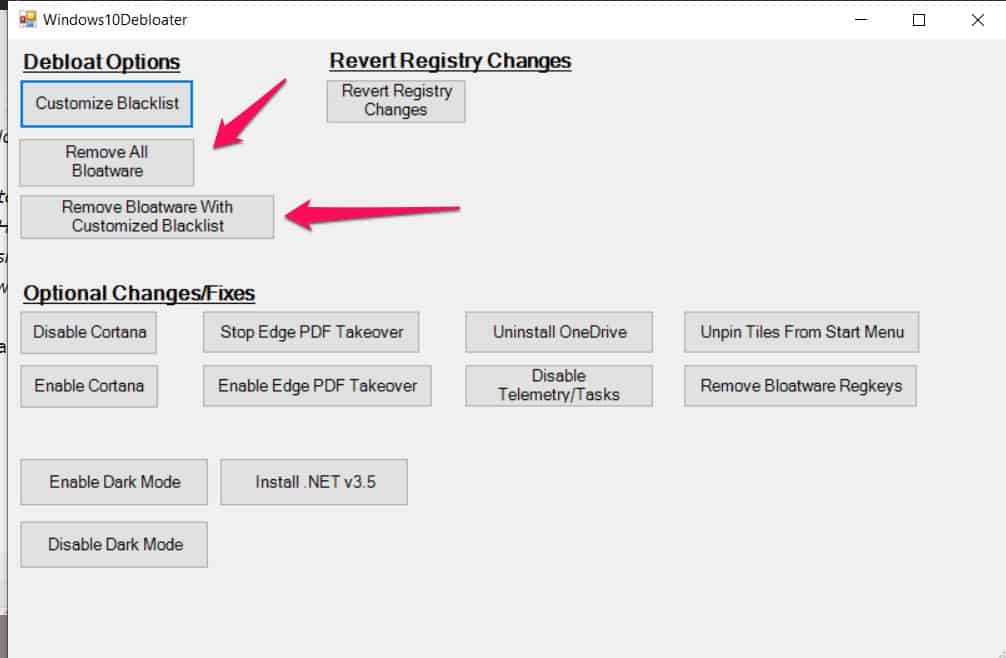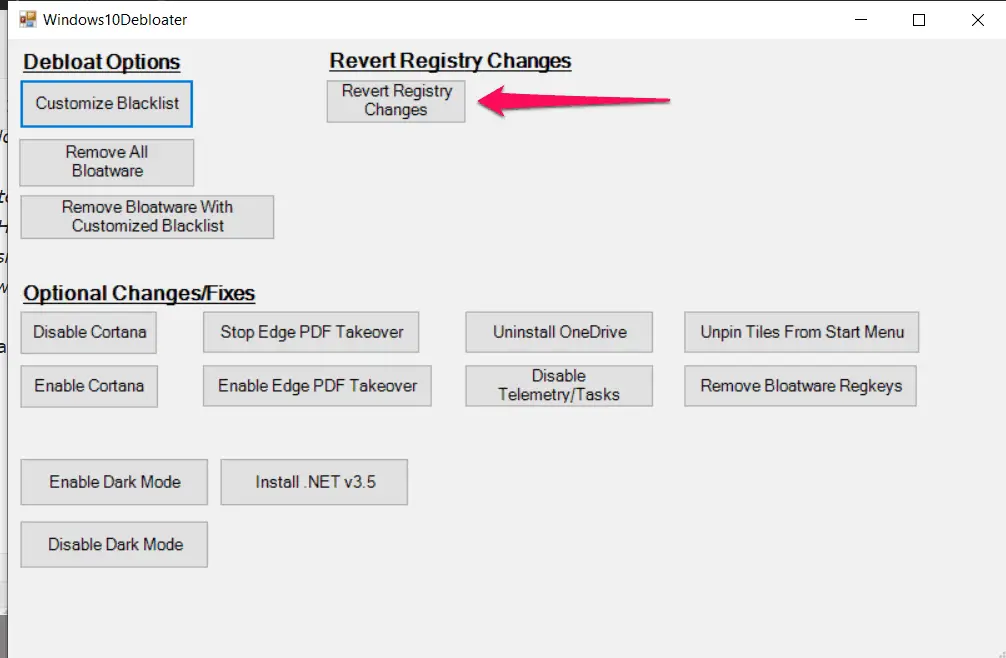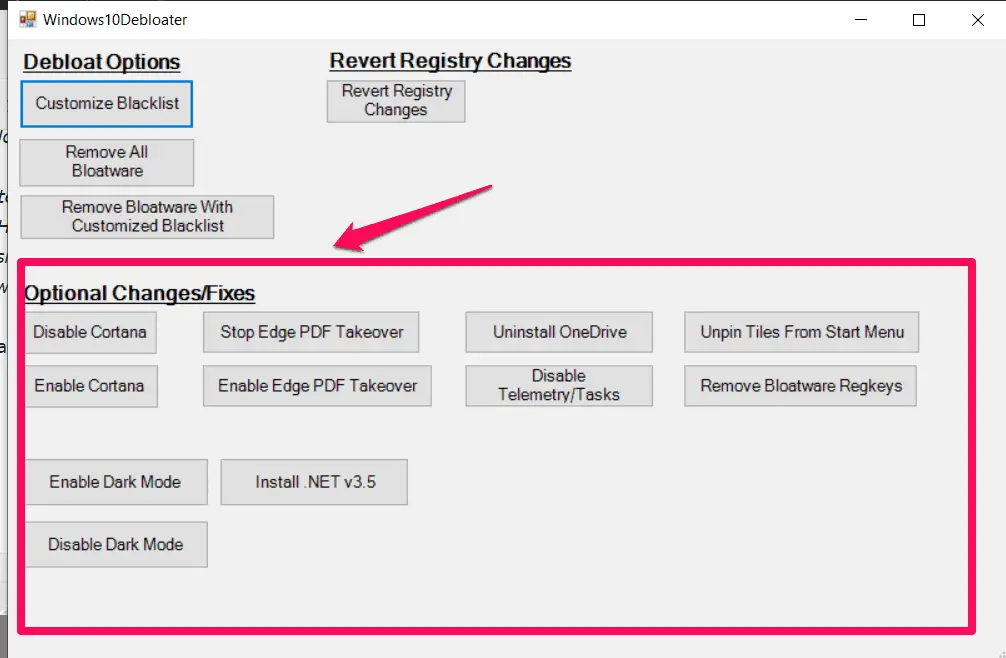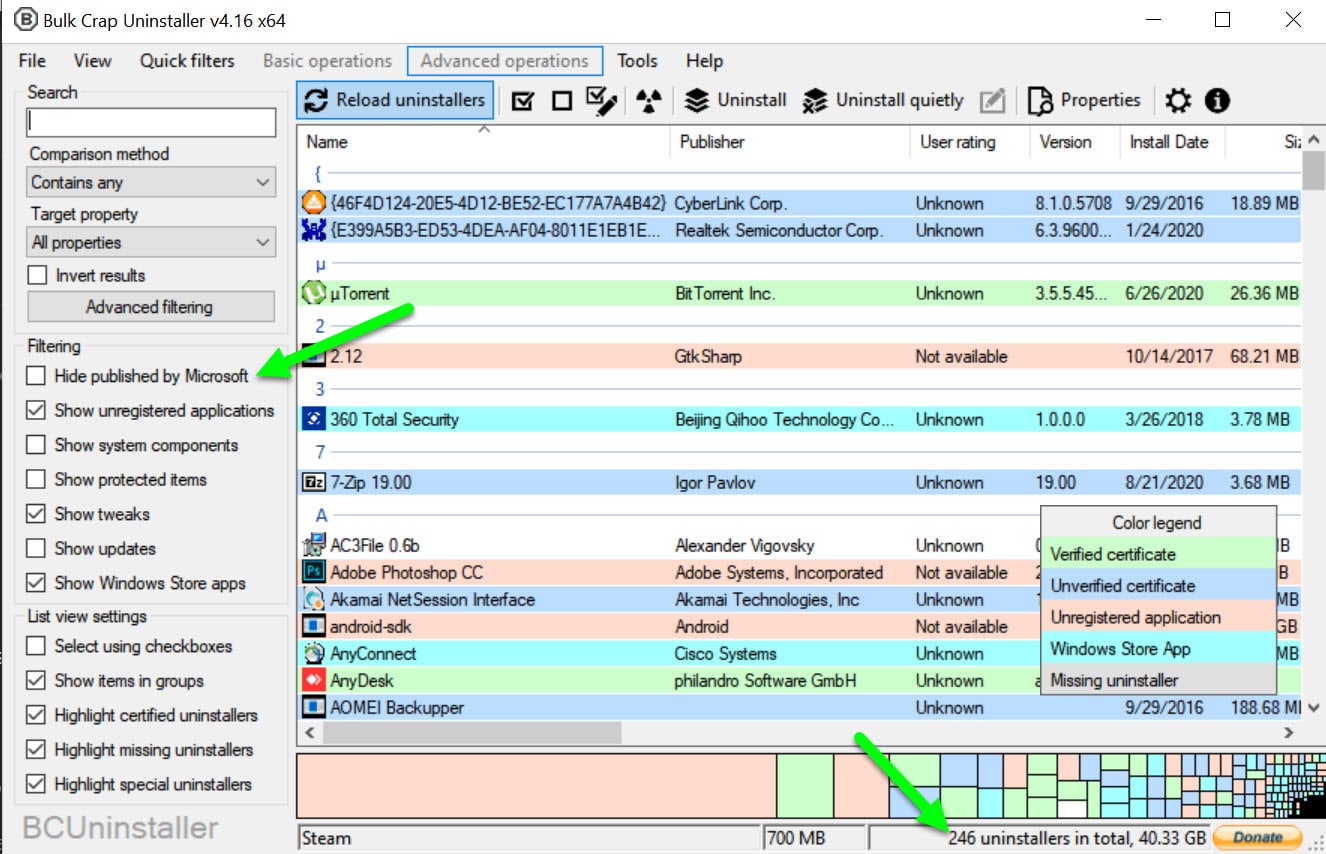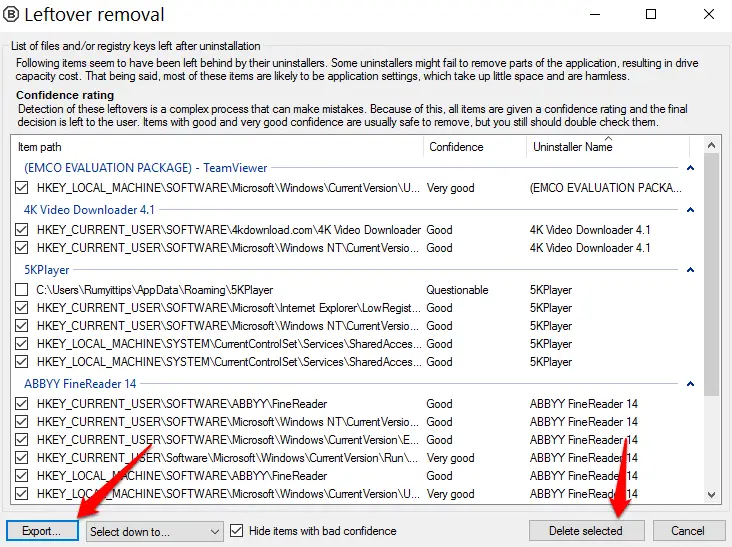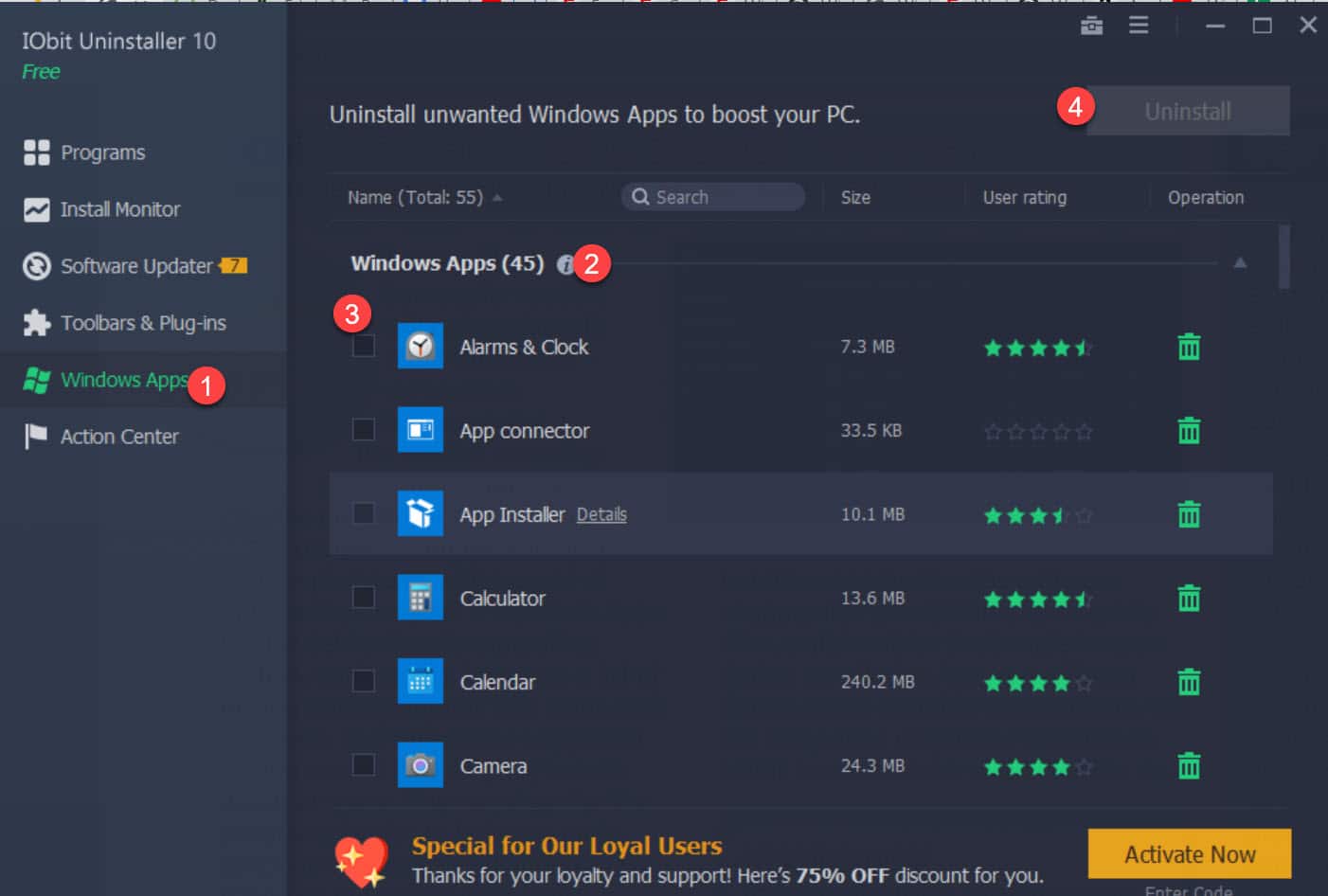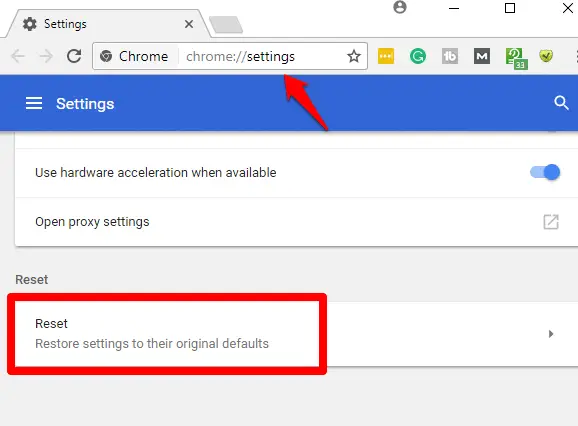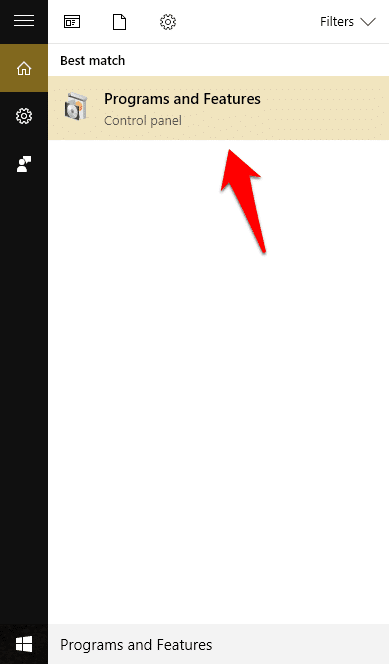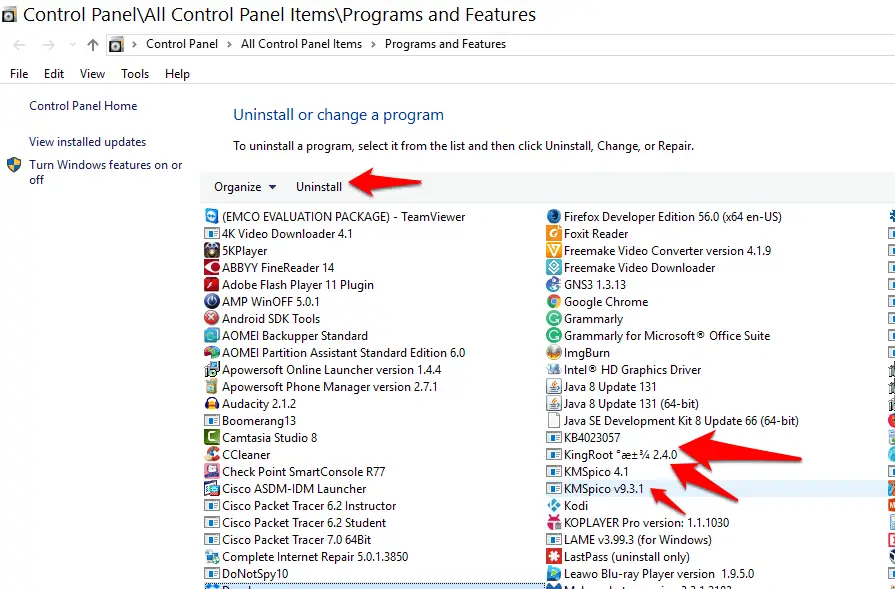Devices come pre-installed with a lot of applications. Some of these are system applications and are crucial to the running of the devices, but others may be considered useless because the user may never have to use them during the lifespan of the device.
These are called bloatware. Windows 10 Debloater is a very effective free tool used to get rid of them.
Why should You use Windows 10 Debloater?
Windows 10 comes with an easy uninstall process. For most apps on the start menu, simply clicking for long or right-clicking gives the option to uninstall.
While this method works for a number of apps like the weather app, Netflix, Skype, etc, there are some apps that will not just be easily uninstalled.
These hard to get rid of apps will require the use of power shell scripts. This implies that only a tech-savvy user will be able to navigate through this. Optionally third-party tools like Windows 10 Debloater get rid of your bloatware without much computer expertise.
Step-By-Step Process To Use Windows 10 Debloater
Step1:- Download Windows 10 Debloater binaries from github. You will have to click on the green “Clone or Download” button. It downloads as a zip folder and would need to be extracted.
Step 2:- Before this script can work on PowerShell, you will have to configure PowerShell to execute unsigned scripts. To do this, to do this run PowerShell with admin privileges and run the script –
Set-ExecutionPolicy Unrestricted -Force
Read our Guide Run Powershell as an Administrator
Step 3:- Using the «cd» command, change directory to where you have the file and run the command –
.\Windows10DebloaterGUI.ps1
Step 4:- On PowerShell, you will receive a prompt –
“Run only scripts that you trust. While scripts from the internet can be useful, this script can potentially harm your
computer. If you trust this script, use the Unblock-File cmdlet to allow the script to run without this warning
message. Do you want to run C:\windows\system32\Windows10DebloaterGUI.ps1?
[D] Do not run [R] Run once [S] Suspend [?] Help (default is “D”): r
The folder C:\Temp\Windows10Debloater doesn’t exist. This folder will be used for storing logs created after the script runs. Creating now.”
Click R after the prompt and immediately a graphic user interface will appear.
Step 5:- Next, you could click on the “Remove all Bloatware button“. This immediately starts the process of getting rid of all unnecessary tools on your Windows 10 computer.
Alternatively, you could get rid of bloatware by using the “Remove bloatware with customized blacklist” option.
NB: Sometimes, some software that you remove as bloatware may be really useful. This tool comes with an option for recovering software that has been removed. In this case, you will have to use the “revert registry changes” button.
Windows 10 Debloater Optional interface
Other than the main keys for debloating your Windows 10, this tool’s GUI interface comes with some optional buttons.
These buttons include:-
- Disable Cortana
- Stop Edge PDF Takeover
- Uninstall OneDrive
- Unpin Tiles from Start Menu
- Enable Cortana
- Enable Edge Takeover
- Disable Telemetry/Tasks
- Remove Bloatware Reg Keys
- Enable Dark Mode
- Disable Dark Mode
- Install .Net v3.5
The optional buttons will not perform a full bloatware removal but are customized for particular apps. One cool feature is the capability to install version 3.5 of the .Net Framework using this tool.
Windows 10 Debloater does a serviceable job, but we’d love to see its interface developed. It’s a few steps behind Bloatbox in this regard and, as a result, is a little more complicated to use. Still, for a GitHub work-in-progress, it shows a lot of promise.
Remove all Your Unwanted Software With Bulk Crap
The Windows uninstaller does a reasonable job of removing programs you no longer want, but it only targets one application at a time and often leaves junk behind.
Bulk Crap Uninstaller ( Download Now) can remove several programs in one go and cleans up properly after every one of them. The latest version also provides a graphical view that lets you see which programs are hogging your PC’s resources.
Step1:- BCUninstaller lists all the programs installed on your PC and color-codes everything to make each type of software easily identifiable.
The Color legend’ box tells you what each color means. You can sort the list by Name, Size or any other column headings by clicking them.
Step2:- The Filtering section lets you show or hide specific types of software, such as anything published by Microsoft. The new treemap view across the bottom lets you identify the biggest space hogs. Hover your mouse over a block to see the name Of the program it represents.
Step3:- If you want to find a particular program, search for it by name. The list of the right updates as you type. To remove one or more items, select them, then click Uninstall. Alternatively, you can ‘Uninstall quietly‘, so you’re not pestered by prompts.
Step4:- Confirm that your selected items are safe to uninstall. You can choose the type of uninstall (standard or quiet). Click Continue. You can create a system restore point and customize the removal settings. Click Continue, then Begin Uninstallation. Each uninstaller runs in turn.
Step5:- When asked if you’d like to look for leftovers, click Yes. The software scans your PC and presents you with a list of files and Registry keys to remove.
Choose any you want to delete, export a backup and click ‘Delete selected‘. You can create a Registry backup before continuing.
Step6:- Related app-detection is another new feature. If you have multiple instances Of the same program installed or programs that are similar but not identical, the software should identify them and let you remove the duplicates. Tick Add to task‘, then click Continue.
Use Bloatbox Tool to Remove Windows 10 Bloatware
Windows 10 comes with a lot of bundled and sponsored apps, many of which you’ll probably never use.
Beatbox (Download Here) is a tiny free tool that lets you remove this ‘bloatware’ quickly, freeing up disk space. Although you could perform the same task using Windows PowerShell, Bloatbox is much easier to use.
Simply select any apps you don’t want from the ‘My apps’ column on the left, add them to the ‘Remove apps’ column on the right and click Uninstall.
If you’re not sure what to remove, click the Start Fresh link and Bloatbox copies the most egregious examples of bloatware to the ‘Remove apps’ column for you.
Microsoft still insists on cluttering Windows with apps and tools that many of us will never use. Thankfully, Bloatbox is on hand to curb these excesses.
However, you should only remove programs that you recognize, and the software doesn’t offer any information to help with your selection. We advise making a full backup before you start, just to be on the safe side.
Use IObit Uninstaller
Our regular readers will be familiar with IObit Uninstaller (Download Here) – we’ve often recommended the tool for removing stubborn programs and clearing up leftover Registry entries.
The program’s interface is clear and simple to use, with a panel of options that includes a Windows Apps tab for debloating the operating system.
Clicking this brings up a list of pre-installed programs that come with Windows, and Uninstaller suggested ticking around 75% of them to save 2.7GB of space. You can organize the programs by size to help you make efficient decisions on what to remove, based on the space you’ll save.
Uninstaller’s initial estimate of 2.7GB was reduced to 1.6GB by the time it had finished its work, and even this was optimistic – our analysis suggested it only removed about 150MB. We could have improved this with more tweaking but it’s annoying that the software exaggerates its estimates by so much.
Also, watch out for the bundled extras during installation. We were offered Opera, which certainly isn’t malware, but the irony of an uninstaller that tries to install more software wasn’t lost on us.
IObit Uninstaller is a useful tool to have around if you’ve ever regretted installing something on your PC and struggled to get rid of it.
It’s overkill as a debloating tool, but a good choice if Windows bloat is only part of your problem. However, we found that it exaggerated its effectiveness.
Use TronScript
Tron (Download Here) is a larger collection of scripts that aims to automate 85% of the tasks you might need to perform to give a tired, old PC a new lease of life.
Part of this is a debloating module which, you’re told – if you read the long and condescending instructions on its Reddit page – you can run independently. However, the whole download is nearly 600MB in size, so downloading it purely to run a debloat seems pointless.
How to Get Rid of Potentially Unwanted Programs (PUPs)
PUPs aren’t usually malicious, so security software often ignores them, but they are annoying and can be hard to remove. A good way to avoid downloading PUPs is to get the software directly from the developer’s website rather than a download site and to avoid pirated software.
The free version of Malwarebytes Anti-Malware (www.malwarebytes.com) is better at removing PUPs than many antivirus programs.
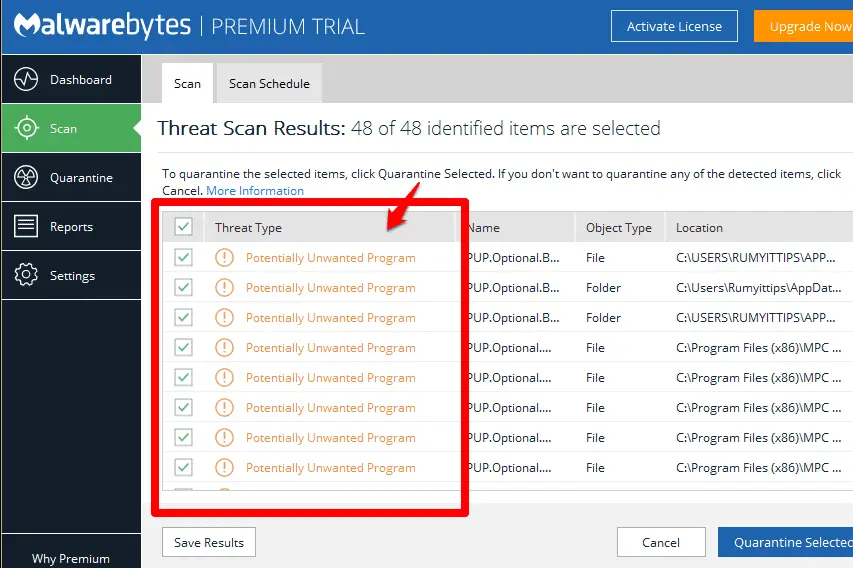
To clean Chrome, go to Settings and click Advanced, then click Reset.
Open ‘Programs and Features’ in the Control Panel
and uninstall any that look suspicious, particularly toolbars, browser helpers and add-ons.
Conclusion
In all this tool is a very complete tool and it is about the best free option for taking off bloatware from your computer. It is also open source and gives the added advantage of understanding and seeing its workings.