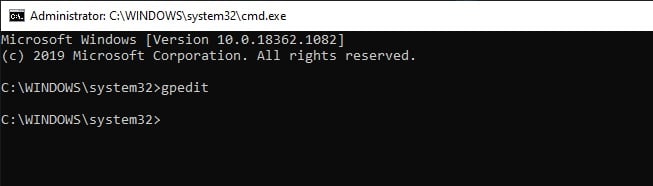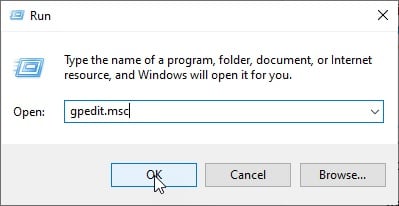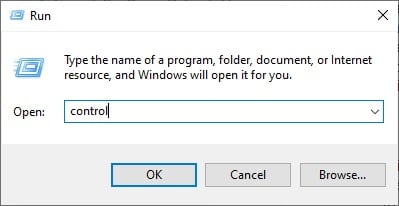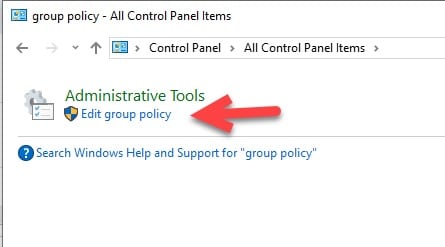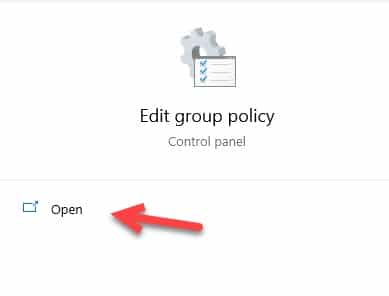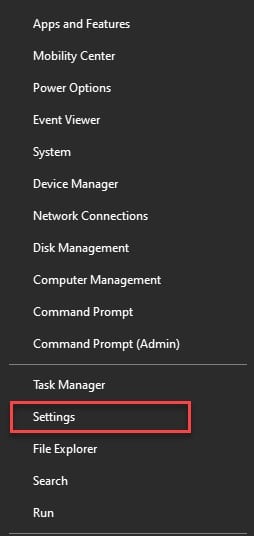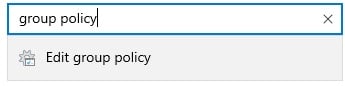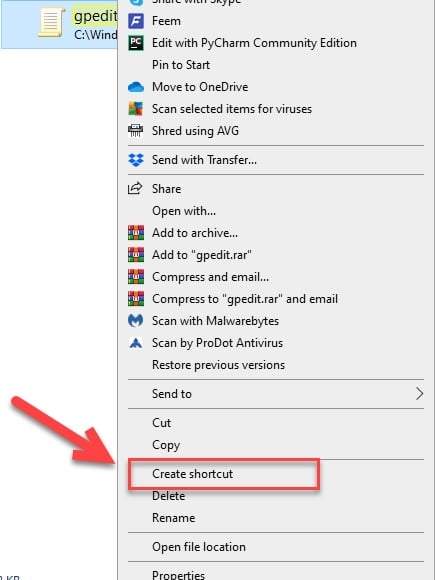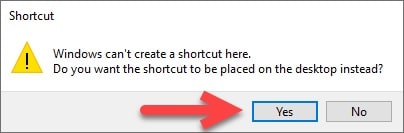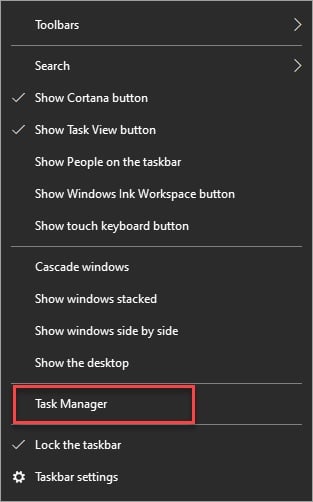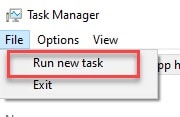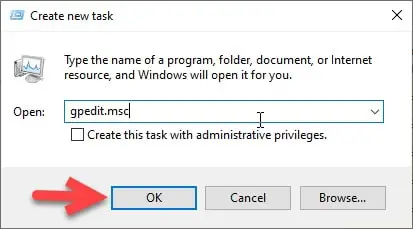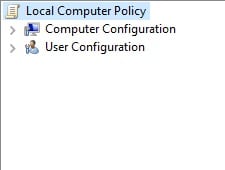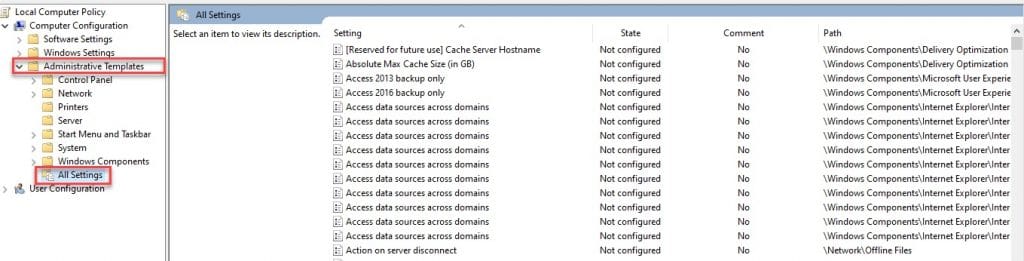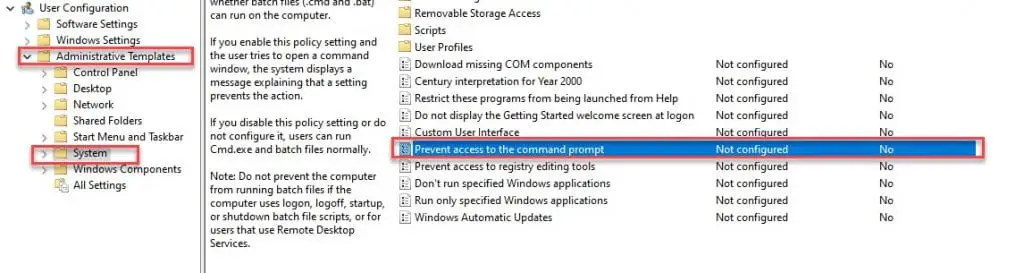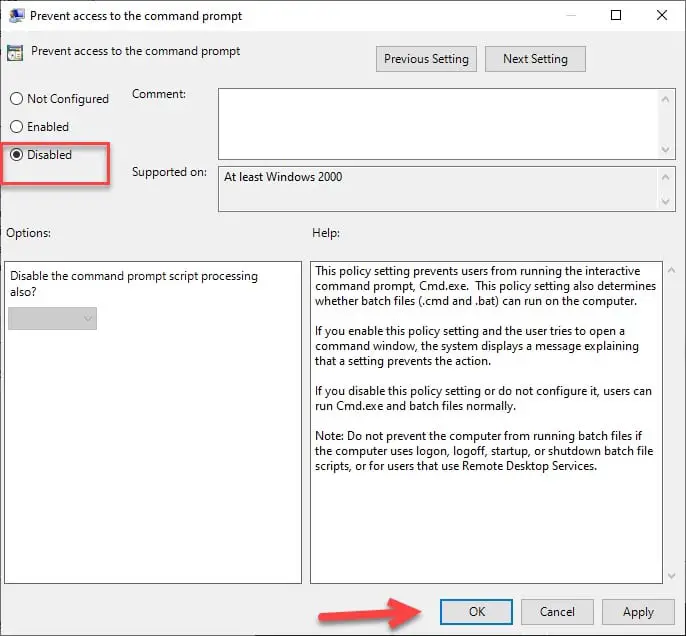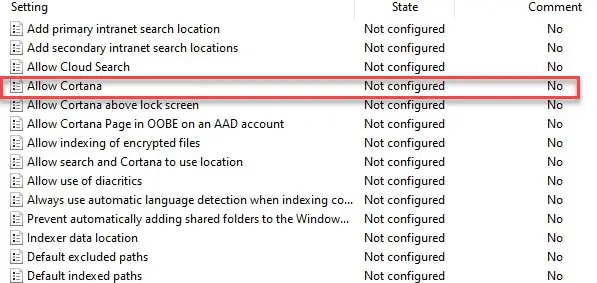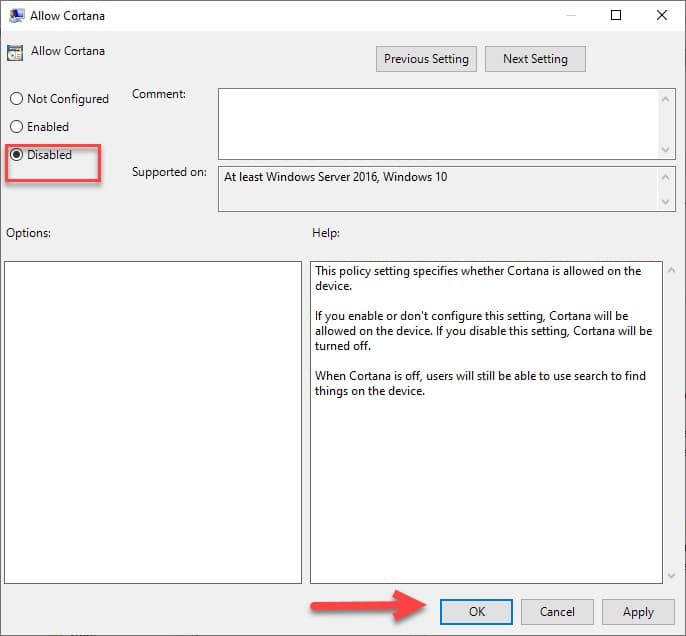So, you want to be a carnosaur of Microsoft Windows 10. Well! You are looking for the right thing, the Windows 10 Group Policy Editor.
Knowing what Windows 10 Group Policy Editor is and how it works gives you a higher level of control over your computer.
The Group Policy editor often works cumulatively with the Active Directory and has a keen eye on the applications and their privileges.
If you are someone who doesn’t know much about the combo or have an absent Active Directory, you can still go to the Local Group Policy Editor and then observe the applications from there.
But a lot of Windows users aren’t familiar with the Group Policy, and when it comes to configuring applications, they often have this question, What is Windows 10 group policy Editor? Therefore, in this article, we will give you an answer to that.
Windows 10 Group Policy Editor: Ways to launch
Windows 10 Group Policy has the file name gpedit.msc or gpedit. There are many ways to launch the Windows 10 Group Policy. In this section, we are going to learn all of them.
1. Launch the Group Policy editor by Command Prompt
In the first method, we are going to use the OG command line interpreter of Windows, the command prompt. To do that, you need to follow the prescribed steps:-
Step 1: Launch the command prompt as an admin by searching it out from the start menu or by RUN(Win + R), type “cmd”, hit Ctrl + Shift + Enter.
Step 2: You will be asked to confirm the administrator privilege, there you need to click Yes.
Step 3: On the window appeared, type the following command and hit enter.
gpedit
This command will redirect you to the Windows 10 Local Group Policy Editor.
2. Launch the Group Policy editor from the Run Menu
This is again one of those oldest features that have been serving Windows Users for ages. We have made a complete article on RUN Commands. Hopefully, it will help.
To launch the Group Policy Editor with the help of RUN Box, you need to follow the prescribed steps:-
Step 1: Launch the RUN box by searching it out from the start menu or by keyboard shortcuts- Win + R.
Step 2: Type the following command and hit enter.
gpedit.msc
This will first direct you to the User Access Control; there, you need to give it the required permission by clicking OK.
Afterward, you will be redirected to the Local Group Policy Editor.
3. Launch the Group Policy Editor from the Control Panel
Control Panel is an application in Windows OS, that gives the user control over every single component of the computer. In this section, we will use the control panel to launch the group policy editor.
To do that, you need to follow the prescribed steps:-
Step 1: Launch the Control Panel by searching it out from the start menu or by RUN(Win + R), type “control” and hit enter.
Step 2: From the appeared window, you need to search “group policy” from the search bar placed at the top-right corner of the screen.
Step 3: Now, click the Edit Group Policy option from the Administrative Tools section.
This will redirect you to the Group Policy Editor.
This is probably the easiest way to launch the Local Group Editor. In this, we are going to use the start menu’s search bar or as many people call it Cortana search bar.
To do that, you need to follow the following steps:-
Step 1: Click on the search bar placed at the bottom of your screen on the taskbar. Or you can use the Keyboard Shortcut, Win + X.
Step 2: Now, type Editor Group Policy on the start menu’s search bar and hit Enter or click on the Open option.
This will redirect you to the Local Group Policy Editor.
5. Launch the Group Policy Editor with Settings
This is, again one of the easiest ways to launch the Group Policy Editor. To launch the Windows 10 Group Policy Editor with the help of Settings in Windows 10, you need to follow the prescribed steps:-
Step 1: Launch the Settings application, either by searching it out from the start menu or by right-clicking on the start menu and then selecting “Settings” from the appeared list.
Step 2: On the appeared Settings window, you will see a search bar, click on it, and type “Group Policy”.
Step 3: Then click on the appeared result to get redirected to the Group Policy Editor application.
6. Launch the Group Policy Editor with File Explorer & Create a Shortcut
In this section, we will include File Explorer and This PC. To do that, you need to follow the prescribed steps:-
Step 1: Launch the Windows Explorer either by searching it out from the start menu or by clicking on the Explorer icon placed on the taskbar.
Step 2: Now, either go to the Local Disk C> Windows> System32> Editor Group Policy or search “group policy editor” from the search bar placed at the top-right corner of the screen(This may be a little slow).
Just click on the appeared result, and you will be redirected to the Group Policy Editor.
Now, if you want to create a shortcut, then stay where you are on the Windows and do the following steps:-
Step 1: Right-click on the gpedit or the gpedit.msc and select Create Shortcut from the appeared list.
Step 2: Now, you will be greeted with a dialogue box stating, “Windows can’t create a shortcut here. Do you want a shortcut to be placed on the desktop?”, just press OK.
This will create a Group Policy Shortcut on the desktop.
7. Launch the Group Policy Editor with Task Manager
To launch Windows 10 Group Policy Editor with the Task Manager, you need to follow the prescribed steps:-
Step 1: Launch the Task Manager application by either searching it out from the start menu or by right-clicking on the taskbar and then selecting “Task Manager” from the appeared list.
Step 2: From the appeared Task Manager window, click on File and select Run new task from the appeared list.
Step 3: On the appeared “Run New Task” window, enter “gpedit.msc”, and click OK.
What is in the Group Policy Editor: A Tour
Now that you know how to open a Group Policy Editor? With 7 different methods, it is time to see what is in the Group Policy Editor.
On the left panel of the Group Policy Editor window, you will see two options, Local Computer Policy & User Configuration.
Regarding the Local Computer Configuration, there are different sub-categories, such as Software Settings, Windows Settings, and Administrator Templates. There are there to control the computer irrespective of the logged-in user.
You will see the same sub-categories in the User Configuration tab, but it changes with the logged-in user.
If you want to dig in a little deeper, you need to expand the sub-categories further. One of the most informative expansions would be to expand the Administrative Template section; there, you can see the policies of the various applications you have installed on your computer, irrespective of the developer.
There is a way by which you can see all the different Policies under the Administrator Templates on one screen.
Go to the Computer Configuration or User Configuration tab, expand either of them, expand the Administrator Templates, and click on the All Settings option.
With this, you can see all the 2500 settings from the right side of the screen.
We can’t go through all the different group policies because there are a lot of policies.
What can’t we do with the Windows 10 Group Policy Editor?
As we have already mentioned, there are thousands of group policies in Windows, and one can’t go through all of them, but this also implies that there are tons of things one can do with the Windows 10 Group Policy Editor.
In this section, we are going to see some of them.
Use Group Policy Editor to disable the Command Prompt:-
To disable the Command Prompt by the Windows 10 Group Policy Editor, you need to follow the prescribed steps:-
Step 1: Launch the Group Policy Editor by searching it out from the start menu or by RUN(Win + R), type “gpedit.msc”, and hit enter. (or from the other 5 methods explained above)
Step 2: Now from the left panel of the Windows expand as User Configuration> Administrator Templates then click on System.
Step 3: On the appeared Window, select disabled and click OK.
This will disable the Command Prompt.
Use Group Policy Editor to disable Cortana:-
To disable Cortana by the Group Policy Editor, you need to follow the prescribed steps:-
Step 1: Launch the Group Policy Editor by searching it out from the start menu or by RUN(Win + R), type “gpedit.msc”, and hit enter. (or from the other 5 methods explained above)
Step 2: Now, from the left panel of the Window, expand Computer Configuration> Administrator Template> Windows Component and double-click on Start.
Step 3: Now, from the right side of the screen, double-click on Allow Cortana.
Step 4: From the appeared screen choose disabled and click OK.
This will disable Cortana.
There are many other things that you can do with the Group Policy Editor, such as enabling biometrics and setting granular password policies for users.
Wrap-up:-
In this article, we have tried to give you an answer to “What is Windows 10 Group Policy Editor?”. The group policy is a very important tool in Windows OS. You can configure different things from here such as enabling or disabling the Command Prompt or Cortana.
We have also seen different methods to launch the Group Policy Editor. Let’s have a quick recap:-
- Launch Group Policy by command prompt, command: gpedit.
- Launch Group Policy by RUN: command: gpedit.msc
- Launch Group Policy by Control Panel, Search Group Policy Editor.
- Launch Group Policy by Settings, search Editor Group Policy
- Launch Group Policy by File Explorer, search group policy editor.
- Launch Group Policy by Task Manager, File> run a new task>
Then we saw different things that one can do with the help of Group Policy Editor such as disabling the command prompt or the Cortana.