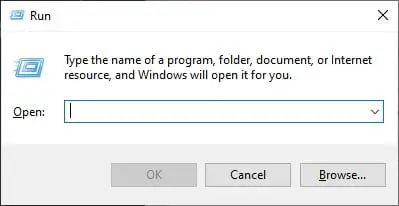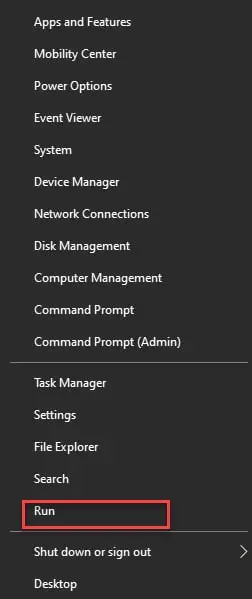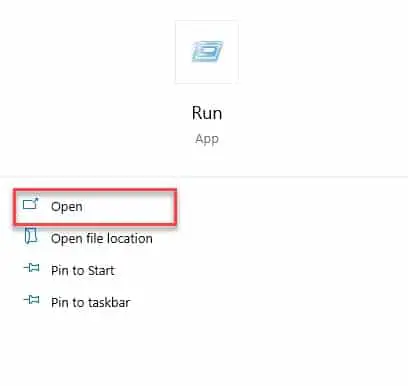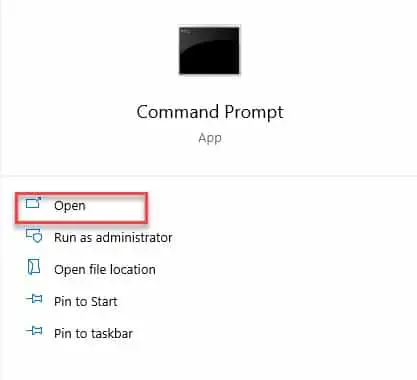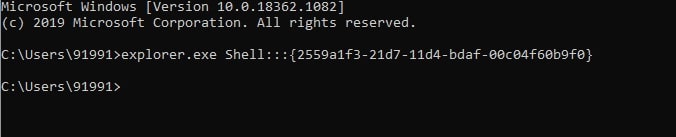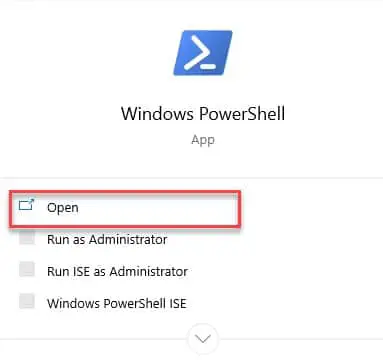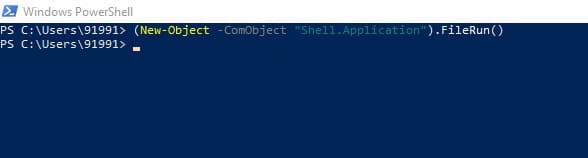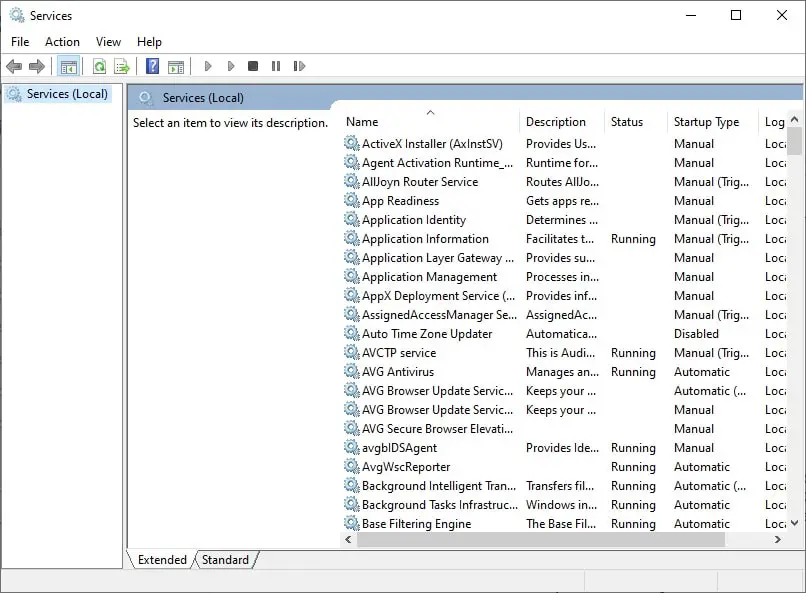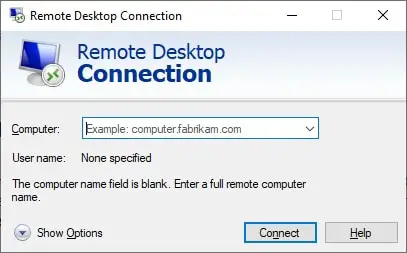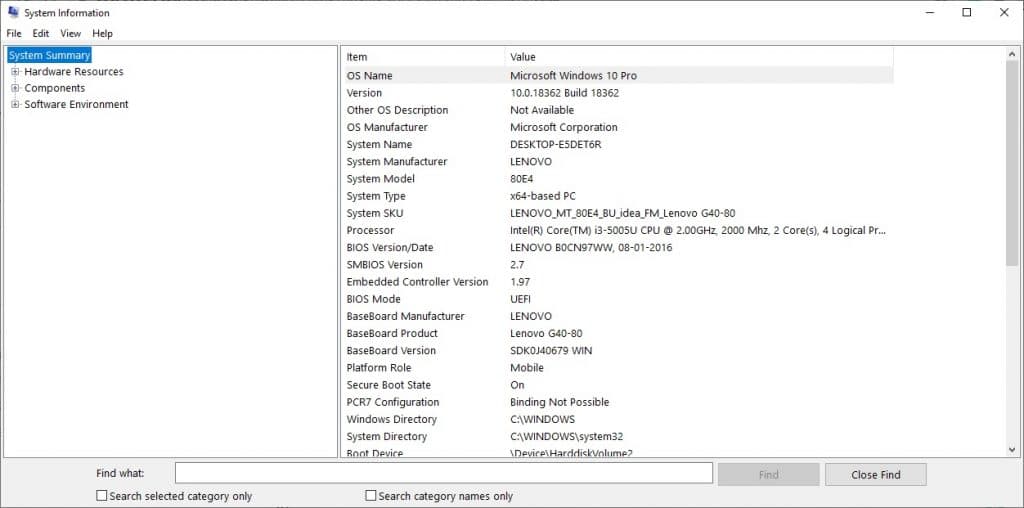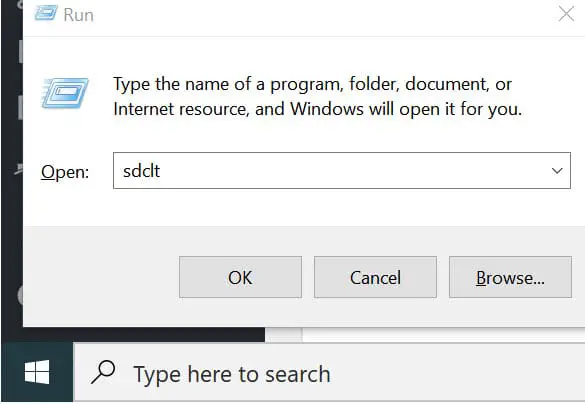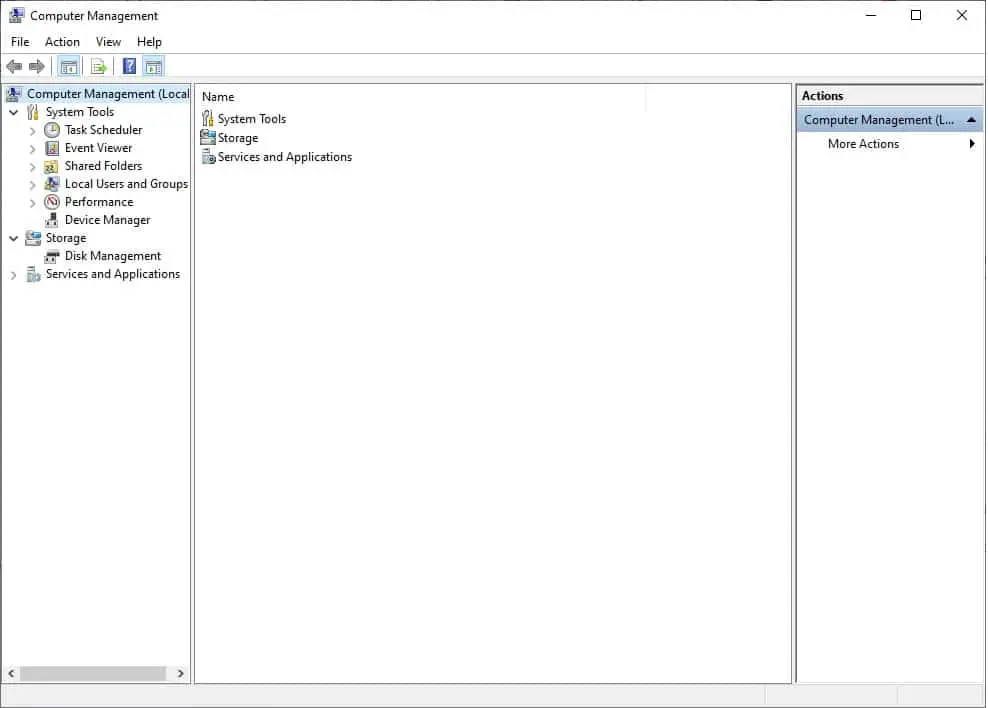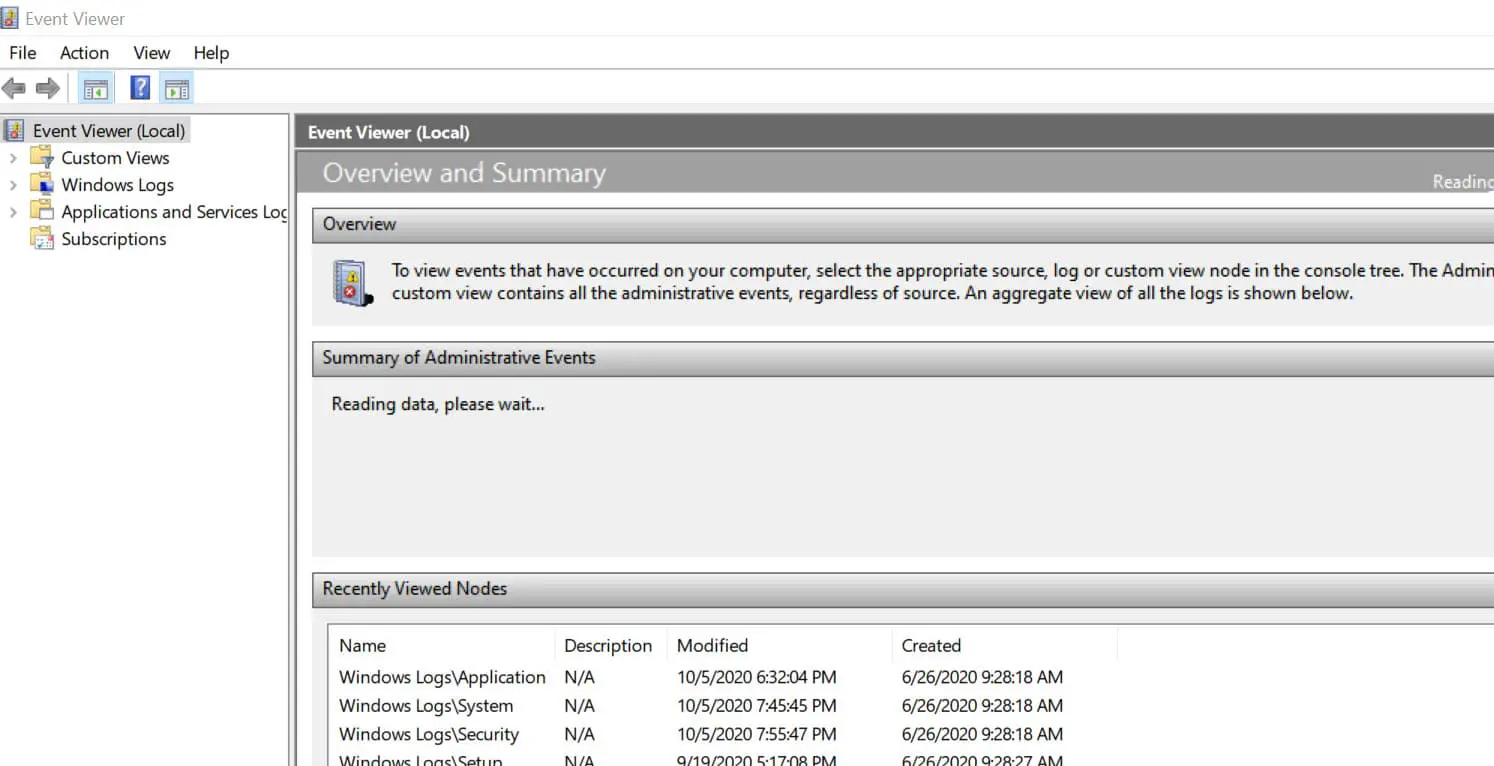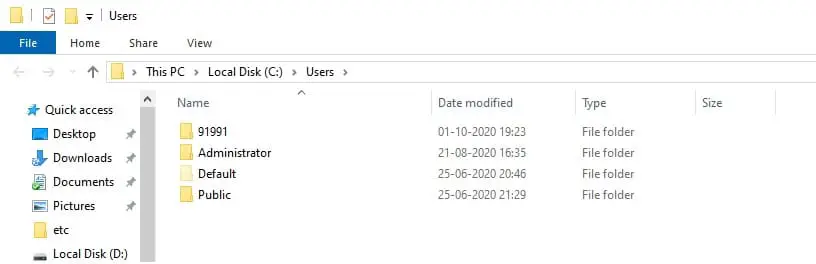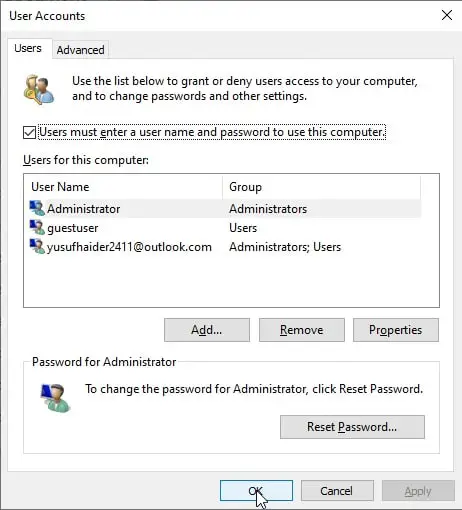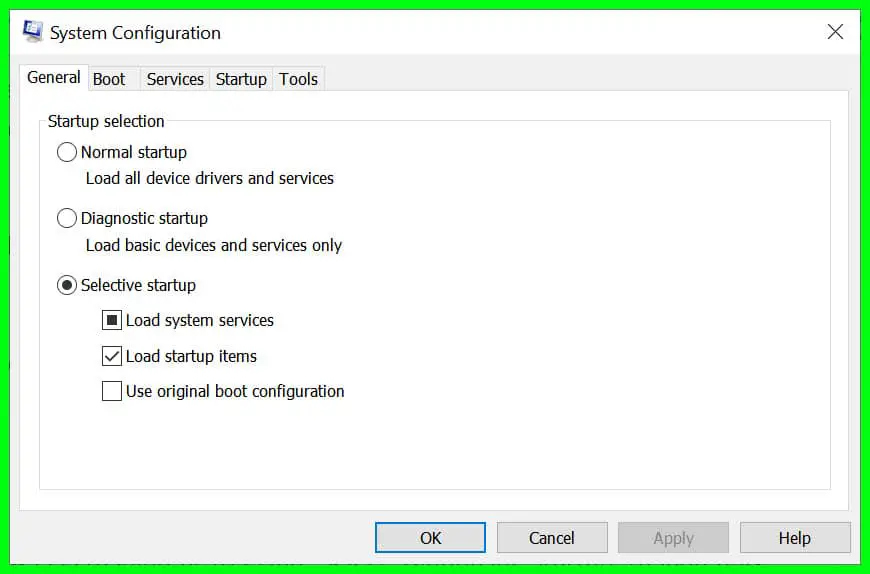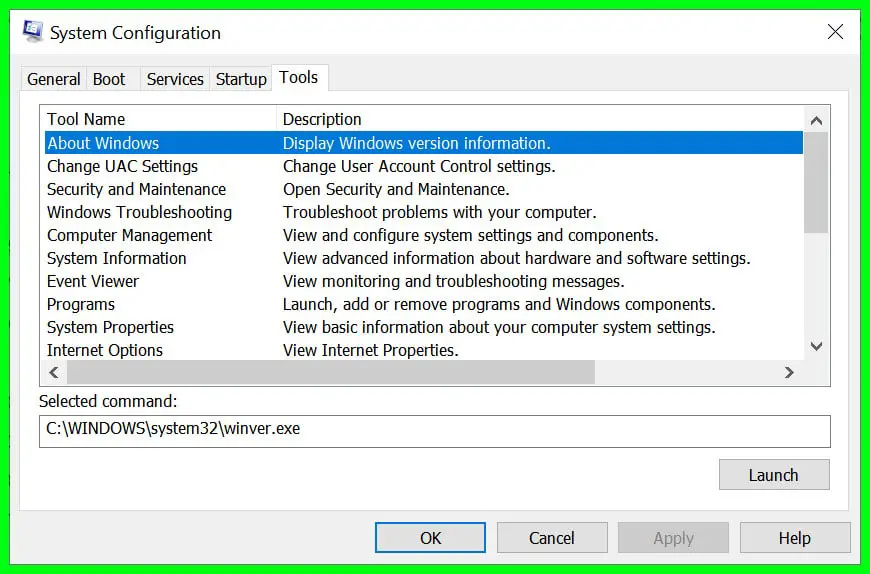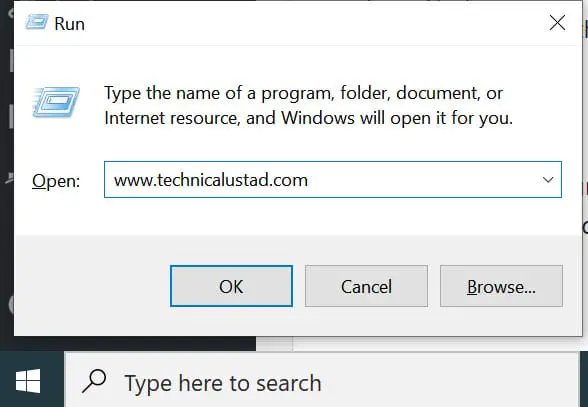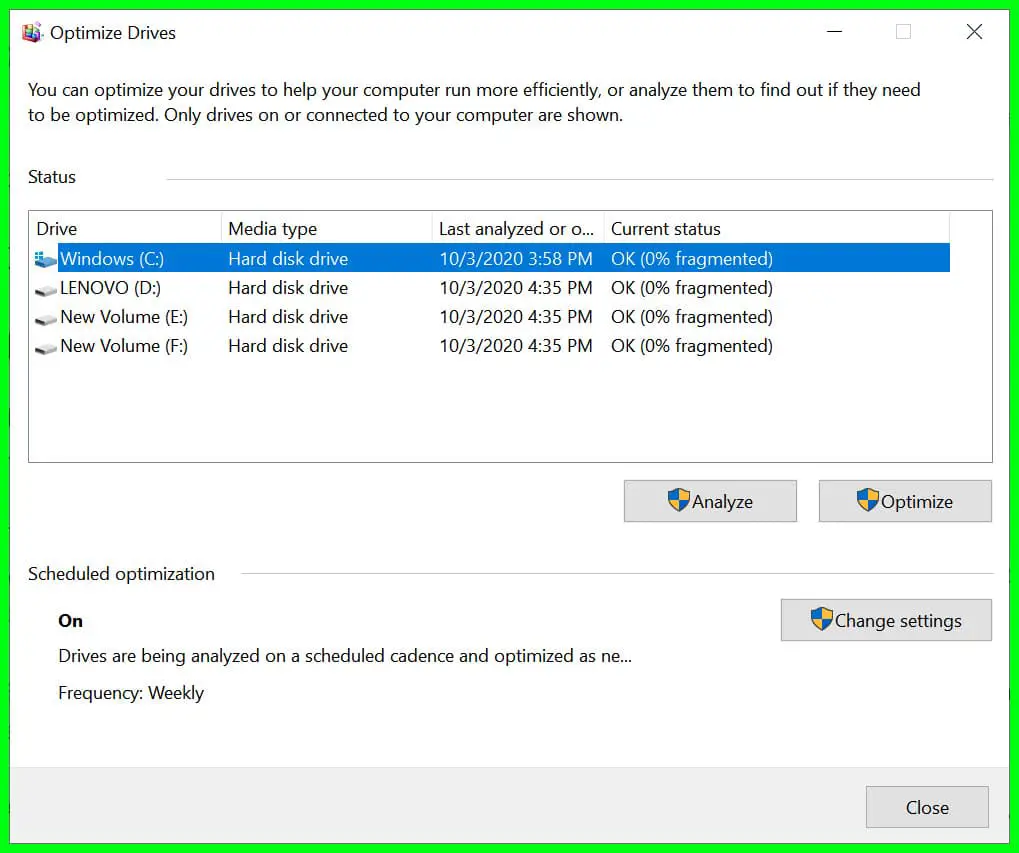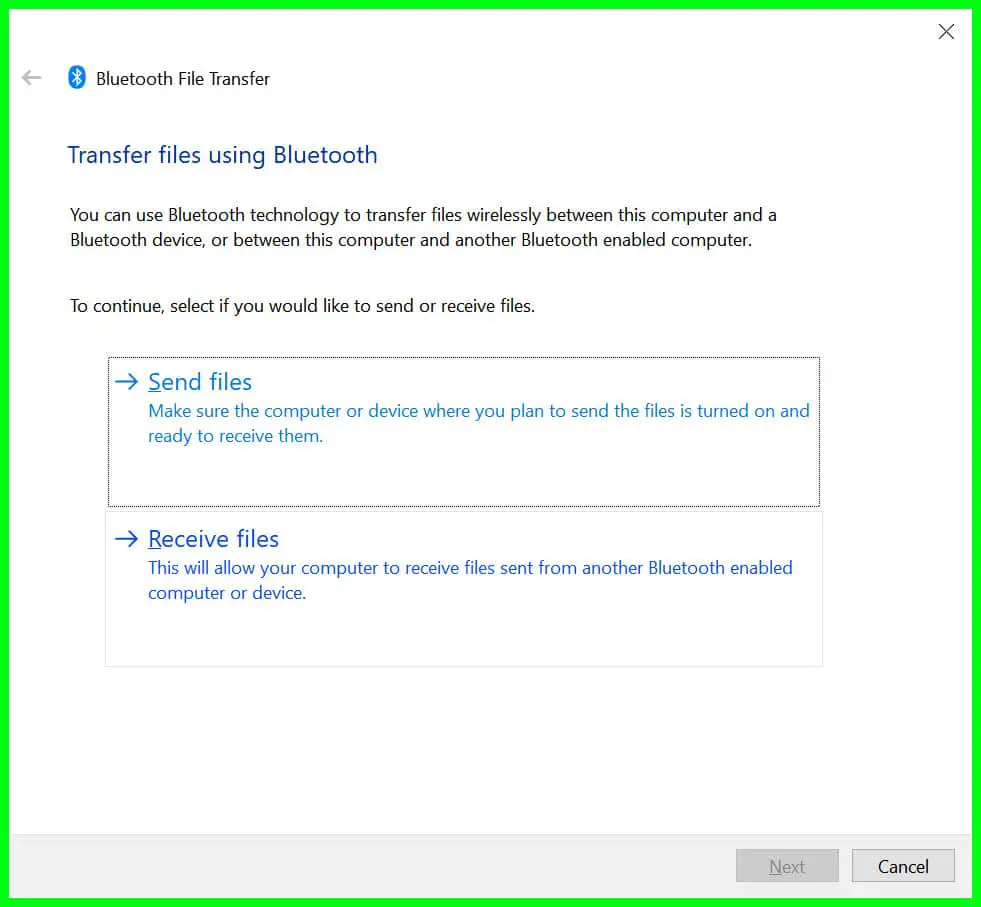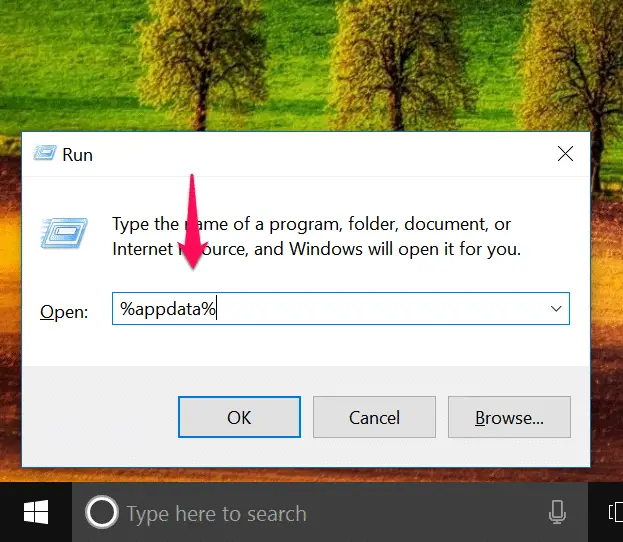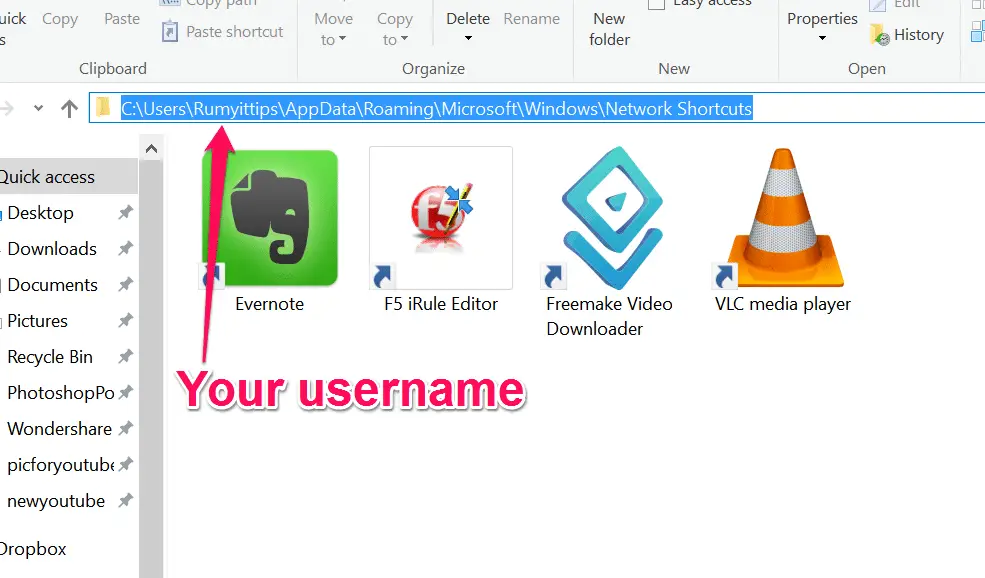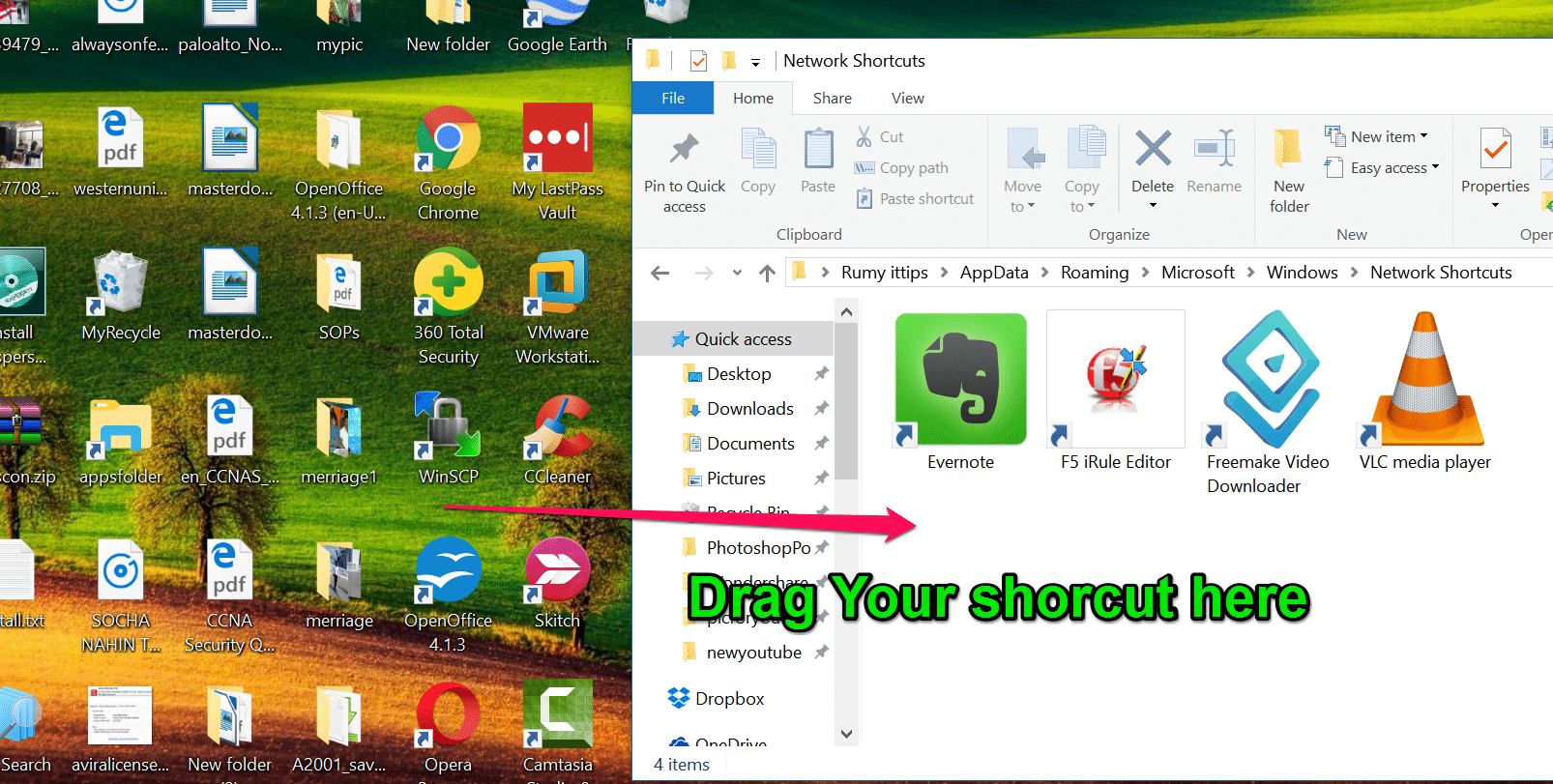The RUN box has served Windows users for ages. With its help, one can easily launch certain programs in Windows by just launching it and then typing its command.
There are different windows 10 run commands assigned for different tasks and in this article, we are going to talk about them.
Everybody loved the Windows 7 Start menu, which made it easy to find and run programs, and we were all shocked when Windows 8 killed it.
Thankfully, Windows 10 brought it back again, but the slight tweaks to this reincarnated version mean that even now. Finding the programs you want to run isn’t as quick or easy as originally.
For this reason, it’s sometimes more convenient to use the Run box than to search for the program you want in the Start menu.
Before learning about the RUN Commands, let’s see the different methods to launch the RUN box.
Launch RUN Box by Keyboard Shortcut:-
The easiest way to launch the RUN box is with the help of Keyboard Shortcut, Win + R. This will launch the RUN box.
Launch RUN box from the Start Menu:-
There are two methods by which one can launch the RUN box from the Start Menu by:-
Method 1:-
Step 1: Right-click on the start menu.
Step 2: From the appeared list select RUN.
Method 2:-
Step 1: Click on the Search Bar placed right next to the Start Menu:-
Step 2: Type RUN and hit enter.
Launch RUN box from Command Prompt:-
Step 1: Launch Command Prompt by searching it out from the start menu.
Step 2: Type or Copy and Paste the following command and hit enter.
explorer.exe Shell:::{2559a1f3-21d7-11d4-bdaf-00c04f60b9f0}
Launch RUN box from the PowerShell:-
The PowerShell is just another fancier version of Command Prompt that Microsoft is pushing. To Launch the RUN box do as following:-
Step 1: Launch the PowerShell by searching it out from the start menu.
Step 2: Type or Copy and Paste the following command and hit enter.
(New-Object -ComObject “Shell.Application”).FileRun()
Windows 10 Run Commands: A Complete list 👌
1. Launch Services Windows by “Services.msc”
Windows 10 has a separate application from where one can easily manage other settings and services running on your Windows. Here, you can start, stop, configure the OS’s setting.
To launch by the Run, you need to launch RUN by Win + R or by other mentioned methods, type “Services.msc”, and hit enter.
2. Launch Remote Desktop Control by “mstsc”
The Remote Desktop Control app in Windows 10 with the help of Local Area Network or the Internet gives users to access over other computer running on the Windows Operating System.
To Launch Remote Desktop Control with the RUN, you need to hit Win + R, type “mstsc”, and hit enter.
3. Launch System Information by “msinfo32”
In Microsoft Windows, your computer’s detailed information can be viewed with the System Information application. Any information related to your computer can be noted from the System Information window in a very user-friendly format.
To Launch System Information with the RUN, you need to hit Win + R, type “msinfo32”, and hit enter.
4. Backup or Restore your Window by “sdclt”
The easiest and quickest way to restore or backup your Windows OS is with the help of the RUN command.
To Backup or Restore your Windows with the RUN box, launch RUN(Win + R), type “sdclt”, and hit enter. This will redirect you to a window where you can schedule a backup and/or restore a file.
5. Launch the Computer Management App by “compmgmt.msc”
There are different modules in Windows such as Event Viewer, System Tools, Disk Management, etc, all of them can be accessed from a single place that is the Computer Management application.
To launch the Computer Management App by Run, Launch RUN by searching it out from the start menu, then type “compmgmt.msc”, and hit enter.
6. Launch the Disk Cleanup Utility by “cleanmgr”
If you ever feel like your hard disk is way overfilled then the best option should be to clean the disk. The easiest way to clean a disk in Windows 10 would be with the help of the Disk Cleanup Utility.
To launch Disk Cleanup Utility from RUN, launch RUN by searching it out from the start menu, then type “cleanmgr”, and click OK. Afterward, you need just need to select the driver and press OK.
7. Launch Windows Event Manager by “eventvwr.msc”
All the troubleshooting and monitoring dialogues or messages are stored in the Window Event Viewer. Therefore, if you want to check these messages then launch the Windows Event Manager.
To launch the Windows Event Manager from the RUN, launch RUN by searching it out from the start menu, type “eventvwr.msc”, and hit enter.
8. Launch the Control Panel by “control”
The Control Panel is placed in the Windows operating system from where you can easily control your OS.
Microsoft has gradually been moving Control Panel functions to the Settings app but it’s still essential for configuring many Windows settings and hardware components.
Finding the Control Panel on a menu isn’t as easy as it should be. however, so instead of searching for it, press Windows+R and type control to make it appear on the screen.
Each item in the Control Panel is a separate app that can be opened from the Run box – if you know the filenames.
Open an Explorer window and go to C:\Windows. Enter *.cpl into Explorer’s search box and press Enter. After a few seconds of searching, a list of Control Panel items appears.
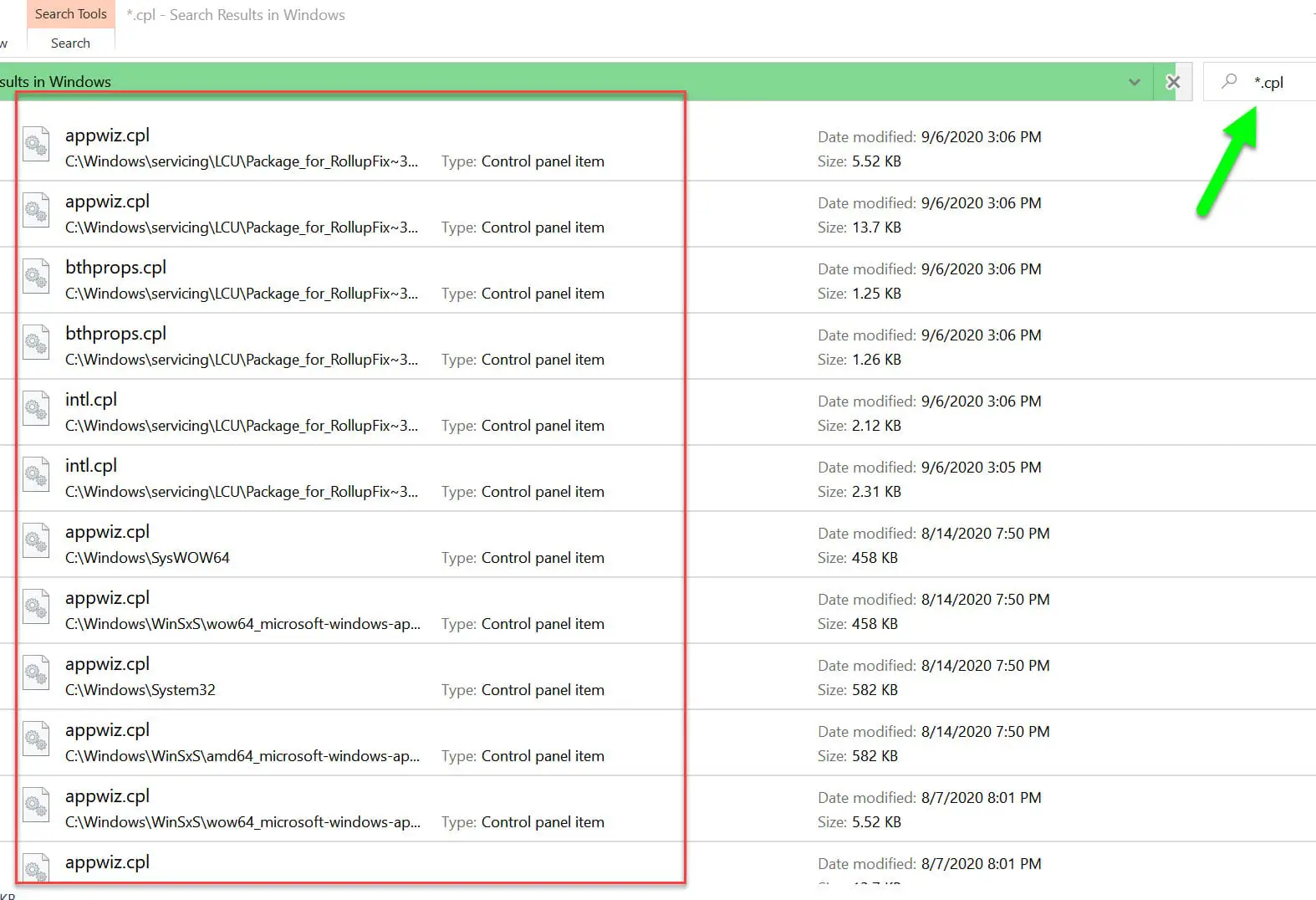
Few of the filenames are descriptive so it can be difficult to tell which files match which items in the Control Panel. However, you can get to know what’s what by pressing Windows+R and entering the filename.
For example, enter appwiz.cpl and ‘Programs and Features’ appears, so you can uninstall software. Enter powercfg.cpl and Power Options appears, joy.cpl is more easily guessed – it opens the Game Controllers configuration window – but there are some less obvious ones, such as main.cpl, which opens the Mouse Properties window.
If Microsoft has moved a Control Panel item to the Settings app on a Windows 10 PC, typing the filename opens Settings. For example, press Windows+R and enter desk.cpl.
The Settings app opens at the Display options section, so you can change the desktop resolution, the screen brightness and other settings.
We aren’t suggesting you memorize lots of obscure filenames for Control Panel items, but if there are two or three that you regularly access, it can be useful to learn their names.
The Run box remembers commands you’ve used before so, as soon as you begin typing, the full command is suggested. For example, Press Windows+R, type po and you’ll see powercfg.cpl suggested, which saves you having to type the whole name.
9. Launch the Microsoft Management Console(MMC) by “mmc”
Microsoft Windows has Microsoft Management Console which is used to manage software, hardware, and a network component.
It can be a great use for someone who wants to have proper control over their system. To launch the Microsoft Management Console or MMS, launch RUN by searching it out from the start menu, type “mmc”, and hit enter.
10. Launch your Resource Monitor by “resmon”
One can easily check your system’s resources such as your disk, network, CPU, etc from the Resource Monitor. It can tell the run-time CPU, Memory, Network, and Disk performance.
To launch the Resource Monitor from RUN, launch RUN by searching it out from the start menu, type “resmon”, and hit enter.
11. Launch the “C” driver by “\”
One of the quickest ways to enter the C drive in Windows is with the help of RUN command “\”. To launch C drive from the RUN, launch RUN by either Win + R or from by searching it out from the start menu, type “–”, and hit enter.
Note:- Enter the commands without quote.
12. Launch User’s home folder by “.”
Most of the users don’t know about this RUN command but is it is the easiest and quickest way to launch the home folder which includes the download folder, desktop folder, documents, contacts, videos, games, etc.
To launch, it via RUN, open the RUN by right-clicking on the start menu and then select Run from the appeared list, then type “.”, and hit enter.
13. Launch User’s folder allocated with the “C” driver by “..”
Your Local Disk C has a user folder, the user files, and folders. To launch it via RUN, open RUN by searching it out of the start menu, type “..”, and hit enter.
14. Launch Calculator app by “calc”
Windows provides its users with a calculator application, which is very handy tool professionals or science aspirants, as it not only does the basic tasks right but also provides you with an option to switch between normal, Scientific, date, and program calculator.
To launch calculator with RUN, launch RUN by searching it out from the start menu, type “calc”, and hit enter.
15. Launch the Command prompt by “cmd”
The Command Prompt has been serving windows users for ages, it is a command-line interpreter which gives you quick access to different tasks and actions in the Windows OS.
Earlier we have seen how to RUN is launched by the command prompt. Now, let’s see how Command Prompt is launched by RUN, to do that, launch RUN by searching it out of the start menu, type “cmd”, and hit enter.
If you want to launch it in the administrator privilege, after typing “cmd”, just hit Ctrl + Shift + Enter.
16. Launch PowerShell by “PowerShell”
The PowerShell is another command-line interpreter introduced in Windows 10. It is a more glamorous version of its predecessor. To launch PowerShell from RUN, hit Win + R, type “PowerShell”, and hit enter.
If you want to launch it in the administrator privileges, after typing “powershell”, just hit Ctrl + Shift + Enter.
Note: You might not be able to launch PowerShell in Windows prior to Windows 10.
17. Launch Advanced User Windows by “netplwiz”
If you want to customize the advanced user setting Windows OS, you need to launch the advanced user window.
To do that you need to launch RUN by searching it out of the start menu, type “netplwiz”, and hit enter.
18. Launch the Group Policy Editor by “gpedit.msc”
Your system has different Policies they can either be local or remote, in order to edit these policies, you need to launch the Group Policy Editor.
To launch the group policy editor by RUN, launch the RUN box by searching it out from the start menu, type “gpedit.msc”, and hit enter.
19. Launch Local Users and Group by “lusrmgr.msc”
You might have different users and groups on your computer, there is a panel in Windows from where one can easily edit their settings, that is the “Local Users and Group” Windows.
To launch it, you need to open RUN by searching it out from the start menu, type “lusrmgr.msc”, and hit enter.
20. Launch Windows Malicious Removal Tool by “mrt”
Your Windows Malicious Removal Tool helps in removing the malicious software. Every month it gets updates that are processed in the background, but if you want to manually do it, then you need to launch the Windows Malicious Removal Tool.
To do that by RUN, launch the RUN box by searching it out of the start menu, type “mrt”, and hit enter.
21. Launch Network Adapter by “ncpa.cpl”
If your Wifi is not connecting or you are dealing with some other network-related problem then you might want to check your Network Adapter.
To launch the Network Adapter by RUN, launch RUN box by searching it out from the start menu, type “ncpa.cpl”, and hit enter.
22. Launch Performance Monitor by “perfmon.msc”
The performance monitor is windows 10 stores the real-time performance data along with graphs, so that, you can easily understand it and then optimize your CPU accordingly.
To launch the performance monitor by RUN, launch the RUN box by searching it out of the start menu, type “perfmon.msc”, and hit enter.
23. Launch Power Options by “powercfg.cpl”
Your system, currently, might be working on a power option, that will define the performance of your CPU and your battery. You can go to the control panel and then launch Power Options from there but that you be too long of a process.
The easiest way to launch Power Options is by RUN, hit Win + R, type “powercfg.cpl”, and hit enter.
If you’re worried that your computer isn’t using power efficiently or your laptop’s battery is draining too quickly, a power report may help.
It’s quite technical and contains more information than most novices will understand, but if you want to have a look, right-click the Start button, enter cmd and click ‘Run as administrator’.
Enter: cd \users\yourname\downloads powercfg -energy
Replace your name with the name of your current user profile. This goes to the Downloads folder and runs the ‘powercfg’ tool.
The PC’s energy requirements are monitored for the next minute, so carry out activities such as web browsing, playing music, reading your email, and so on. Once the minute is up, open Downloads in Explorer and double-click ‘energy-report.html’.
24. Launch Program and Feature Windows by “appwiz.cpl”
To launch Power and Feature Window from RUN, you need to launch RUN by searching it out from the start menu, type “appwiz.cpl”, and hit enter.
25. Launch Device Manager by “devmgmt.msc”
All the connected hardware to your PC can be managed accumulatively from the Windows Device Manager.
To launch it from RUN, you need to right-click on the start menu and select “RUN” from the appeared list, then type “devmgmt.msc” and hit enter.
26. Launch the registry editor by “Regedit”
Your Programm’s and OS’s configuration and settings are stored in the Registry Editor. From here one can easily change the setting of any program or even the sub-program.
To launch the registry editor by RUN, launch the RUN by searching it out from the start menu, type “regedit”, and hit enter.
27. Launch System Configuration by “msconfig”
If you want to edit your boot options, startup options, tools, or any general system configuration in Windows OS, you need to launch the System Configuration.
There are several system- configuration tools that are either not in the Start menu or are hard to find. One of the oldest and most useful windows 10 run command is msconfig.
Enter it into a Run box and a tabbed window appears. The Startup tab shows programs that automatically load with Windows in Windows 7, but this has moved to the Task Manager tab in Windows 10.
On the General tab. you can choose from ‘Normal startup’, ‘Diagnostic startup’, and ‘Selective startup’. The latter two could be useful if there’s a problem with Windows.
For example, if Windows is crashing or freezing, select the ‘Diagnostic startup’ to load only basic devices and services. If the problem goes away, then it indicates that the issue is not with Windows but something else, such as a program or device you’ve added.
The Boot tab has more options for starting windows in various diagnostic modes. ‘Safe boot’ ignores everything except essential files to run Windows and can be useful for removing stubborn spyware or adware.
Select the Services tab and tick the box next to ‘Hide all Microsoft services’. Those that remain are extra services added by software, so if your computer is infected with malware or is experiencing problems, you may find the cause here. Examine each item, Google the names and research anything suspicious.
The Tools tab has a collection of useful utilities and some are hard to find elsewhere. Select each one to display the command below. This can then be typed into the Run box, which saves having to open System Configuration first.
For example, Event Viewer, which shows system messages, error messages and logs, is found at C:\WINDOWS\System32\ eventvwr.exe, but all you need to enter in the Run box is eventvwr, which is the name of the EXE file.
Resource Monitor is C:\WINDOWS\ System32\resmon.exe, but you can simply type resmon in the Run box to open this system-monitoring tool.
28. Launch System Properties by “sysdm.cpl”
System Properties is a place where you can easily configure the hardware, software, etc settings of your computer.
To launch it with RUN, launch RUN by searching it out of the start menu, type “sysdm.cpl”, and hit enter.
29. Launch Firewall Settings from “firewall.cpl”
Windows Firewall is a program that protects your computer from attacks of viruses and malware. From the firewall settings, you can easily change its strictness and many more.
To launch the firewall settings by RUN, launch RUN by searching it out of the start menu, type “firewall.cpl”, and hit enter.
30. Launch the Windows Update Center by “wuapp”
If you want to update your Windows OS then you might have to do it from the Windows update center.
To launch the update center, launch RUN by Win + R, type “wuapp”, and hit enter.
Load websites and email
If a web browser isn’t open or it’s buried under other windows, it’s quicker to type a website address into the Run box. Press Windows+R and type the URL, such as www.technicalustad.com. leaving out the ’https://’.
As you type, a list of URL suggestions appears from your browsing history. Click the one with your mouse or press the up or down arrow keys to select it, then press Enter.
Type mailto: in the Run box and your default email app opens with a new email. An address is optional and typing mailto: someone@work.com will save you typing it into the Mail program.
Defrag a hard drive with Windows 10 Run Command
If you haven’t switched to using a solid-state drive and still use a standard hard drive, keeping it defragmented is essential to maintaining performance.
The disk defragmenter is on the Start menu but, instead of hunting for it, press Windows+R and enter dfrgui – short for defragmenter graphical user interface. It isn’t an obvious name, but it is worth learning if you use it a lot.
Select a hard drive and click Optimise to defrag it. Click Change Settings and choose a schedule, such as daily or weekly, to configure automatic defragmentation.
An even quicker way to use the disk defragmenter is to type defrag c : in the Run box.
Bluetooth file transfers with Windows 10 Run Command
For some reason, Windows hides away several features and functions that could be useful if only we knew where they were and how to access them.
For example, press Windows+R and enter fsquirt. This opens a tool that lets you transfer files over Bluetooth, which is a handy function for mobile phones and tablets.
Run fsquirt and click either ‘Send files’ or ’Receive files’, depending on the direction in which you want to transfer them.
For this to work, Bluetooth needs to be on and paired on both your computer and the phone or tablet.
To do this, open Windows 10 Settings and click ‘Devices, Bluetooth & other devices’, then turn on Bluetooth. You then need to turn on Bluetooth on your phone and tap your computer’s name to connect them.
Add Network Shortcut in Windows 10 File Explorer Menu
Windows 10 comes with a feature to add Network Shortcut of any application in Windows 10 file explorer menu easily. With network shortcuts in windows 10 explorer, you are easily able to access any installed software on your PC or network easily in your explorer itself.
Right-click on the start menu and select “Run menu” or either press Windows Key+ R to open run menu and enter the %appdata% command.
and navigate to Roaming\Microsft\Windows\NetworkShortcuts.
Either right-click on the empty area and select the New > Shortcuts and provide your program location or either just drag and drop your program shortcut here. Now your programs are available in your Windows File explorer.
Video Tutorial:-
Wrap-up:-
Windows 10 RUN Commands are like a lifesaver for someone who wants to quickly launch any program or application in Windows OS. We have seen different commands, hopefully, this article will help you in the long run.