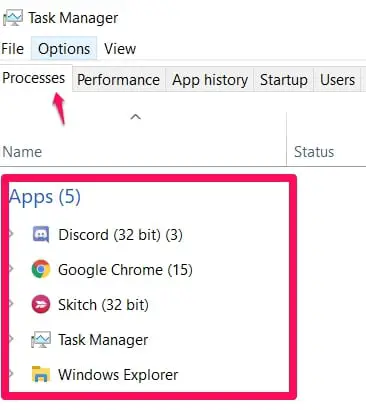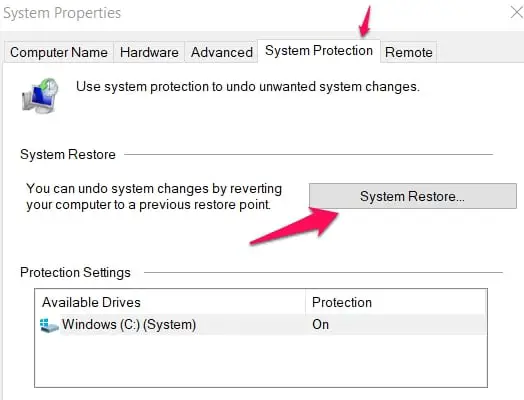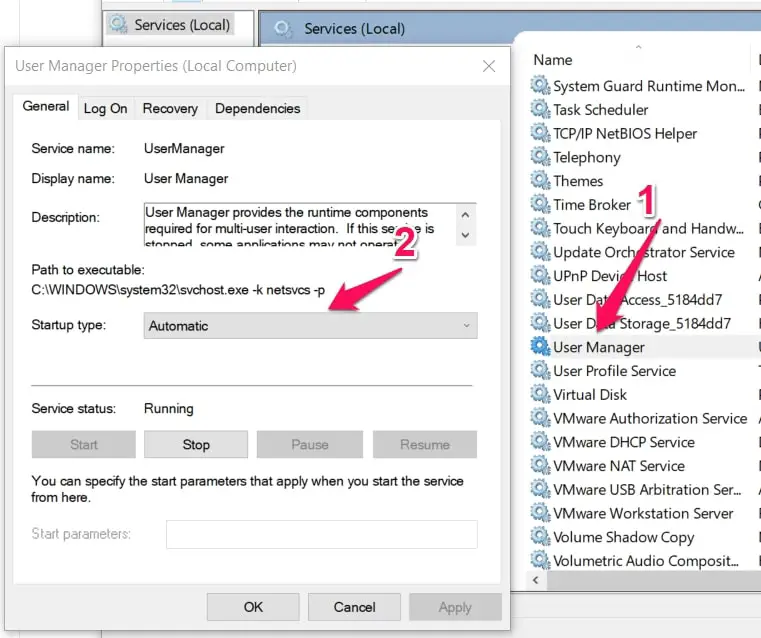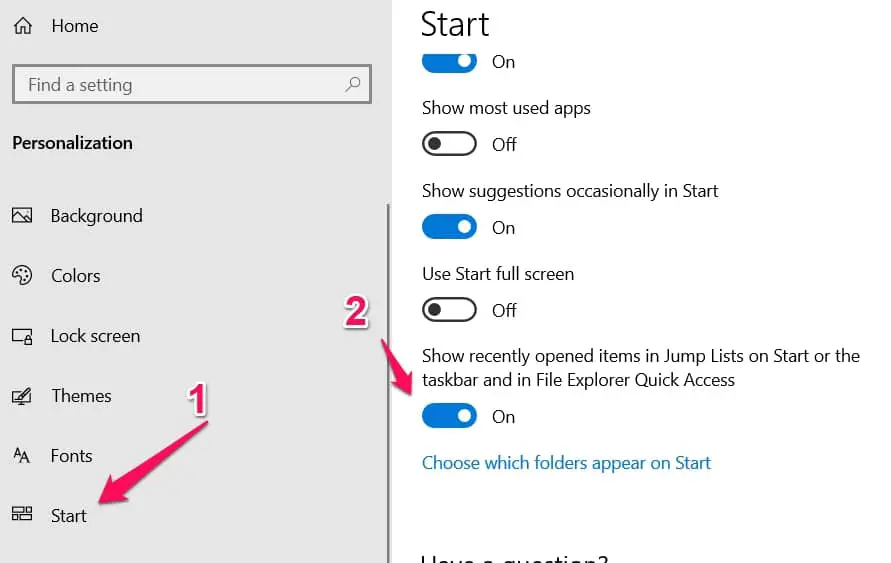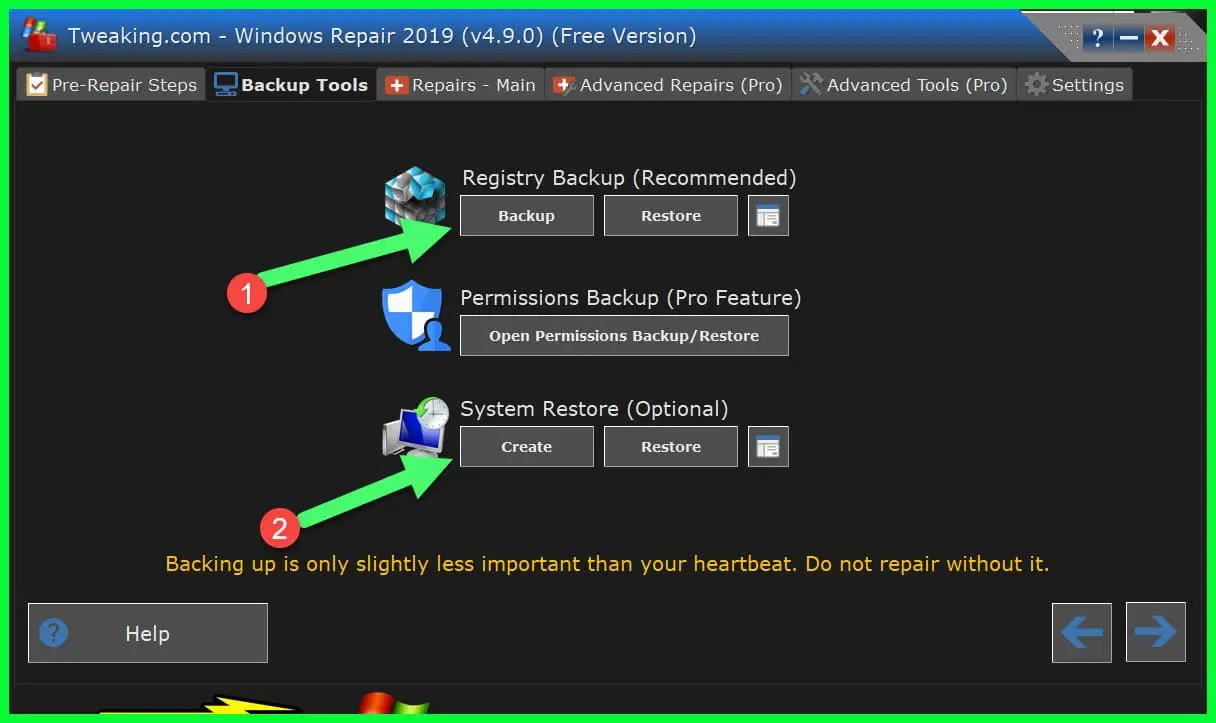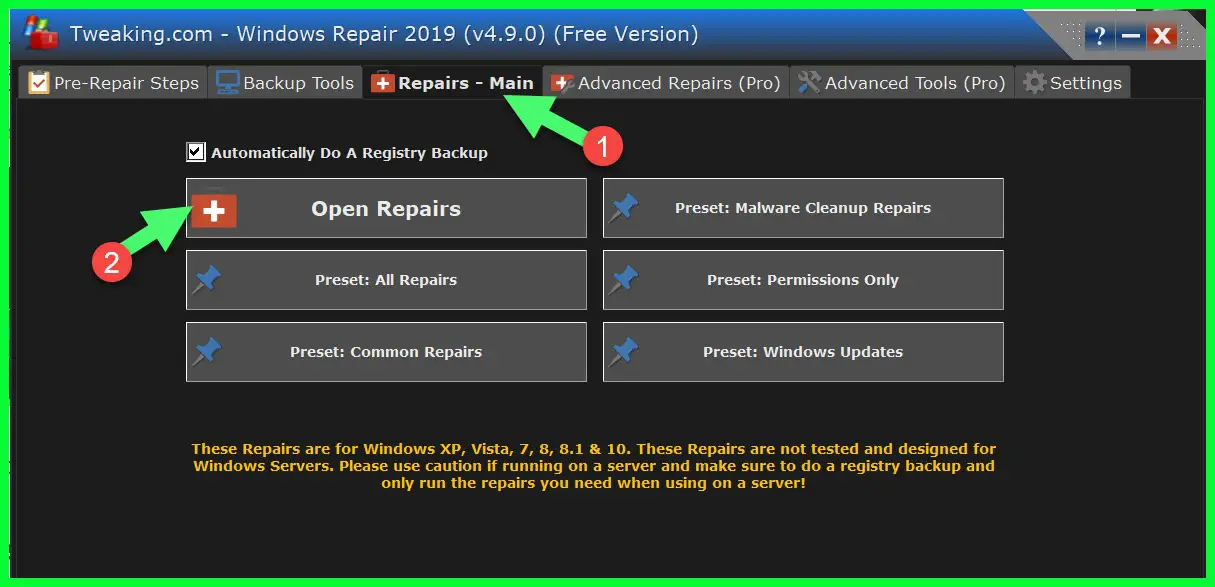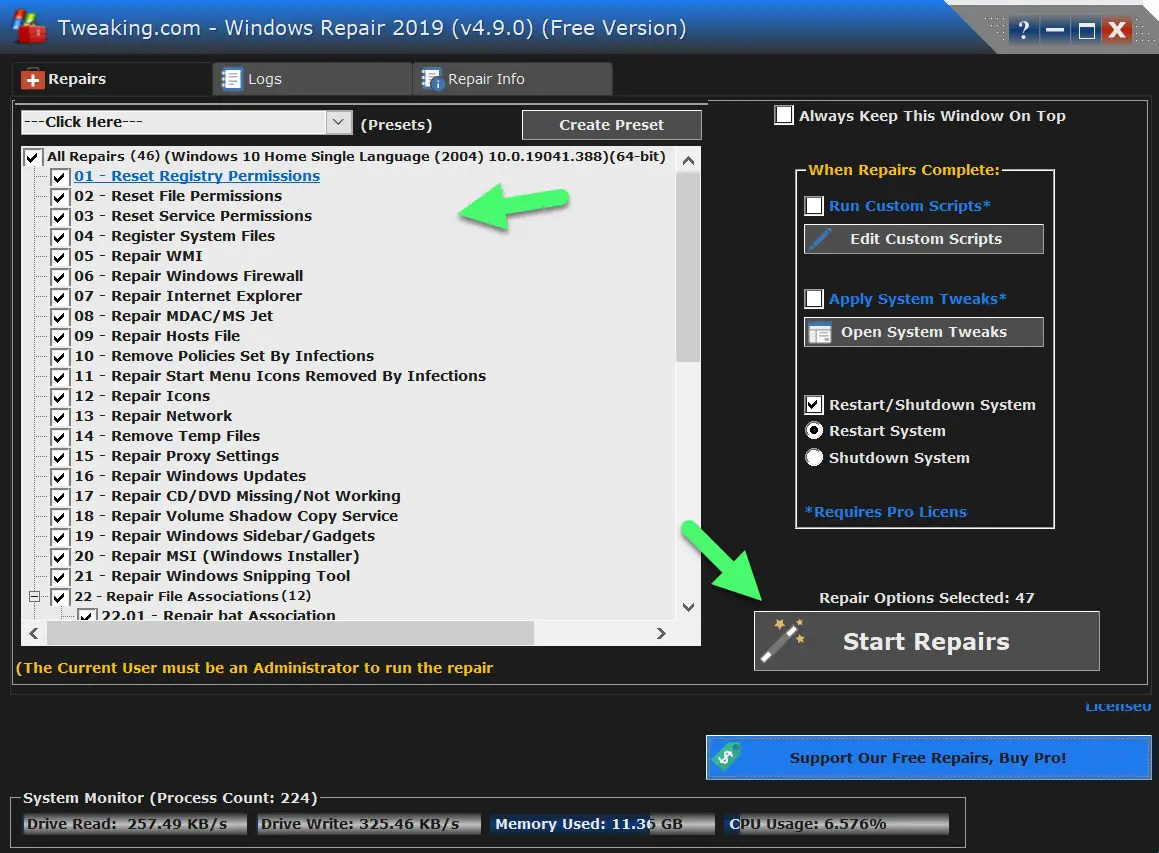The Windows 10 taskbar frozen is a common problem with windows users. Sometimes it can be caused by corrupted files during installation. When your Windows 10 taskbar is frozen, not even the shortcuts Windows + R and Windows + X will work.
Although the issue is quite small, it really hampers system performance because the taskbar plays a major role in our daily system usage.
The Start menu might also be unresponsive so that makes it really difficult for users to access much. The Windows 10 taskbar frozen issue can be solved by using any of the explained troubleshooting tools below.
Fixes For Windows 10 Taskbar Frozen Problem
1. Try Restarting The Windows Explorer
Open the Task Manager by pressing at the same time these three keys – Ctrl + Shift + ESC.
In the list of apps, find the explorer.exe and end its process by right-clicking on it and selecting End Task.
What you basically just did was turn the Windows Explorer off in a way.
You will now have to “turn” it back on by navigating to the options at the top of your screen.
Click on File and then click on Run New Task. A pop-up menu where you will be expected to type in the name of a program or process will appear. Type in explorer.exe and select OK.
This immediately starts the Windows Explorer which should really help deal with your Windows 10 taskbar frozen problem.
Exit the task manager and then check to see if your taskbar is responding to commands.
2. Running A DISM Tool Option
For this option to work, we will usually need to navigate using the short keys but because we already mentioned that Windows key shortcuts might be affected by the problem too so they may not work.
So there are two ways explained below, the first one can be used only if the shortcut keys are working while the second one can be used when the shortcut keys are not working.
The First Method
- Use the shortcut keys Windows + X to open up a list of options. Find Command Prompt (Admin) and click on it.
Do not click on the Command Prompt option. Make sure it is the Command Prompt option with Admin you click on.
The Second Method
- Because the shortcuts aren’t working, we will now navigate manually to a folder named C:\Windows\System32\.
- You will have to right-click on the cmd.exe to open up options. Choose Run As Administrator.
The two methods will lead right back to this point. Follow the next steps irrespective of the methods you used above.
The next step after using any of the methods above is to enter a series of commands in the cmd. Remember to press Enter after each command line.
Here are the commands
Dism /Online /Cleanup – Image /CheckHealth
Dism /Online /Cleanup – Image /ScanHealth
Dism /Online /Cleanup – Image /RestoreHealth
Be patient while the DISM command runs and you will see a message at the end that reads “The Operation Completed Successfully”.
Check to see if the Windows 10 taskbar frozen issue is still occurring. If it is, then try another set of commands.
These next commands need a repair source. It could be a Windows Installation or Recovery Disk. As long as you know which one you’re using as your repair source, then input these commands.
Dism /Image : C : \offline /Cleanup-Image /RestoreHealth /Source : c : \test\mount\windows
Dism /Image : C : \offline /Cleanup-Image /RestoreHealth /Source : c : \test\mount\windows /LimitAccess
Where C:\RepairSource\Windows is, it should be substituted for the location of your repair source.
The next step is to restart your system and check if the Windows 10 taskbar frozen issue is still persisting.
3. Running A System File Checker Scan (SFC)
Just as explained earlier, for this option to work, we will usually need to navigate using the short keys but because we already mentioned that Windows key shortcuts might be affected by the problem too so they may not work.
So there are two ways explained below and use the options based on whether the short keys are working or not.
The First Option
- Use the shortcut keys Windows + X to open up a list of options. Find Command Prompt (Admin) and click on it.
The Second Option
If you’re here, it means the shortcuts aren’t working.
- We will now navigate manually to a folder named C:\Windows\System32\.
- You will have to right-click on cmd.exe to open up options. Choose Run As Administrator.
As long as the command prompt opens up, after using any of the above methods based on whether the shortcut keys are working or not, then you’re exactly where you’re supposed to be.
Type in these following command
Sfc /scannow
sfc /scannow /offbootdir=c : \ /offwindir=c : \windows
Enter the command and be patient while the process completes. When the process is complete, restart your system to check if the problem has been solved.
4. Use The System Restore Option
System Restore is basically going back to a point in time when your system worked perfectly and trying to get your system back to that time. You can either create restore points yourself or use the system-created restore points.
Press these short keys Windows Key + R together and input sysdm.cpl. Enter the text inputted and the System Properties menu will appear.
In the System Properties menu, search for System Protection.
You will find it in the tabs at the top of the menu. Click on it and when the menu shows, click on System Restore.
Choose the system restore point that is best suited for you and apply the changes.
Continue following the instructions on the screen to finish the system restore. Restart your system and then check to see if the problem is still there.
5. Enabling User Manager
You’re going to have to access the Task Manager for this fix.
To access the Task Manager, press Ctrl + Shift + ESC.
When the Task Manager opens, in the tabs above, search and click on Services.
Right-click on any of the services and in the options that appear, click on Open Services.
When the Services window opens, search for User Manager and then double click on it. This will open up its Properties.
Set the Startup Type to Automatic and check if the Service Status reads Running.
If the Service Status is not running, press Start to make sure it runs.
Apply all the changes you’ve made and reboot your system. Your Windows 10 taskbar frozen issue should be solved.
6. Use A PowerShell Fix
You’re going to have to access the Task Manager for this fix. To access the Task Manager, press Ctrl + Shift + ESC. When the Task Manager opens, find the Services tab and in the Services list look for MpsSvc service.
It is important to point out that MpsSvc can also be termed as Windows Firewall.
Check the MpsSvc status to see if the Status state is Running. If it isn’t running, right-click on MpsSvc and click Start from the menu that pops up.
For this option to work, we will usually need to navigate using the short keys but we already mentioned that Windows key shortcuts might be affected by the problem too so they may not work. So there are two ways explained below.
The First Method
- Use the shortcut keys Windows + R to open the Run dialog box and then enter in this text – powershell.
The Second Method
- Navigate to C:\Windows\System32\WindowsPowerShell\v1.0.
- Right-click on the powershell.exe and select Run As Administrator from the options listed.
Whatever method works for you, as long as the run dialog box pops up, enter in this command
Get-AppXPackage -AllUsers | Foreach {Add-AppxPackage -DisableDevelopementMode -Register “$($_.InstallLocation)\AppXManifest.xml”}
Enter the command and patiently wait until the process is complete. Reboot your system and check to see if the problem has been fixed.
7. Clear All Recently Opened App Or Processes
This method gets rid of every process or app you’ve opened recently that might still be active. The idea is that maybe one of these processes has a bug and it is causing the Windows 10 taskbar frozen problem. Clearing the processes might help solve it.
Here’s how to do it:
On your system screen, right-click on an empty portion and click on Personalize in the menu that opens up.
The Settings menu will open up, click on Start. The Start feature is located on the left-hand side of your screen.
Disable this menu – Show Recently Opened Items In Jump Lists On Start Or The Taskbar.
Restart your system and you should be able to use your taskbar again.
8. Use Windows Repair Tool
Till now you already tried to fix the Windows 10 Taskbar Frozen issue with the windows in-build tool, Now it’s time to try one of the best windows repair tool (Download Here) from tweaking.com.
This tool is not like other windows repair tools, this tool will fix the system file permission and reset other system file permissions. after download, install it and open this tool.
Click on the “Backup Tools” tab and click on the Backup option under Registry backup.
Now click on the “Repairs” main tab and click on the “Open Repairs” tab.
and click on the “Start Repairs” option to start your PC repair.
It will take around 20 to 30 minutes which will fix your Windows 10 Taskbar Frozen issue.
Use taskbar shortcuts to launch programs
Your Desktop can become a dumping ground for all sorts of files, folders, program shortcuts, and links to websites. You can easily reduce some of this clutter by moving your program shortcuts to the taskbar.
When a program is running in any version of Windows, right-click the icon in the taskbar and select ‘Pin to taskbar’. The icon then remains in the taskbar after the program has closed, and you can reopen it with one click.
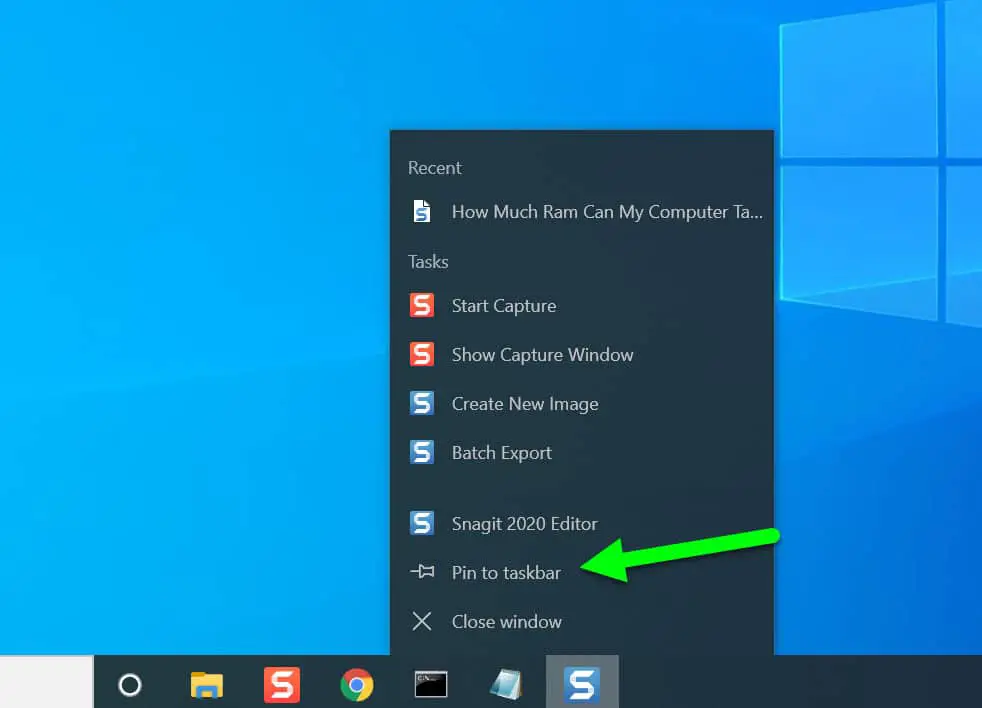
You can also right-click a Desktop shortcut and select ‘Pin to taskbar’ to add its icon, then delete the Desktop shortcut to clear some space.
If the taskbar becomes crowded with icons, open the Windows 10 Settings app and click Personalisation, then Taskbar. Turn on the switch labeled ‘Use small taskbar buttons’.
Conclusion
Perhaps the most popular OS in the world, Windows 10 has evolved since being first released in 2015. Features like Security, Compatibility with popular software, and Easy usage make Windows 10 a good choice.
But sometimes issues occur as with any OS, the Windows 10 taskbar frozen is one such issue. The ways to fix it above should work if followed correctly. Then you can get back to working, gaming, whatever it is you want to use your system for.
We hope the tips help you with the problem.