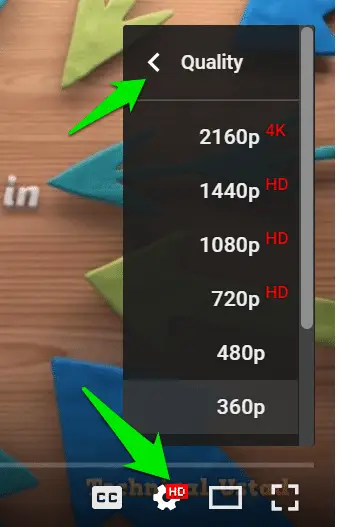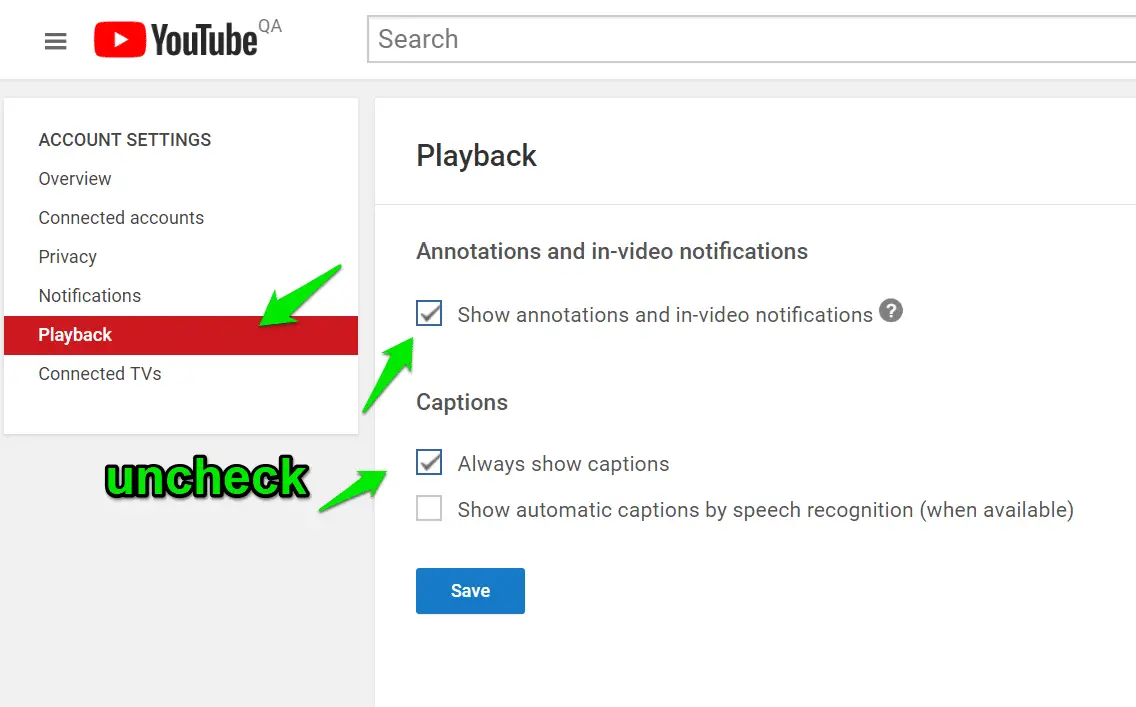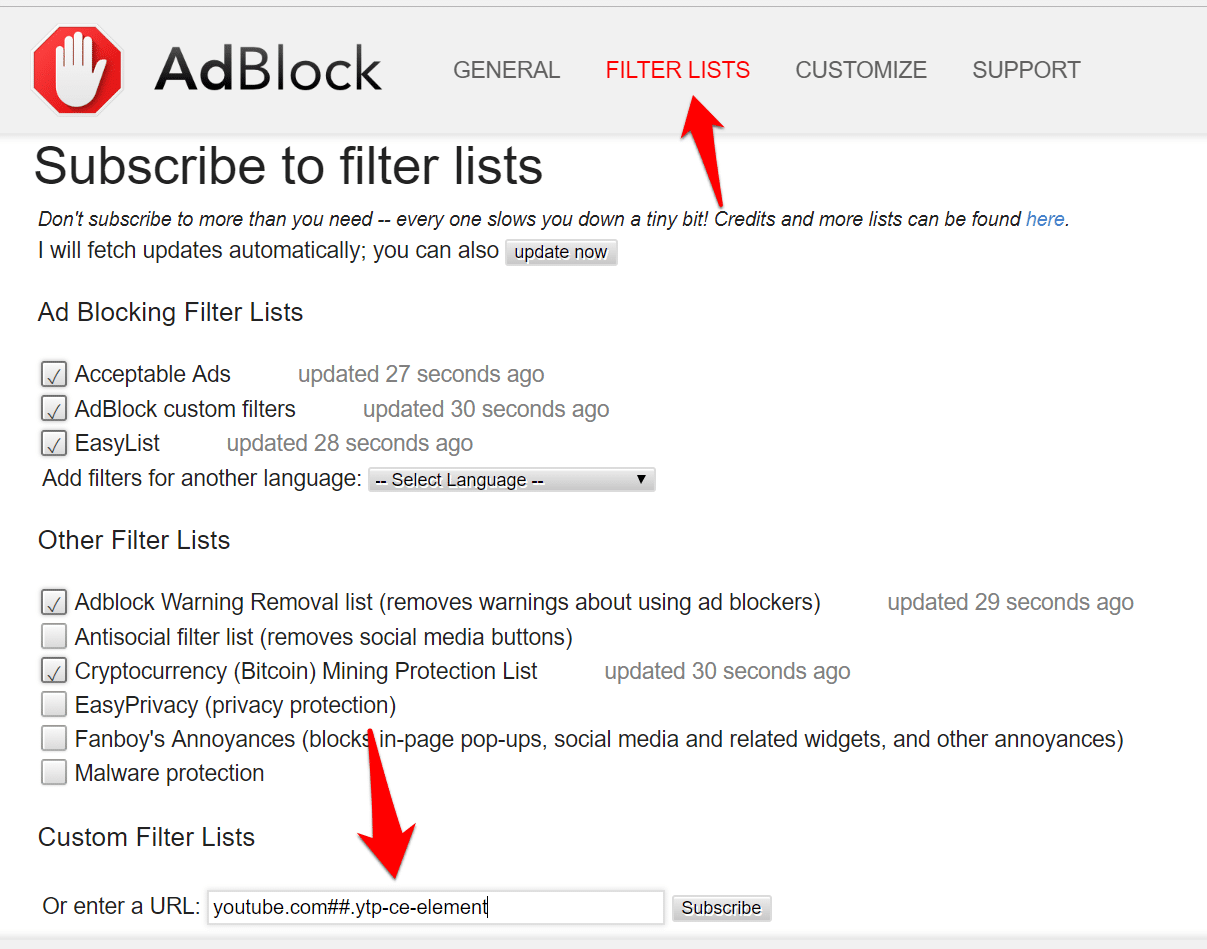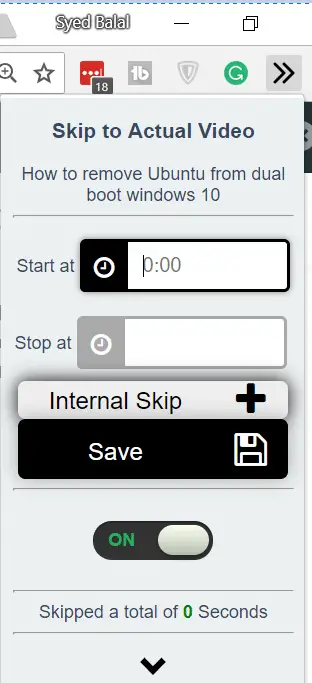Youtube is one the biggest platform that changes the behave of the internet. Before youtube, it’s not too easy to watch videos that we are watching today. Now it’s part of your day to day to a routine to watch new or favorite videos on Youtube.
In my case, I am not going to sleep without watching my some favorite youtube channels. As a simple user we are just opening the Youtube in PC or mobile and start watching our favorite videos but they are many Youtube hacks available which makes your youtube experience better, without any further delay let’s find them.
YouTube Hacks: Best Way to Beat Youtube Restrictions
1. Always stream videos at HD quality
YouTube adjusts the streaming quality of videos from standard definition (such as 240p or 360p) to high definition (720p or 1080p), based on the speed of your internet connection.
Although you can change this manually by clicking the cog icon below a video and selecting an option from the Quality menu, you may prefer to always stream at the highest quality.
There are lots of browser extensions that let you override YouTube’s settings to stream in HD, 4K or even 8K (where available), of which our favorites are HD for YouTube for Chrome and YouTube High Definition for Firefox.
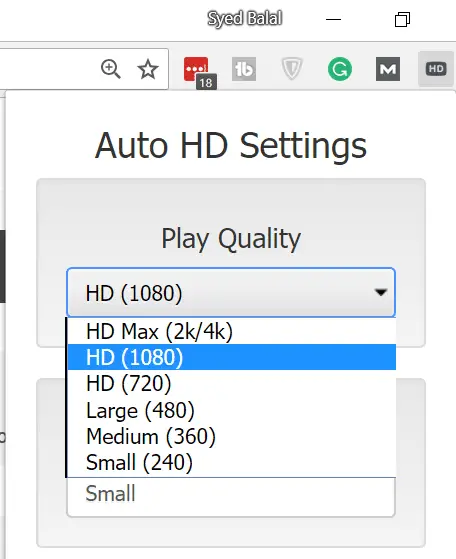
at the highest quality possible
Just choose your preferred quality in the add-on’s options and it will automatically play videos at that resolution. The Firefox tool also increases the size of the video player
for a better HD experience.
2. Turn off video annotations and notifications
Many YouTube videos are blighted by irritating annotations that promote the
creator’s website or channel or bombards you with useless titbits of information in
the form of speech bubbles and pop-ups.
Thankfully, YouTube scrapped annotations last year, because they didn’t work on mobile devices, encouraging creators to use interstitial ‘Cards’ and ‘End Screens’ instead, but there are still millions of videos that feature this annoyance.
To disable annotations permanently, click your profile picture and go to Settings, Playback. Untick the option ‘Show annotations and in-video notifications’ and click Save. You can also turn off captions on this page.
Sadly, Card notifications and End Screens can prove equally obstructive, and there’s no official option to turn them off.
The most effective fix is to create a new filter in your ad blocker and enter youtube.com##.ytp-ce-element, which we’ve found to work like a dream!
3.Download videos at a maximum resolution
YouTube doesn’t officially allow viewers to download videos to their computers,
although the feature is available on smartphones in many countries, either via a youtube Red subscription (www.youtube.com/red) or through the YouTube app. Google recently
announced plans to launch YouTube Red in “a hundred” more countries later this year.
In the meantime, as we’re sure you’re aware, there are plenty of free tools that
let you download videos from YouTube, although this contravenes the site’s terms of service, which state: “you agree not to access content through any technology or means other than the video playback pages of the website itself”.
If you’re willing to take the risk and to only keep downloaded videos for personal use, the best option is 4K Video Downloader, which is available for Windows, MacOS and Linux, and is packed with useful features, including support for 3D and 360-degree videos, as well as playlists and channels. Unlike similar tools, it lets you download videos at the highest quality possible – up to 8K.
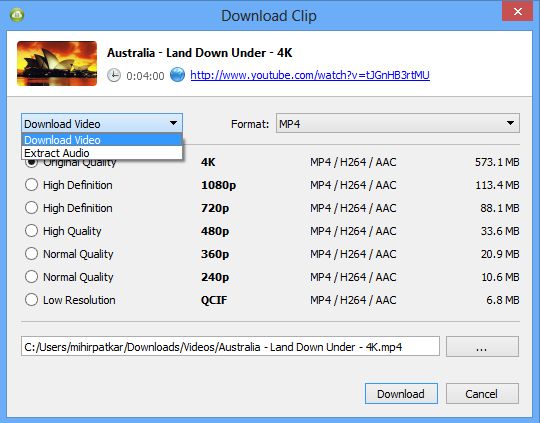
where available – and use its Smart Mode feature to download multiple videos at your preferred settings in one click. To use the program, just copy and paste a URL, choose a quality and format, and click Download.
4. Unlock YouTube’s new dark mode
When you’re watching YouTube at night, the glare of its white background can take a toll on your eyes and distract you from the video you’re viewing. To make things easier on your peepers and create a more cinema-like experience, you can transform all that white glare into black by applying YouTube’s new dark theme.
On the website, click your profile image in the top-right corner, select ‘Dark theme’ and set the slider to ‘on’. The change will take effect immediately.
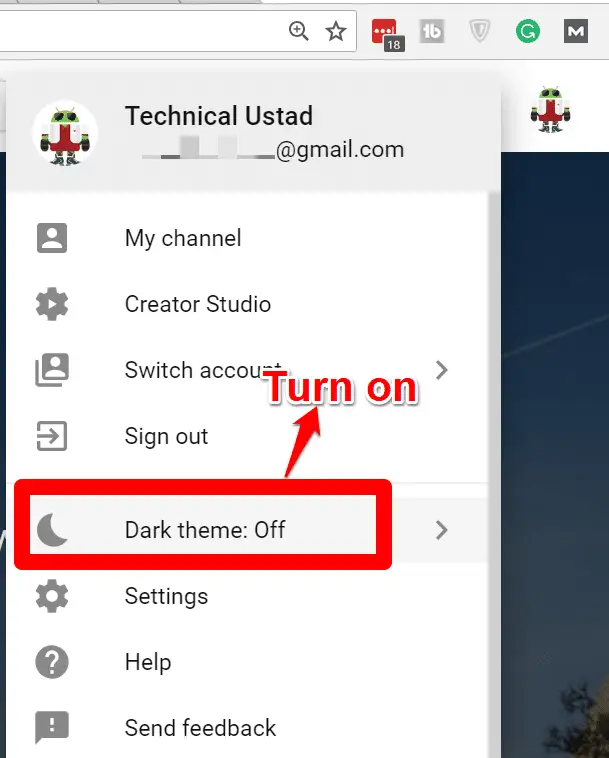
Google has also added the dark theme to its iOS app–just tap your profile photo and select it from the menu. It’s coming to Android very soon.
5. Print storyboards and transcripts of videos
Rather than downloading a favorite video to keep for posterity, why not print a paper copy of its content?
That’s the concept behind an ingenious ‘bookmarklet’ called Print YouTube Video, which converts videos into a storyboard of thumbnail images that you can print or save.
To get started, visit https://www.labnol.org/internet/print-youtube-video/28217/ and drag the Print YouTube Video bookmarklet to your bookmarks bar.
Open a video on YouTube, click the bookmarklet and it should instantly generate a storyboard that visually summarises the content. The bookmarklet converts any length
of video, but note that the individual images it captures are pretty small and you’ll need to enable JavaScript in your browser for it to work.
Alternatively, you can print a transcript of all the spoken text in a video, which is generated from YouTube’s automatic subtitles. Click the three-dot button below a video and choose ‘Open transcript’ to display the text on the right of the player. Highlight and drag the words with your mouse, then copy and paste them into a document so you can print the transcript – you can remove the timestamps via the settings menu in the top-right corner. Just don’t expect the subtitles to be 100% accurate!
6. Search for specific words in videos
Rather than skimming or sitting through a long YouTube video just to get to the ‘best bit’ or glean a specific snippet of information, install the Chrome extension Invideo for YouTube . This brilliant tool adds text-search capabilities to videos so you can quickly find individual words, phrases and names spoken in them.
To use it, click the Open InVideo button below the bottom-right corner of the video player and a panel will open on the right that lets you search for a term that’s spoken in the content. Click a result to jump straight to the relevant moment. You need only enter part of a search term to find matching results.
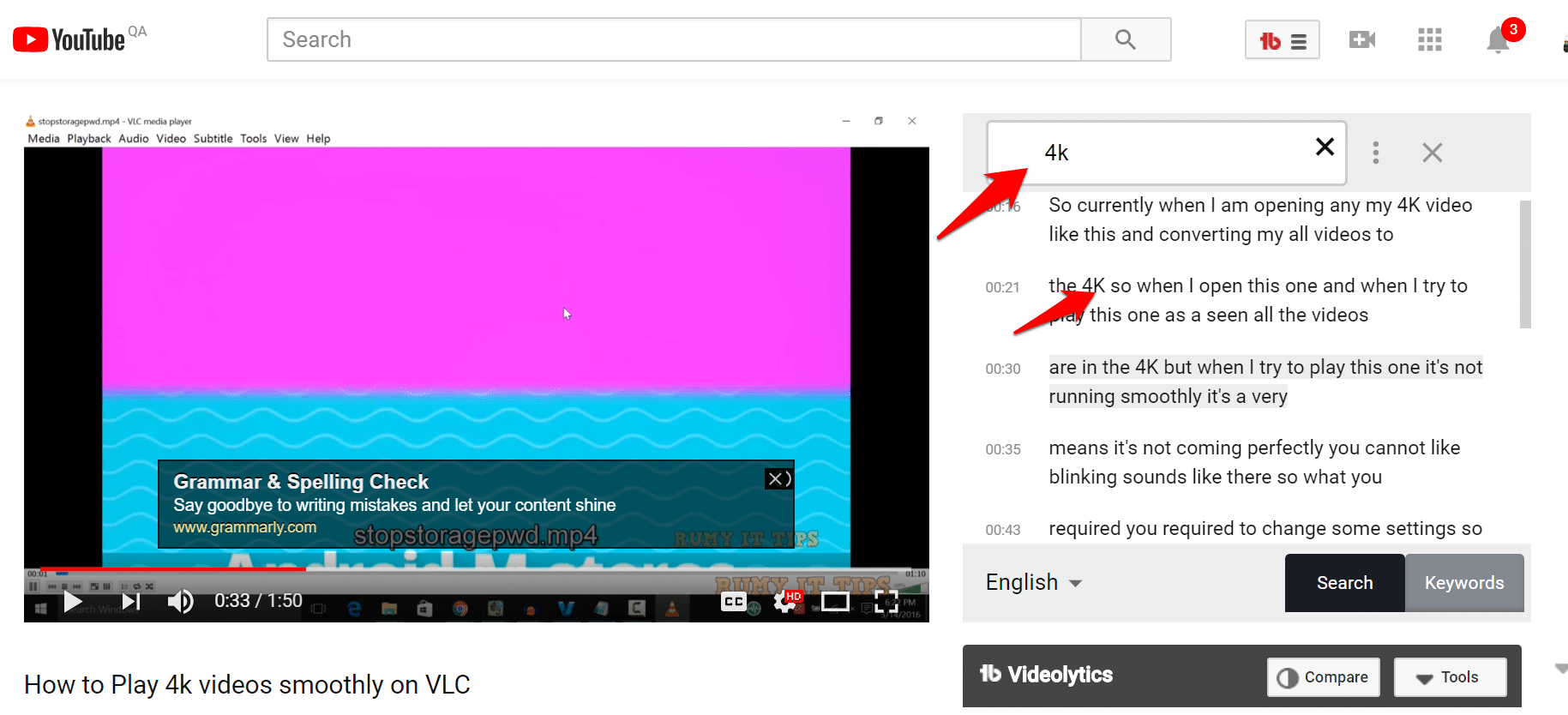
Invideo works by using YouTube’s auto-subtitling transcripts (see previous tip), so in some cases (particularly with music videos), you may get a “cannot transcribe this video” message.
7. Skip adverts without cheating creators
Adverts that play before YouTube videos are a necessary evil because without them, many creators wouldn’t be able to offer their content for free. But if you’re tired of sitting through the same loud, annoying ads while waiting for the Skip button to finally appear, there is a solution called YouTube Ad Auto skipper .
This extension for Chrome and Firefox skips ads automatically, as soon as the option appears, which means that creators can earn ad revenue without trying your patience. If that doesn’t sound tough enough and you want to banish any and all ads from view, then
you’re better off blocking all YouTube ads using a less ethical tool such as Adblock Plus or uBlock Origin.
8. Skip spoken intros to music videos
Many music videos on YouTube are preceded by waffly spoken introductions that delay your listening pleasure. You can fix this audio annoyance using a Chrome extension
called Skipper, which jumps past the talking at the beginning of a music video to take you straight to the song.
The add-on works automatically, but you can also manually set the start and end points for playback and disable it when you want to hear the intro for a video. Usefully, Skipper keeps track of how many seconds of blather you’ve skipped, and you can also skip any talking in the middle and at the end of videos.
9. Watch videos in a pop-out player
One of Opera’s most useful features is the ability to watch videos from YouTube and other video sites in a detachable, floating panel that’s both movable and resizable. This means you can keep watching, even when you leave the site or minimize your browser
to use other programs. You can get the same flexibility in Chrome by installing Popout for YouTube, which adds a pop-out arrow icon to the top-right corner of videos. Click this to open the player in a new window that you can drag wherever you like and resize as required. For Firefox, try the similar YouTube Popout Player .
10. Stop YouTube playing videos automatically
There are occasions when you only have the time or desire to watch one video on YouTube, but its annoying autoplay feature tempts you to stay indefinitely, with a neverending stream of ‘suggested’ clips that its algorithm thinks you’ll like.
Fortunately, it’s easy to stop YouTube playing videos automatically – just slide the Autoplay option above the ‘Up next’ list to the off position. In the YouTube mobile app,
go to Settings, General and switch off Autoplay there.
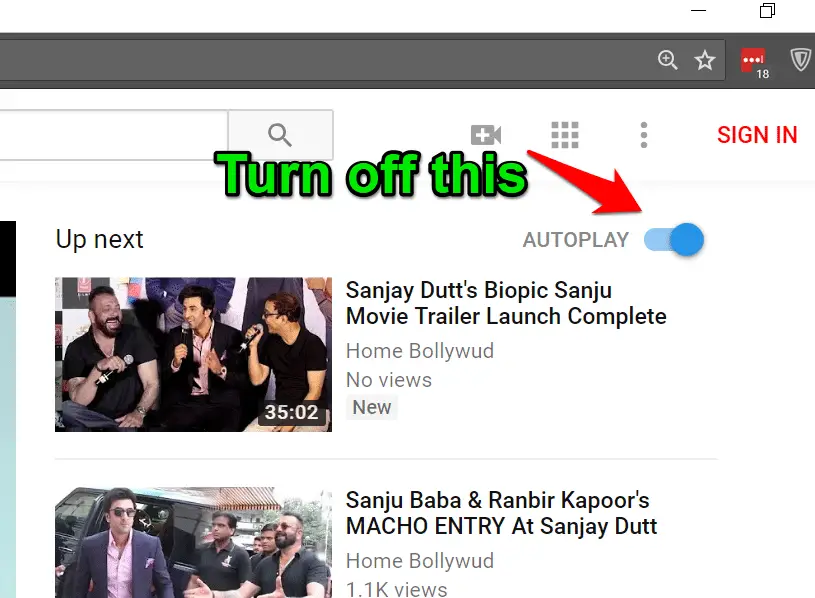
YouTube recently started testing another type of autoplay video, which appears when you browse the Home screen of its Android app. Although these clips are silent, they use subtitles to get your attention and are enabled by default, so they can prove pretty irritating. To stop them, go to Settings, General and turn off ‘Play as you browse’.
11.WIPE YOUR YOUTUBE HISTORY
Click the History link in YouTube’s left-hand menu and you may be surprised by the
sheer volume and variety of videos you’ve watched and searched for over the last few
weeks, months and years.
The chances are that some entries may also be embarrassing or baffling – silly or controversial clips that you played after a few drinks or abandoned after a few seconds–and you may not want Google to retain this information and use it to target you with
related ads.
To wipe the slate clean, click the ‘Clear all watch history’ button and confirm you’re sure you want to do so (it can’t be undone).
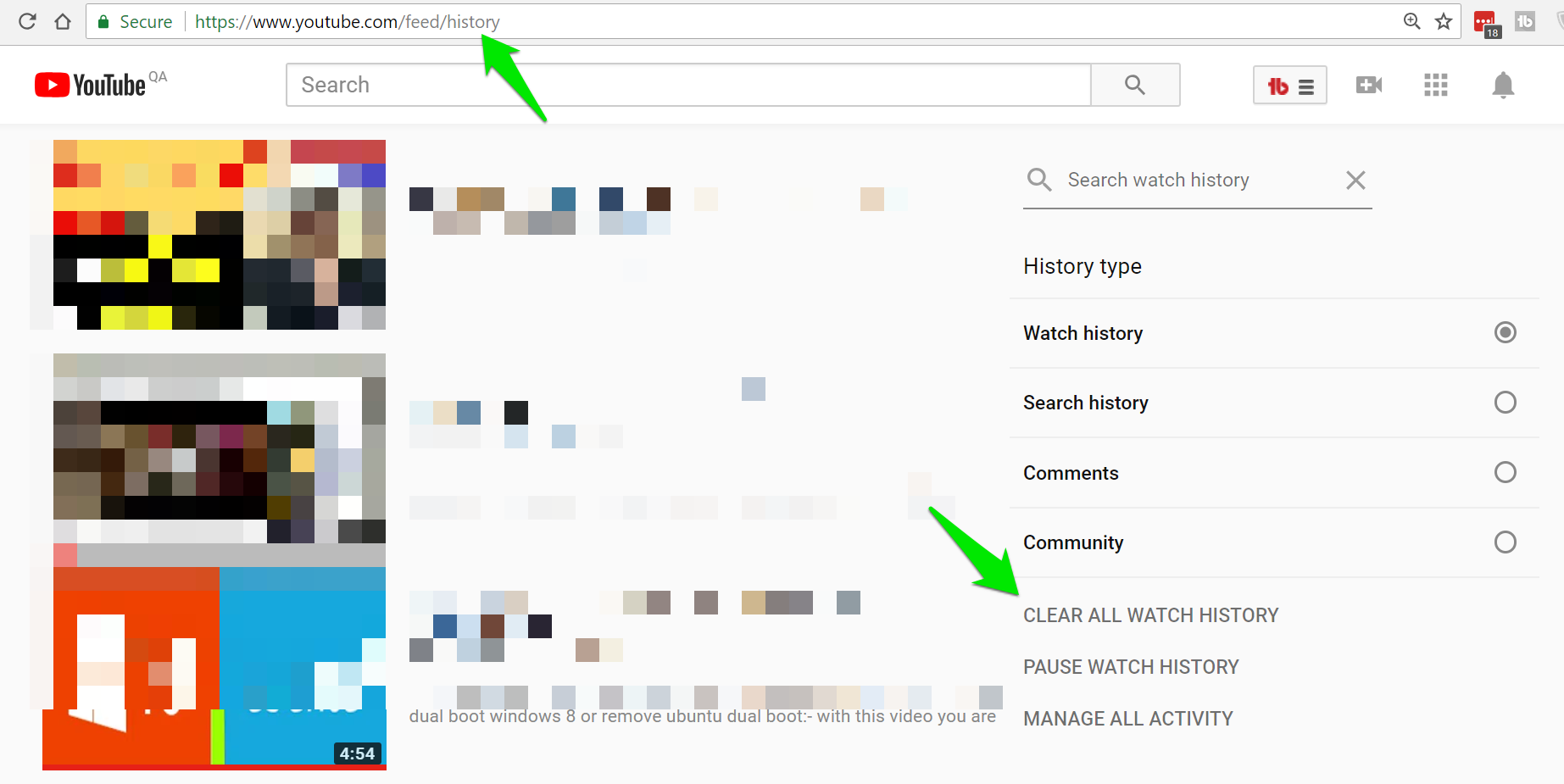
Alternatively, you can delete unwanted entries individually or search for a specific video to remove it. You can also prevent YouTube from storing what you watch in future by clicking ‘Pause watch history’.
To delete your searches, select ‘Search history’ under ‘History type’ and click ‘Clear all search history’. You can also review and delete every comment you’ve ever posted on YouTube.
Read How to Delete YouTube history in Android
For a final scrub, go to your Google activity page (myactivity.google.com) and choose ‘Delete activity by’. Select YouTube from the drop-down menu, then ‘All time’ (or a shorter period if you prefer) and click Delete.