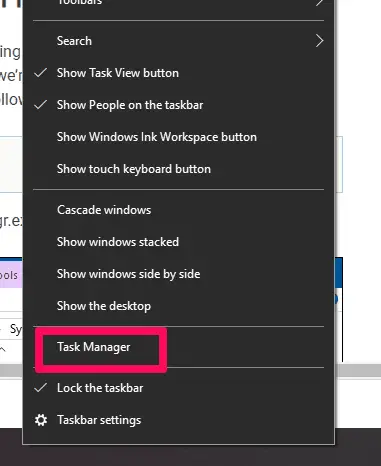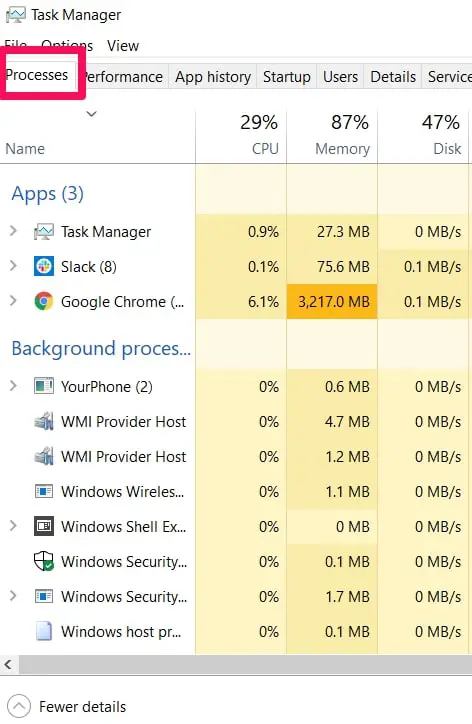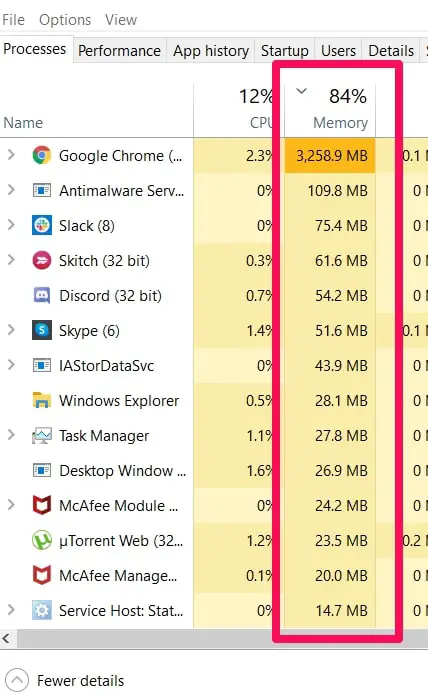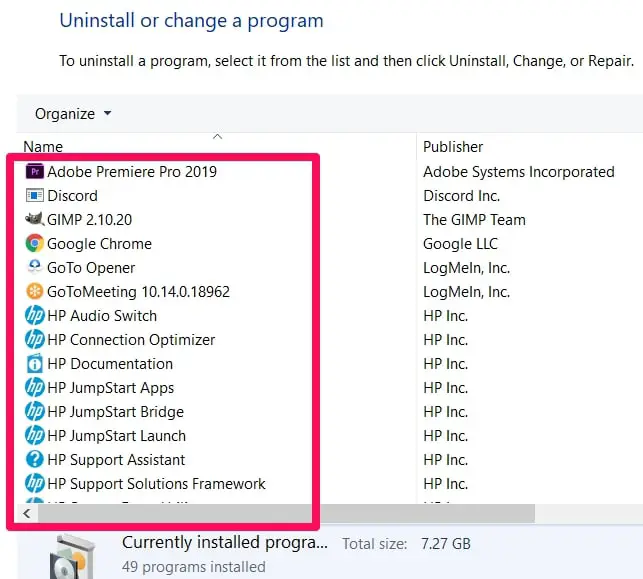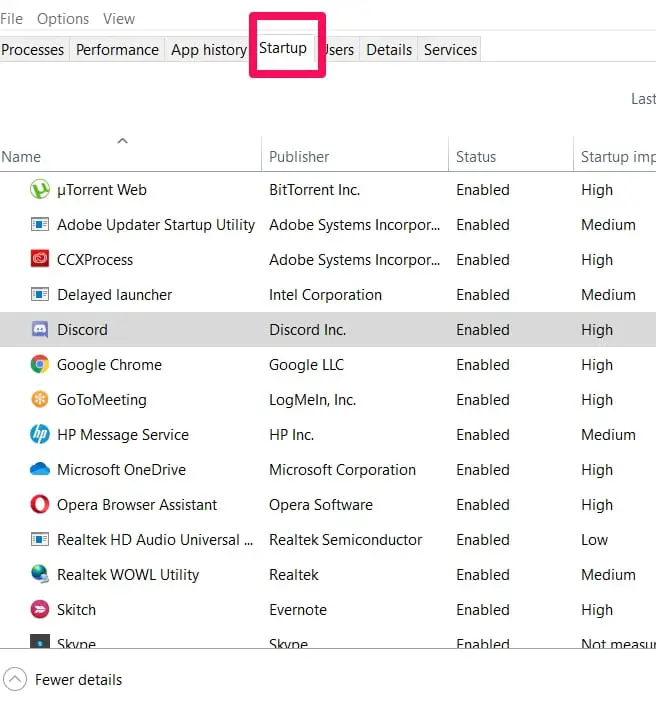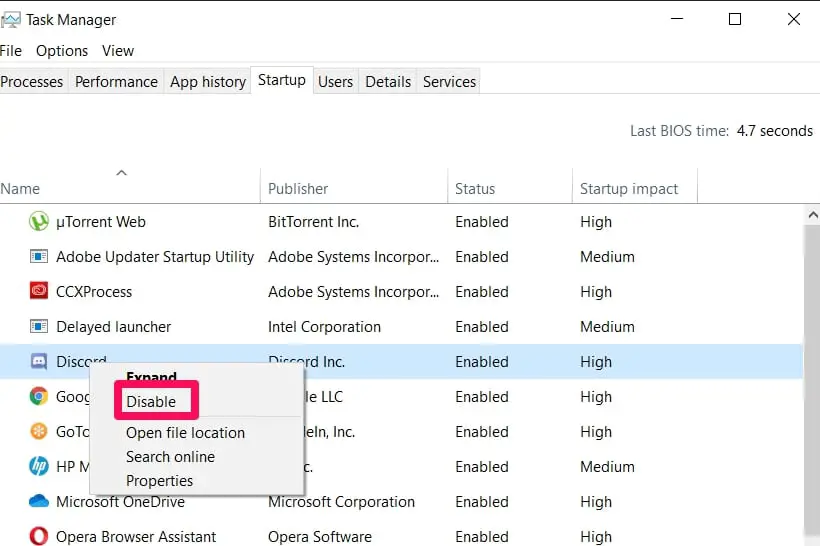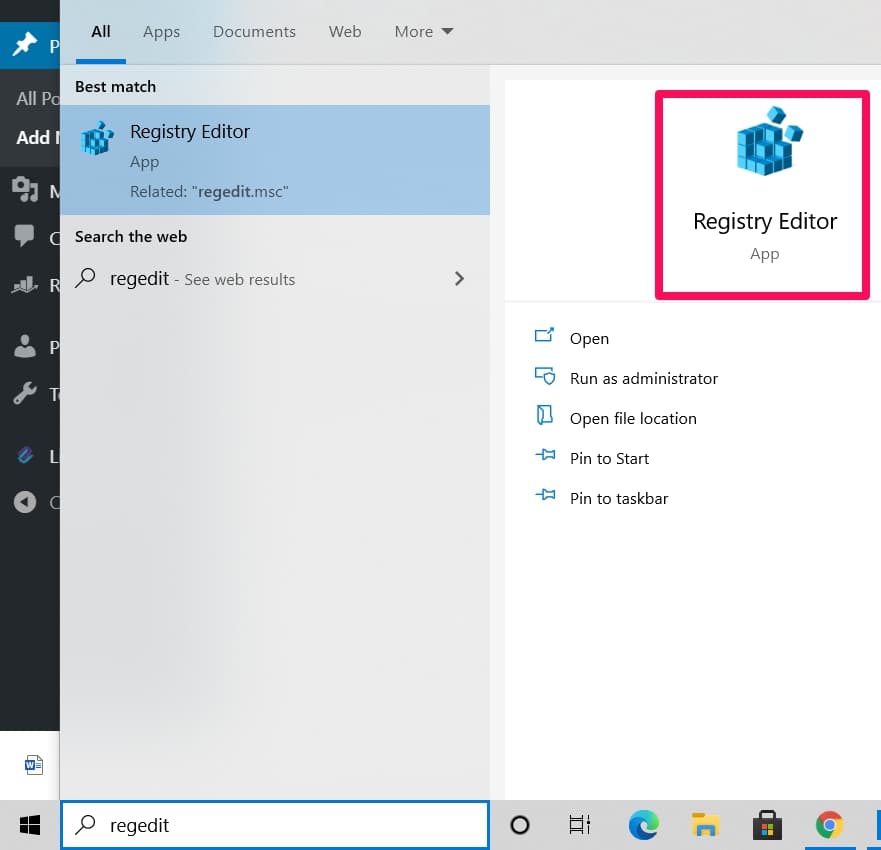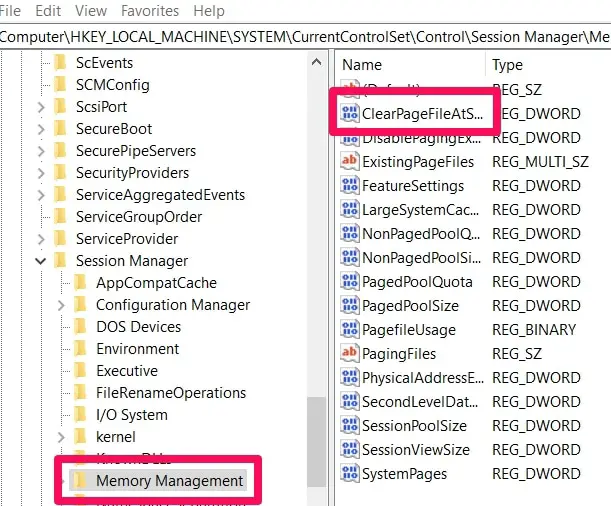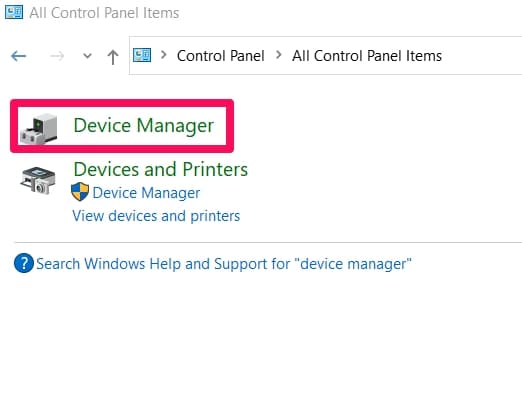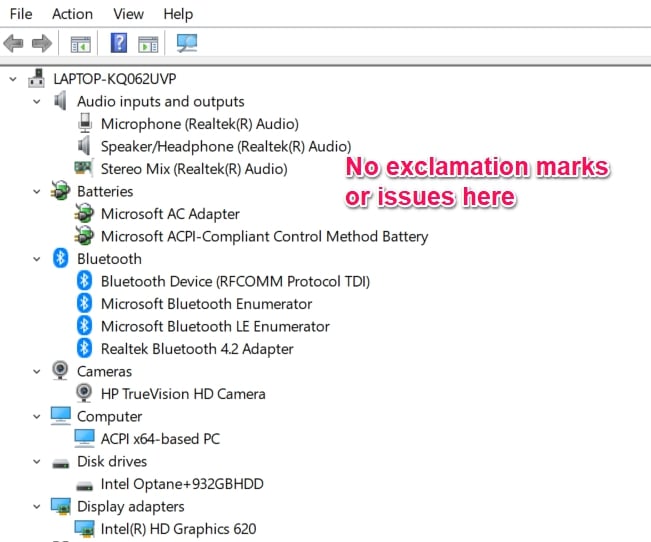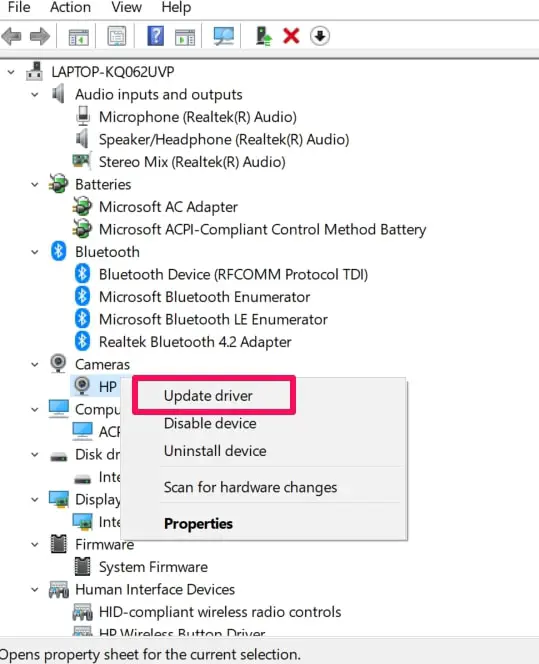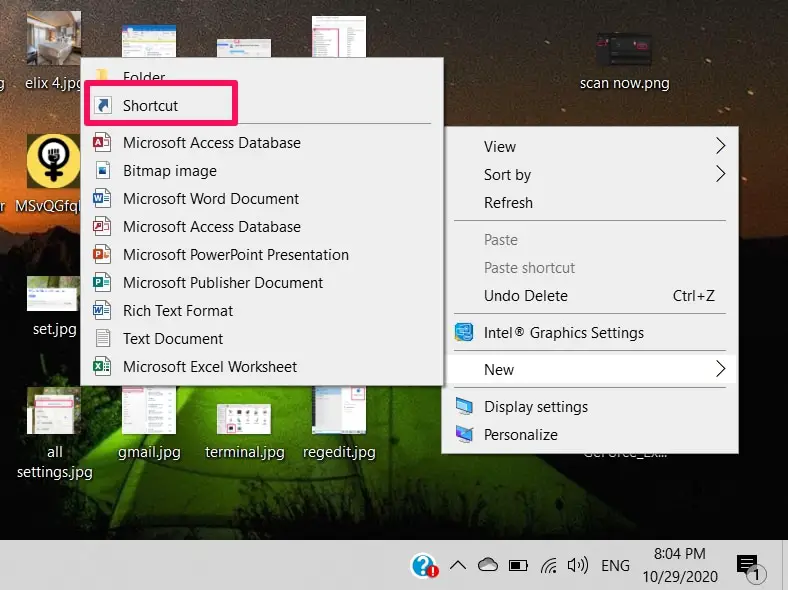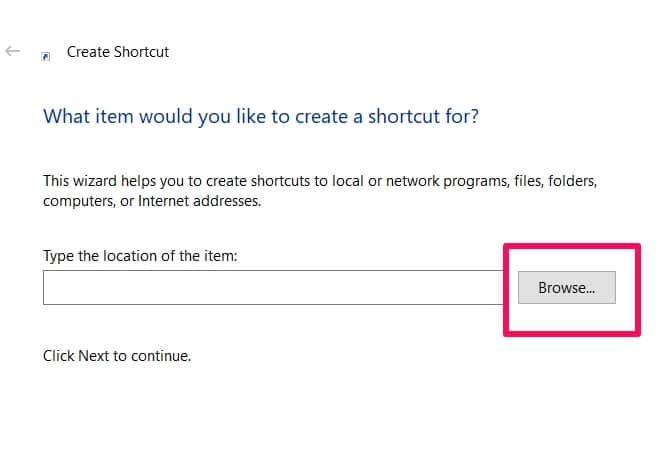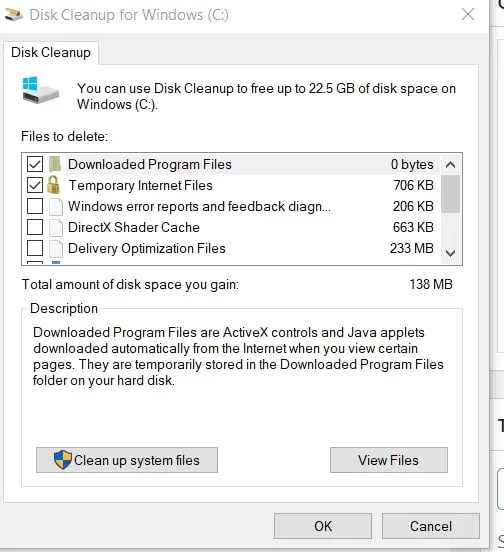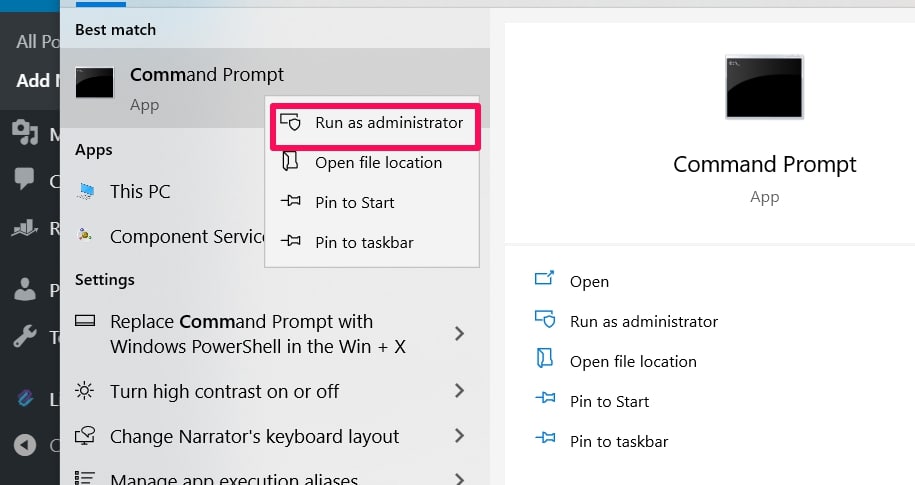When your smartphone or computer has memory issues, it slows down all the activities on the computer. You need to clear the memory to return to the better functionality of the computer.
Your computer (or smartphone) has RAM as well as internal storage. The Random Access Memory is the storage location for temporary data or data that is currently being used by the computer.
Other files, software installed, and so forth are kept in the computer’s storage. Full internal storage or an overstretched RAM is not good for your computer.
In this article, the reason to clear memory will be discussed, some of the memory issues and their causes will also be discussed. In addition to that, the different methods and steps involved to clear memory on your computer will be explained.
Why You Need to Clear Memory on Your Computer
Even if your computer is running smoothly, there is still a good reason to clear memory from your hard disk and RAM. By clearing your memory, you create more space for other files, games, and software that you may want to install. Furthermore, you can get rid of unneeded and unwanted files.
When your device’s memory is becoming full, it leads to several problems. Your computer generally runs slower. The processing speed for applications is also slowed. When you open an application or software, it takes longer for it to open. In addition, the general operation of the applications is slower.
Memory issues also lead to lagging or hanging of the computer. Also, applications may altogether stop responding while in use. Starting the computer takes longer.
All these imply that clearing the memory makes the computer run smoothly. When you clear memory for your computer you create more resources for the applications on the computer to use without problems.
Possible Causes of Memory Issues
You may need to clear memory on your computer simply because you have too many files and applications on your computer. When you have many software installed, and running at the same time, your RAM is likely to be overwhelmed. In addition, having several software and files fills your internal storage.
There are however other causes of memory issues. Memory leaks from software can lead to overloading of the RAM. Degrading of the system components as a result of power surges and even normal usage leads to issues with memory.
Bad hardware sectors or bad memory chips, as well as faulty or out of date drivers can cause all sorts of problems. Also, the presence of malware and antivirus can also cause problems.
Troubleshooting Problems
There are several things you can do to clear memory on your computer. The steps given below will focus on how to clear memory from your RAM, and hard disk. It will also focus on how to remove cache from your device’s memory.
Cache are the temporary files stored in the memory to make it easier for frequently used data to be accessed. Though cache makes it possible to load applications faster, they can also cause problems, and so may need to be cleared.
Now let’s dive straight into discussing several things you can do to clear memory on your computer.
1. Delete Unused or Unneeded Applications and Files
This is very obvious. To clear memory on your device you should delete software and files that are not needed. Also, delete everything in the trash.
2. Check For Malware and Virus
Some of the problems you’re experiencing may be due to the presence of viruses. A good antivirus will solve this problem. Check if your antivirus is updated.
3. Clear RAM by Uninstalling Background Applications
To clear the RAM, close down all applications that are not currently in use. This will leave the remaining RAM space for the applications you need to use.
There are some applications that consume RAM resources without you knowing. Immediately you turn on your computer a portion of the RAM is dedicated to these applications. Uninstalling them will create needed space.
To do this;
Right-click on the Windows taskbar, then select task manager.
Tap the “processes” tab
Sort the processes by memory, then identify applications at the top of the list that you do not recognize or need.
Go to the control panel, then click on programs and features; lastly, uninstall those applications you don’t need.
4. Cleanup Startup Programs
We know that even when you are not actively using any software or applications, a chunk of the RAM is used by the operating system.
There are some applications that consume the RAM once you start the computer. Though they may not be the top consumers of RAM resources, it is still good to uninstall or disable those applications.
To do this, follow these steps:
Click on the startup tab in the task manager.
Sort the processes by startup impact.
Identity applications you don’t recognize or need.
Disable the applications by right-clicking on it, and selecting disable.
5. Clear Page File
We know that the only way to fully clear the RAM is to shut down the computer. However, shutting down does not automatically clear the page file.
The page file is stored on the hard drive and is used as a sort of extra RAM when the RAM is full. By changing some of the settings, you can ensure that the page file is cleared just like the RAM. Follow these steps to make sure the page file is cleared.
Click the start menu, and type “Regedit”. Tap the Regedit run command.
Once the Regedit editor is open, you have to navigate to: HKEY_LOCAL_MACHINE \SYSTEM\CurrentControlSet\Control\SessionManager\MemoryManagement.
Next, double click on the ” Clear page file at shutdown” key.
Set the value data field to 1. Click OK.
6. Check for Driver Issues
As has been mentioned, memory issues may be as a result of faulty or out of date drivers. Several Windows updates could lead to corrupted driver files, as well as driver conflict. To resolve this issue, follow these steps:
Open control panel, then double click on the device manager.
Expand each branch searching for a yellow exclamation mark icon. This icon signals driver issues.
Right-click on devices with that icon, and select update driver.
Follow the prompts to update the drivers.
7. Create a Shortcut to Clear Memory Cache
The cache is useful for loading applications and pages fast. They can also cause other memory issues. Creating a shortcut to clear the cache is a useful thing.
This means you don’t even have to install third-party software to help get rid of the cache. To create the shortcut, follow these steps:
Right-click on the desktop. Click on “new”, then tap ” shortcut”.
A wizard for creating shortcuts will appear. You can find the directory by clicking browse. Alternatively, type “%windir%\system32\rundll32.exe advapi32.dll,ProcessIdleTasks” on the “type location of item” field provided.
Click “next”
Type the name for the shortcut. You can type something like “Clear Memory Cache”. Hit next.
Once the shortcut is created, head to the desktop, double click on the shortcut and the cache will be cleared.
8. Clear General Cache
The Disk Cleanup utility on Windows helps to clean up unwanted files, as well as cache. With Disk Cleanup you can remove temporary files, preview windows installation files, and unwanted files.
Follow these steps to do the cleanup:
Click on the start button. Type “Disk Cleanup” in the search bar and hit enter.
When the disk cleanup drive selection appears, choose the drive you would like to clear memory from.
Click ok. The chosen drive would then be scanned to reveal how much space is occupied by the cache.
Tick the checkboxes you want to clean. To clean the system files, click on “clean system files”. After ticking, hit ok.
When the prompt appears, click delete files. The delete process will then begin.
Clear DNS Cache
DNS cache is the temporary files left in your device’s operating system and web browser containing information about previous DNS lookups. Deleting the DNS cache deletes all entries, including the ones that are invalid. This helps to clear memory on your device. The steps below should be followed to clear the DNS cache.
Click on the start menu.
Launch the command prompt by typing command prompt and hitting enter, or right-click on command prompt and run as administrator.
Type ” ipconfig /flushdns” without the quotes, and hit enter
After you have been notified that the DNS clearing is complete, restart your computer.
Conclusion
To clear memory on your device, there are several things you can do. Regardless of your methods, the goal is to get rid of unneeded or useless files and create more space on your device. It will also speed up the general operation of your computer.
This article has explained not just why it is necessary to occasionally or routinely clear memory on your device, but how it can be done.