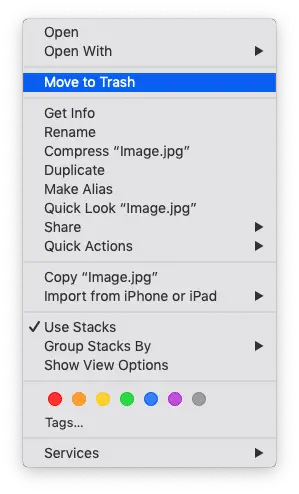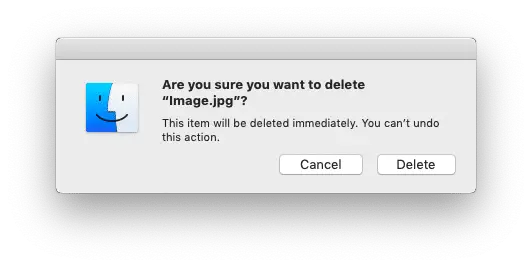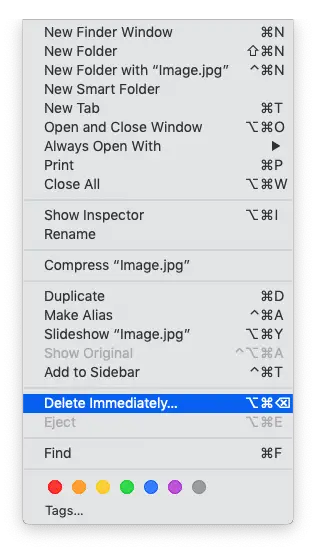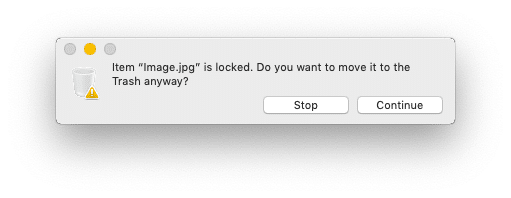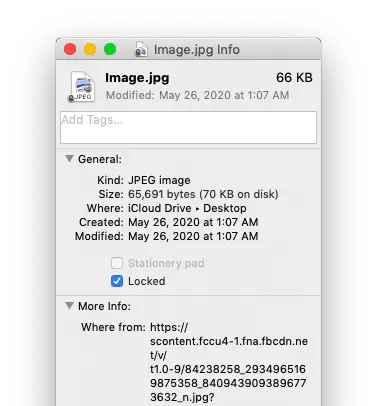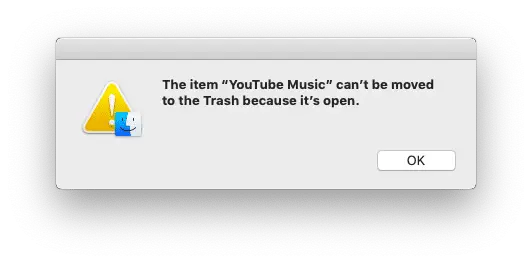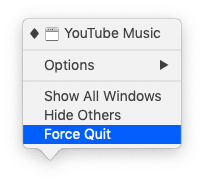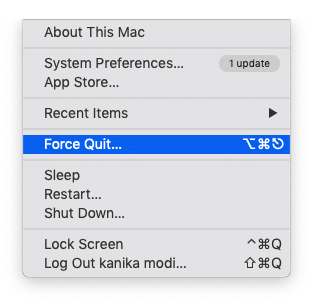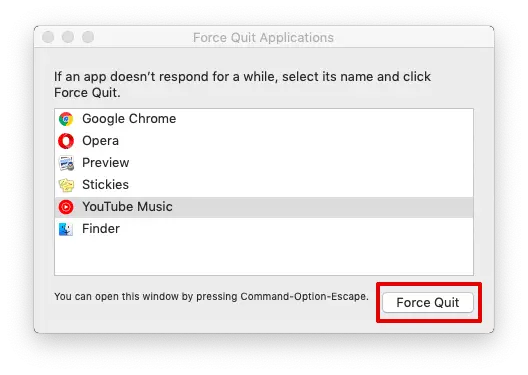It may sound like a pretty easy option when we say deleting files from a system. If you own a macOS, well, you might know how to delete any file or any kind of application to free some space. However, there are multiple tips and tricks that you are still unaware of whether or not you have just owned a mac.
Many times there are options when the system does not allow you to delete a file from the system. It could be because it is locked, in use, or may not have permission to be edited.
Also, if your system storage is full and requires you to clean up some space, you can choose to clear up the “Other” files found in the storage category.
Let us look at how to delete files from mac and free some space.
How to delete files on Mac by sending them to Trash Bin
This is the most common method on your system while deleting any file, folder, or application. It is the safest, and you may use it the most in the future.
Method 1: Via the “Move to trash” option
- Select the files you wish to delete.
- Make right-click on the file and choose “Move to Trash.”
- The file will now automatically be sent to the trash bin.
The next option you can try out is directly using certain shortcuts by using the keyboard.
Method 2: Drag and Drop
This is rather just a simple drag-and-drop method. One of the easiest and most convenient methods.
- Select the file you want to delete.
- Drag and drop the file into the recycle bin or Trash.
Method 3: Keyboard Shortcut
You can also try a simple and easy-to-remember keyboard shortcut to send the file to the trash bin.
- Select the file or click on it to highlight it.
- Hold the keys Shift + Command (⌘) + Delete keys.
These are the methods that users most commonly use to delete files from the system. But remember that they are still in the trash and can be restored anytime.
So to clear up the storage space, you can check and clear out the trash to permanently delete the files.
How to delete files on Mac Permanently (without sending them to Trash)
Earlier, we learned how to send the files to the trash bin on your Mac. But if you are too sure about the files you do not want to keep and delete immediately, you can use certain methods as given below.
Method 1:- Using Keyboard Shortcuts
- Select the files you wish to delete.
- Press Alt (Option) + Command + Delete keys on the keyboard
- Click on Delete.
This will remove the files you have selected permanently from the system. You will no longer be able to restore them from anywhere.
Method 2: Using the File Option
- Highlight or select the file that has to delete.
- Click on File on the top menu bar.
- Hold on to Alt (Option) from the keyboard.
- Select Delete Immediately from the drop-down menu.
How to delete files on Mac that are Locked
Have you come across a tab howl deleting any file that says “ Item “Image.jpg” is locked. Do you want to move it to the Trash anyway?”.
Well, there are two paths you can choose to go to. Either delete the locked file or simply unlock them and then delete it.
Unlocking the file before deleting
Here are a few steps that you can follow to unlock the file. Make sure that you are the admin or know the password to the system to unlock it.
- Select the file that is locked.
- Right-click on it. And tap on Get Info.
- Uncheck the box that says Locked.
You can now delete the file using the above mentioned methods, either sending it to the trash or permanently.
How to delete files on Mac that won’t delete
If you thought we were here to discuss only the most basic ways to delete the files and leave out the time when nothing works.
Well, that is not what we are here for. All the above methods do not always work when you have certain errors on the system or the file is corrupted.
Using Safe Mode
- Turn off your system.
- Restart your Mac and hold on to Shift Key.
- Log in to Safe Mode and let go of the key.
- Delete the file that had been causing the error and empty the Trash.
Well, this is the safest space when nothing seems to be working. You can always choose to either restart your system or switch over to safe mode.
How to delete files on Mac when in use
You will notice certain applications that refuse to quit or even be deleted when used. So, you may have to Force Quit them and then carry on by deleting the files.
Method 1: Force Quit Directly
You can use the direct method if you know the app using the file or the app that needs to be force quit.
- Right-Click on the file icon in the dock.
- Hold on to the Alt (Option) key on the keyboard.
- Click on the Force Quit option from the menu options.
- Now, delete the file.
Method 2: Force Quit Multiple Applications
Here is another method that you can try when certain files or apps prevent to use the method above.
- Click on the Apple Logo on the top menu bar.
- Click on Force Quit.
- Select the files from the window and tap on Force Quit.
- Now, delete the file.
No matter which file you are trying to delete, you must quit it first and then carry out the operation.
Conclusion
Here is everything you need to know if you are struggling with deleting files on mac. You may encounter multiple issues while using the system, and the abovementioned methods will surely work out for you in the long run.
There are times when the system fails to respond. In such cases, it is required to force quit the application or summon the task manager on Mac to quit the apps.
Furthermore, you can free up storage from your system or delete unnecessary files you may have never used. Your mac needs space to run the built-in apps as well; keeping the system clean makes it run much better.
If you have been encountering other issues not mentioned above, you can let us know in the comment section so that we can help you delete files on Mac efficiently.