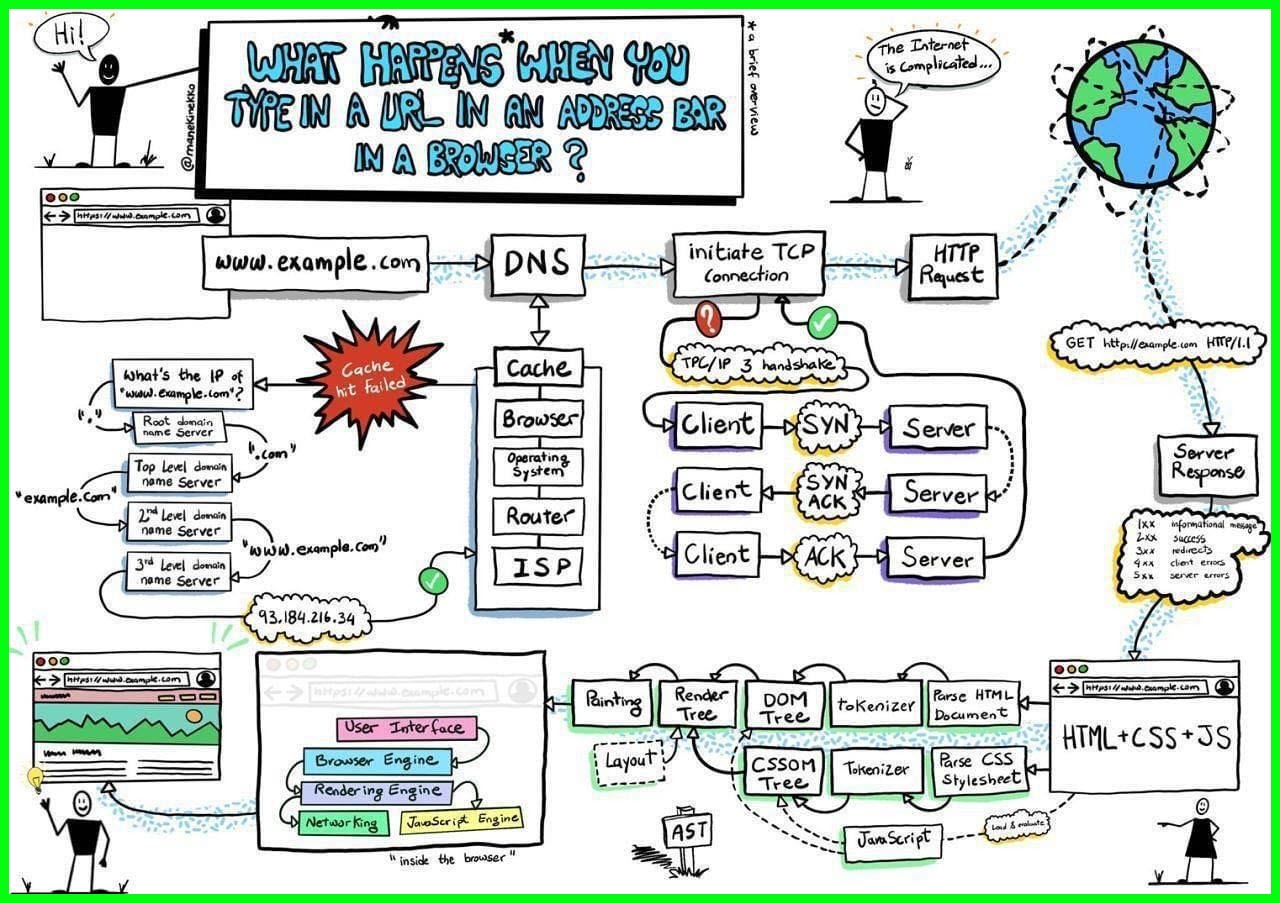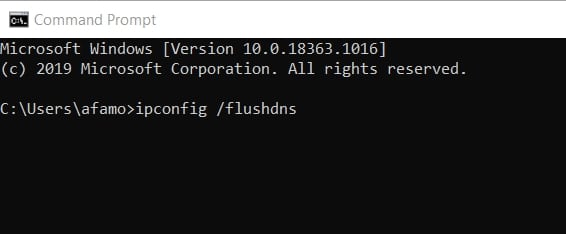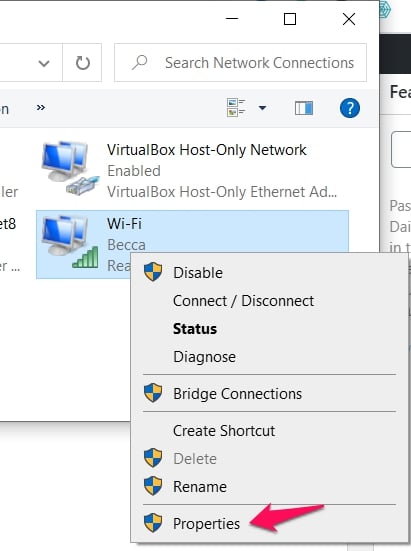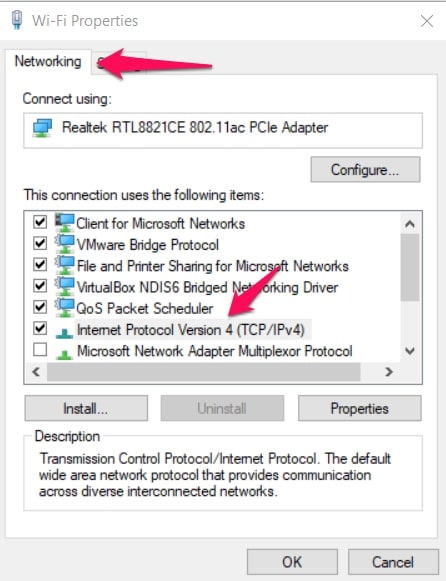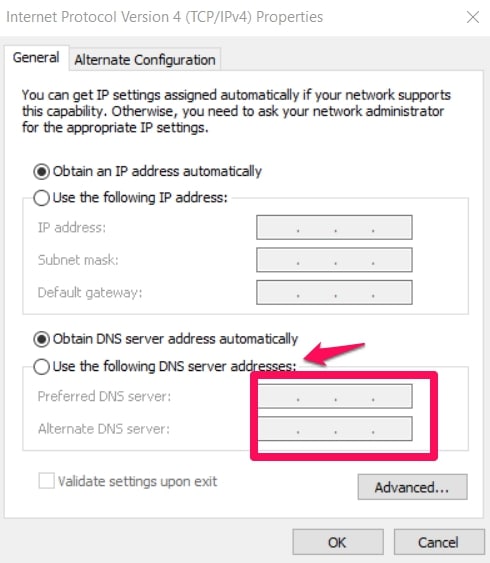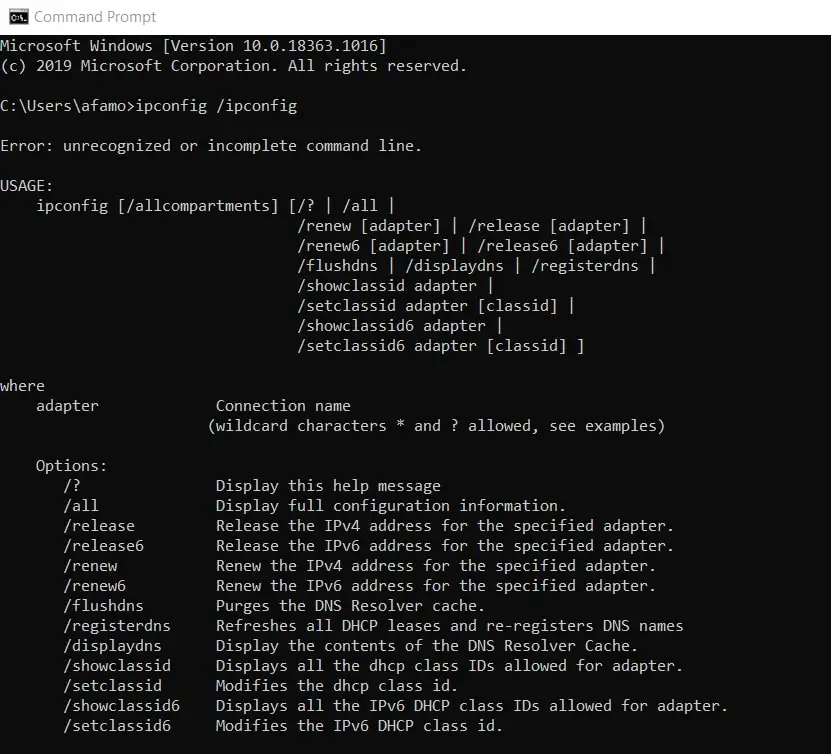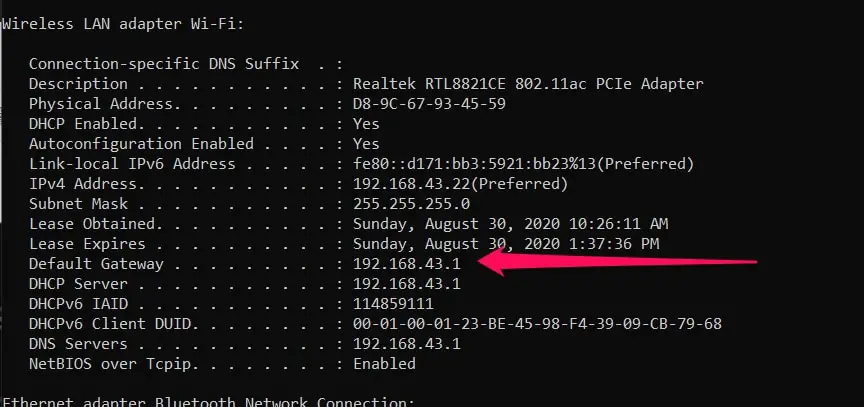If you’re here, chances are you’re looking for a way to eliminate the “DNS server unavailable” issue plaguing your system.
You’ve come to the right spot. I will explain a little bit about DNS, and some background info. Then I will dive into some quick fixes that should solve your problem.
I will also explain other tips that are a bit longer and more complicated. But don’t worry, I’ll explain them in easy-to-follow steps.
What Exactly Is A DNS Server?
Let’s start with the meaning of the DNS – Domain Name System. I’m sure this still doesn’t mean anything unless you have prior knowledge of DNS.
To explain in simpler terms, DNS is an interpreter of your system.
Computers use the language of numbers, and when we input sites to access in our browser, DNS is what translates that site into IP addresses for your system to be able to understand.
Now let’s add Server.
DNS Servers are storage spaces where all of the IP addresses of the sites we’ve visited are stored so that when we revisit, the loading time should be lower.
Now that we know how important DNS servers are to the browsing experience, let’s move on to the quick fixes that could help us fix the “DNS server unavailable” problem.
The fixes below are not totally dependable but they are worth a shot because they don’t take that much time and process.
Some of the fixes don’t even invoice changing anything in Settings or other menus, so that’s why you have to go through these ones first before moving to ensure you don’t waste time fixing something that’s really easy to fix.
You will see understand what I’m saying when you compare the quick fixes to the more in-depth fixes below.
1. Change Your Browser
Pretty easy, right? But in the right situations, you can easily solve your DNS issue by just using another browser.
This could be because it is that current browser that has issues internally with its system process. You can solve that one by reinstalling the faulty browser or clearing its data history and cache.
Change browsers and check if the “DNS servers unavailable” problem is still disturbing your system.
2. Rule Out Your Network By Using The Same Network Connection On A Mobile Phone And Checking To See If Works
The heading explains a lot. These quick fixes really help rule out a lot of issues and it also narrows down what the causes of the issue may be.
To rule out your network connection, connect your mobile device with that same connection, and visit the site you were trying to access using your system.
If the mobile device works just fine and connects with the internet, then the chances of the network connection being at fault are slim to none.
This helps you now focus on what the problem could be (maybe issues with that particular system).
The quick fixes are more like you ruling out easy causes before going into the more sophisticated fixes below.
More Solid Fixes For Fixing The “DNS Server Unavailable Issue”
The fixes below involve making a little bit more of an effort than the quick fixes above.
You will have to follow some step by step processes pretty closely to avoid any mistakes.
I will start with what I consider to be the most reliable option for fixing the “DNS server unavailable” issue then move on to other options that are quite dependable too.
3. Flushing DNS
Flushing DNS is really effective, it is a bit similar to the option of clearing cache in browsers.
Some sort of clearing out, this could help get rid of any issues disrupting the DNS server process.
I will explain flushing DNS in two different OS.
- macOS
- Windows
Flushing DNS In MacOS
Follow the steps below to ensure this fix works out well for you. Don’t miss out or skip any steps.
Different versions of Mac have slightly different system controls but I have tried to fashion out a method that with a little bit of adaptation, works well with all versions.
How To Flush DNS
You will need to use a Finder window to get to the Applications menu. When the Applications menu opens up, find and select the Utilities option.
In the Utilities menu, open the Terminal window.
The next part is really important so check which syntax you have to run based on the version of macOS you’re running.
- macOS Mojave – sudo killall – HUP mDNSResponder;sleep 2;
- macOS Sierra – sudo killall – HUP mDNSResponder;say DNS cache has been flushed
- macOS High Sierra – sudo killall – HUP mDNSResponder;sleep 2; echo macOS DNS Cache Reset | say
- macOS X El Capitan/Yosemite – sudo dscacheutil – flushcache;sudo killall -HUP mDNSResponder;say cache flushed
Remember that you will only use one syntax from this list based on the macOS you’re running.
Press the Return key when you’re done inputting the text above and then you will be prompted to enter your password. Do that and press the Return key again.
When you’re done, you will get an audio alert. This tells you that your DNS flushing was successful. Don’t close the Terminal just yet, there’s still a bit left to do.
Important Additional Flushing
While only the main flushing can be done above, I personally recommend that the additional flushing be performed too.
This ensures that nothing hindering your DNS server will be left behind. There are two additional caches to flush.
- UDNS Cache
- MDNS Cache
UDNS Cache
To flush this cache, use the syntax below on usually all versions.
sudo discoveryutil udnsflushcaches
MDNS Cache
To flush this cache, use the syntax below. Usually works for all versions.
sudo discoveryutil mdnsflushcache
When you’re done with the additional flushing, you can now close your Terminal window, restart your system and then check if your “DNS server unavailable” problem has been solved.
Flushing DNS In Windows
Flushing DNS in Windows is a tad easier than in MacOS. The steps are a lot shorter, that’s for sure.
You will need to enter three commands one after the other but after that, it’s pretty much goodbye to your problem.
How To Flush DNS
You definitely need the Command Prompt to run commands. Here’s what you need to do.
Use the following shortcut keys (Windows + R) to access the Run window.
When the Run window opens up, type in this text – cmd.
This should give you the Command Prompt, open the command prompt window, and enter the following commands.
ipconfig /flushdns
ipconfig /release
ipconfig /renew
Note: After each command, please press the Enter key to run that command. This is very important, so take note.
When you finish the exact steps above, exit the Command Prompt window and reboot your system.
When your system returns, you should be free from the “DNS server unavailable” problem.
4. Switching Up Your DNS Servers
This is another fix that usually works well. Especially if the DNS server is the main cause that’s making you experience the “DNS server not working” problem.
This fix can also be used by just about anybody, even people who aren’t experiencing any issues can use this fix to change their DNS servers.
Service Providers usually give users a private DNS to use and research has shown that some public free DNS servers are faster than the private DNS servers.
So, this fix is now based on the premise that your current DNS server is wonky and you can kill two birds with a switch.
You can get a fully functioning DNS server as opposed to the current one, it will also be a faster public DNS server when compared with the former private one you were using.
How To Switch DNS Servers
To do this, I will be explaining two processes.
- Switching Through Your Windows OS
- Switching Through Your Router
Switching DNS Servers Through Windows
The aim here is to change to a public DNS server (I’m going to be using Google, you can also use other servers like Cloudflare)
The first step is to navigate to your Network Connection Properties.
To do that, use the shortcut keys (Windows + R) and then in the Run window, type ncpa.cpl, and press OK.
Choose the network adapter you’re using. The options are two. LAN if you’re using Ethernet, WLAN if you’re using a WiFi connection.
Right-click the option in use and a drop-down menu will appear. Go down to the last option on the menu and click on Properties.
In the Properties menu, click on the Networking tab. In the tab, select the IP version you’re using.
When you select or highlight the IP version, go slightly down to your right and select the Properties option.
When the Properties option menu opens, select the General tab (usually what it opens to).
Switching DNS
In the General tab, skip the first option that talks about obtaining IP addresses and move to the one that has DNS settings.
Select the option that reads “Use The Following DNS Server Addresses”. You will now be allowed to make changes to your DNS server settings.
Preferred DNS Server – 8. 8. 8. 8
Alternate DNS Server – 8. 8. 4. 4
Follow the exact instructions above and input the numbers as seen in the space provided.
If you’re fearful of using this fix, know that you can always use the exact methods to obtain the previous private DNS server you were using before.
Just select the “Obtain DNS Server Automatically” option on top of the option you used above to change the DNS.
You can always change to other public DNS servers if the one you’re using isn’t as fast as you want.
Switching DNS Servers Through Your Router
This method is probably faster than the fix I explained above. You have to do something first to be able to switch DNS servers.
Accessing Your Router
You have to first find your Default Gateway address before you can be able to access your router.
To find your Default Gateway address, you’ll use a familiar process.
Finding Default Gateway
Open a command prompt. Use the following shortcut keys (Windows + R) to access the Run window.
When the Run window opens up, type in this text – cmd.
This should give you the Command Prompt, open the command prompt window and enter the following command –
ipconfig /all
When you’ve entered the command, you will see a list of options with numbers to the right.
Go through the options until you locate the Default Gateway option and copy the numbers by the right.
Then enter that exact number into a URL bar in your browser and press Enter. This will take you to your router interface.
You will be asked to log in with your details, do that, and then navigate to the Internet Account Information menu. Just look around, you’ll find it.
Switching Router DNS Server
When you open the menu above, go to the section where it says DNS Servers and choose the IP version you’re using (basically between IPv4 or IPv6).
When that’s done, then enter the public DNS server address (in this case, Google) you’re trying to use.
Preferred DNS Server – 8. 8. 8. 8
Alternate DNS Server – 8. 8. 4. 4
Input these exact numbers written above and make sure it is in the same order as above. Any slight mistake could mean your switch won’t work.
There’s a different set of numbers for IPv6, the reason it wasn’t spelled out is that IPv4 is common and most likely the version you’re using.
IPv6
Preferred DNS Server – 2001:4860:4860::8888
Alternate DNS Server – 2001:4860:4860::8844
When you’re done, exit from the menu. Trying out the new DNS server is an important part of this process, so the next step is where I’ll explain the process of trying it out.
Trying Out The New DNS Server You Switched To
It is vital you try it out using the tips above so that you will be able to rule out some causes, I will explain more and you will understand as you read on.
To try out the new DNS server, there are two things involved.
The first step is to open your browser and try accessing normal and common sites like Google search.
If the site opens, then yay the DNS switch worked.
If the site does not open, don’t worry yet. Type in this IP address – 172.217.16.195 into the URL bar of your browser and hit Enter.
This usually works but if it doesn’t work still, then your browser or DNS server isn’t the issue, it probably is your internet connection.
You might need to contact the help desk of your Service Provider to ask for more information on your problem.
5. Removing Antivirus Programs
This is the less likeliest tip to work but in the mazy world of tech, you never know.
I have seen users who combine many antivirus programs to ensure maximum protection but this overload of antivirus programs has caused quite a few “DNS Server unavailable” problems to some users.
This is why it is worth a mention on this list of fixes. This is quite straightforward. If you know you’ve combined a lot of antivirus programs, disable all of them except the strongest one.
Also, be sure to check if the one you’re not going to disable is really compatible with your system processes and app.
All you have to now do is restart your system after disabling the excess programs. If the overload was the cause, your system should be free of the “DNS server unavailable” problem.
Note: Using a combination of antivirus programs does not necessarily lead to better protection. You will be more efficient in looking for the best and most compatible program among them.
Why DNS Servers Improve Browsing Speeds
Whenever you visit sites you have already visited before, a fast DNS server immediately recognizes the site address and then returns the IP address faster.
This can cut loading times by quite a bit of time when using really good public DNS servers. This is why it is important to use a solid DNS server.
Changing your DNS server is not something you should only do when the private DNS server provided by your service provider messes up.
It is something you should look into normally because gamers and other users have seen really big improvements after they switched to some public DNS servers.
Google search to get a list of good public DNS servers to use. I hope the fixes helped you solve the “DNS server unavailable” problem on your system.
📗FAQ
When the DNS server is unavailable, it means that your device cannot translate domain names into IP addresses, and therefore cannot access the internet.
This may be due to various reasons, such as a misconfiguration, a network outage, or a problem with your ISP’s DNS server.
How do I make my DNS server available?
To make your DNS server available, you can try restarting your router, clearing your DNS cache, or manually configuring your DNS settings to use a different server.
You can also contact your ISP for assistance, as they may need to fix any issues with their DNS servers.
What causes DNS failure?
DNS failure can be caused by various factors, including network outages, misconfigured DNS settings, faulty hardware, or a problem with the DNS server itself. Malware or viruses can also cause DNS issues by modifying your DNS settings.
What is a DNS server for Wi-Fi?
A DNS server for Wi-Fi is the server that translates domain names into IP addresses and enables your device to access the internet.
It is typically provided by your Internet Service Provider (ISP), but you can also use third-party DNS servers such as Google or Cloudflare.
To fix DNS unavailable, you can try restarting your router, clearing your DNS cache, or manually configuring your DNS settings to use a different server. You can also contact your ISP for assistance, as they may need to fix any issues with their DNS servers.
How do I resolve DNS problems?
To resolve DNS problems, you can try several troubleshooting steps such as flushing your DNS cache, restarting your router, or changing your DNS server settings. You can also run network diagnostic tools or seek assistance from your ISP.
How do I change my DNS server on my device?
To change your DNS server on your device, you can go to your network settings and manually configure your DNS settings to use a different server. You can choose a third-party DNS server such as Google or Cloudflare or enter the IP address of a preferred DNS server.
What are the symptoms of DNS issues?
Symptoms of DNS issues may include slow internet connectivity, web pages not loading, frequent disconnects from Wi-Fi, or error messages indicating DNS failure.
Here’s a detailed chart on symptoms of DNS issues:-
| Symptom | Description |
|---|---|
| Website not loading | The website fails to load in the browser, even after multiple attempts. |
| Slow website loading | The website takes a long time to load, and individual elements (images, videos, etc.) take an unusually long time to appear. |
| Partial website loading | The website loads partially, with some elements missing or incomplete. |
| Intermittent website loading | The website loads inconsistently, with some attempts resulting in successful loading and others resulting in failure. |
| “Server not found” error | The browser displays an error message stating that the server cannot be found. |
| “DNS_PROBE_FINISHED_NXDOMAIN” error | The browser displays an error message indicating that the DNS lookup failed because the domain name does not exist. |
| “ERR_NAME_NOT_RESOLVED” error | The browser displays an error message stating that the website’s DNS address could not be found. |
| “DNS_PROBE_FINISHED_NO_INTERNET” error | The browser displays an error message indicating that there is no internet connection available. |
| Inability to connect to network resources | In addition to website loading issues, users may be unable to access other resources on their network, such as printers or file shares. |
| Incorrect website redirection | The website redirects to the wrong page or to a completely different website. |
Is my router my DNS server?
Your router can be your DNS server, but this is not always true. It depends on your network configuration and ISP settings. You can check your router settings or contact your ISP to confirm the DNS server used in your network.
How do I unblock DNS on Wi-Fi?
To unblock DNS on Wi-Fi, you can try restarting your router or clearing your DNS cache. You can also try changing your DNS server settings to use a different server or contacting your ISP for assistance.
How do I clear my DNS cache?
To clear your DNS cache, you can open the Command Prompt or Terminal and enter the command “ipconfig /flushdns” for Windows or “sudo killall -HUP mDNSResponder” for Mac.
This will clear your DNS cache and allow your device to retrieve updated DNS information.
Do I need to change my DNS server?
You may need to change your DNS server if you are experiencing DNS issues such as slow internet connectivity or frequent disconnects from Wi-Fi. You can try using a different DNS server to see if it resolves the issue.
What is the commonest cause of DNS?
The most common cause of DNS issues is misconfigured DNS settings, followed by network outages or problems with the DNS server itself.
What happens if DNS left untreated?
If DNS issues are left untreated, you may experience slow internet connectivity, inability to access websites, and frequent disconnects from Wi-Fi.
This can significantly impact your productivity and ability to use the internet. It is recommended to address DNS issues promptly to avoid further complications and ensure a smooth internet connection.
How do I find my DNS server for WIFI?
To find your DNS server for Wi-Fi, you can check your network settings on your device or router. On a Windows computer, you can open Command Prompt and type “ipconfig /all” to view your DNS server address.
On a Mac, you can open Network Preferences and check the DNS tab. Alternatively, you can contact your ISP for the DNS server address used in your network.
How do you check if you are connected to DNS?
To check if you are connected to DNS, use the Command Prompt or Terminal and enter the command “nslookup” followed by the domain name you want to query.
If the response shows the IP address of the domain, it means you are connected to DNS. If not, it indicates a DNS issue that needs to be resolved.
Conclusion
I have tried to explain the fixes in detail and in order of efficacy. This is to ensure that usually users can use the first fix, and it should work.
Sometimes though, other issues might be affecting your system that the first fix won’t solve. This is why the additional fixes are important too.
Please use the comments section below to tell us what fix worked for you and your experience while using it. I would love to hear from you.
Thanks for reading, and I hope you could eliminate your “DNS server unavailable” problem.