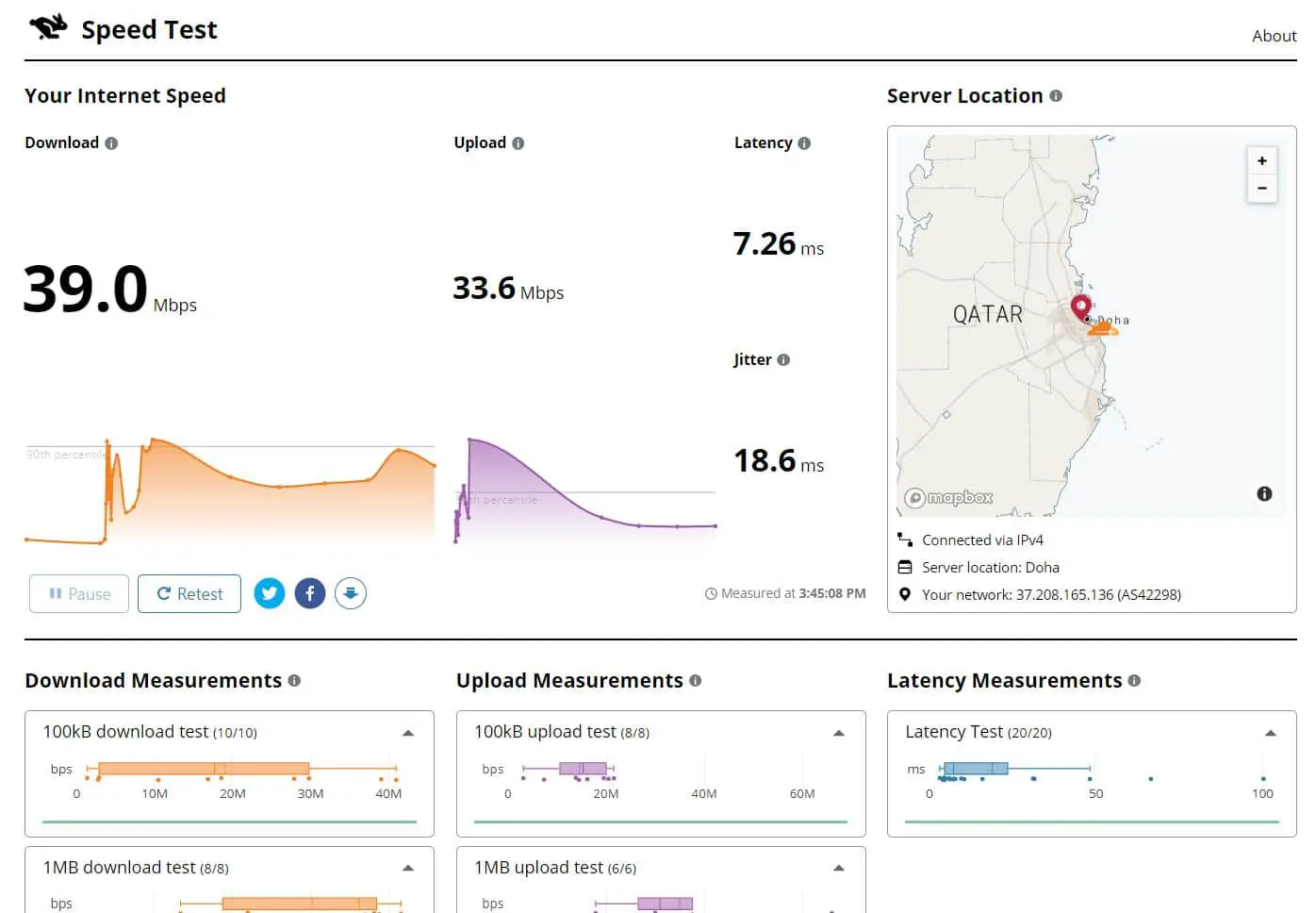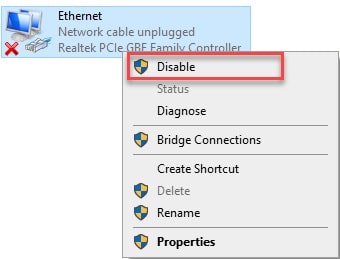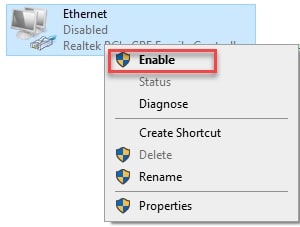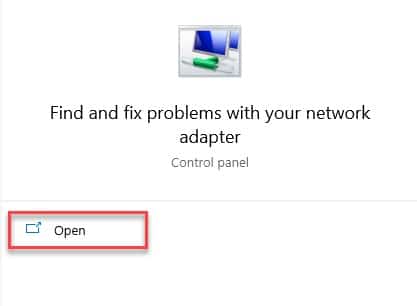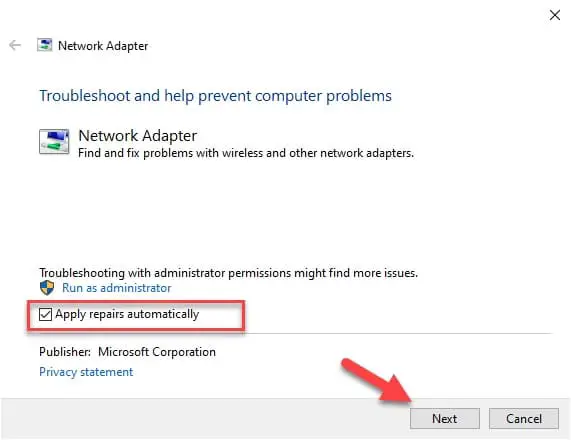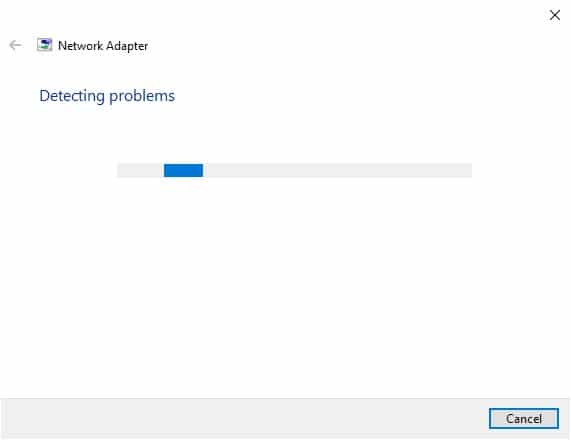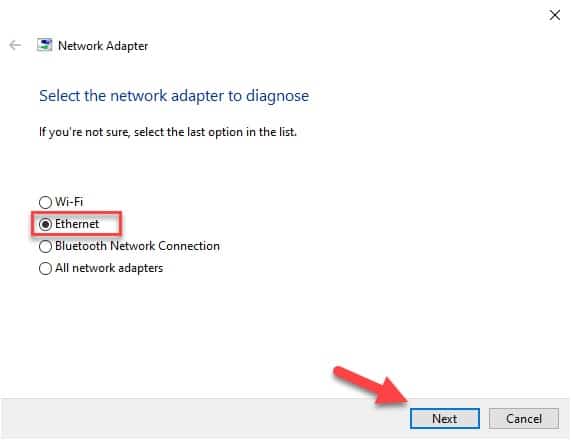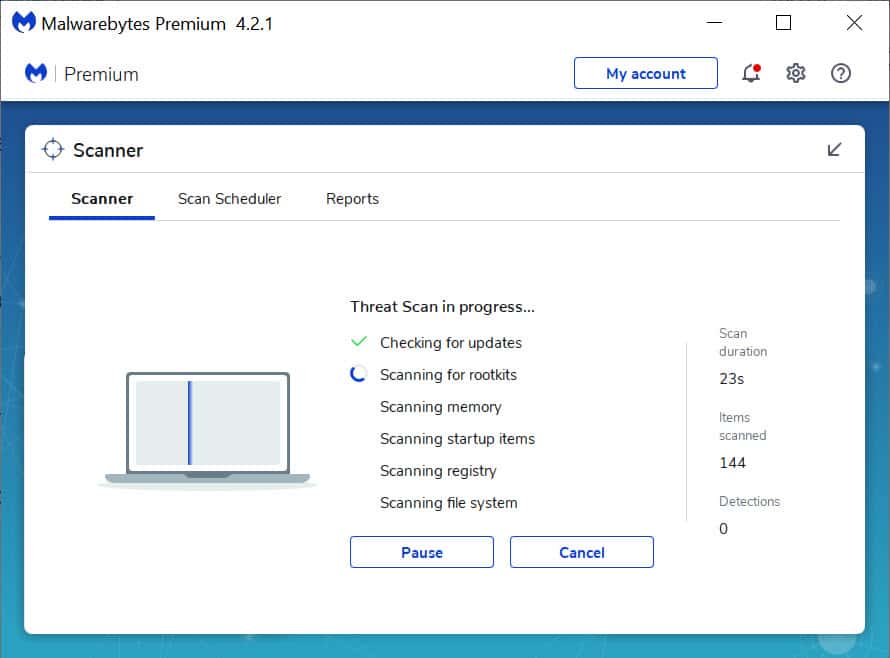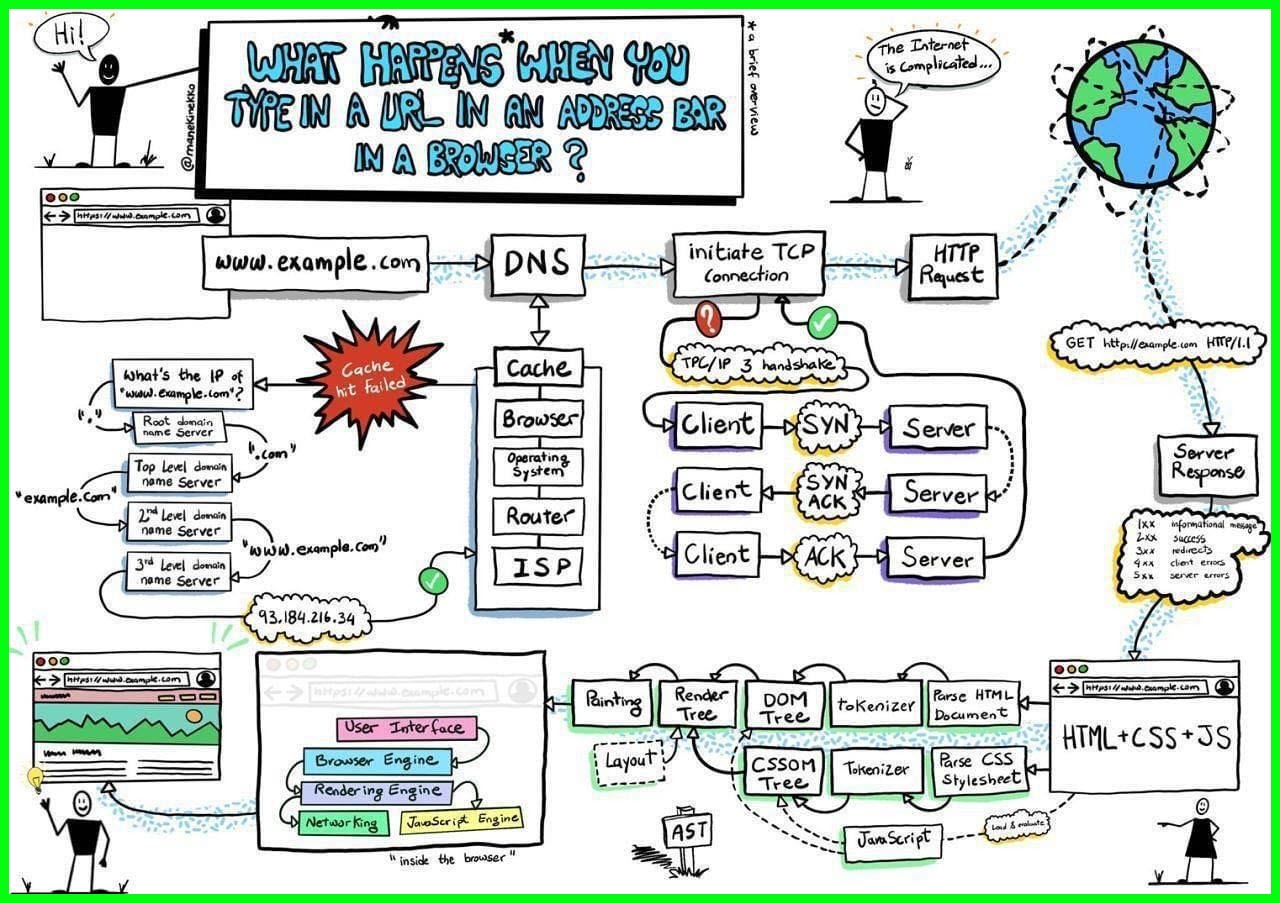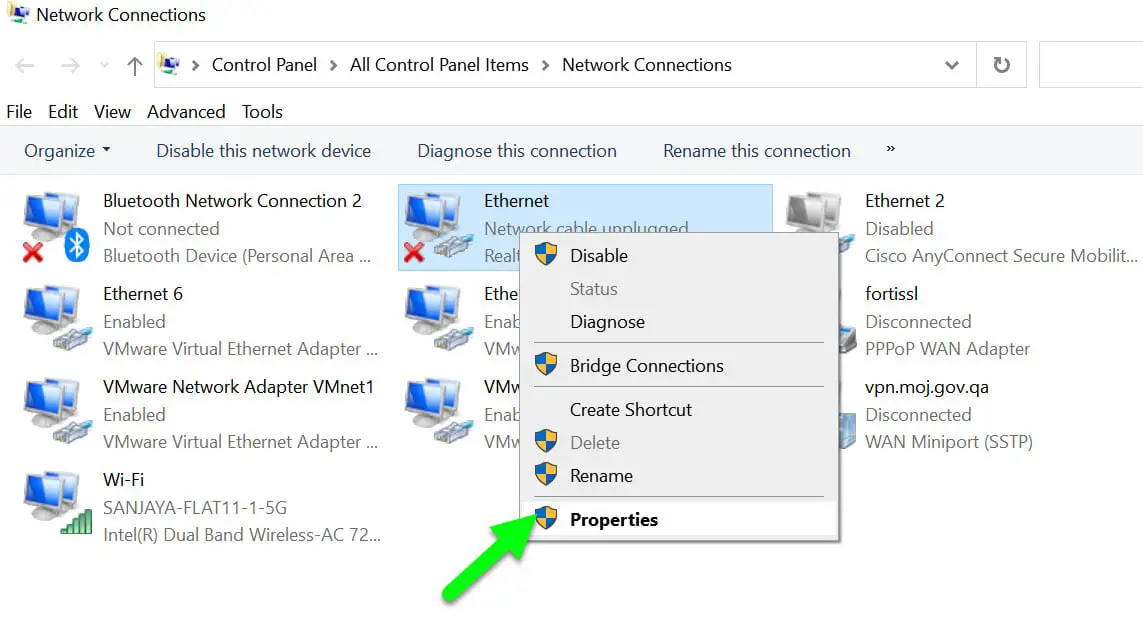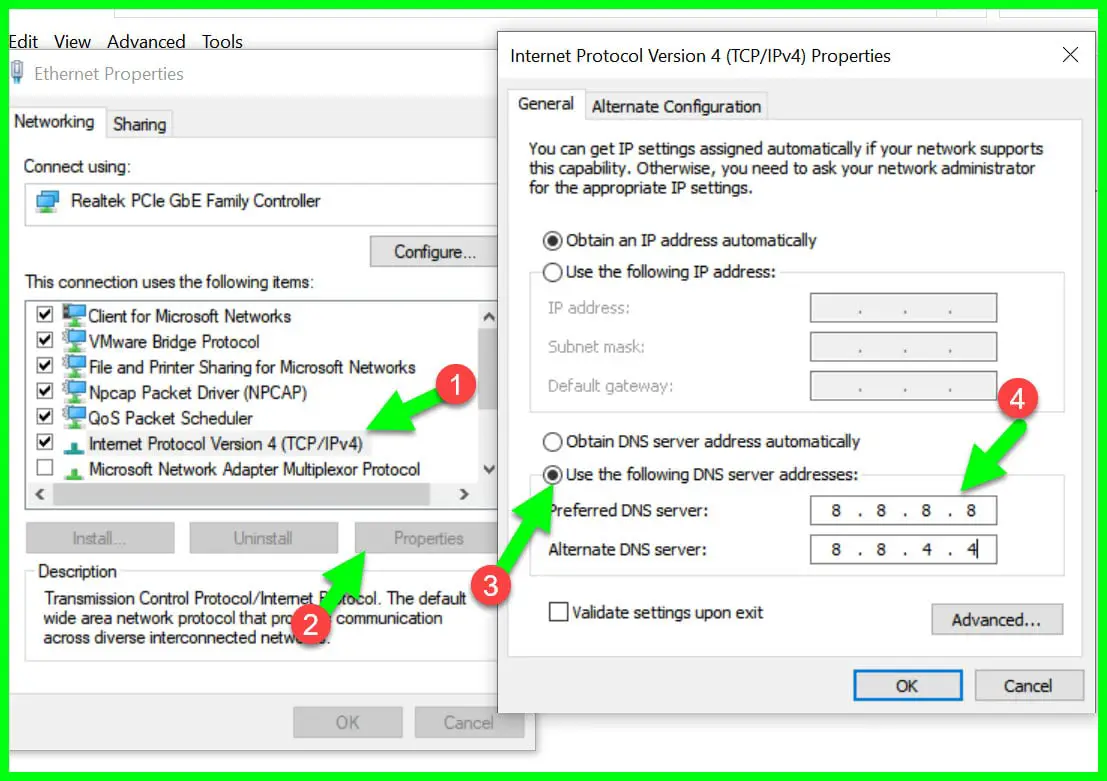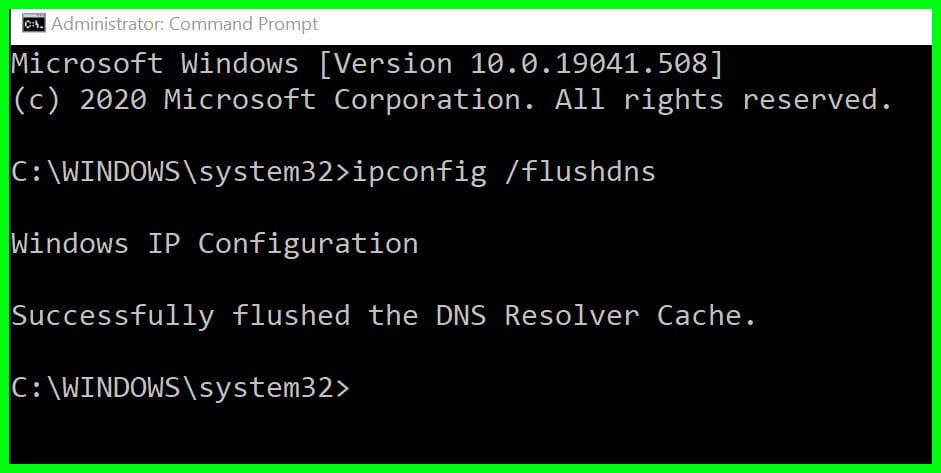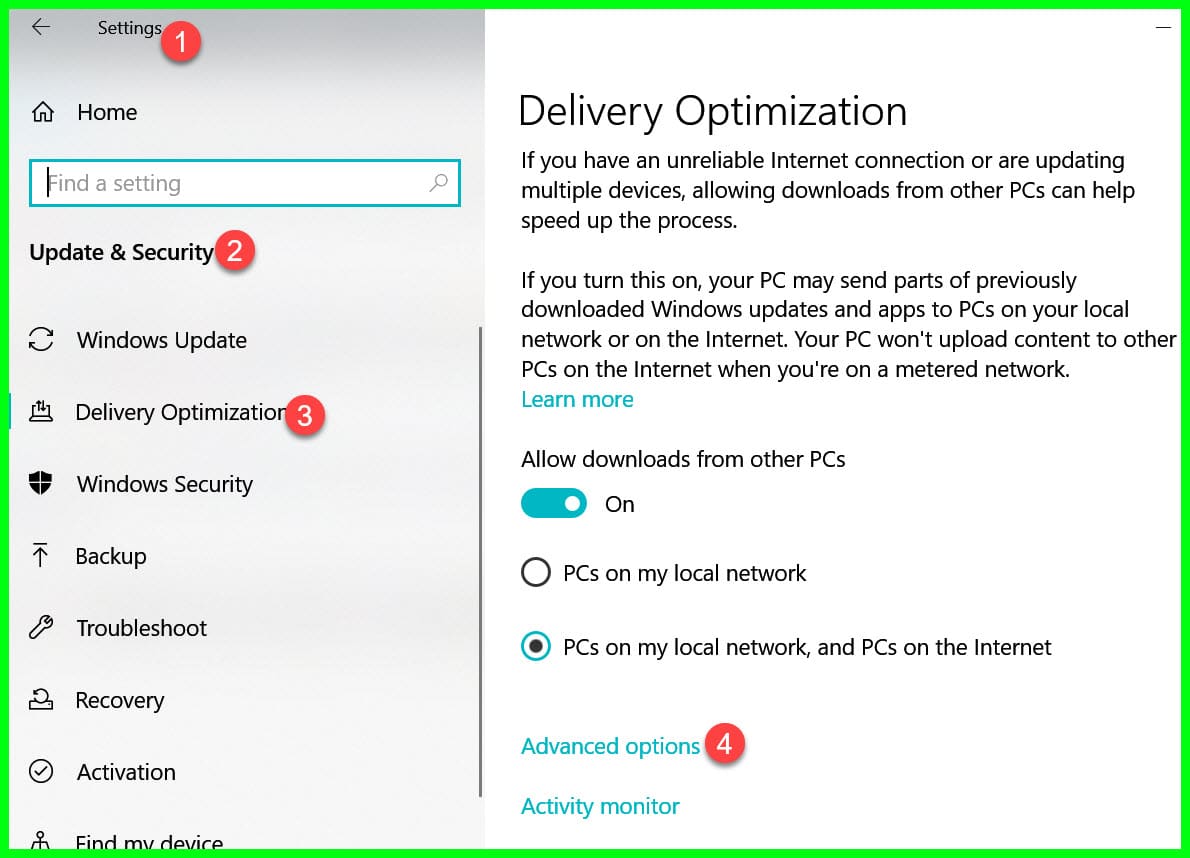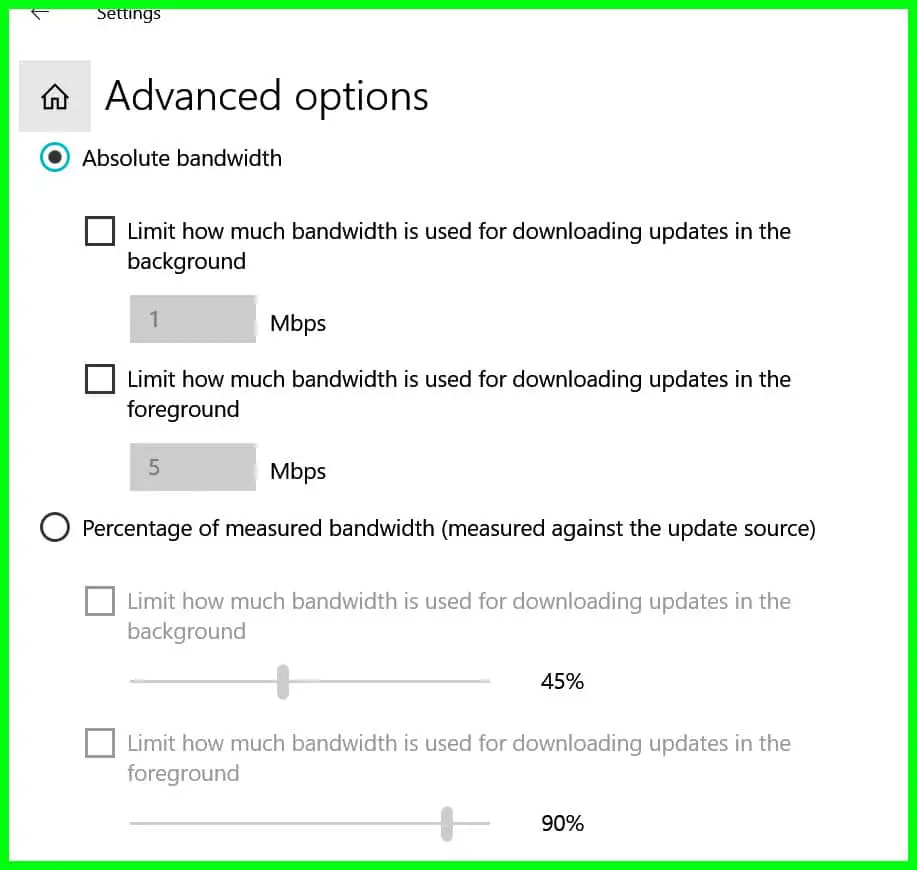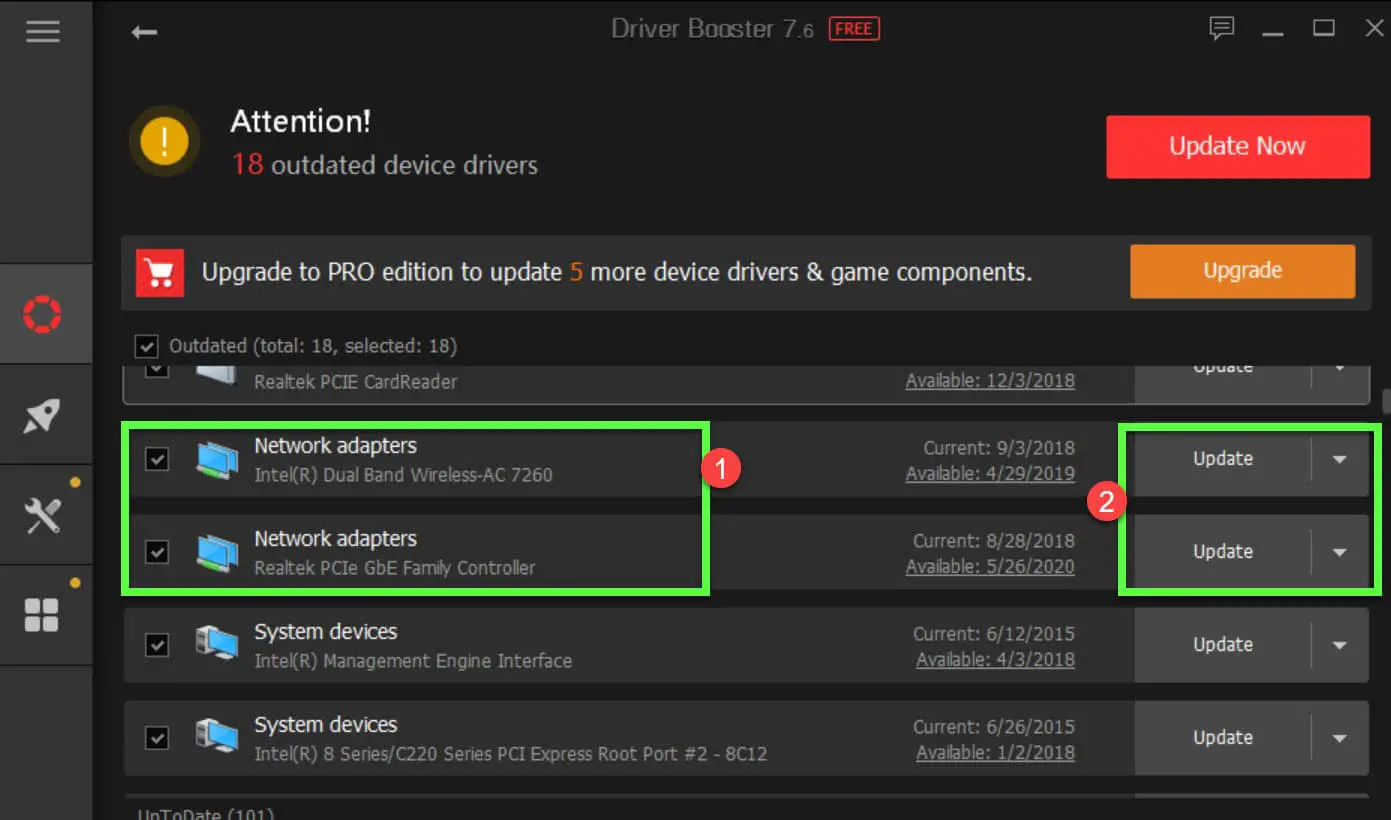The Internet is like bread for millennials because of digitalization and modernization. The whole world is online now, therefore, a slow ethernet connection can be as irritating as a man puking spoilers of your favorite show.
In this article, we will be going over 11 methods with the help of which one can easily fix your slow ethernet connection.
Slow Ethernet Connection: Best Possible Fix To make it Fast
1. Check whether it’s your device or the ISP
Most of the time, your system, which is a router, modem, and ethernet work perfectly fine. Therefore, you should first see if it’s really your device or the matter is beyond your control.
To ensure your devices are working correctly, you need to measure the internet speed.
There are many speed test websites are available online but I will recommend you to check your internet speed test with speed.cloudflare.com. it will show you download and upload speed along with jitter and latency.
To do that, you need to check whether your just your device is slow or all the devices in that particular network are slow, if the answer is latter then you need to call your Internet Service Provider(ISP).
2. Reboot your Computer
The first idea that might have throttled your brain would be of Restarting the computer. Even though, is the most obvious but still is more efficient as you most of the time, our computer hits a phase when it starts acting weird, it starts disconnecting devices, not allow applications to open, and show network error.
Therefore, a restart will rejuvenate the computer and the chances of your problem getting solved automatically increases.
3. Restart your Adapter Setting
One of the reasons why your ethernet is working slow or not at all working is the wrongful twitching of the adapter setting. Restarting the adapter setting can help us in retrieving your adapter’s speed.
When you restart the adapter setting your computer automatically deletes the bug or anything malicious with the help of which your ethernet connection will be repaired.
To restart the adapter settings follow the prescribed steps:-
Step 1: Launch the Network connection portal by either control panel>Network and Internet>Network connections or right-click on the ethernet icon placed on your taskbar and located at the bottom-left side of the screen and then click on the “change adapter option” button.
Step 2: Now you will see an icon named “ethernet”, right-click on that and select the “disable” option to disable the ethernet connection.
Wait for a minute.
Step 3: After the end of a minute you need to again right-click on the icon and then click on “enable” from the appeared list.
This might have solved your problem already, if still you are facing a problem, restart your computer.
4. Troubleshoot the network adapter
If even after restarting the network adapter you are facing the problem then chances of your network adapter being malfunctioned are high. But don’t panic as most of the problems can be solved with the help of inbuilt software in Microsoft Windows.
To troubleshoot the network adapter you need to follow the prescribed steps:-
Step 1: Launch the “find and fix problem with your network adapter” option by just typing “network adapter” in the start menu’s search bar then click on Open to launch the application.
Step 2: On the appeared troubleshooting screen click on advanced and then by making sure that the “Apply repairs automatically” option click Next.
Step 3: It will start scanning for the problem.
Step 4: Now, you will be asked to select the network connection on which you want the troubleshoot to happen. Since we are fixing the ethernet connection here, therefore, we will click on ethernet and then next.
Finally, the problem will be solved by the operating system without much manual work.
5. Restart your router
If you are still facing problems even after troubleshooting your adapter setting then you need to start concentrating on the hardware side of the things.
First up is restarting your router. The restart will allow your router to reset the internet connection. That will eventually reset the connection between your router and the Internet Service Provider(ISP. This can retrieve the ethernet speed.
There are two methods by which one can easily restart the router. One of them is that you need to switch off the router’s power switch and then after a minute or two turn it on. This is one of the easiest and the universal method to restart the router.
Another method requires your router to be plugged to a switch on the board. You need to turn the switch off or remove the plug, wait for a couple of minutes and then restart the device by plugging it again to the board.
6. Plug the cable in another port
There are some routers in which different ports perform differently. If you have one such router then the best option for you would be to change ports of your ethernet cable.
The quantity of these routers is very less but sometimes the manufacturer unintentionally adds this unwanted feature to your router, which we usually call bugs.
7. Check for viruses and malware
Coming back to the software side of the things let’s check if there is any virus on your computer.
The reason why malware or viruses can slow down your ethernet connection is the fact that this malware tends to occupy an enormous amount of your network resources. Which as a result will decrease your device’s bandwidth.
Therefore, the effected program that’s your ethernet interface will become sluggish with you facing the problem of slow internet.
So, now you need to install an anti-malware and run it. Lucky for you we have done the search work for you and we stumble upon a free anti-malware software that will do the business for you.
Download Malwarebytes, which is free malware software that is also coming with a premium version, and install it according to the on-screen instruction.
After the completion of the whole installation process, run the application, and delete the malicious files that are slowing your ethernet down.
Finally, restart your computer and you are good to go.
8. Check your ethernet cable
One of the most important things responsible for your ethernet speed is the ethernet cable itself.
And if you have gone through all the methods mentioned in the article and still are not able to rectify the problem then you know that it is the time to change it.
Even though ethernet cable is mostly unaffected by the external condition but if you are someone who plugs it on and off then it can question the resilience of the RJ45 jack.
As mentioned earlier the ethernet cable is not something that can break easily, therefore, you need to change the ethernet cable with some other ethernet cable(if you have an extra) to see whether it’s your cable or something else.
A malfunctioned ethernet cable is not the only thing that’s slowing your internet down. The cable category might be confined to a slower transmission rate and a lower bandwidth.
So, you need to check your cable category and then decide what’s best for the business.
Another you should keep in mind that as you move further up in the category the price will also increase
9. Disconnect VPN
Last but not least is VPN. VPN or Virtual Private Network allows the users to connect to a server of different nations. It is used to ensure privacy and is often used by businesses to secure their confidential data from the hacker’s attack.
VPN has a lot of benefits but as we all know nothing is free from demerits. The biggest demerit of VPN is that it slows the internet down.
So, now you have two options. Either get a universal VPN, that’s a VPN which has servers across the globe, the problem with getting a universal VPN is that it is not free, therefore, if you are in an office setting buy it, otherwise, don’t. Or just disconnect your VPN and you are good to go.
10. Change Your DNS
DNS is the service that is used to translate the hostname (Your website address) into a decimal format that the computer is understanding. If the translation is slow then off course you will get Slow Ethernet Connection.
You can understand the DNS with the below diagram.
ISP is coming with its own DNS services which are always slow compared to public available DNS services like Google DNS server.
We have a complete article on How To Switch To a Faster and Safer DNS server that will help to understand which DNS server is fast for you.
To change your DNS setting, Open the Run menu by pressing the Windows Key + R and enter the command “ncpa.cpl” without a quote.
Right-click on the Ethernet adapter and select the Properties option.
and select the “Internet Protocol version 4” option and click on the Properties and under the “use the following DNS Server address” option, enter 8.8.8.8 as a primary address, and 8.8.4.4 as a secondary address.
after entering the dns addresses, open the command prompt, and enter the ipconfig/flushdns command to flush the current DNS.
11. Check Windows Update Settings
With the windows update, Microsoft is fixing the bugs and patching the security vulnerabilities but it’s also a reason for a slow ethernet connection because if the windows update file is bigger it will take huge bandwidth.
In Windows 10, you are not only downloading the update but also providing the updates to the other pc in your network.
You can easily able to control the upload and download of windows update under the Settings (Windows Key+I) > Update and security > Delivery Optimization and click on the advanced options.
here you are able to control the download of the windows update.
12. Update Network Card Driver
Drivers are the communication point between your PC hardware component and operating system and it’s recommended to always update your drivers if you are facing slow ethernet connection.
Iboit Driver Booster (Download Here) is the free program that will help you to update your all PC drivers along with your network card driver.
Download and install the program and click on the Start button to complete it’s the first scan.
There’s a big button at the top that offers to upgrade all the out-of-date drivers it finds in one go, though we’d recommend scrolling down and doing them one-by-one instead – just click the Update button next to a driver to update it.
If you only want to update the network card driver, select the “network adapters” and click on the update option to update it.
Once you’ve updated one, it’s best to run your PC for a while and check that everything’s still working before you update the next one. This more cautious approach makes it much simpler to roll back the update if a new driver is incompatible with your particular configuration of components.
You may like to watch our video on How to Find your broadband connection’s top speed.
Summary:-
I am sure that these nine methods will give your internet connection wings. Before wrapping it up let’s have a quick glance at these nine techniques.
Check whether just your device is slow or all the devices in that particular network are slow, if the answer is latter then you need to call your Internet Service Provider(ISP).
Restart your computer to rejuvenate it.
Restart your adapter by Wind + I>change adapter setting>right-click on ethernet>disable, then wait for a minute or two and then right-click on ethernet>enable.
Troubleshoot the network by launching the “find and fix the problem with your network adapter”>Advance>Apply repairs automatically>Next, then allow the system to find and fix the problem.
Restart your router by either clicking on the router power button or by unplugging and re-plugging the router.
Another thing you can do is switch the ports of the cables, as sometimes different ports have different bandwidth.
Run anti-malware on your computer to delete malware from your device if present.
Check your ethernet cable for malfunctions and their maximum bandwidth as every ethernet cable category has different bandwidth.
If you are connected to a Virtual Private Network then disconnect it because the VPN slows down the internet connection.