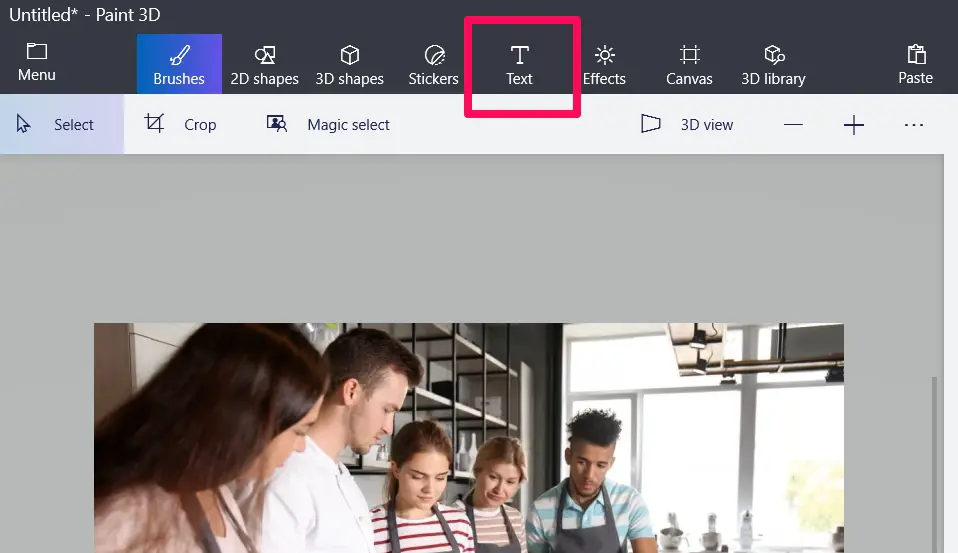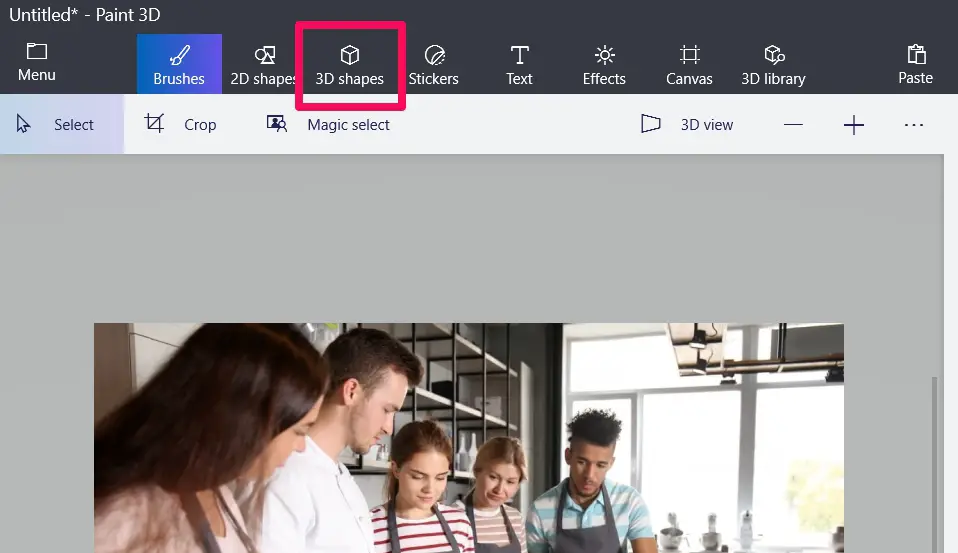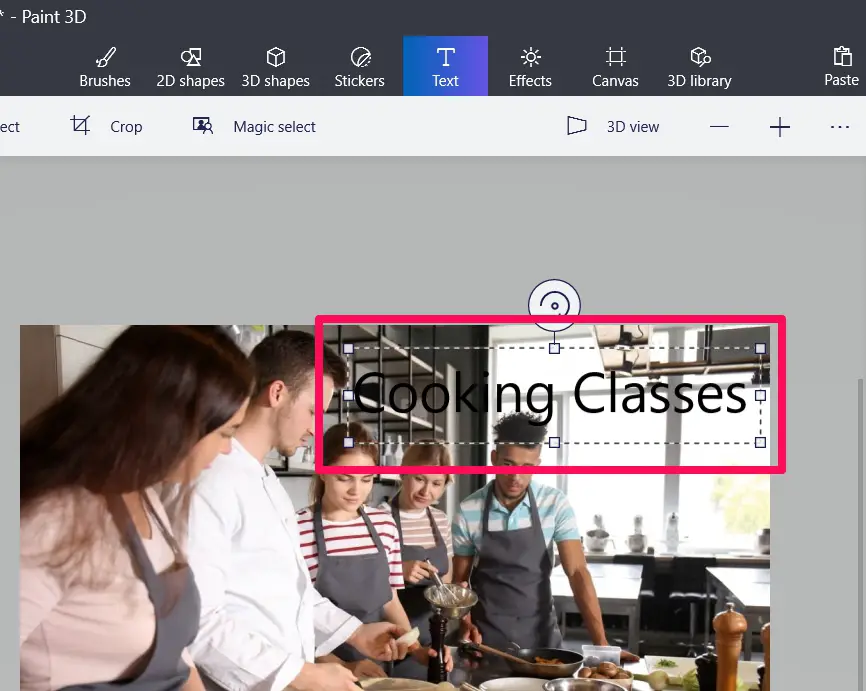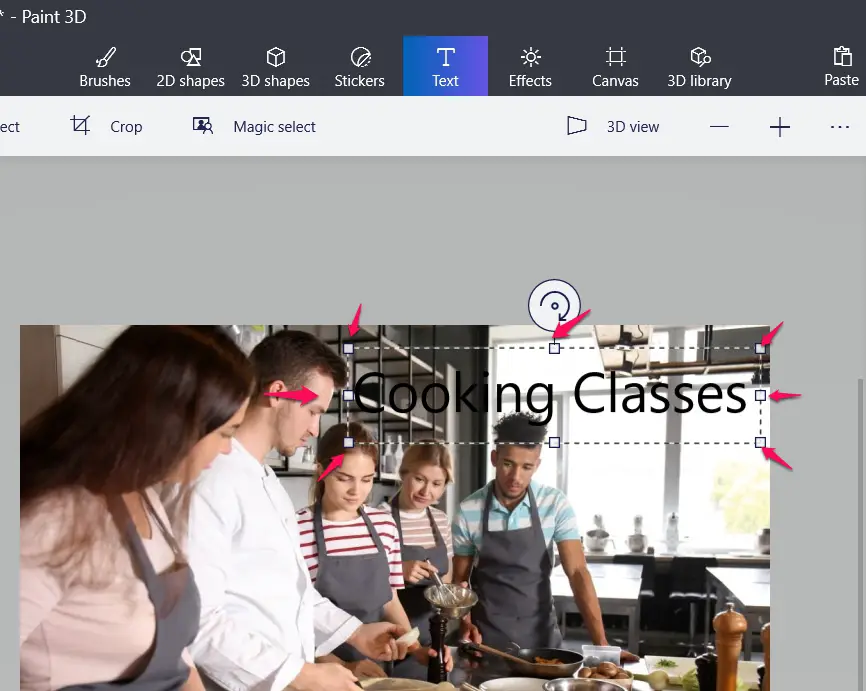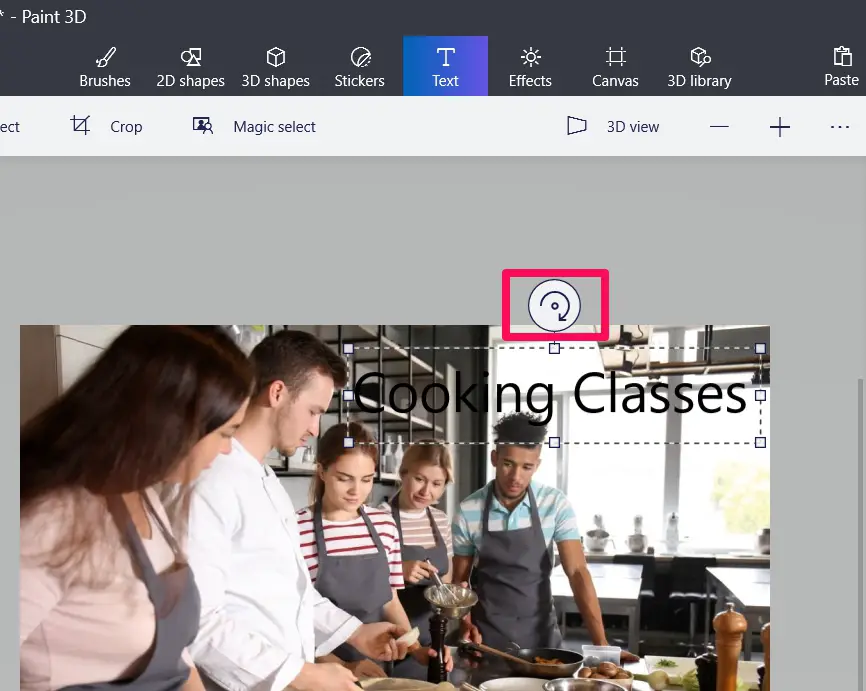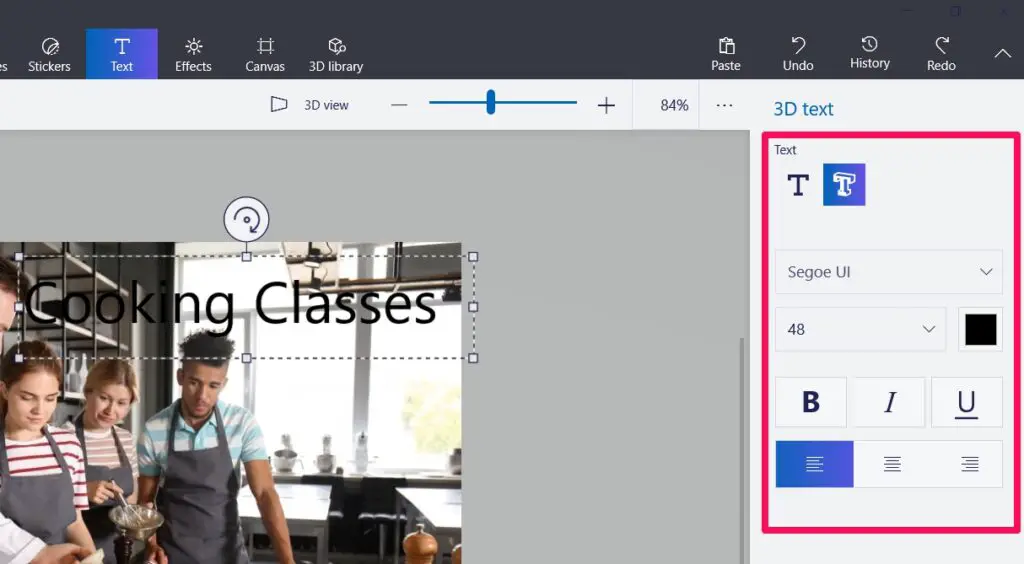Every good photo editing software allows you to add text. Top-notch photo editing apps allow you to not only add text but to play around with how you want the text to appear.
Paint 3D, the Windows 10 software makes editing of text easier than its predecessor, Microsoft Paint. This guide on how to edit text in Paint 3D will show you how.
Once you’ve mastered the skill of editing text in Paint 3D, you will be able to create amazing banners, posters, and logos.
In this guide, I will explain how to add texts on paint 3D, how to change font, color, size, and how to format the text. I will explain how to add text both in 2D and 3D.
Before we get into the interesting details of Paint 3D, an introduction to the Windows 10 software is appropriate.
What Is Paint 3D?
In previous versions of Windows such as Windows 7 and Windows 8, photo editing was done on the software Paint. Paint 3D is just simply an upgrade of Paint found on Windows 10.
Paint 3D is a free software found only in Windows 10 that offers both basic and advanced art tools. You can use brushes, texts, shapes, and other effects to create both 2D and 3D objects.
Though it has amazing tools for most of the effects you want to create, there are still a few limitations concerning text editing. Understanding these limitations is important if you want to master the use of Paint 3D for text editing.
Limitations To Editing Text In Paint 3D
Before we jump into How To Edit Text In Paint 3D, it is good to clear the air on cons. Most people do not have complaints about using Paint 3D because it has most of the tools needed while being user-friendly.
There are however a few limitations when editing text that I have to call your attention to.
Paint 3D does not allow you to choose a specific font size, however, there are ways available to make your text the size you desire.
The major limitation, however, is the inability to edit the text in your textbox once it has been created. So what is a text box?
What Is A Text Box?
A text box is a box you create to make your text entry to your paint job. You create this by simply selecting the Text box option and creating a box as big as the text you want to enter. Your desired text can then be entered into the box.
You can change the color, font, size, and background of the text entered. The major problem comes after you’ve confirmed the text by clicking outside the box.
Once you click outside the box, you will be unable to edit the text. You can only copy, paste, move, resize or rotate the box but you cannot change the content of the text.
Imagine the stress of having to create the text from the beginning because there is a misspelled word.
Microsoft has acknowledged the problem, so there may be changes in future upgrades. Till then, many people use third-party software to work around the issue of editing text.
How To Edit Text In Paint 3D
There are several things you can do to make your text appear different. You can change the size, color, and fonts of the text.
You can rotate the text or move it to a different part of the photo. I will show you how to create these different effects with your text.
If you are familiar with Paint on Windows, you will easily be able to edit the text in Paint 3D. The two software work almost the same way.
However, even if you’ve ever used Paint, this guide will walk you through everything you need.
First, let us look at how to add text in Paint 3D.
How To Add Text In Paint 3D
Before you can even begin editing text, there must be text present on your text box.
There are two stages to adding texts on Paint 3D: creating the textbox and choosing your preferred option, then adding the actual text.
First, launch Paint 3D and open the image you want to add the text to. Text can be added to a blank canvas or photos such as posters, wallpapers, etc.
When the image is open, click on the text box at the top bar of Paint 3D.
Before you begin dragging the text box, first choose the option for your text, either 2D or 3D. On the right side, you will find the two options you can choose from. Select the type you want to add.
Drag the cursor of your mouse on the canvas to create a text box. This is very similar to how it is done in Paint. You will see a cursor in the text box, start typing the words you want to add.
Do not click outside the box if you want to format or edit your text. Only when you are satisfied with the text and want to add it to the canvas can you click outside the text box.
How To Rotate, Resize And Move Text In Paint 3D
Rotating, resizing, or moving the text is done while the textbox is still active. As an important reminder, let me say: do not click outside the textbox until you have finished editing.
To resize the text, use any of the tiny boxes found across the text box. You will find the tiny boxes at the edges and boundary of the text box.
Drag any of those tiny boxes to create a different-sized textbox, hence resizing the text.
To rotate the text, use the rotate icon found above the text box. It turns the text either clockwise or counterclockwise.
To move the text box, place your cursor over the text box border. A four-sided arrow will appear. You can then use the arrow to drag the box to the desired position.
How To Edit And Format Your Text In Paint 3D
You can choose the style of your text before adding it. In the panel on the right, you will find options to customize font size, style, alignment, and color. For your 2D text, you can even add a background color to the text.
By default, the formatting style chosen applies to the entire text, but you have creative license to make further changes. You can format each word individually. Select the alphabet or words you want to format and apply the right panel tools to them.
You can put specific words in italics or bolden them or underline them. You can make different words or letters have different colors or sizes.
If you click outside the text box, you will not be able to edit 2D texts at all. For 3D text, you will not be able to add to the text but you can rotate, resize and do another editing.
How To Curve Text In Paint 3D
Sadly, you cannot create curved text in Paint 3D. If you want to use curved text in Paint 3D you will have to find a way to work around that limitation. One way is to create the text on different software such as Microsoft Word, then add it to your image in Paint 3D.
After your curved text has been created on Word, or another software, launch Paint 3D and open the picture you want the text to be added to.
Click the small down arrow present below paste and choose the “Paste from” option. The “Paste from” window will open. Navigate to the text file you want to add over the image. Click open to insert it.
You can then resize, rotate or change the position of the text.
How To Add More Fonts To Paint 3D
Paint 3D uses the fonts on your Windows 10 computer. So, any font you want to use needs to be added to your computer. Once the fonts are added, restart Paint 3D and the added fonts will appear.
To add fonts from the Microsoft store:
Select Start, then go to Settings
Under settings go to Personalization, then Fonts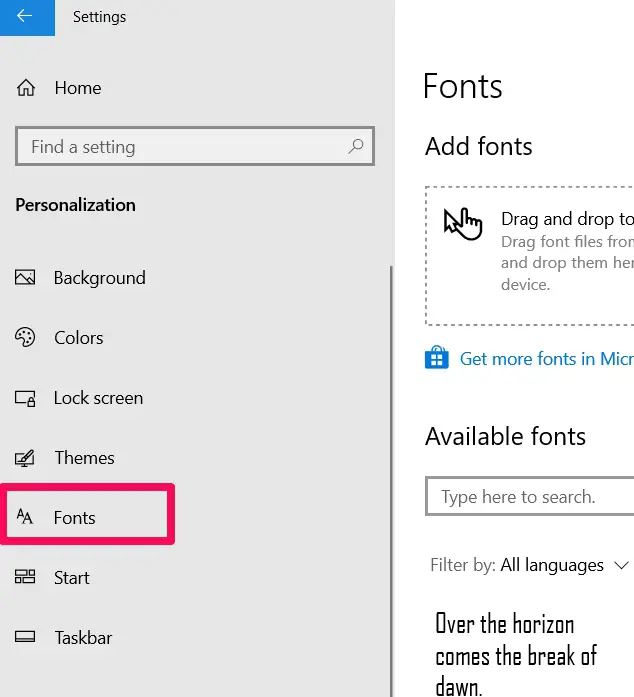
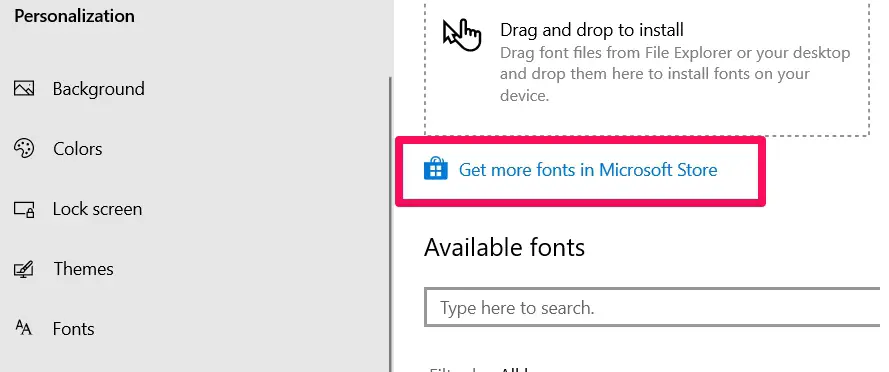
To add a font from other online sources:
- Download the font file. Make sure the file is a True Type (.ttf) or Open Type (.otf) file. If the file is compressed as a .zip file, right-click and select extract to extract the file.
- Right-click the font file and select install
- If you are asked to allow the program to make changes to your computer, make sure you trust the source of the font, then click Yes.
📗FAQ’s
How do I edit existing text in Paint?
Unfortunately, Paint does not have a native text editing feature. You can only add text by using the text tool to create a new text box. If you need to edit existing text in an image, you will need to use a more advanced image editing software.
How do I edit text in Paint 3D?
To edit text in Paint 3D, click on the text object to select it. Then, click on the “Text options” button in the toolbar to open the text editing menu. From there, you can change the font, size, color, and alignment of the text, as well as edit the text content itself.
Why can’t I edit text in Paint 3D?
If you are having trouble editing text in Paint 3D, make sure that you have selected the text object and clicked on the “Text options” button in the toolbar. If the text options menu does not appear, it is possible that the text object is part of a 3D model and cannot be edited directly.
How do you edit in Paint 3D?
To edit an object in Paint 3D, select the object and then click on the “3D View” or “2D View” button in the toolbar to switch to the appropriate view. From there, you can use the various tools and options in the toolbar to modify the object’s appearance, position, and other attributes.
How do I edit text in an existing image?
To edit text in an existing image, you will need to use an image editing software such as Adobe Photoshop or GIMP. These programs have dedicated text editing tools that allow you to select and modify existing text within an image.
Is there a way to edit text?
Yes, there are many ways to edit text depending on the context. In an image, you can use an image editing software to modify the text.
In a text document, you can use a word processor like Microsoft Word to edit the text. In a programming environment, you can edit the text of code using a code editor or integrated development environment (IDE).
How do you edit text on a 3D model?
To edit text on a 3D model in Paint 3D, select the text object and then use the text options in the toolbar to modify the text content, font, size, color, and alignment. If the text is part of a 3D object, you may need to use other tools and options to manipulate the object and text together.
How do I remove text in 3D Paint?
To remove text in 3D Paint, select the text object and press the delete key on your keyboard. This will remove the entire text object from the scene.
If you want to keep the object but remove the text, you can select the text and use the “Text options” menu to change the content to an empty string.
How do you edit text objects?
To edit text objects, select the text object and then use the text options in the toolbar to modify the text content, font, size, color, and alignment. You can also use other tools and options to manipulate the object’s position, orientation, and other properties.
How do I select and edit a text box in Paint?
To select and edit a text box in Paint, use the text tool to create a new text box or click on an existing text box to select it. Once the text box is selected, you can use the text options in the toolbar to modify the text content, font, size, color, and alignment.
Which option is used to type text in Paint 3D?
To type text in Paint 3D, select the “Text” tool from the toolbar and click on the canvas where you want to add the text. This will create a new text object that you can edit using the text options in the toolbar.
Is Paint 3D good for editing?
Paint 3D is a good tool for basic 3D editing tasks such as creating and modifying simple 3D models. However, it may not be suitable for more advanced or complex projects that require more sophisticated tools and features.
Can we edit PDF in Paint 3D?
No, Paint 3D does not support PDF editing. To edit a PDF file, you will need to use a dedicated PDF editing software such as Adobe Acrobat or Foxit PhantomPDF.
What is the difference between Paint and Paint 3D?
Paint is a basic 2D image editing software that comes preinstalled with Windows operating system, while Paint 3D is a more advanced 3D modeling and painting software also developed by Microsoft. Paint 3D allows users to create, edit, and share 3D objects and scenes in addition to 2D images.
How do I edit or remove text from a picture?
To edit or remove text from a picture, you will need to use an image editing software such as Adobe Photoshop or GIMP. These programs have dedicated text editing tools that allow you to select and modify existing text within an image or remove it altogether.
What converts text in an image into editable text?
OCR (Optical Character Recognition) software can convert text in an image into editable text. OCR technology uses machine learning algorithms to recognize and extract text from images and then convert it into editable digital text.
How do I edit printed text?
To edit printed text, you will need to scan the document using a scanner or take a high-quality photo of the printed text. Then, you can use an OCR software to convert the printed text into digital text that can be edited using a word processor or text editor.
How do you add and edit text?
To add and edit text, you can use a word processor or text editor such as Microsoft Word, Google Docs, or Notepad. These programs allow you to create, edit, and format text documents.
What are the 5 types of editing text?
The 5 types of editing text are:
- Developmental editing – editing for structure, organization, and overall content
- Substantive editing – editing for clarity, tone, and style
- Copy editing – editing for grammar, punctuation, and spelling errors
- Line editing – editing for sentence structure, word choice, and flow
- Proofreading – final editing for typos and formatting errors.
How do you edit text once it is a smart object?
To edit text once it is a smart object in Photoshop, double-click on the smart object layer in the Layers panel to open the contents of the smart object. Then, edit the text as you would in a regular Photoshop document.
How do you convert 3D text?
To convert 3D text, you can use a 3D modeling software such as Blender, Maya, or 3ds Max. These programs allow you to create and edit 3D models including 3D text.
What program can I use to edit 3D models?
There are many programs that can be used to edit 3D models, including Blender, Maya, 3ds Max, ZBrush, and SketchUp. The choice of program will depend on the specific needs and requirements of the project.
Can you remove text in Paint?
Yes, you can remove text in Paint by selecting the text object and pressing the delete key on your keyboard. This will remove the entire text object from the scene.
What is the use of text tool in Paint 3D?
The text tool in Paint 3D allows you to add text to your 3D models and scenes. You can choose from a variety of fonts, sizes, and styles, and position the text anywhere in the scene. Additionally, you can use the text options in the toolbar to edit and customize the appearance of the text.
Final Thoughts On How To Edit Text In Paint 3D
As you may have noticed before you read this article, editing text in Paint 3D is not as straightforward as you thought. For instance, you may begin typing and then the text box disappears.
Mastering the skill in editing text in Paint 3D will be useful when you create banners, posters, and even logos.
I have explained the limitations to editing text in Paint 3D, I have given suggestions on how to work around the limitations to add, edit and change the appearance of your text.
If you have any questions on How To Edit Text In Paint 3D, leave a comment.