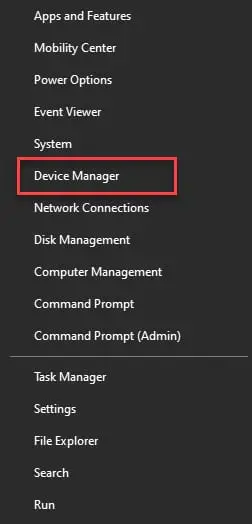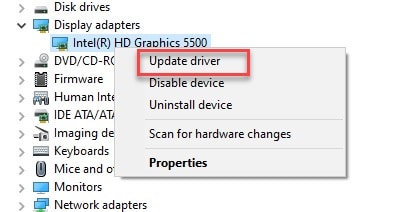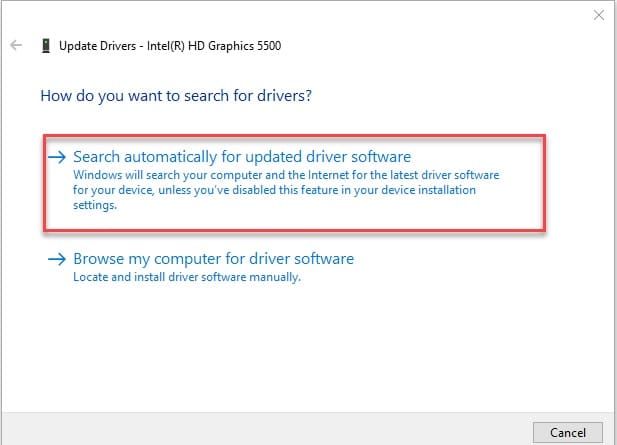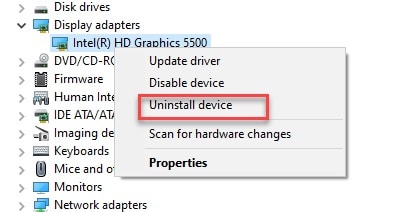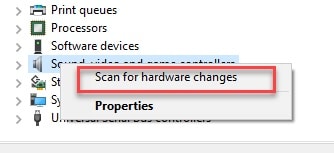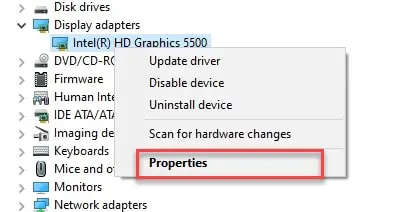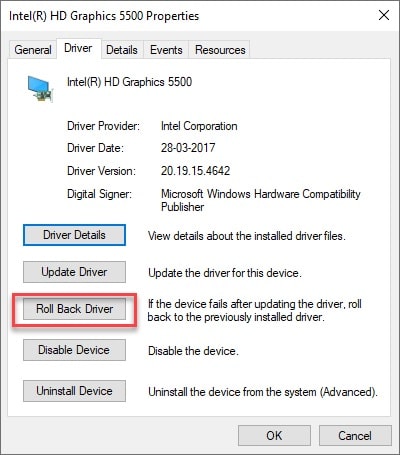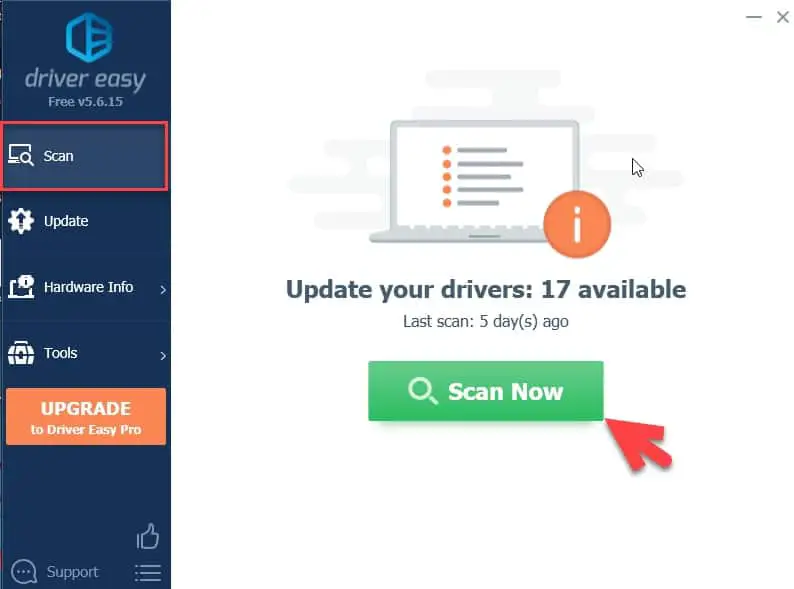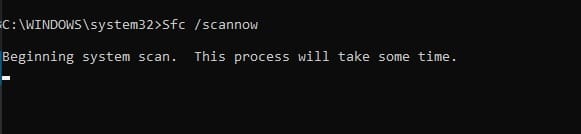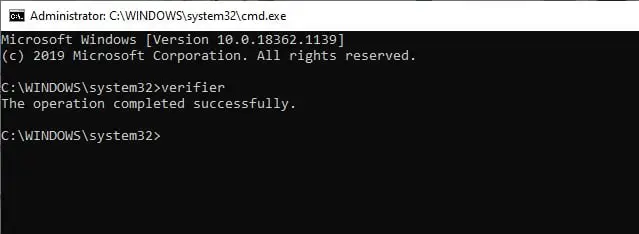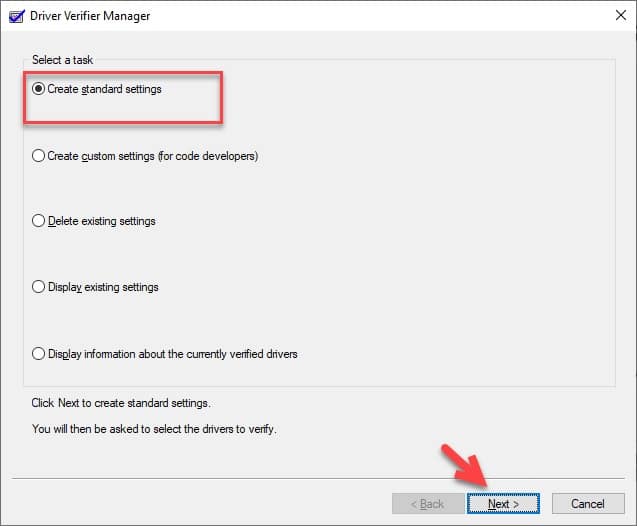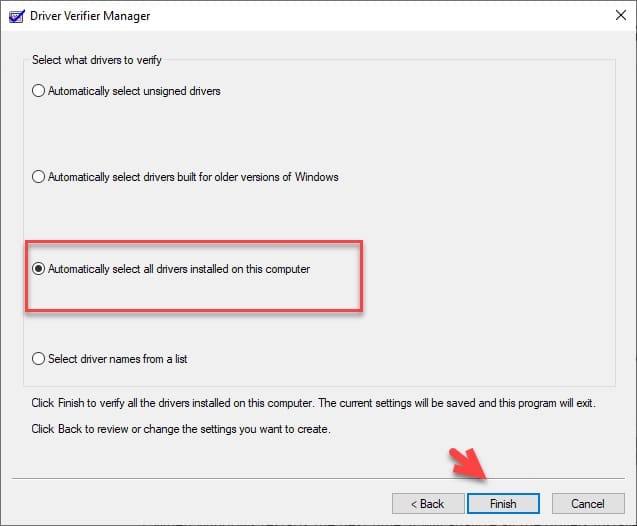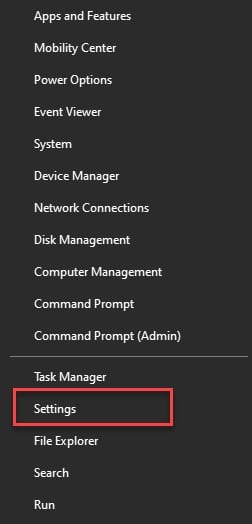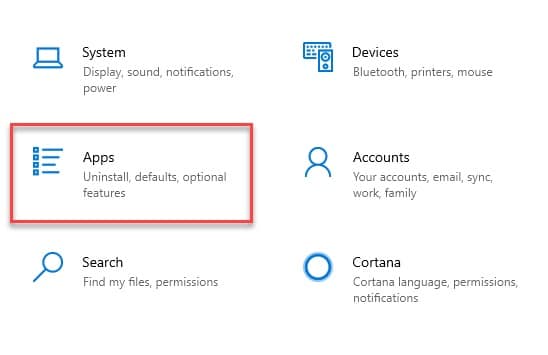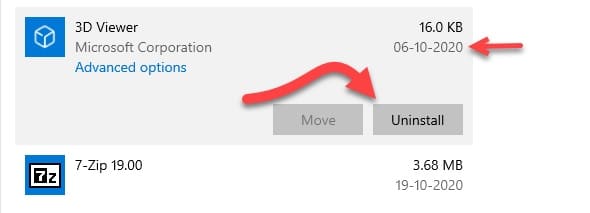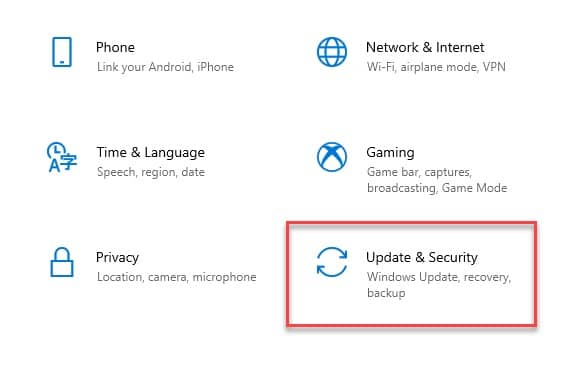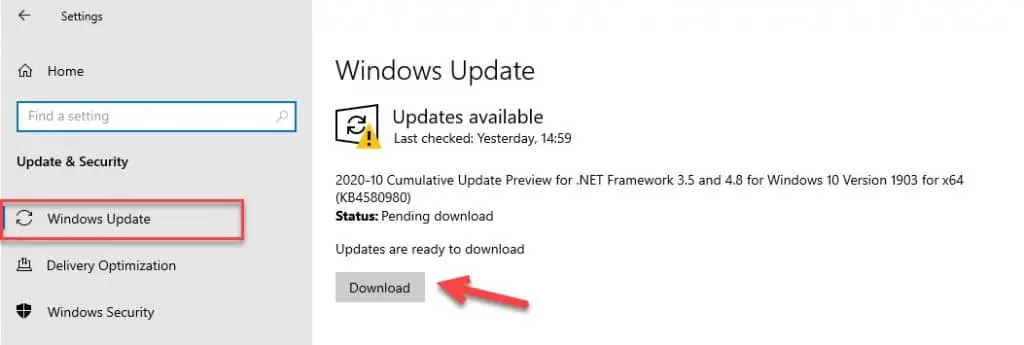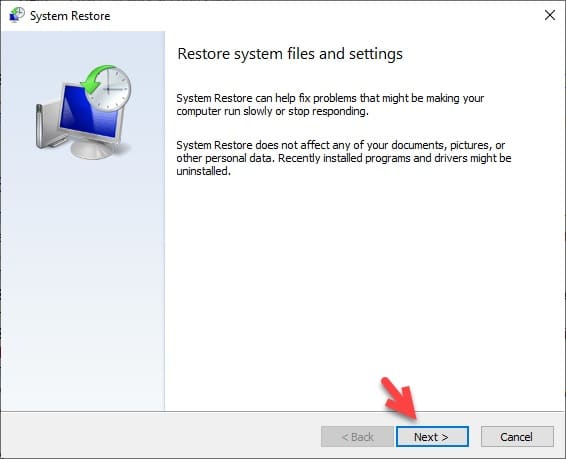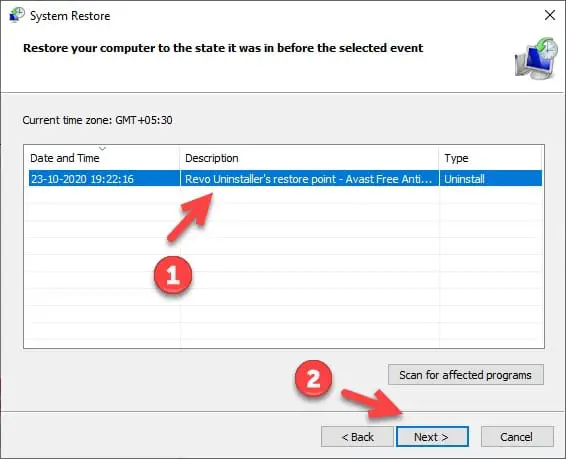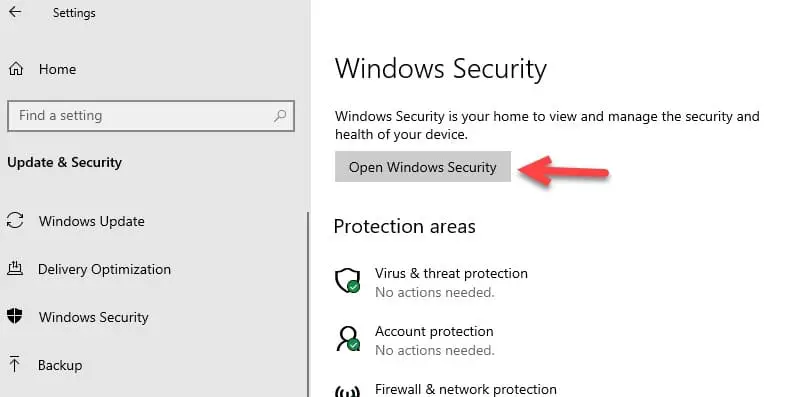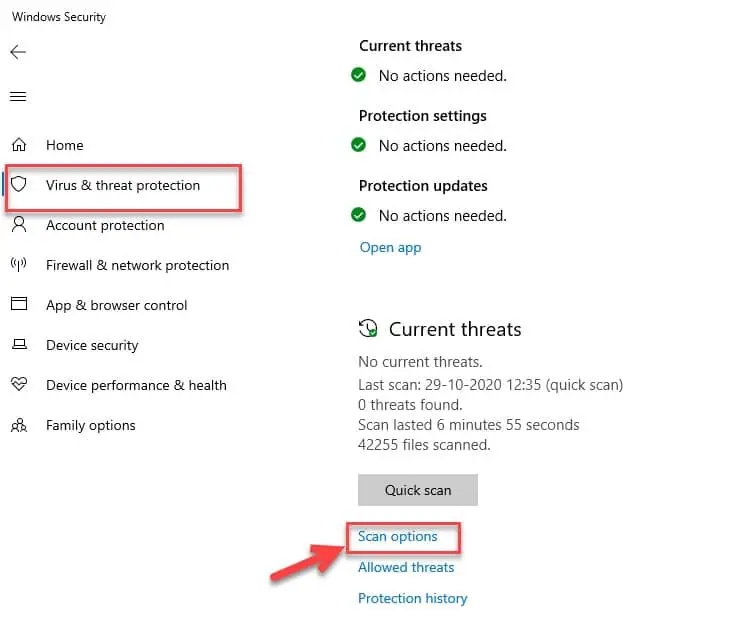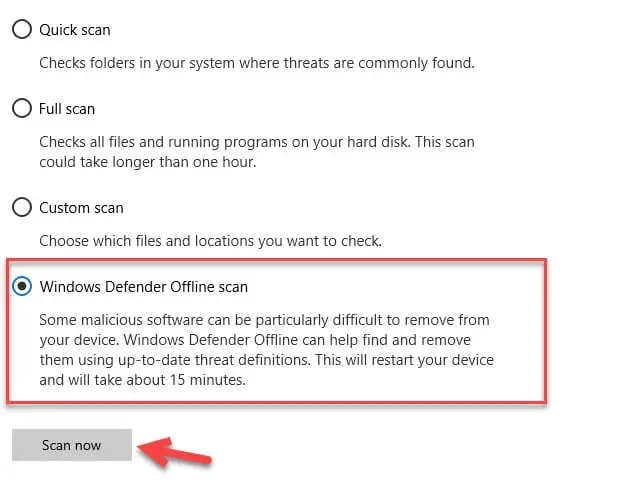So, you were performing a graphic intensive activity or playing a heavy game, suddenly, out of nowhere the blue screen of death(BSOD) appeared. You should know that the Kernel Mode Heap Corruption is one of the main reasons behind this error.
You can just rub this problem off your shoulder if this is the first time, but if it is happening then we have a problem.
In this article, we are going to lay fixes for the “Kernel Mode Heap Corruption” problem. Hopefully, that will help you.
What is the reason behind the “Kernel Mode Heap Corruption” problem?
There is no clear scientific research or reengineering depicting the reason behind the “Kernel Mode Heap Corruption” error, however, we have laid down the following points based on the user experiences.
- Driver issue: This is a fairly simple and software-based issue. If you have an outdated graphic driver or your driver experienced an improper download then you can easily fix it with the help of fixes that we are going to discuss below.
- Conflicting Software: One of the most prominent causes of the BSOD is software that does not support your computer configuration. For example, if you have an Intel’s i3 chip then running Fortnite on this isn’t the smartest idea, as it will put more than enough pressure on the CPU, therefore, causing the BSOD.
- Virus & Malware: One of the biggest villains of Windows OS, Virus & Malware can cause any wrongful thing to your system, and corrupting the Kernel Mode Hea is no exception to this rule. But in this article, we are going to scan and eliminate all the viruses that you may have.
- Hardware Problem: This should be your last conclusion as, yes, something like RAM or Hard disk might have malfunctioned but that’s a very rare scenario.
Kernel Mode Heap Corruption Issue: Fixes
After knowing the reasons behind the “Kernel Mode Heap Corruption” issue, it is time to fix all of them. Here are a few methods that you need to do in order to fix the “Kernel Mode Heap Corruption” issue.
1. Manage your graphic drivers
As mentioned earlier, two of the reasons why you are facing the “Kernel Mode Heap Corruption” issue are either you have an outdated graphic driver or your driver experienced an improper download. In this section, we are going to fix both of them.
Update your Graphics Driver:-
To update your Graphics Driver you need to follow prescribed steps in order to update the graphic drivers.
Step 1: Launch the Device Manager by either searching it out of the start menu or by right-clicking on the start menu and then select “Device Manager” from the appeared list.
Step 2: Now, you need to navigate to the Display Adapter expand it, right-click on the intel graphic driver, and select Update Driver.
Step 3: The next window will ask you whether you want it to get searched automatically or search manually. In my opinion, you should click on the former.
This will scan your graphic driver and then download it.
After this, you need to restart your computer and hopefully, the “Kernel Mode Heap Corruption” issue is fixed.
Reinstall your Graphics Driver:-
This is for the latter reason. Sometimes, because of the improper download, your graphic driver may get corrupted. But it has a pretty easy fix and in this section, we are going to discuss that.
To reinstall your graphic driver you need to follow the prescribed steps:-
Step 1: Launch the Device Manager by either searching it out of the start menu or by right-clicking on the start menu and then select “Device Manager” from the appeared list.
Step 2: Now, you need to navigate to the Display Adapter expand it, right-click on the intel graphic driver, and select Uninstall Device.
You need to restart your computer afterward, to get things right.
This will uninstall the driver so that you can install the new and fresh one. To reinstall the graphic driver you need to follow the prescribed steps:-
Step 3: Go to the device manager, right-click on the Display Adapter, and select Scan for Hardware Changes.
After this, your graphic drivers will be downloaded properly. Eliminating the BSOD and the “Kernel Mode Heap Corruption” issue.
Rollback to the previous version:-
If the above two don’t fix your problem then you should try this one. Microsoft tends to update the drivers automatically but sometimes it fails in doing that, for that sometimes we have the above-mentioned methods. But what your driver was updated and it has bugs.
The updates are notorious for infecting bugs in your system but lucky for you we can always go back to the previous version, i.e; Rollback.
To Rollback your graphic driver you need to follow the prescribed steps:-
Step 1: Launch the Device Manager by either searching it out of the start menu or by right-clicking on the start menu and then select “Device Manager” from the appeared list.
Step 2: Now, you need to navigate to the Display Adapter expand it, right-click on the intel graphic driver, and select Properties.
Step 3: From the appeared properties window, go to the Driver tab and then click on the Rollback driver button.
After this, you need to follow the on-screen instructions to get things right. Finally, restart your computer, and hopefully, the BSOD and the “Kernel Mode Heap Corruption” issue will be eliminated.
Bonus: Use a third-party application:-
There are a ton of third-party applications that you can install on your system in order to manage your drivers. However, in our opinion, the best one would be Driver Easy. It provides you a simple UI and control over all your drivers.
To use the Driver Easy application, you first need to download it from its official website and then install it. Now, launch the application and from the left panel of the appeared window select the Scan tab and then click Scan Now.
This will search out all the outdated drivers. And if you see that the intel graphic driver is outdated then just click on the update button in order to update the graphic driver and hopefully, fix the BSOD and the “Kernel Mode Heap Corruption” issue.
2. Use the System File Checker
Corrupted files or malfunctioned registry can be two of the reasons behind the BSOD and the “Kernel Mode Heap Corruption” issue. Fortunately, both of them can be solved with just one command.
In this section, we are going to use the OG Command Prompt to fix the BSOD and the “Kernel Mode Heap Corruption” issue.
To do that, you need to follow the prescribed steps:-
Step 1: Launch the Command Prompt as an admin by either searching it out of the start menu or by RUN(Win + R), type “cmd” and hit Ctrl + Shift + enter.
Step 2: Now, type the following command and hit enter.
Sfc /scannow
This command will search your system files, find out the error, and then fix it with the help of an in-built troubleshooting mechanism.
3. Use Driver Verifier Manager
You might have already realized that we are giving more emphasis to the drivers. Yes, we are because even though, there are quite a few things that can cause this problem but malfunctioned graphic drivers is the most prominent reason behind this issue.
In this section, we are going to use the Driver Verifier Manager to fix the drivers. To do that you need to follow the prescribed steps:-
Step 1: Launch the Command Prompt as an admin by either searching it out of the start menu or by RUN(Win + R), type “cmd” and hit Ctrl + Shift + enter.
Step 2: Now, type the following command and hit enter.
Verifier
Step 3: This will redirect you to the Driver Verifier Manager window, select the “Create Standard Settings” and then click on the Next button.
Step 4: On the appeared screen, select the Automatically select all driver installed on your computer and then click Finish.
After this, you need to restart your computer and hopefully, the “Kernel Mode Heap Corruption” issue is fixed.
4. Uninstall Conflicting Applications
The BSOD or the “Kernel Mode Heap Corruption” issue happens because of more than enough strain that we put on our system. You can not run a graphic intensive program on an entry-level chipset. Therefore, if you have any conflicting application it’s time to uninstall them.
There is no particular way by which you can identify the conflicting application, however, you can check the date of installation of the program and then see whether it’s the same as the date when you started experiencing the problem. To do that, you need to follow the prescribed steps:-
Step 1: Launch the Settings by either searching it out of the start menu or by right-clicking on the start menu and then select “Settings” from the appeared list.
Step 2: Click on Apps from the appeared window.
Step 3: From the appeared screen, you can select the program that’s causing the trouble and then click Uninstall.
After this, you need to restart your computer and hopefully, the “Kernel Mode Heap Corruption” issue is fixed.
5. Update your System
Apart from an outdated driver, an outdated operating system can also cause problems for you. Therefore, in this method, we are going to update the operating system with the help of the prescribed steps:-
Step 1: Launch the Settings window by either searching it out of the start menu or right-click on the start menu and then select “Settings” from the appeared list.
Step 2: Now, from the appeared window, select Update & Security.
Step 3: Make sure that you are on the Windows Update and select Check for Update(If no updates are showing) and or Download(if updates are showing).
This will download the update and then will ask you to restart your computer to get the updates right. Hopefully, this will fix the “Kernel Mode Heap Corruption” issue.
6. Restore your Operating System
This one goes hand in hand with the prior method. You gotta understand this, updates are not always good for your system, sometimes, they contain bugs.
So, you might have heard companies withdrawing the updates or release another update to fix the issue. In the previous method, we have encountered the latter problem, now, let’s fix the former.
In order to restore your Operating System you need to follow the prescribed steps:-
Step 1: You can either search from the start menu or by RUN(Win + R), type “rstrui.exe” and hit enter.
Step 2: Now, click Next on the appeared window, select a previously created restore point and then click Next.
This will restore your Windows back to a point when it was working well.
7. Scan for Virus and Malware
Let’s face it, the first reason you might have thought for the “Kernel Mode Heap Corruption” issue is Virus and Malware.
You may have heard the debate between the Windows Defender and the third-party antiviruses but odds are in favor of the Windows Defender. Therefore, in this section, we are going to use it to Scan and hence, eliminate the viruses causing the “Kernel Mode Heap Corruption” issue.
Step 1: Launch the Settings window by either searching it out of the start menu or right-click on the start menu and then select “Settings” from the appeared list.
Step 2: Now, from the appeared window, select Update & Security.
Step 3: From the left panel of the Window select Windows Security and then click on the Open Windows Security button.
Step 4: You will be redirected to the Windows Security window, click on the Virus & Threat Protection from the left panel, and then on Scan Option.
Step 5: From the appeared screen, choose Microsoft Defender Offline Scan and then click on Scan Now.
This will scan and eliminate all the malicious material that you may have and eventually the “Kernel Mode Heap Corruption” issue will be fixed.
Wrap-up:-
In this article, we have discussed the “Kernel Mode Heap Corruption” issue. You need to solve this problem as it can cause the Blue Screen of Death or BSOD. We have seen the reasons behind this issue and at the same time 7 possible fixes as well. Hopefully, this will solve the “Kernel Mode Heap Corruption” issue.