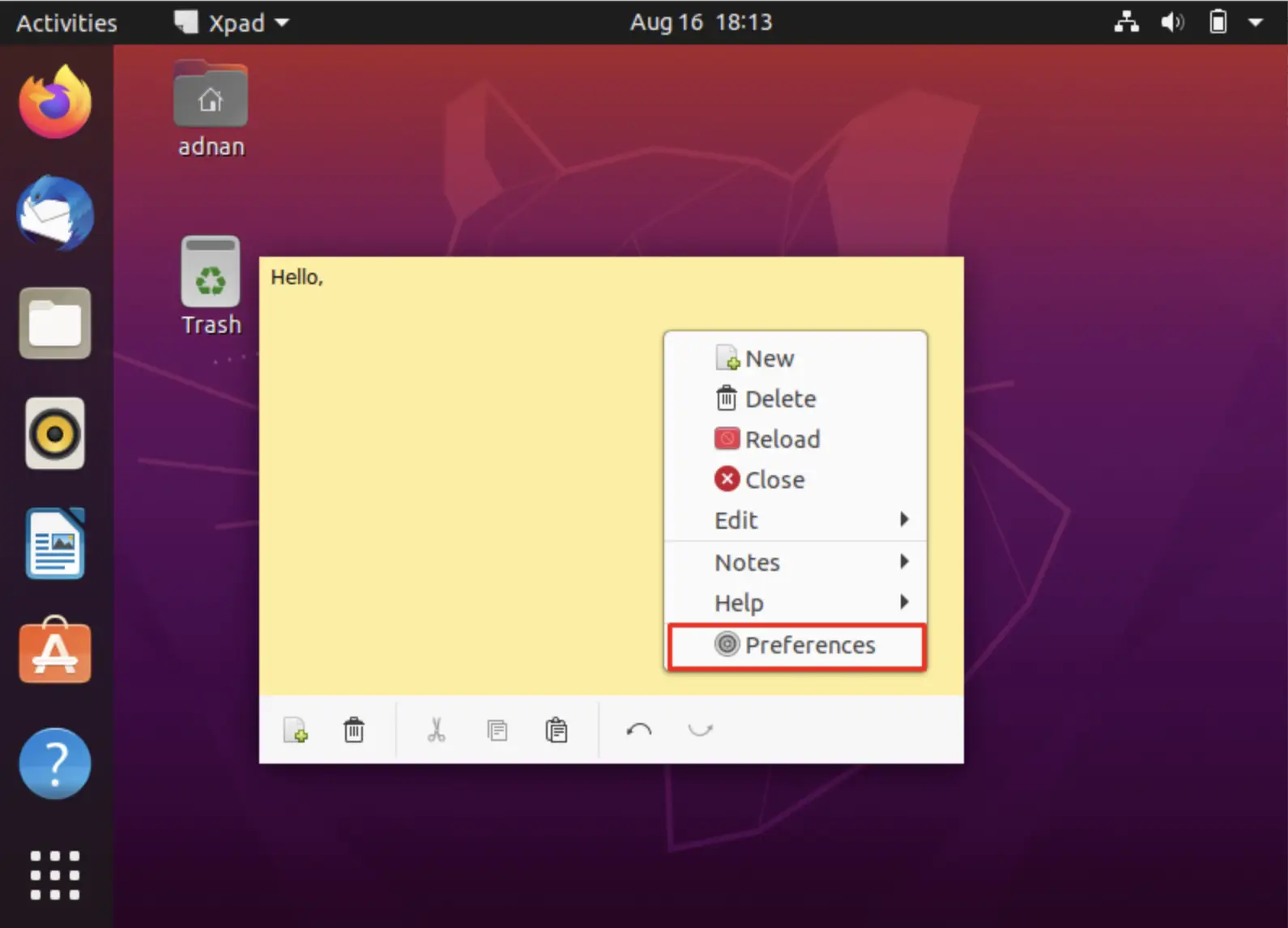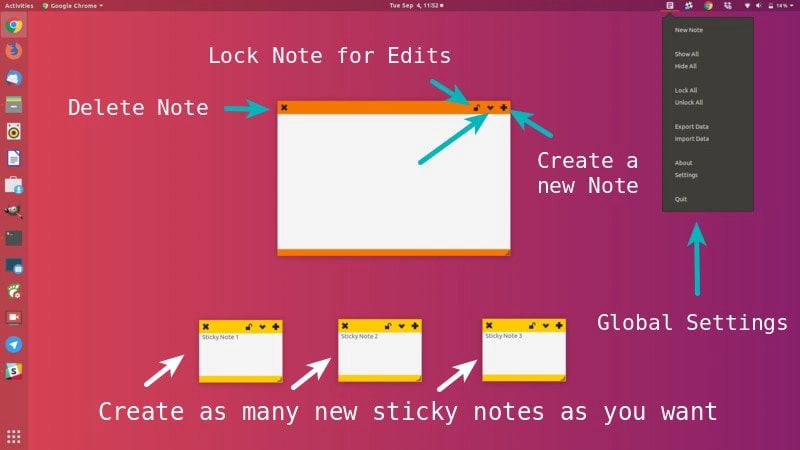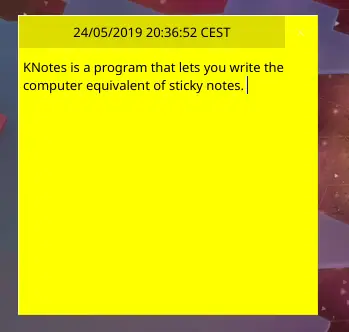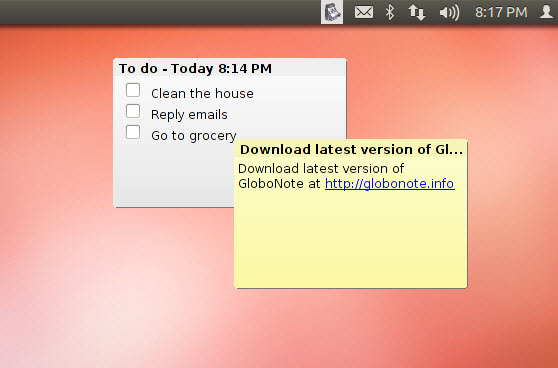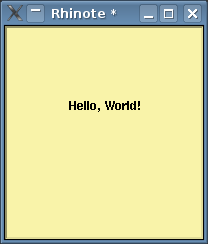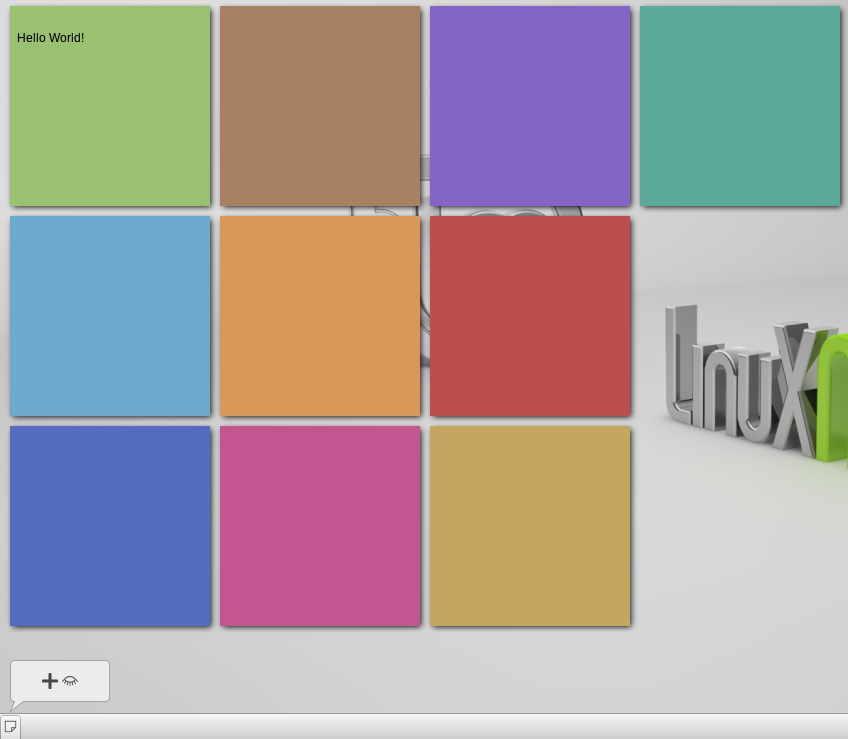Sticky notes have been a way to go for all of us for a long time. Most commonly, we have seen sticky notes being used manually, where one uses them to take down Important notes or key points during an essential talk, studies, meetings, or anything that requires information to be remembered.
We are all familiar with the sort of sticky notes that we spoke of in the above section. But, how about the idea of making sticky notes in a digital concept as well? Interesting, isn’t it?
As the world, itself is turning slowly into a digital platform where everything can take place with just a couple of clicks on the screens of our mobiles, laptops, tablets, or any other electronic device, sticky notes have also made their way into the digital world.
Not only did it just make its entry, but also fascinates its users with the improvements that they are making to make it more user-friendly and easily approachable.
Thus, we are here to list down some of the hand-picked Sticky Notes for Ubuntu, that you could install and get your hands on them right now!
Best Sticky Notes For Ubuntu – Our Pick👌👌
1. XPAD
Xpad is one of the best sticky notes for Ubuntu which is quite well-known among the audience for its usage.
The app’s interface is subdivided into three parts, viz. title bar, the text area, and the toolbar ( located at the bottom). On right-clicking at any point on the screen, a popup menu is seen to appear from where you could access quite a handful of features.
The entire look of the application is customizable and you could adjust and set the aura exactly in the way that you would like it to be.
Xpad, though being an application that had been discovered a quite long time ago, still undergoes active development regularly, for delivering an enhanced experience to its users.
On this platform, you get access to several independent windows for sticky notes. The font that you wish to apply and the color of the same can be customized as per your choice.
Furthermore, the background color could also be modified just like how you would like it to be. Moving all the open pads to all workspaces is also a feasible option that one could experience on this platform.
Various shortcuts can be available for the move with the ‘ctrl’ function and the drag/resize option is also in your hands. To get rid of edits that might occur accidentally, you can also use the ‘Lock’ option for preventing such mishaps to take place.
You can avail of the app from the Ubuntu Software Center or can easily install Xpad in Ubuntu by making use of the terminal run using commands given below, in the sequence
$ sudo apt-get install xpad
2. Indicator Sticky Notes
If you are in search of a handy tool to organize your day-to-day short notes or key points during your work, then Indicator Sticky notes (Download Here) will act as a savior for you.
It is yet another app amongst the best Stick notes for Ubuntu developed by Umang Verma, written in Python. Organizing your notes has become easier through this software where you can segregate various notes into several categories and keep the linked ones together in a place.
This will help you to look for them easily, without investing much time and energy. It also sustains multiple window support.
You can customize your notes and the categories with various background colors and give them stylish fonts to make them more attractive and appealing.
Similar to Xpad, you get to enable the lock mode on Indicator Sticky notes, to get rid of the accidental changes that might otherwise be made.
For installing Indicator Stickynotes, all you need to do is open your Ubuntu terminal and run the following commands, given below.
sudo add-apt-repository ppa:umang/indicator-stickynotes
sudo apt update
sudo apt install indicator-stickynotes
This software is open-source and you could give it a try because of its quite simple approach and innovative UI.
3. KNotes
Knotes is yet another sticky notes for Ubuntu that you could use on a daily basis and will come in really handy to its users.
It is a part of the KDE project and was initially designed to work on the KDE desktop environment. But, apart from the KDE desktop environment, it also works well on environments like Unity and GNOME.
Even though the interface of this application is somewhat out-fashioned, the app comes with a list of features that could really help you out in real-time.
Knotes supports the functionalities of spell check and prompt speak test feature. This subsides a lot of stress and burden on the user and makes work efficient as well.
Through Knotes, besides penning down the necessary notes, you can print and even email the same as well. With the help of this feature, you can perform multiple tasks without having to hop into a number of apps to get your work to completion.
Customization of font styles and the background color is also a common feature that you could find here. They let you have access to search for notes and also to pin them at the top of the other windows—thus, making locating them less of a hustle.
Whenever you pen down something on the notes, the date and time on which the work is being done get inserted automatically. Thus, you won’t lose the track of your entries and can even maintain a record of your inputs for future reference.
Reminders for setting up a sticky note are also available on Knotes. This ensures that you do not miss out on noting the essential key points during your work and lets you become more alert and organized in the long run.
Sadly enough, Knotes does not have the feature to lock your entries through a password. However, its numerous additional features will outstand this one drawback, undoubtedly.
Being already added to the Ubuntu repository package list, Knotes can be executed by the command that follows immediately
$ sudo apt-get install knotes
Knotes comes with a wide range of facilities and benefits when compared to other software aforementioned. Thus, we are sure this application will help you in ways that seem unimaginable at present.
4. GloboNote
GloboNote could be another really effective sticky notes app for your Ubuntu. This runs not only in Linux and Ubuntu but also in macOS and Windows. This makes the software easily accessible to a wide range of audiences.
GloboNote is written in Java language and the software has a necessity of Java Virtual Machine to run.
It is a cross-platform sticky notes app that is not available on the repository package list of Ubuntu and hence, you got to install it on your Ubuntu to get access to it.
Other than accessing the software in English, one can also translate the default English language to languages like German, Spanish, Polish, Tradition, and Simplified Chinese.
Translating to your preferred language is possible by clicking on a link that you can easily find on their website.
Like Knotes, you get to set various alarms and reminders for the important events and meetings that cannot be afforded to be missed out on. Creating a checklist with the day’s to-do tasks Is also possible on GloboNote.
One unique feature of the software is that you get to create an application link, which on double-clicking gets launched. Searching for files, and hiding or parking notes are also available here.
You get access to a built-in calculator and export as well as lock notes as per your convenience. Images of your choice can be attached or pasted here and you can create colorful notes right here. These were some of the best features shortlisted by us from a huge list of features that GloboNote provides to its users.
To run the application on your Ubuntu machine, you have to extract the tar.gz package and then execute the “run.sh” file.
5. Rhinote
Rhinote has a simple approach that gives its users clarity about the software and how things go around it.
Like the other software, we have spoken of, Rhinote, too, can be availed through the Ubuntu Software Center or you can even access it from the terminal. Well, to be spoken frankly enough, Rhinote does not come with a list of features.
Some features like changing colors and customizing the app are not as easy as the other apps. An instant saving of the document or files is too unavailable—you have to do it manually.
Nevertheless, it supports elementary features like moving the note windows, resizing the same, and saving the file in the format of a text as well.
Even though Rhinote shall not be the best option to consider, you can always try it because of its basic and less-complicated approach, in case you are looking for something of that sort.
You can either install the app from Ubuntu’s software center or just open the terminal ( Ctrl + Alt + T) and execute the command that follows: $ sudo apt install rhinote.
Despite its limited features, this app could give a really simplified texture to your Ubuntu and help you out in some ways for sure.
6. Pin ‘Em Up
Pin ‘Em Up happens to be yet another Java-based sticky notes app that you could get your hands on, on your Ubuntu or even on your Windows system.
Pin ‘Em Up comes with a handful of features like OS- independence, quicker switching between two categories, say, between ‘Home’ and ‘Office’, for taking down the essential notes you may need. It also allows its user to export notes into a text file and offers adjustable font size for each note that you make.
This software has five various user-defined categories and is easily integrated into the system tray, without any issues. It comes with the facility of FTP-upload- and download functions for faster actions and managing time effectively.
In order to run the software, you can extract the zip package and run the command: $ java -jar pinemup.jar
Also, while running the command, be sure to run this from the Pin ‘Em Up folder. As this software is written in Java, it is quite evident that you too need to have Java installed on your system.
This app might not be the best one out of it all, but you can surely try it without contemplating much on it.
7. Mint’s Sticky Notes App
Mint’s Sticky Notes App (Get Here) lets you avoid too much extravagance and be simple in its work.
You can create tons of notes, as much as you like, whenever you want. Sorting the notes into groups is also a possibility through the app.
This software has basic text formatting for an easier approach and you can choose to customize the app from a list of 8 various colors.
Importing and exporting notes is also an easy job with this app on your Ubuntu. The addition of checklists and bullet lists to keep a track of your day is also very much possible through this software.
For getting Mint’s Sticky Notes app on your device, initially, you need to add third-party Mint Tools PPA to your list of sources of software. Then, you got to open a Terminal app and the following command can be run :
sudo add-apt-repository ppa:kelebek333/mint-tools
sudo apt update && sudo apt install sticky
Next, you can launch the software and get going with the app easily.
📗FAQ
Sticky Notes For Ubuntu
Yes, there is a Sticky Notes app available for Ubuntu. It is called “Tomboy Notes” and it comes pre-installed with Ubuntu.
How to Install Sticky Notes on Ubuntu
If for some reason you do not have Tomboy Notes installed on your Ubuntu system, you can easily install it using the terminal. Simply open the terminal and type: “sudo apt-get install tomboy” and press enter.
Sticky Notes for Linux
Yes, there are Sticky Notes available for Linux. Tomboy Notes is a popular Sticky Notes app that is available for Linux-based systems like Ubuntu.
How to Save Notes in Ubuntu
In order to save notes in Ubuntu using Tomboy Notes, simply type your note into the app and it will automatically save it. If you want to ensure that your notes are backed up, you can also sync Tomboy Notes with your Ubuntu One account.
How to Write Notes in Ubuntu
To write a note in Ubuntu using Tomboy Notes, simply open the app and click on “New Note.” You can then start typing your note into the app.
Alternative for Sticky Notes in Ubuntu
If you’re looking for an alternative to Tomboy Notes, there are several other Sticky Notes apps available for Ubuntu. Some popular options include Gnote, Xpad, and KNotes.
How to Use Sticky Keys in Ubuntu
To use Sticky Keys in Ubuntu, go to the Universal Access menu in your System Settings. From there, select “Typing Assist (Sticky Keys)” and toggle the switch to “On.”
How to Download Sticky Notes
To download Sticky Notes on Ubuntu, you can simply install Tomboy Notes using the terminal (see “How to Install Sticky Notes on Ubuntu” above).
Google’s Version of Sticky Notes
Google has a Sticky Notes app called “Google Keep.” It is available for both Android and iOS devices as well as on the web.
Notepad vs Sticky Notes
Notepad and Sticky Notes are not the same thing. Notepad is a simple text editor that is used for creating and editing text files. Sticky Notes, on the other hand, is a note-taking app that is designed to be used for quick, temporary notes.
What Happened to Sticky Notes for Desktop
If you’re referring to the Sticky Notes app that used to be available on Windows, it is still available on Windows 10. However, Microsoft has discontinued the app on older versions of Windows.
What Can I Use for Notes in Ubuntu
In addition to Tomboy Notes, there are several other note-taking apps available for Ubuntu. Some popular options include Zim, Joplin, and CherryTree.
Default Notepad in Ubuntu
The default text editor in Ubuntu is called “Gedit.” It is a simple text editor that is similar to Notepad on Windows.
Notepad++ for Ubuntu
Notepad++ is not available for Ubuntu. However, there are several alternative text editors available for Ubuntu that offer similar functionality. Some popular options include Sublime Text, Atom, and VS Code.
How to Install Simple Note in Ubuntu
To install Simple Note on Ubuntu, go to the Simple Note website and download the Linux version of the app. Once you have downloaded the app, you can install it using the terminal.
Conclusion
Sticky notes can be a real boon to the population and save you from missing out on crucial points in meetings, classes, or any work that asks for it.
Even though Ubuntu lacks this sort of tool in its system, third-party apps could always make your work easier and faster.
If you choose from the list of the best sticky notes for Ubuntu for yourself, you can benefit in uncountable ways.