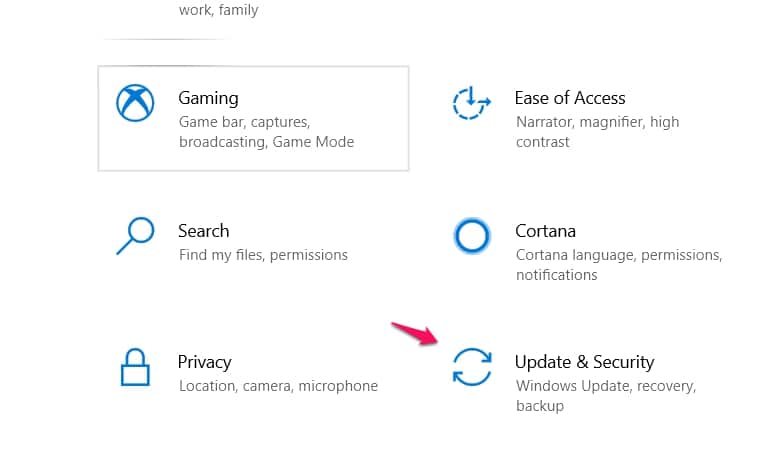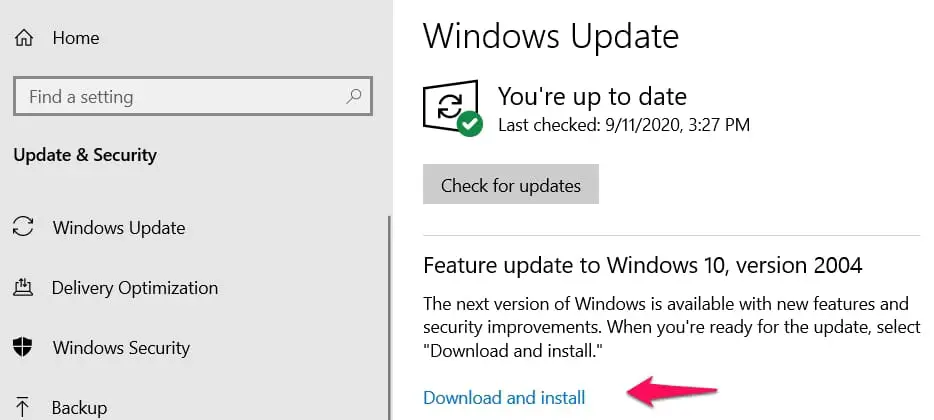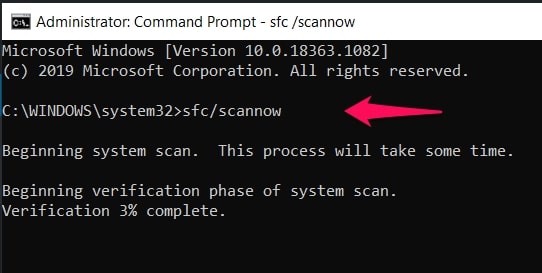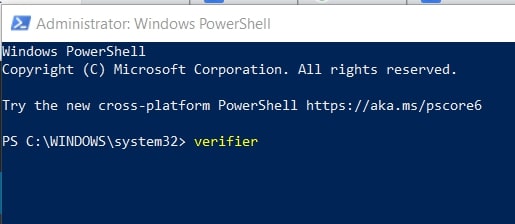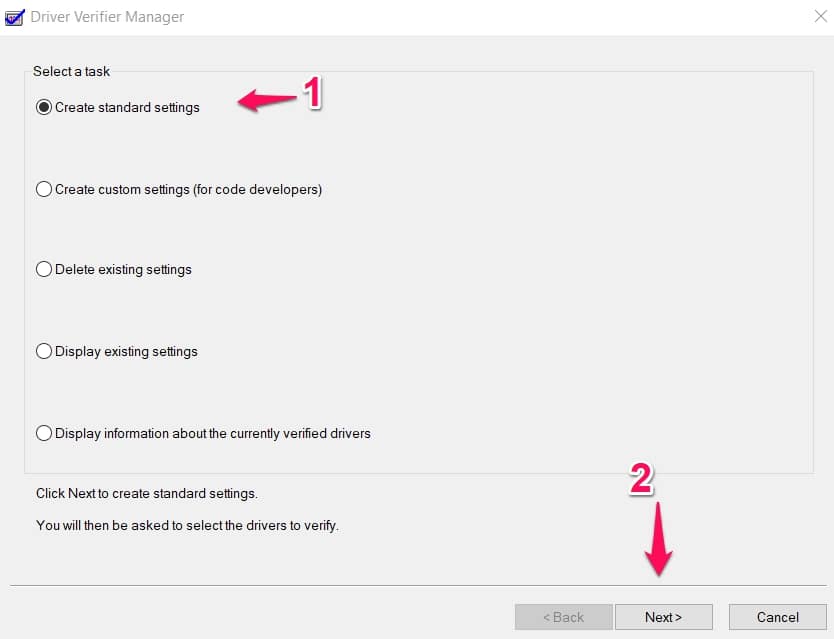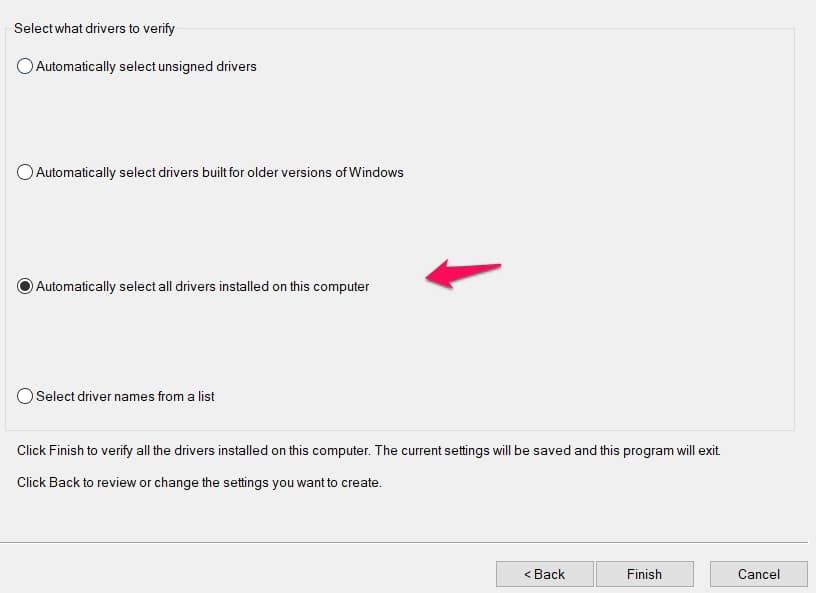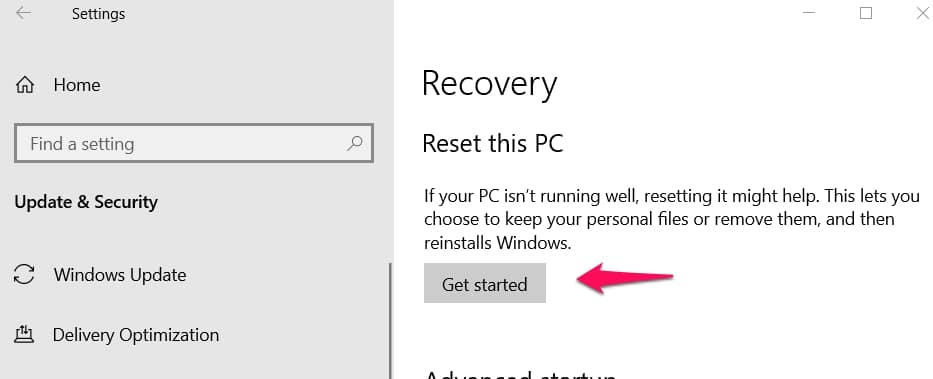If you’re here because your system is currently experiencing a system_service_exception issue, I understand that you might just be looking for the fix fast and I explained them (the fixes) below in this article.
I’m going to explain the stop code though in detail below. This can help in preventive measures or the general knowledge can help in dealing with other issues that may crop up later on your system.
But you can always just use the fixes below to solve the issue first and then read more about it to help lower the chances of the issue cropping up again.
What Causes The system_service_exception Error?
One of the errors under the dreaded Blue Screen Of Death family, this error is a bit harder to deal with than others of its ilk.
The error is basically caused by a number of reasons.
- A rogue process is trying to move to a non permitted process.
This means a process is trying to infiltrate another process without having permission to do so.
- Outdated drivers or bugs in the cache or just random processes gone wrong
- Apps trying to access protected Microsoft code
The idea I’m trying to project here is that this error has a lot of causes which in turn requires a lot of fixes.
It is also possible that the error is just a random occurrence that won’t happen again anytime soon.
So, in dealing with this error, sometimes the fixes are used in a scattergun approach unless you can effectively determine where the error originated from. I will be explaining a little bit about that later on.
Let’s jump into the fixes now.
Fixing The Error By Updating System Drivers (And Windows)
The thing about this fix is that developers look at the issues with the current version and then produce updates that specifically fix already existing issues or some other expected problem.
The system_service_exception error can be fixed by you updating your drivers and Windows. This might seem like an easy fix but sometimes things might be a little straightforward.
One way to find out if this fix might work for you is when you notice your drivers are outdated or when there are available updates that you haven’t installed.
Getting The Updates
Navigate to the Start menu and right-click on the menu to open up a list of options.
In the list of options, select Settings.
When the Settings menu opens, search for and click on Update & Security.
Then on the left of your screen, click on Windows Update.
In the Windows Update menu, you will be able to see the available updates and you’ll be able to download and install them.
Normally, the Windows Update Service helps with all your driver updates but if you want to be sure that all your drivers are up to date, you might want to try out 3rd party apps that help keep your drivers updated.
You might also want to check out the websites of your graphics card makers. Sometimes they have more recent updates than what shows on your system.
Running A SFC Scan To Get Rid Of The Issue
Many users I have met look down on these tools may be because of their simplicity. Most times, all you have to do is run the commands, sit back and watch as the problem is found and fixed.
But don’t rule out the efficiency of the SFC Scan tool. The official description is that it helps check out the integrity of Windows files.
If you are suspicious that the system_service_exception error on your system is caused by issues with system files or hard drive problems, then this scan can help you find and fix the issues.
Run The SFC Scan
Open a Windows PowerShell prompt by right-clicking the Start menu and choosing the Windows PowerShell (Admin) option.
Input the command below into the prompt and press Enter.
sfc/scannow
The scan should start and it will look for missing system files or any problems with your hard drives. If the error was caused by these issues, it should be fixed by this can.
Running A CHKDSK Scan
Another scan that just about does most of the brunt work itself. You may use this scan immediately after using the scan above to ensure you cover all your bases.
What the CHKDSK Scan offers is similar to the above, in that it runs a check on your file system and hard drive.
It fixes quite a lot too, even sometimes fixing hard drivers that have parts damaged physically or internally.
How To Run The Scan
Open a Windows PowerShell prompt by right-clicking the Start menu and choosing the Windows PowerShell (Admin) option.
Input the command below, then afterward press Enter to run the command.
chkdsk/r
Press Y to confirm that the scan will happen automatically on the next restart. So, you can probably just restart to start up the scan or you can wait until you’re done with your system and do it later.
Using The Windows Driver Verifier Tool
Hardware drivers are among the processes that can access protected code, that is why many errors are usually solved by updating drivers and tips to that effect.
There are not many third-party apps allowed to access protected code, this makes the chances of hardware drivers causing the system_service_exception error very likely.
The issue is not just related to outdated drivers though. You can have totally updated drivers and still experience this error.
If you’ve recently installed some hardware drivers and you then got the error, you should definitely look into using this tool to ensure it isn’t the hardware drivers that are causing the error.
The tool is basically like a stress test system. It is vital that you save unfinished work on your computer before running the tool.
Running The Tool
Open a Windows PowerShell prompt by right-clicking the Start menu and choosing the Windows PowerShell (Admin) option.
Input this text – verifier into the prompt, then click on Enter.
Your Driver Verifier tool should open in another window.
In the Driver Verifier window that just opened, check the first option if it’s unchecked. The first option should read Create standard settings.
If the option is checked already, then leave it checked and move below and click on Next.
Selecting The Drivers To Verify
You’ll be asked to select the drivers you want to verify.
The third option is what I normally tell people to go for. The Automatically Select All Drivers Installed On This Computer option.
Select this and then click on Finish below the menu.
There’s a fourth option that might be useful but only when you suspect specific drivers.
The option is to Select Driver Names From A List.
If you choose this option, then you would be taken to a menu where you’ll be asked to select the drivers you want to verify.
Select the drivers you suspect and then click on Finish below to start up the process.
The process will start up when you restart your system. If the issue is with the hardware drivers, the process will knowingly trigger that issue.
This helps you know exactly where the problem lies. The obvious drawback is that you will be causing the same error you’re trying to get rid of.
Going Through The Text Results/Stats
Open a Windows PowerShell prompt by right-clicking the Start menu and choosing the Windows PowerShell (Admin) option.
Input this text – verifier/query into the prompt, then click on Enter.
Stopping The Verifying Process
If you started the process and you’ve not yet restarted your computer and you want to disable the process, then follow the steps below.
Open a Windows PowerShell prompt by right-clicking the Start menu and choosing the Windows PowerShell (Admin) option.
Input this text – verifier /reset into the prompt, then click on Enter.
This should stop the scheduled verifying process.
Resetting Windows 10
This is a desperate play but sometimes “Hail Marys” work. If you have used the tips above to no avail, you should definitely consider resetting your Windows 10.
Sometimes errors are caused by conflicting processes and resetting your Windows 10 OS can unravel the conflict by clearing cache that might contain bugs causing the conflict.
How To Reset
Navigate to the Start menu and right-click on the menu to open up a list of options.
In the list of options, select Settings.
When the Settings menu opens, search for and click on Update & Security, then click on Recovery.
In the Recovery menu, you’ve just opened, click on Get Started to open up the process of resetting.
You’ll be given the option of Keep My Files or Remove Everything.
I’ll say you go with Keep My Files first and then see if it works. If it doesn’t work, you can always come back and try the other option.
Conclusion
The system_service_exception error is really disturbing and there are a few tips you can use above to reduce the chances of it happening by keeping your drivers updated or making sure you download the latest Windows updates.
It still could happen though even if you take precautions so if it still happens, use any of the fixes above to help solve the issue.
Have you ever faced this error and did you use a fix not on this list? Please share with everybody (I’m sure we’d love to know other methods) using the comments box how you fixed the error.