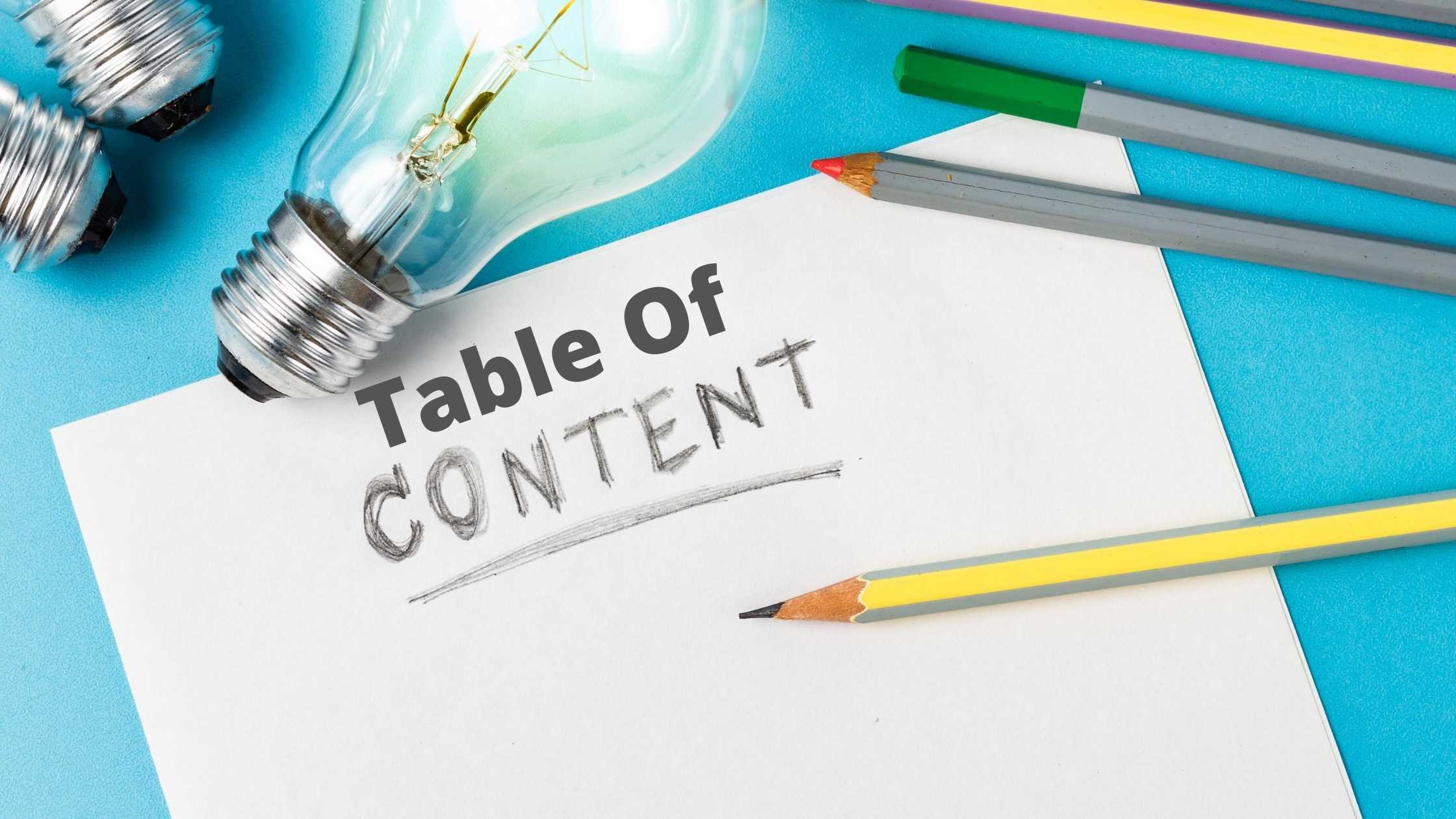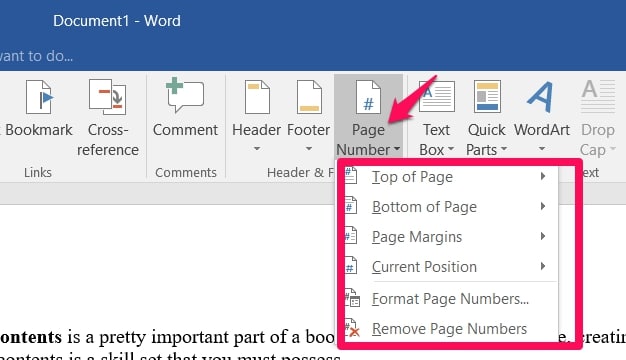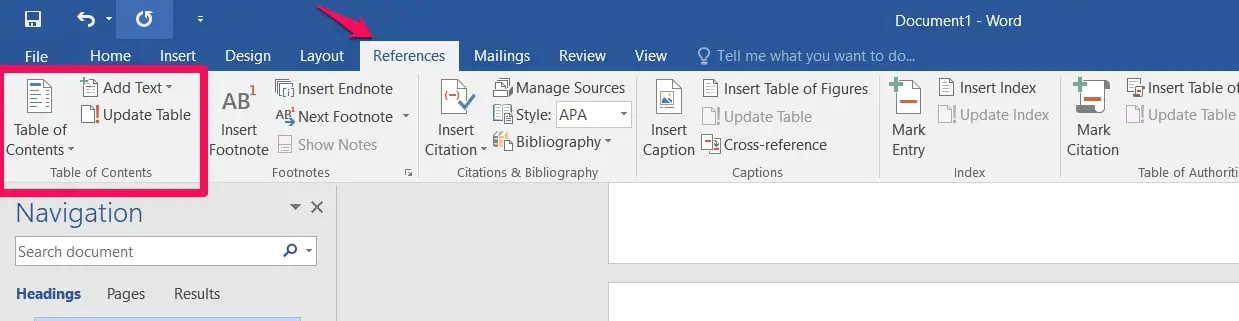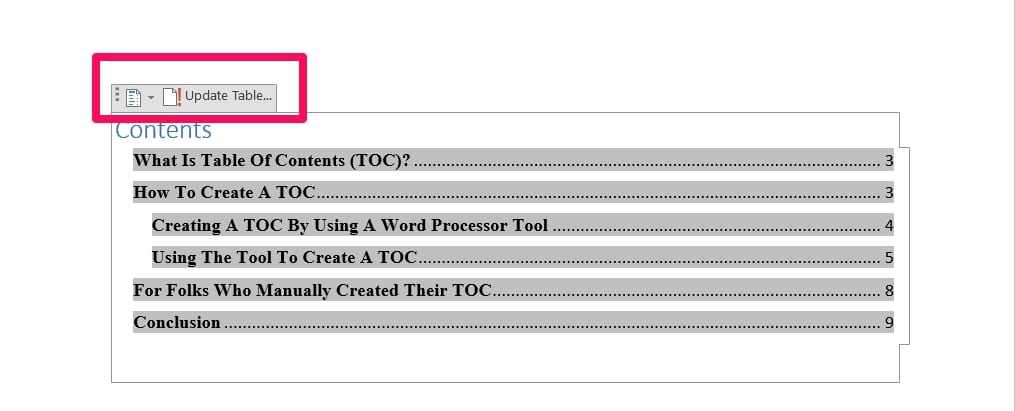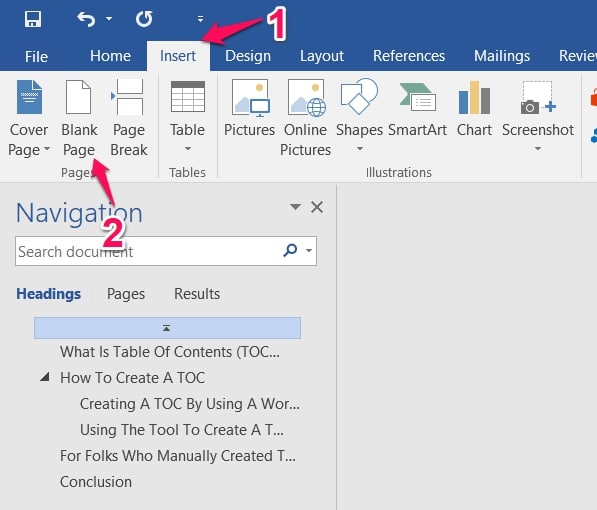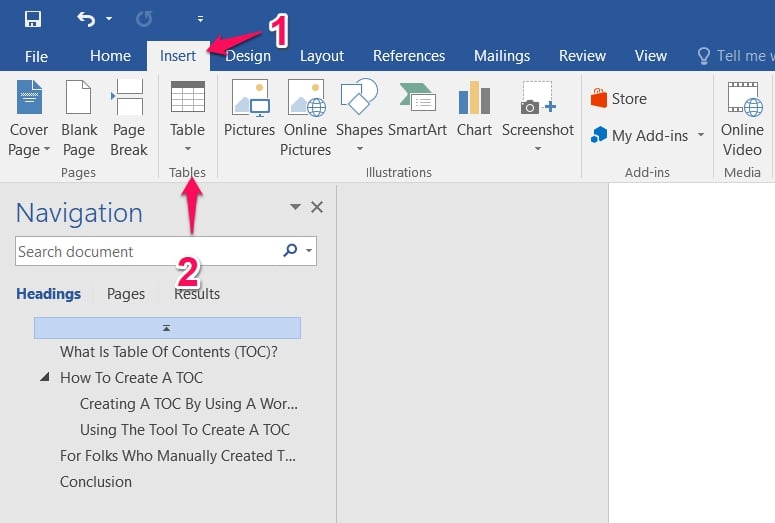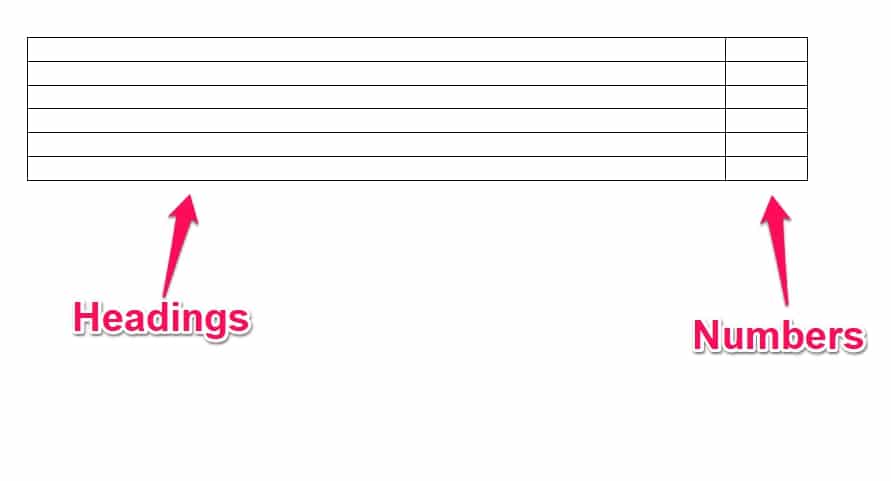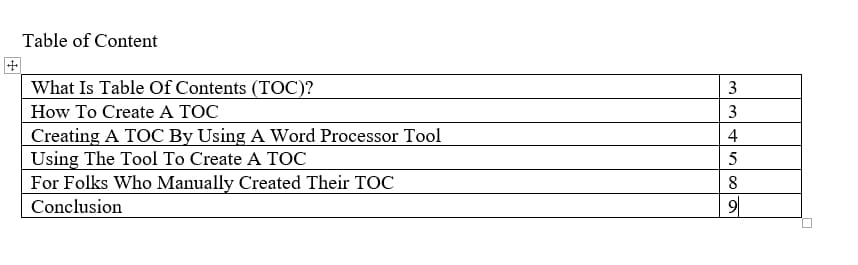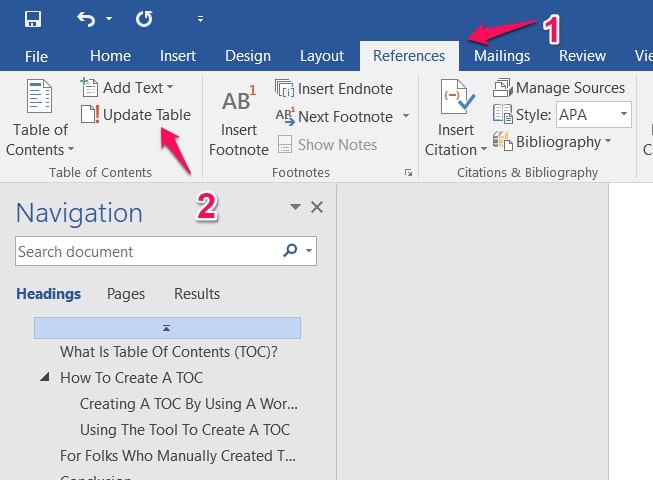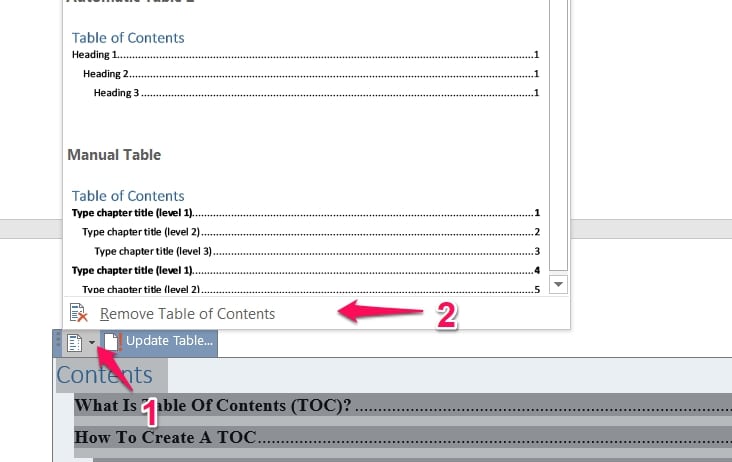The table of contents is a pretty important part of a book. As authors or editors alike, creating a good table of contents is a skill set that you must possess.
I will first give a little overview of what a “Table Of Contents” is before diving into exactly how to create one.
The steps of creating one are really easy to follow, so even if it’s your first time creating a table of contents, you should be just fine as long as you follow the outlined steps.
What Is Table Of Contents (TOC)?
I will be using TOC to represent Table Of Contents from here on now so don’t be confused when you see it below.
A TOC is basically telling you all about the main ideas a book/document contains in relatively few words and numbers.
It acts as a guide to readers by showing them what information is on which part of the document or book.
TOC is usually used to ensure organized formats and allows readers to easily navigate the entire work.
The two main features of a TOC are
Clarity
A TOC can never be imprecise. It must always be clear, straightforward, and impossible to misunderstand.
If information is repressed in a TOC, the TOC becomes an unproductive part of the work and it could hamper the work as a whole.
Organization
This is mainly in terms of the numbers associated with the main chapter heads.
As long as the numbers match up correctly, you’re on the right part. If they don’t match up, your TOC is really poor.
It is important that your TOC follows proper formatting and accuracy guidelines.
How To Create a Table Of Contents
Now, moving into the world of creating TOCs. I will be explaining two ways of creating TOCs, you should use the option that feels simpler to you.
I will be basing the processes below on Microsoft Word but you can always use other editing programs as long as you can draw parallels between the steps here and the settings on your programs.
The two ways are
- Creating A TOC By Using A Word Processor Tool
- Creating A TOC Manually
Creating A TOC By Using A Word Processor Tool
This is a quite fast process and it is possibly the faster of the two methods I am going to be explaining below.
You won’t have to do much in creating the TOC but you will have to do a bit of editing before using the tool to create the TOC.
Here’s what to do.
1. Check Through Work For Misnumbered Pages Or Wrong Section Headings
Remember that this is a tool that just runs the TOC for you and uses whatever info you feed it.
So you must be careful to run through the information you have in the work, make sure the page numbers check out and then make sure the headings of sections are present and accounted for.
It is vital you don’t miss a step here because the whole method working well will be based on this very first step.
No pressure but try to be careful and observant.
If there are no page numbers on the document, insert them by navigating on your menu:
insert > Page numbers
Make sure to select the option for where you want the page numbers to appear.
2. Labeling Headings
Assuming you have checked through and corrected any issues, this next step is also based on making your work easier for the tool to create a TOC.
Here’s how to label headings.
Navigate to the Styles tab on your editing program (Microsoft word in this case).
You can find the Styles tab in your Home tab, so take note.
In the Styles tab, there will be options for Heading 1, Heading 2, and Heading 3.
Heading 1 – For the main heading of every section.
Heading 2 – For subheadings in the sections. Heading 3 – For sub-subheadings.
Choosing Headings
How you choose the Heading is you will highlight the statement (the words you’re using as a heading) and then select the Heading that fits that statement whether it be 1,2 or 3.
Remember what they all stand for and label the headings appropriately.
There are options for more configuration based on user preferences. The options include, but are not limited to, fonts and fonts size.
Remember that if you tweak the settings here, it’ll be the same way it appears in your TOC.
If you manage to name your Headings error-free, you are one step closer to creating a really effective TOC.
3. Creating Space For The TOC
This is important because TOCs can never be on the same page with other information like introductions and the likes.
Just open a new page between the title page and the body of work.
Using The Tool To Create A TOC
In the new page, you just opened, navigate to and click on the Document Elements tab (if you’re not using Microsoft Word, look for this tab’s equivalent in your editing program).
When the tab opens, search for Reference. Clicking on Reference will open up another menu, this menu is where you will find the TOC option.
To recap the navigation
New Page After The Title Page > Document Elements Tab > Reference > TOC
Follow these steps easily and click on TOC when you find the option.
That’s all you need to do if you followed all the steps above correctly.
Your TOC will appear on the new blank page you created, with the corresponding headings and page numbers.
Editable TOC Options
You can also edit the type of fonts you want the tool to use for you or you can go with the innate features of the tool.
User preferences and tweaks are possible when using the tool to create a TOC.
This option above is quite fast and precise but as I have been hammering on, only if you already made the necessary edits properly.
By clicking on the newly created table of content, you could edit and update it.
Creating A TOC Manually
This method is probably a little bit less efficient than the one above but it is also less likely to end in tears (if you know what I mean).
Basically, doing it manually reduces the risk of something going wrong even if it’ll take a bit more time.
Here’s how to create a TOC manually.
Creating Space For The TOC
The first step is also something you would have done if you were using the word processor tool.
Creating space is important because TOCs can never be on the same page with other information like introductions and the likes.
Just open a new page between the title page and the body of work.
To get a new page, you could navigate on your menu:
insert > blank page
If you create a table of contents somewhere else and paste it to your work, it might throw off your page numbering.
This is why you should just open a new page in the work to ensure all your numbering checks out.
Writing Out The Headings And Subheadings
This is perhaps where most work lies.
It is not because it is particularly hard but because it can be tiresome to continue writing out headings and subheadings especially in big volumes of work.
My advice is that you write out all the headings first with the same font and don’t size before adding the necessary subheadings to the appropriate headings.
The subheadings must already appear in the body of work as subheadings.
Whenever you find “headings statements” appearing under the main headings in a body of work, these statements are subheadings.
If you have sub-sub headings, then your work will probably get much bulkier but you should also add that under the subheadings.
You should already know that sub-sub heading are basically headings underneath subheadings.
Font size should reduce as you go from
Heading – Subheading – Sub-subheadings
Numbering The Headings, Subheadings, And Sub-subheadings
This whole step assumes you have already numbered your document. If you have not, follow this step from your menu bar:
insert > Page numbers
Then choose the position for the numbers.
When you’re done filling in the information about headings, you’re ready for the next step which involves numbers.
Check the corresponding page number for the headings. Now all you have to do is add the page number where the heading starts to the heading.
You don’t need to add where the heading ends. The next heading will signify that by you entering where it starts too.
Some TOCs sometimes have to number for Subheadings too so if that’s what you need to do, especially in voluminous works, then add the corresponding page number for Subheadings.
Creating A Table For The Contents
I’m sure you get the significance of this heading. This part is where you actually create a table, you can do that in the Insert tab.
Click on Table and follow the instructions to create a two-column table.
One column (left side) will be for the headings, subheadings, sub-sub headings while the other column (right side) will contain the corresponding numbering.
There are a few edits that you must perform here to ensure your TOC looks professional.
- Indent the subheadings underneath your headings to the right.
- Ensure the subheadings still correspond to the numbering after indenting.
Perform any other edit you’d like and then move on to the last thing you’ll need to do to create your TOC.
Adding A Title
This is the part where you can congratulate yourself on a job well-done and just write “Table Of Contents” on the TOC you created or you could just use “Contents”.
I prefer just “Contents” myself but use anyone you find preferable.
Recap (short) Of Everything I Explained
I explained the two ways I recommend when creating a TOC.
The first one is faster but can be error-prone if you make mistakes, the second one is longer but errors can usually be avoided easily.
The next step is also very important and it is applicable to both of the methods above.
Final Editing Of The TOC
Sometimes there are some last-minute changes in editing a book that might cause the work’s page numbering to change or something along that line.
These changes can cause your TOC to become inaccurate.
Here are the tips you should take to adjust your TOC to the current situation.
For Folks Who Used The Tool
There’s a feature that can help update your TOC to the current changes in headings or numbering.
All you have to do is navigate to the
Reference tab > Table Of Contents > Update
Click on Update when you successfully navigate to the option and your table will be updated according to the new changes in headings and numberings made in the body of work.
For Folks Who Manually Created Their TOC
You will also have to manually change the headings and numberings to ensure it accurately tallies with the body of work.
Check carefully and compare and change where necessary.
Removing The TOC (If You Used The Word Processing Tool)
I know what you’re thinking. After all the hard work, why would I want to remove the TOC I just finished creating?
I know it’s tiring to hear but I have to explain this option just in case you want to remove the TOC you created using the Word processing tool.
Here’s what you need to do.
Select the TOC you created and in the menu that appears, click an icon that looks like an arrow pointing downwards.
This arrow hides a drop-down menu so when you click on it, a list of options will be available to you.
Down on that list is the option to remove the TOC.
Click on that option and the TOC will be removed.
Sometimes it might be necessary so it’s important I explain how it’s done.
Conclusion
Creating a Table Of Contents is not really something you can do in five minutes if you want to do it well.
Using a word processing tool will definitely help cut the time in half but only if you’re totally sure you can edit the headings, subheadings, and sub-sub headings perfectly to ensure your Table Of Contents is formatted correctly.
Using the manual method is Moe guaranteed especially for people who aren’t totally tech-savvy.
Although I recommend the first option, you should only use the option you find that you can work with.
Table Of Contents are very important in bodies of work, they are the maps with which we navigate huge volumes. Without an accurate table of contents, we won’t be able to navigate to subtopics or look for an idea fast.
That’s why it is important that your TOC is perfect, to ensure that it helps readers navigate your work easily.
Have you ever created a TOC? Share using the comments section your experience about creating a TOC.