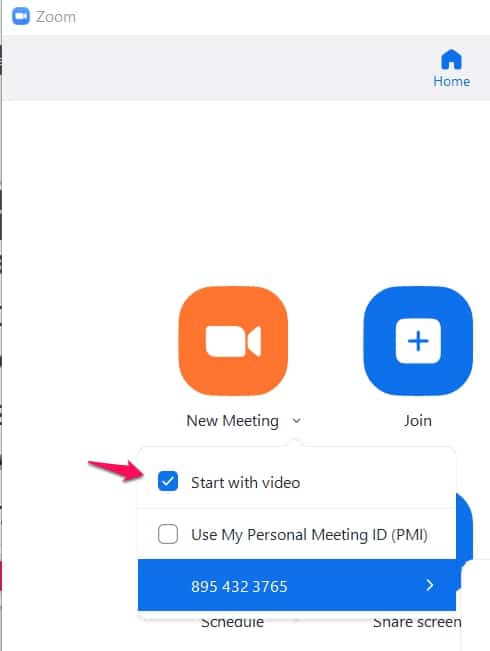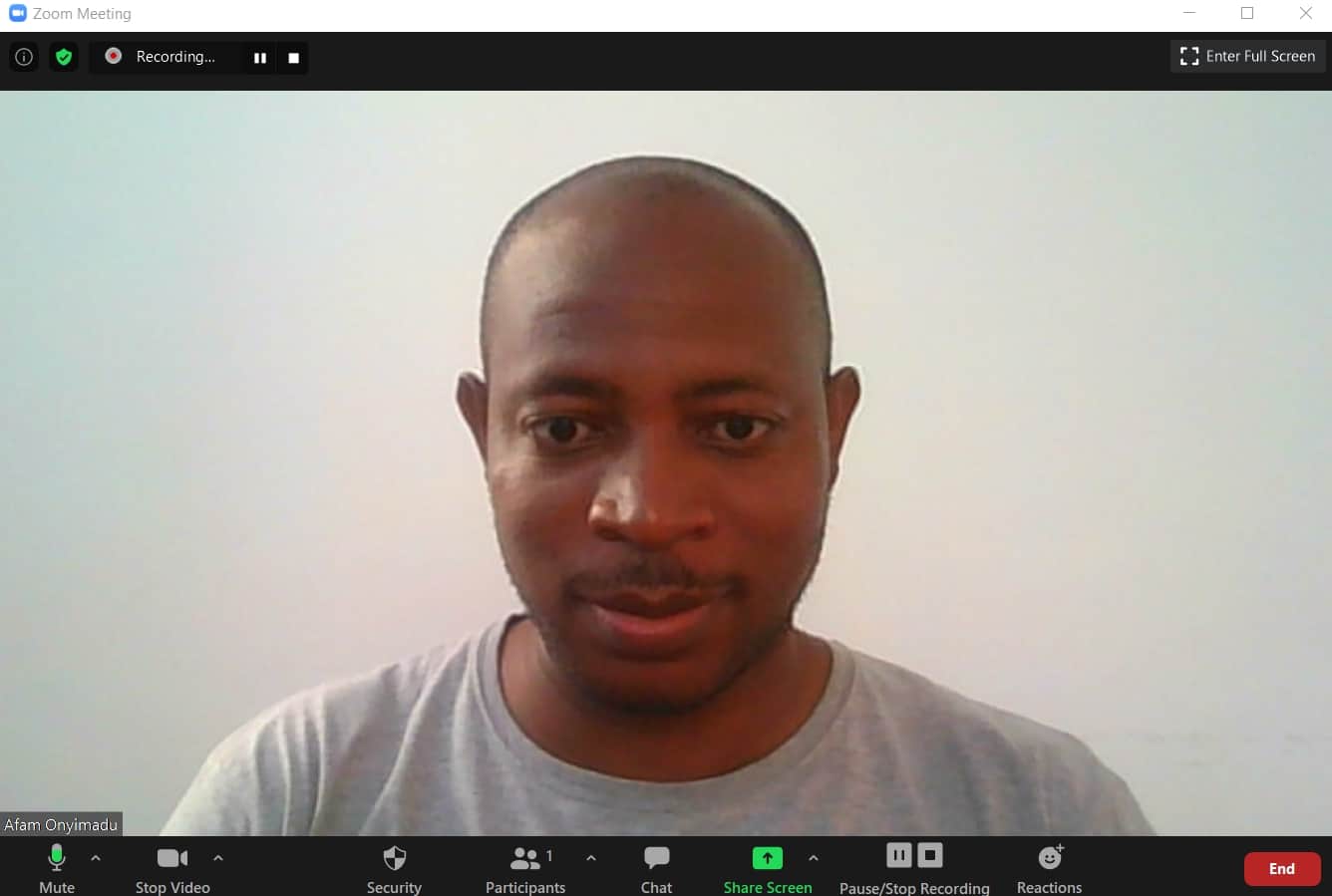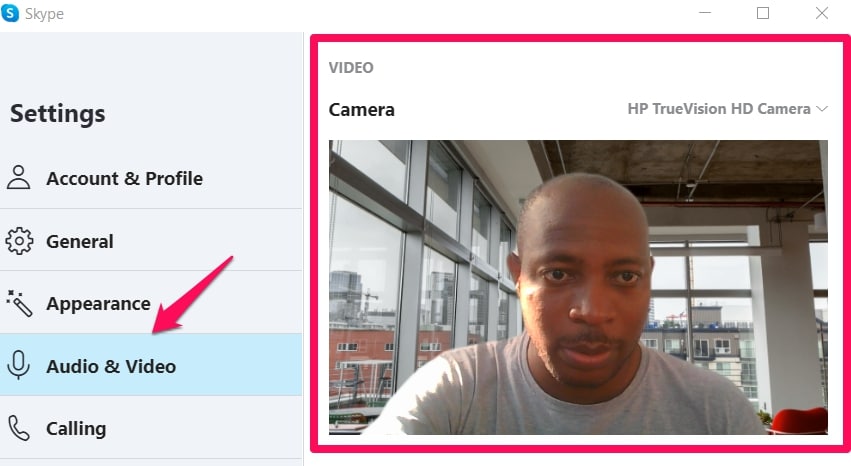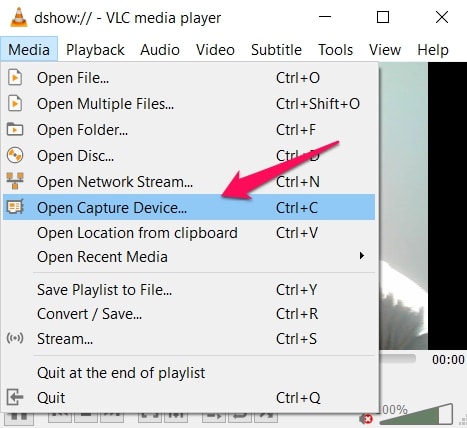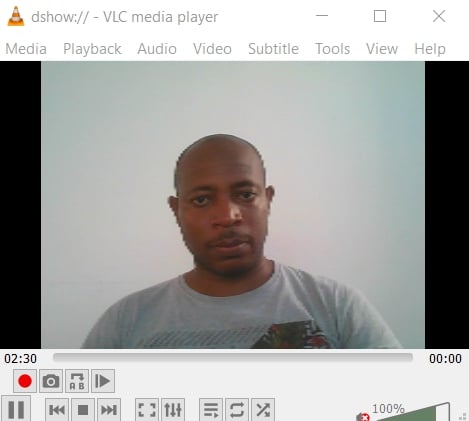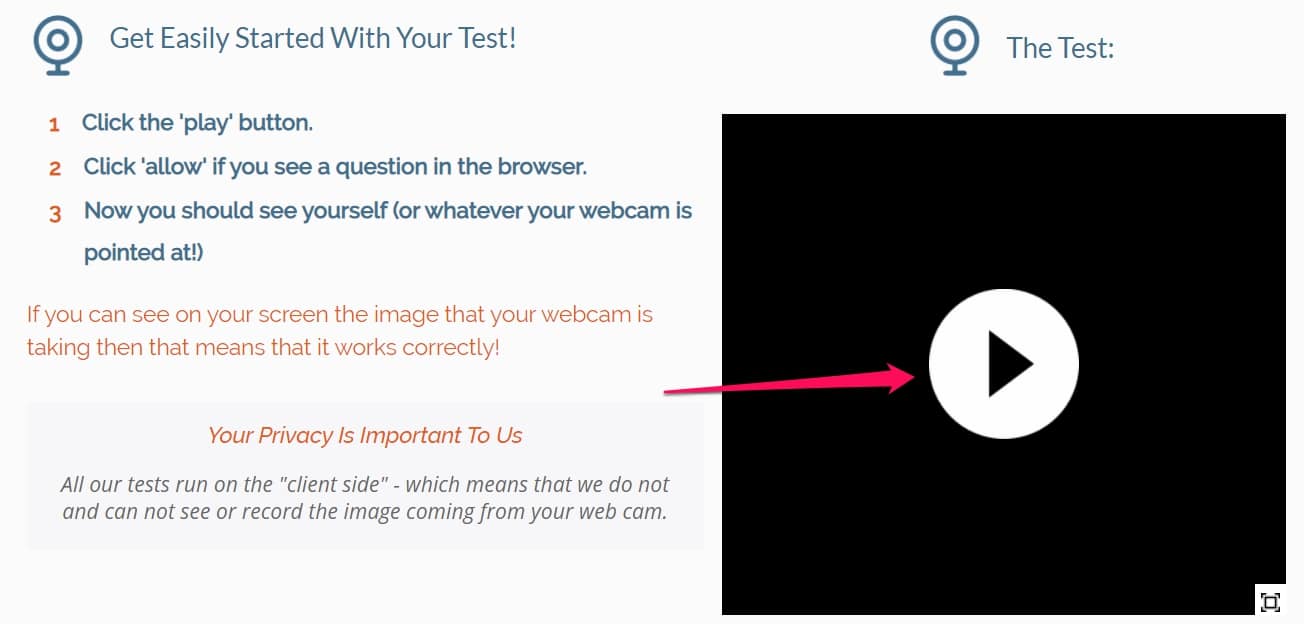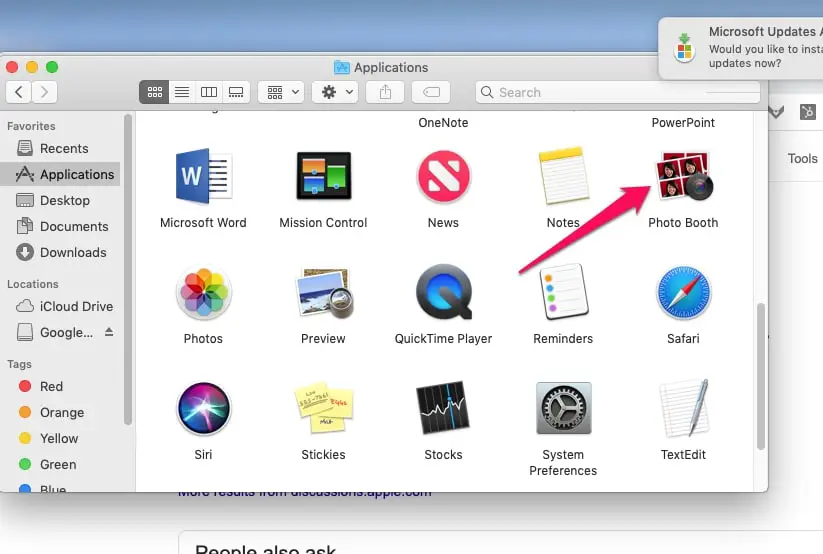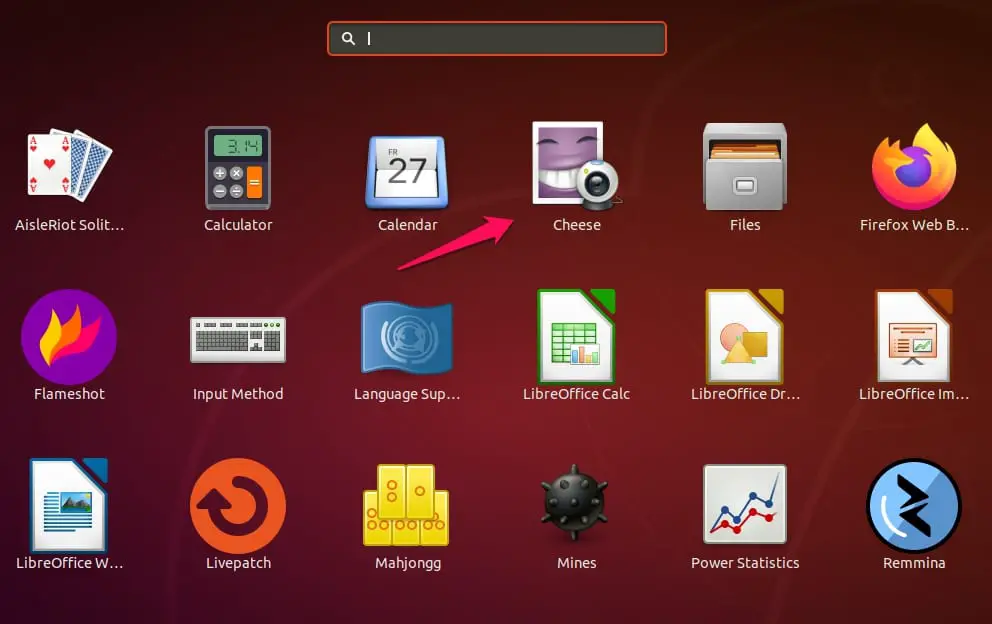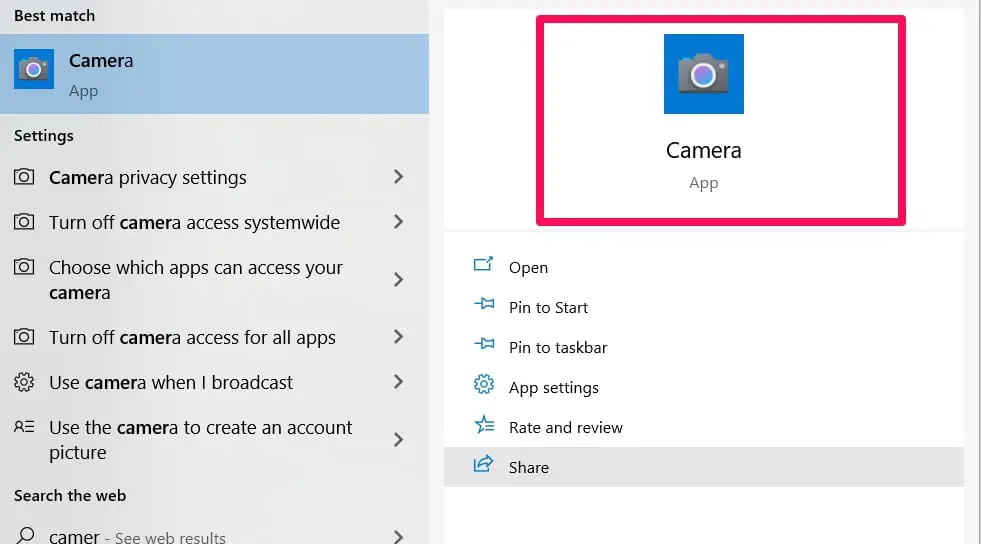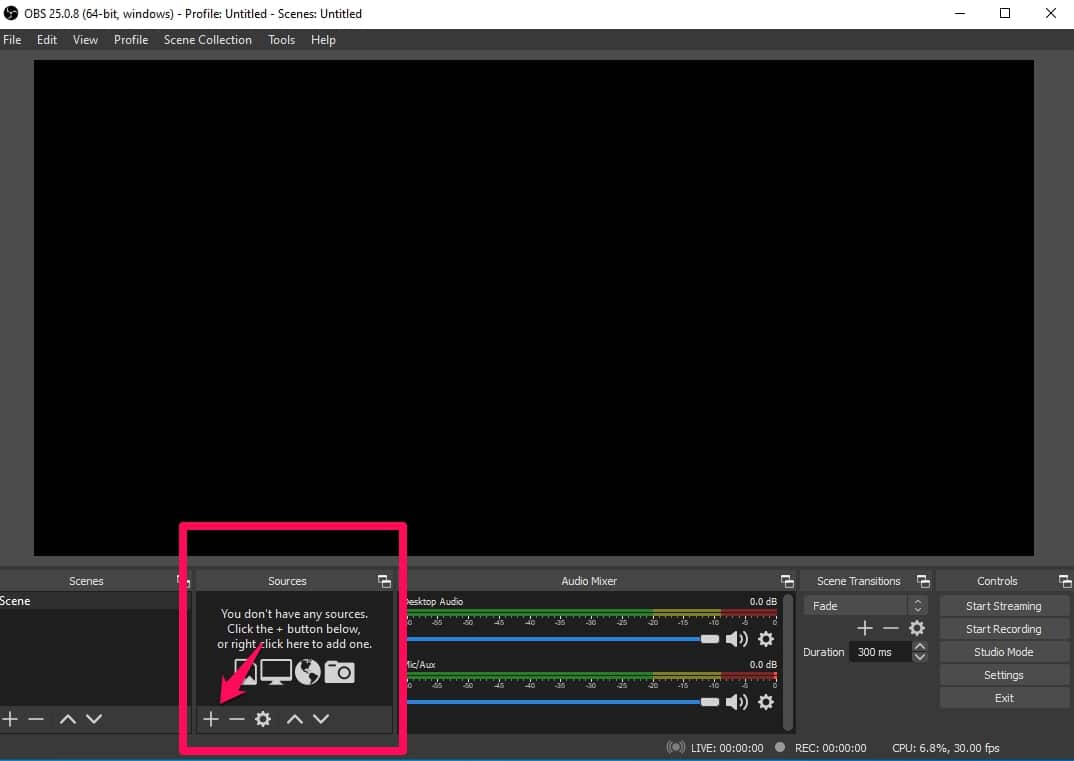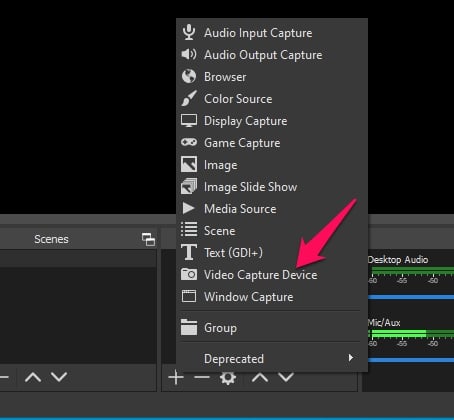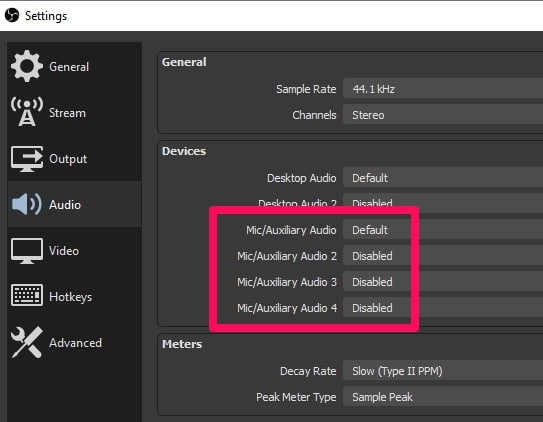Knowing how to test webcam is a useful skill especially if you’re having to do a lot of video calls.
Schools and other important meetings have shifted online with the novel pandemic. It is now more important than ever to ensure webcams are working properly.
Webcams are easy to test in many cases, and that’s what I’ll be explaining in this article. Follow the tips below, and you should be able to test webcams.
Tips On How To Test Webcam
I will be using different methods, apps, and processes. You should look through and find the tips that are applicable to you.
All of the tips below will provide roughly the same result. You can test your webcam, see if it’s working properly, and also see what other people will see when they connect with you.
How To Test Webcam Using Zoom
I’m starting with Zoom because it is now arguably one of the most used apps in the world due to the coronavirus pandemic and the need to hold online meetings.
Zoom does not actually have a feature for testing webcams but there’s a way to still use it.
The idea is to open a meeting without anybody joining you. This will enable you to test your webcam freely. Here’s how to go about it.
Open the app and sign in to your account using your correct details.
Navigate to the option Start A Meeting (Start with Video) and click on it.
Then next choose the option Start With Video.
Now you should be able to see what others will see when they join. Make sure you test it by making movements to ensure it’s captured.
You can also rearrange the webcam if it’s showing parts of your background you don’t want showing.
How To Test Webcam Using Skype
Before Zoom, Skype used to be undisputed. Even now some still swear by Skype and they undoubtedly have their reasons.
One of the reasons could be that Skype allows users to get a preview of their video before the users actually connect with others.
You can use the feature to test your webcam, ensure it’s working properly and ensure nothing embarrassing is in the background.
To use this feature, you will have to first open your Skype app.
Navigate to your Settings menu and open it.
In the menu, you just opened, search for Audio & Video.
Here’s where you will be shown exactly what the webcam will show other people.
This allows you to be sure your webcam is working properly and it also allows you to make adjustments if needed.
How To Test Webcam Using VLC Media Player
Many users don’t know the range of what the VLC media player can do and this is also another not so widely known feature.
Normally, VLC media player helps stream online videos so I’m just going to explain how to use that feature to also test your webcam.
The method is pretty easy to figure out. The most important part is to first know the name/version of your webcam.
Just look at the text on the webcam logo or at the pack it came in.
All you have to do is first open the VLC media player app.
Navigate to the section called File. Normally it should be in the tabs around the top of your screen.
In the File tab, select Open Media Device or open capture device.
A drop-down menu will appear, you can now scroll through looking for the name of your webcam.
When you find it, click on your webcam or capture device. The video playback section will immediately display video feedback of what your webcam is seeing in real-time.
How To Test Webcam Using Online Webcam Testers
This method does not require any app. It should be your go-to if you don’t have any of the apps above. Some users even use it as their first choice.
The idea is to test your webcam using online testers such as this online mic test and webcam test tool (Visit Here).
The idea is to use the tool to record video from your webcam and then view the video to check if the video and audio features are working properly.
You can use any tool you want but I’m assuming you’re using the tool I suggested above.
Click the link to take you to the tool.
Go to the right-hand side of the online page when it opens and find the media box.
Select the Play icon in the media box.
You will be asked for permission so that the tool can use your webcam.
Allow the tool and you will get to see exactly what your webcam will show other folks.
There are other optional features such as controlling the way you view your webcam or seeing the frame rate count.
How To Test Your Webcam Using Photobooth If You’re Running On macOS
This tip is streamlined towards macOS folks. It is very easy to test your webcam as long as you can find the Photobooth app.
I’ll explain three ways to find the Photobooth app, use any of the ways below you find easy.
- Navigate to Applications and open that menu.
Then inside the Applications menu, find the app named Photobooth and click on it to get a live view of your webcam.
- Check your dock to see if the app is there.
If it’s there, all you have to do is click on it to open it and you’ll get a live view of your webcam.
(The Photobooth icon looks a lot like a collection of passport pictures)
- Use the shortcut keys (CMD + Space) to open Spotlight.
Then type Photobooth into the space provided.
When the results come back, choose Photobooth to get a live view of your webcam.
Testing Webcams For Chromebook Users
Also another specialized tip. Chromebook users can easily test third webcams following the tips outlined below.
The idea behind this tip is to use the Camera app that comes with your Chromebook. This app normally captures pictures and videos but you can use it to test webcams too.
Here’s how to open the Camera app.
Navigate to Launcher by either pressing the Launcher key or going to the bottom left-hand side of your screen to click on it.
In the box that opens, input this text – Camera.
When the search results come back, click on Camera to open the app.
Immediately you open the app, you will be able to see if your webcam works okay and if anything needs rearranging.
Testing Webcams For Ubuntu Linux Users
The idea here is really not that different from the one above. It involves using an app called Cheese to test your webcam.
Cheese usually should be on your system, all you have to do is open it and you’ll be able to get a live view of your webcam.
All you have to do is open the Search option by clicking on the Windows or Option key.
Then input the search query – Cheese. Open the app when the results appear.
Like I said above, you will then get to be able to test out your webcam when you open the app.
How To Test Webcams For Windows 10 Users
Another tip that follows the same method as the ones before it. It involves using a native app to test out your webcam.
In Windows 10, you can use the Camera app to take videos or pictures through inbuilt or external connections.
Open your Camera app by searching for it in the Start menu.
You should be able to get a live view of what your webcam shows other people when you open the app.
In the Camera app when you open it, navigate to the bottom left-hand side of the app to be able to tweak your webcam settings.
This can help you make minor adjustments that will enhance user satisfaction.
Using The Open Broadcasting Software (OBS) To Test Your Webcam
Before using this app to test your webcam, you have to first know how to add a webcam on OBS.
Adding Webcams
Download the software and open it.
Navigate to the Sources option. You’ll find the option close to your screen’s bottom left-hand side.
Click on the + sign.
In the drop-down menu that opens, search for the Video Capture Device option. It is a bit down on the list.
You’ll be asked to name the option or layer. Name it “Webcam” and move on by pressing OK.
In the next menu, you’ll be asked to choose the webcam device you’re using and also to specify the resolution you want.
There are options for advanced settings but use the default settings, it’s good enough for what you want.
Adding Mics
This is also important if you want audio feedback when testing your webcams.
Manually add the mic by following the navigation below.
Settings > Audio > Mic/Aux
- To get to Settings, open the software and navigate to the right-hand side of your screen. You’ll find the Settings menu there.
- When the menu opens, there will be some tabs at the left-hand side of your screen, you’ll find the Audio option there.
- Mic/Aux can be found after you select Audio. It is found at roughly south of the center of your screen.
Look down a bit and you’ll find Mic/Aux. Click on it and choose your webcam menu in the drop-down menu that will appear.
Now that you’ve added your webcam, you can now open the app and use it to test your webcam.
You’ll get a live view of what your webcam will be showing others when you connect on video calls.
Users That Utilize Webcams For Security Reasons
Many people are using normal webcams for security purposes these days.
Sometimes there might be issues where the webcams aren’t working, this tip below can help you capture short videos of what the cameras are seeing.
An explanation for why the webcams aren’t working may be due to servers running without a GUI to help clear the bugs.
Take note that the tip is geared towards Linux users.
Linux Command Line Used For Testing Webcams
The idea I’m going to be explaining more about below is to use the FFmpeg feature to take really short videos of what your webcam is seeing.
All you have to do is open a Terminal.
Opening A Terminal
You can do that by navigating to your Applications folder.
In the folder, search for and click on Utilities. In the utility menu, double click on the Terminal option to open it.
Installing The FFmpeg Feature
Now you have to install the FFmpeg feature. After opening the Terminal, enter the command below to install it.
sudo apt-install ffmpeg
Finding Out Your Webcam Port
The next step is to enter this next command to find your webcam port.
v4l2-ctl —list-devices
Taking A Specified Video Snippet
After finding out your webcam port, use the command below to take a short video of what your webcams are seeing.
ffmpeg -f v4l2 – framerate 25 -t 10 -video_size 640×480 -i /dev/video0 output.mkv
The “-t 10” indicates that you’re going to get a ten-second video of what your webcam is seeing. This you can now watch from your own computer.
The name of the video should be output.mkv and you should find it in the videos folder.
📗FAQ
How do I test my webcam before a meeting?
To test your webcam before a meeting, you can use an online webcam testing tool, which will allow you to see a live preview of your camera’s video feed and check whether it is working properly.
You can also test your webcam in your computer’s settings or device manager, depending on your operating system.
How do I test my webcam on Windows 10?
To test your webcam on Windows 10, go to Settings > Privacy > Camera, and turn on “Allow apps to access your camera.”
Then, open the Camera app or a video calling app like Skype or Teams, and select the video camera icon to access your webcam. You can also test your webcam in Device Manager by locating your camera under “Imaging devices.”
How do I test my webcam on Google?
To test your webcam on Google, open your Chrome browser and go to “webcamtests.com.” This website offers a free webcam testing service that allows you to check your camera’s video and audio quality, resolution, frame rate, and color balance.
Can I test my camera before a Teams meeting?
Yes, you can test your camera before a Teams meeting by opening the Teams app and clicking on your profile picture in the top right corner.
Then, select “Settings” > “Devices” > “Camera,” and you will see a live preview of your camera. You can also test your camera during a Teams meeting by clicking on the three dots in the meeting toolbar and selecting “Device settings.”
How do I test my webcam and microphone?
You can use an online testing tool or a video calling app like Skype or Zoom to test your webcam and microphone.
Most video-calling apps have a built-in feature for testing your camera and microphone. You can also test your webcam and microphone in your computer’s settings or device manager.
Is there an app to test webcams?
Yes, there are several apps available to test your webcam. Some popular options include Webcam Toy, Camera Connect & Control, and ManyCam. These apps allow you to test your camera’s video quality, take photos and videos, and adjust camera settings.
How do I test my laptop camera for a zoom meeting?
To test your laptop camera for a Zoom meeting, open the Zoom app and click on the gear icon in the top right corner to access your settings.
Then, click on “Video” and select your laptop camera from the drop-down menu. You will see a live preview of your camera, and you can test it by starting a test meeting or joining a meeting with a colleague.
How do I test my webcam and microphone on Windows 10?
To test your webcam and microphone on Windows 10, go to Settings > Privacy > Camera (or Microphone), and turn on “Allow apps to access your camera (or microphone).”
Then, open the Camera or Voice Recorder app, or a video calling app like Skype or Zoom, and select your camera or microphone from the settings menu.
How do I check if my laptop camera is working?
To check if your laptop camera is working, open the Camera app or a video calling app like Skype or Zoom, and select your camera from the settings menu.
You should see a live preview of your camera’s video feed. If you don’t see anything, check that your camera is properly connected and that you have given the app permission to access your camera.
How do I enable Google webcam?
You can use the Google Meet app or website to enable your Google webcam. When you join a meeting, Google Meet will automatically detect your webcam and enable it for you. If you are having trouble with your webcam, try restarting your computer or updating your webcam drivers.
Why isn’t my webcam working?
There are several reasons why your webcam might not be working. Some possible causes include a disconnected or malfunctioning USB cable, outdated or corrupted webcam drivers, a blocked camera privacy setting, or a hardware problem with the camera itself.
To troubleshoot the issue, try unplugging and replugging the camera, updating your drivers, checking your privacy settings, or running a hardware diagnostic test.
Is Microsoft Teams camera always on?
No, Microsoft Teams camera is not always on. By default, your camera will only turn on when you start a video call or join a meeting. However, you can choose to keep your camera on all the time by going to your Teams settings and selecting “Devices” > “Camera” > “Always show video.”
Can Teams still see you if your camera is off?
No, if your camera is turned off in Teams, other participants will not be able to see you. However, they may still be able to hear you if your microphone is turned on.
Can someone open your camera on Teams?
No, other participants in a Teams meeting cannot open your camera without your permission. Only you can control your camera settings and turn it on or off.
How do I enable my webcam and microphone?
To enable your webcam and microphone, you may need to give permission to the app or website you are using. On Windows 10, go to Settings > Privacy > Camera (or Microphone), and turn on “Allow apps to access your camera (or microphone).”
Then, open the app or website and select your camera or microphone from the settings menu.
Does my webcam have a built-in microphone?
Many webcams have a built-in microphone, but not all do. To find out if your webcam has a microphone, check the manufacturer’s specifications or look for a small hole near the camera lens.
Is there a safe website to test webcam?
Yes, there are several safe websites available to test your webcam. Some popular options include webcamtests.com. These websites allow you to check your camera’s video and audio quality, its resolution, frame rate, and color balance.
Can I access my webcam remotely?
Yes, it is possible to access your webcam remotely if you have the right software installed. However, remote access to your webcam can be a security risk, as it could allow hackers to spy on you without your knowledge.
It is recommended that you only access your webcam remotely if you have a secure connection and trust the software you are using.
How do I use my webcam as a motion detector?
To use your webcam as a motion detector, you can use software like iSpy, Yawcam, or ZoneMinder. These programs allow you to set up your webcam to detect motion and trigger an alert, such as an email or a sound notification, when it detects movement.
Can I practice a zoom meeting by myself?
Yes, you can practice a Zoom meeting by yourself using the “Test Meeting” feature. To access this feature, go to zoom.us/test and follow the prompts to join a test meeting. This will allow you to test your camera and microphone, as well as explore Zoom’s features and settings.
How do I test my Zoom microphone during a meeting?
To test your Zoom microphone during a meeting, click on the microphone icon in the bottom left corner of the Zoom window. This will bring up a menu where you can select your microphone and adjust the volume.
You can also test your microphone by speaking into it and watching the sound level meter to see if it is picking up your voice.
Is your camera automatically on on Zoom?
No, your camera is not automatically on in Zoom. You have control over when your camera turns on and off, and you can choose to turn it on or off at any time during a meeting.
By default, your camera will be off when you first join a meeting, and you will need to turn it on manually if you want to share your video feed.
How do I turn on my webcam microphone on my laptop?
To turn on your webcam microphone on your laptop, you will need to give permission to the app or website you are using.
On Windows 10, go to Settings > Privacy > Microphone, and turn on “Allow apps to access your microphone.” Then, open the app or website and select your microphone from the settings menu.
How do I setup my webcam on Windows 10?
To set up your webcam on Windows 10, connect it to your computer using a USB cable and wait for Windows to detect it.
Then, go to Settings > Devices > Camera, and turn on “Allow apps to access your camera.” Your webcam should now be ready to use in any app or website that supports camera input.
How do I know if my microphone and camera are working on my laptop?
To check if your microphone and camera are working on your laptop, you can use an online testing tool or a video calling app like Skype or Zoom.
Most video calling apps have a built-in feature for testing your camera and microphone. You can also test your microphone and camera in your computer’s settings or device manager.
How can I test my camera on my HP laptop?
To test your camera on your HP laptop, go to the Start menu and open the “Camera” app. This will launch your laptop’s built-in webcam and allow you to see a live preview of your video feed. You can also test your camera in other apps that support webcam input, like Skype or Zoom.
How do I turn on my webcam microphone Windows 10?
To turn on your webcam microphone on Windows 10, go to Settings > Privacy > Microphone, and turn on “Allow apps to access your microphone.” Then, open the app or website you want to use and select your microphone from the settings menu.
Why can’t I see my webcam on Chrome?
If you can’t see your webcam on Chrome, it may be because you haven’t given Chrome permission to access your camera. To fix this, click the padlock icon in the address bar, select “Site Settings,” and find the “Camera” option. Ensure it is set to “Allow,” then refresh the page.
Can everyone see you on Microsoft Teams?
No, not everyone can see you on Microsoft Teams. By default, your video feed will only be visible to other meeting participants or call participants. However, the meeting organizer or host may be able to see your video feed even if you have turned off your camera.
Why do you turn on the camera during a meeting?
You might turn on your camera during meetings to improve communication and engagement with other participants. Seeing each other’s faces and body language can help build trust and foster better communication. Additionally, turning on your camera shows you are present and engaged in the meeting.
Can someone record you on Teams without you knowing?
It is unlikely that someone can record you on Teams without your knowledge, as Teams will typically notify all participants when a recording occurs.
However, it is still important to be cautious about what you say and do during a Teams meeting, as other participants may still be able to take screenshots or record the meeting using third-party software.
How do you make it look like you’re on Teams?
If you need to make it look like you’re on Teams, you can change your status to “Away” or “Do Not Disturb” to give the impression that you are busy or unavailable.
You can also use the “Virtual Background” feature in Teams to replace your background with an image or video, creating the illusion that you are in a different location.
Can websites access your phone camera?
Some websites can access your phone camera if you permit them. To prevent this, make sure to only grant camera access to websites that you trust, and always check your privacy settings before sharing any personal information.
Why does another application block my webcam?
Your webcam may be blocked by another application if that app is already using your camera. To fix this, close any other apps that may be using your camera, and then try opening the app or website you want to use your camera in.
How do you tell if a camera has a microphone?
Look for a small hole near the camera lens to tell if a camera has a microphone. This is usually where the microphone is located. You can also check the manufacturer’s specifications to see if the camera has a built-in microphone.
How do I know if I have a built-in microphone?
To know if you have a built-in microphone, check the specifications of your device or consult the manufacturer’s website. You can also look for a small hole or port on your device, usually where the microphone is.
How do I enable and test my webcam?
You can use an online testing tool or a video calling app like Skype or Zoom to enable and test your webcam.
Most apps and websites will prompt you to give permission to access your camera, and then you can select your camera from the settings menu to see a live preview of your video feed.
Can hackers see through your webcam?
Hackers can access your webcam and spy on you without your knowledge. To protect yourself, keep your antivirus software up to date, only visit trusted websites, and cover your webcam when it’s not in use.
Can you tell if someone is using your webcam?
There are ways to tell if someone is using your webcam, such as noticing a light or indicator on your webcam turning on unexpectedly. You can also use software tools to monitor your webcam and alert you if it is accessed without your permission.
Should you cover your webcam?
Covering your webcam can be a good security measure to protect your privacy and prevent unauthorized access. You can use a piece of tape, a webcam cover, or a built-in privacy shutter to cover your webcam when it’s not in use.
Does my webcam have an IP address?
No, your webcam does not have an IP address. However, it may be connected to your local network and have its own IP address assigned to it by your router.
Can you use a webcam like a security camera?
Yes, you can use a webcam like a security camera by using software like iSpy, Yawcam, or ZoneMinder. These programs allow you to set up your webcam to detect motion and trigger an alert, such as an email or a sound notification, when it detects movement.
You can also set up continuous recording or live streaming to monitor a specific area in real-time. However, remember that using a webcam as a security camera may not be as reliable or secure as using a dedicated security camera system.
Conclusion
Knowing how to test webcam is really important because you don’t want to wait until you need the webcam for you to discover issues or show embarrassing background footage to others.
You can also use it to ensure your face is seen properly and the lighting is good enough.
The OBS tip is a bit long if you don’t already have OBS. The other tips above should be considered first.
Use any of the tips above especially the first 8 according to your system, app preference, or easiness of the tip.
Thanks for reading, I hope this article helps you test your webcams successfully.