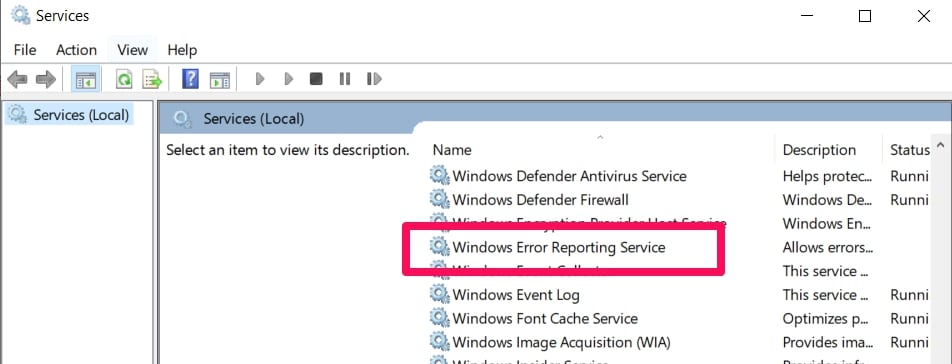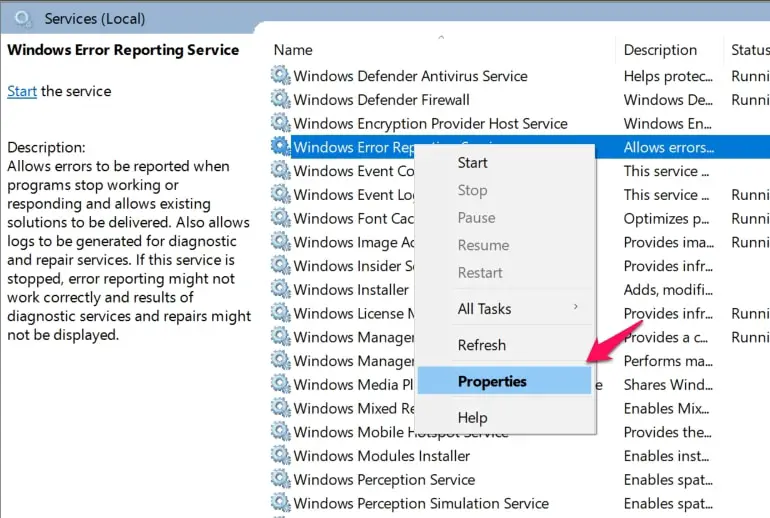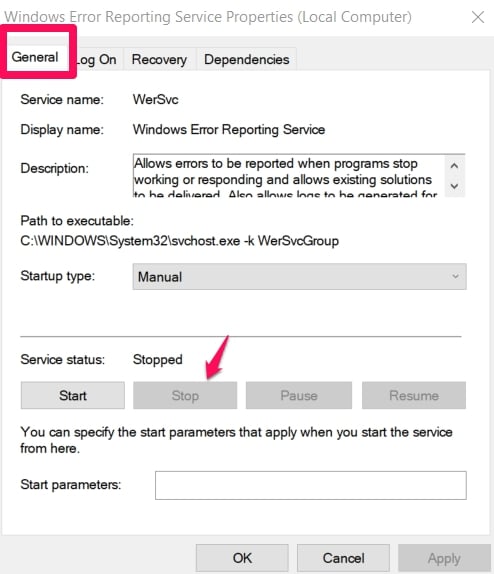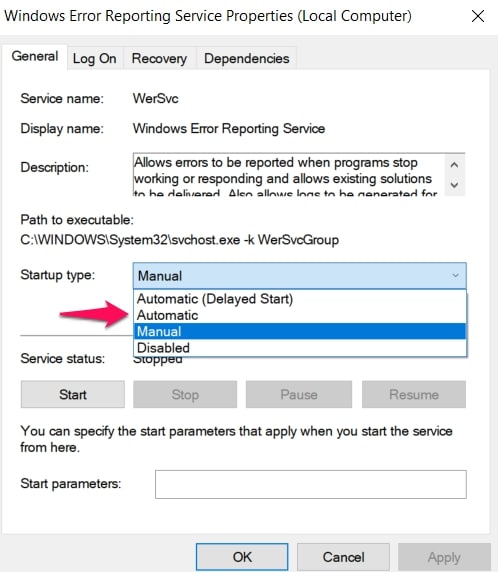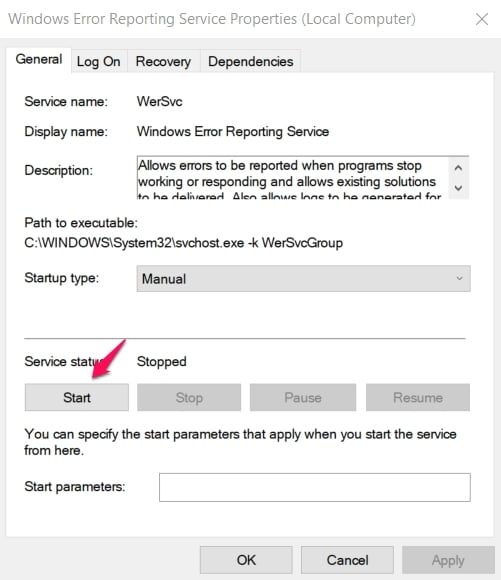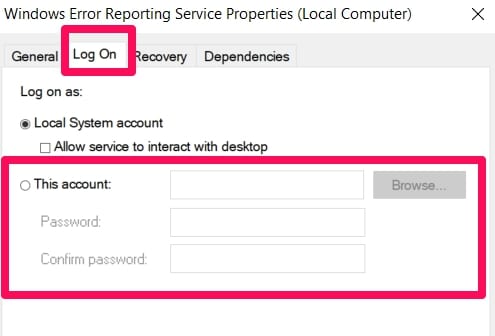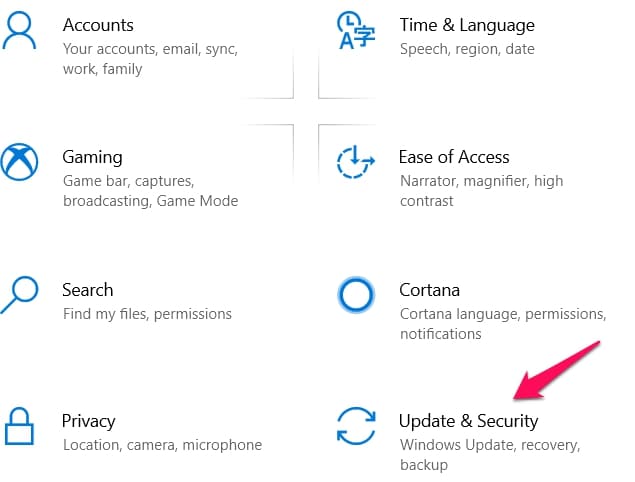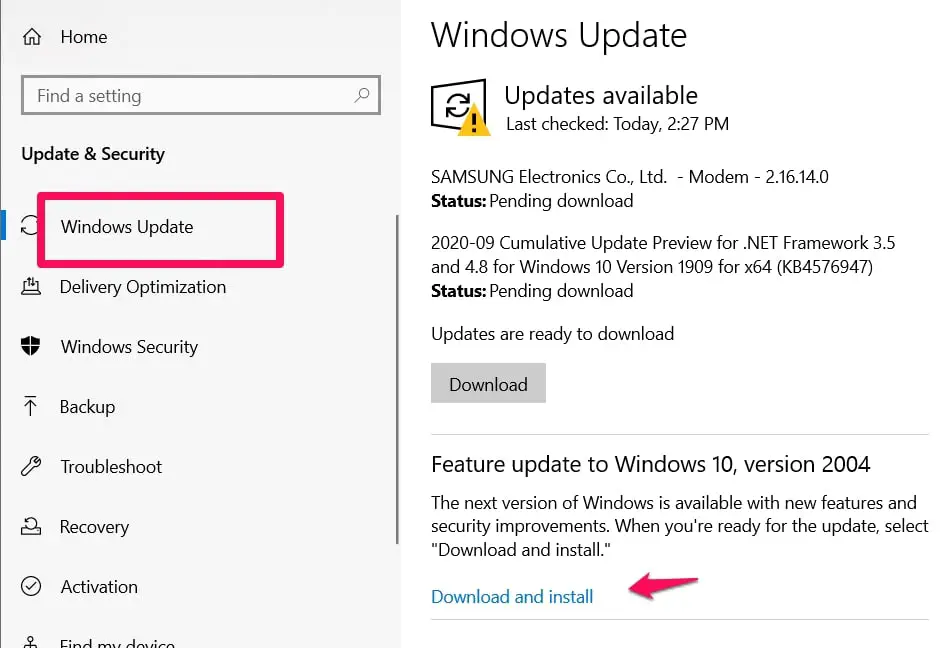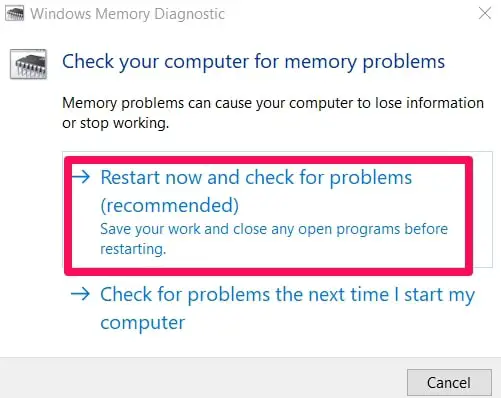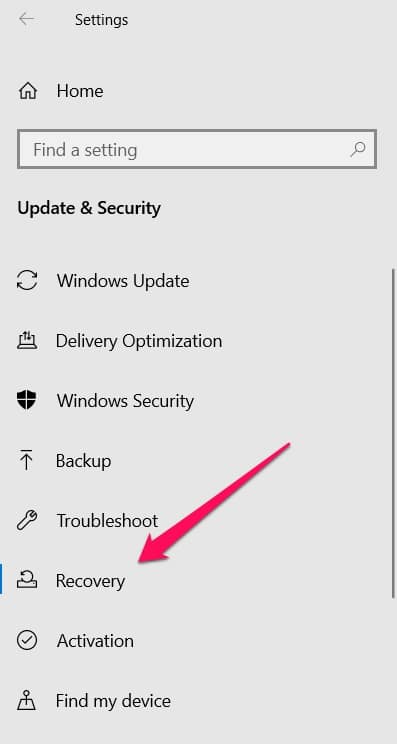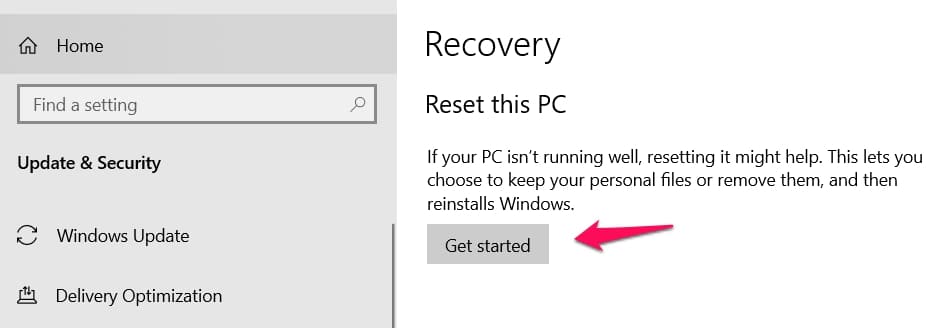Is your computer performance taking a nosedive, with applications crashing and error messages popping up more frequently than ever before?
Are you trying to understand why “WerFault.exe” keeps appearing in your Task Manager and causing such inconvenience?
WerFault.exe is an integral part of your Windows system, acting as the Windows Error Reporting Service. It plays an essential role in reporting and logging errors within your system. However, sometimes, it can become a pain point for many users.
It can cause significant problems, from hogging system resources to frequent application crashes interrupting your workflow, making it nearly impossible to work smoothly on your PC.
We understand how frustrating it is when your computer doesn’t work as expected, leaving you scouring the Internet for a solution.
Fear not! This comprehensive guide is here to help you understand what WerFault.exe is, why it can sometimes cause problems, and, most importantly, how to troubleshoot and resolve these issues.
With this knowledge, you will regain control over your computer’s performance and enjoy a smoother, more efficient user experience.
Let’s put an end to your WerFault.exe worries once and for all.
WerFault.exe is an integral component of the Windows Error Reporting system, designed to diagnose and report errors within the Windows operating system. This executable file, residing in the System32 folder, plays a vital role in enhancing the stability and reliability of the Windows ecosystem.
What is WerFault.exe?🤷♂️
WerFault.exe operates as the Windows Error Reporting client, responsible for monitoring and collecting information about software and hardware errors encountered by applications running on the system.
When an application crashes or encounters an exception, WerFault.exe is triggered, initiating the error reporting process.
Upon activation, WerFault.exe gathers pertinent data about the crash, including the application’s state, system configuration, and the nature of the error.
This comprehensive information aids Microsoft in understanding the root cause of the issue and provides valuable insights for debugging and improving future versions of Windows.
Moreover, WerFault.exe facilitates seamless communication between the user, the application developer, and Microsoft.
It allows users to send error reports and contribute to the development and refinement of Windows by providing valuable feedback.
In conclusion, WerFault.exe is an essential system component that plays a crucial role in the Windows operating system’s error monitoring, reporting, and analysis.
By actively participating in the error reporting process, users can help Microsoft enhance the stability and performance of Windows, ultimately benefiting the entire user community.
WerFault.exe and the Windows Error Reporting System
WerFault.exe and the Windows Error Reporting System go hand in hand, serving as vital components in error detection and resolution within the Windows operating system.
WerFault.exe acts as the Windows Error Reporting client, residing in the System32 folder, and plays a crucial role in enhancing the stability and reliability of the Windows ecosystem.
When an application crashes or encounters an exception, WerFault.exe is triggered, commencing the error reporting process. It diligently collects comprehensive information about the crash, encompassing the application’s state, system configuration, and the nature of the error.
This wealth of data empowers Microsoft to pinpoint the root cause of the issue and gain insights for debugging and improving future versions of Windows.
Furthermore, WerFault.exe facilitates seamless communication between the user, the application developer, and Microsoft. It allows users to send error reports, enabling them to contribute to the development and refinement of Windows by providing valuable feedback.
In essence, WerFault.exe and the Windows Error Reporting System form an integral duo in the quest for error monitoring, reporting, and analysis. By actively participating in the error reporting process, users can contribute to a better Windows experience for all.
Common Issues Associated with WerFault.exe
WerFault.exe is a critical component of the Windows Error Reporting System, designed to identify and report errors within the Windows operating system.
While it plays a crucial role in maintaining system stability, users may encounter a few common issues. Understanding these issues can help users troubleshoot problems effectively.
Let’s explore them in detail:-
1. High CPU Usage
One prevalent issue is high CPU usage caused by WerFault.exe. CPU usage spikes can lead to system slowdowns and decreased performance. Monitoring the CPU usage and identifying processes causing excessive utilization can help alleviate this issue.
2. Application Crashes
In some instances, WerFault.exe itself may trigger application crashes. This can be due to conflicts with other software, outdated drivers, or corrupt system files. Updating applications and drivers and performing system scans can help resolve this issue.
3. Error Reporting Failure
WerFault.exe may encounter error reporting failure at times. This can prevent users from sending error reports to Microsoft, impeding the process of identifying and resolving system issues.
Verifying network connectivity and ensuring proper firewall configurations can help mitigate this problem.
4. False Positive Error Reports
Another issue arises when WerFault.exe generates false positive error reports. These reports falsely indicate errors where none exist, leading to confusion and unnecessary troubleshooting.
Reviewing the error details and cross-checking with system logs can help confirm if the reported issue is genuine.
5. Resource Conflicts
WerFault.exe may experience resource conflicts with other system processes, resulting in performance issues.
Conflicts can occur due to incompatible software, faulty hardware, or inadequate system resources. Identifying the conflicting processes and updating or removing the problematic software can help alleviate this issue.
6. Compatibility Issues
Certain software or drivers may not be fully compatible with WerFault.exe or the Windows Error Reporting System.
This can lead to errors or unexpected behavior. Checking for updates or seeking assistance from software developers can help address compatibility issues.
To address these common issues, users can implement various troubleshooting steps, including updating the operating system, applying patches and fixes, running malware scans, and utilizing diagnostic tools provided by Microsoft.
In conclusion, while WerFault.exe is an essential component for error reporting in Windows, it is essential to be aware of its common associated issues.
Users can ensure a smoother and more reliable computing experience by understanding and proactively addressing these issues.
List of Common Werfault.exe Errors
Werfault.exe is a Windows Error Reporting tool that helps users identify and troubleshoot system errors.
However, the tool can sometimes cause issues, resulting in various errors.
Here are some common werfault.exe errors that occur on Windows 10:
1. “WerFault.exe Application Error”
2. “WerMgr.exe or WerFault.exe Application Error”
3. “The instruction at [memory address] referenced memory at [memory address]. The memory could not be read.”
4. “The exception unknown software exception (0xe0434352) occurred in the application at location 0x77312c1a.”
Explanation of Each Error and Its Impact on the System
1. “WerFault.exe Application Error”
This error message usually appears when there is a problem with the WerFault process itself. It can also occur if there is an issue with one of the applications for which the tool is trying to report an error.
2. “WerMgr.exe or WerFault.exe Application Error”
This error message appears when there is a problem with either the WerMgr or WerFault processes. It can be caused by corrupted system files, malware infections, or outdated drivers.
3. “The instruction at [memory address] referenced memory at [memory address]. The memory could not be read.”
This error occurs when an application tries to access a part of memory that it does not have permission to access, resulting in a crash.
4. “The exception unknown software exception (0xe0434352) occurred in the application at location 0x77312c1a.”
This error message usually appears when there is an issue with .NET Framework components used by some applications.
Causes of WerFault.exe Errors
WerFault.exe is an integral part of the Windows Error Reporting System, responsible for diagnosing and reporting errors within the Windows operating system.
However, several causes can lead to WerFault.exe errors, hampering the system’s stability and functionality. Understanding these causes is essential for effective troubleshooting.
Let’s explore some common culprits:-
1. Software Conflicts
WerFault.exe errors can arise due to software conflicts. When incompatible or outdated software interferes with the functioning of WerFault.exe, it can result in errors and crashes. Ensuring software compatibility, updating applications, and applying patches are crucial steps in resolving such conflicts.
2. Corrupted System Files
Errors can occur if the system files necessary for WerFault.exe become corrupted or missing. Corrupted files can disrupt the proper functioning of WerFault.exe, leading to errors. Running system file checker tools or performing a system restore can help repair the corrupted files and resolve the issue.
3. Malware Infections
WerFault.exe errors can be caused by malware infections. Malicious software can manipulate or replace critical system files, impacting the functioning of WerFault.exe and resulting in errors.
Regular malware scans, the use of reputable antivirus software, and practicing safe browsing habits are essential in preventing and addressing such issues.
4. Hardware Problems
Hardware issues can also contribute to WerFault.exe errors. Faulty RAM, a failing hard drive, or overheating components can lead to memory corruption or system instability, causing errors.
Conducting hardware diagnostics, ensuring proper cooling, and replacing faulty components can help resolve these hardware-related issues.
5. Driver Incompatibility
Incompatible or outdated drivers can cause errors related to WerFault.exe. Drivers enable communication between the operating system and hardware components.
Conflicts may arise when drivers are incompatible or outdated, resulting in errors. Updating drivers through Windows Update or directly from the manufacturer’s website can help alleviate this issue.
6. Registry Errors
Errors within the Windows registry can also trigger WerFault.exe errors. The registry, a critical database storing system settings, and configurations, can become cluttered or corrupted over time.
Issues encountered while accessing or modifying registry entries can lead to errors. Utilizing reputable registry cleaning tools or performing manual repair can help address these errors.
By being aware of the causes of WerFault.exe errors, users can take proactive measures to prevent and resolve them.
Regular system maintenance, including software updates, malware scans, hardware checks, and registry maintenance, is crucial for maintaining a stable and error-free computing environment.
How to Troubleshoot WerFault.exe Errors
Brief Overview of How to Fix These Errors
Here are some general steps you can take to fix werfault.exe errors:
1. Run a virus scan using up-to-date antivirus software.
2. Update your drivers to the latest version.
3. Use System File Checker (SFC) and Deployment Image Servicing and Management (DISM) tools to repair corrupted system files.
4. Uninstall any recently installed third-party applications that may be causing conflicts.
5. Repair or reinstall .NET Framework components.
1. Restart Your Computer: A Simple Solution to Werfault.exe Errors
How Restarting Your Computer Can Help Resolve Some Issues Related to Werfault.exe
Werfault.exe is a Windows error reporting service that generates error reports when a program crashes. While this feature can help diagnose and fix issues, it can also cause problems.
Sometimes, werfault.exe can crash or stop responding, leading to errors and other issues.
One simple solution to these types of errors is to restart your computer. This will help clear out any temporary files or processes causing the issue. You’ll start with a clean slate by shutting down and restarting your PC, which can often resolve werfault.exe errors.
Step-by-Step Guide on How to Restart Your PC Properly
Restarting your computer is a straightforward process requiring no special technical knowledge.
Here’s how you can do it:
Save any open work: Before restarting your computer, make sure you’ve saved any open documents or files. If you have unsaved work, you could lose it if your computer shuts down unexpectedly.
Close all programs: Next, close all open programs and applications. This will ensure that no processes running in the background could interfere with the restart process.
Click on the Start menu: Once everything is closed, click on the Start menu in the bottom left corner of your screen.
Click on “Power”: From there, select “Power” from the options listed on the right side of the Start menu.
Click on “Restart”: Finally, click “Restart” from the dropdown list of options under Power.
Once you’ve clicked on “Restart,” your computer will shut down and restart automatically.
Tips for Preventing Future Errors After Restarting
While restarting your computer can help resolve werfault.exe errors in many cases, it’s also important to take steps to prevent these errors from occurring.
Here are some tips:-
Keep your computer up-to-date: Ensure you’re running the latest version of Windows and that all updates have been installed. This can help ensure that any known issues with werfault.exe or other system processes have been addressed.
Run regular virus scans: Viruses and malware can cause various issues on your computer, including problems with werfault.exe. Regular virus scans can help detect and remove any threats before they cause major issues.
Uninstall unused programs: If you have programs installed on your computer that you no longer use, consider uninstalling them. This will free up space on your hard drive and reduce the number of processes running in the background, which can help prevent errors.
Use a registry cleaner: Over time, your computer’s registry can become cluttered with outdated or incorrect entries. Using a registry cleaner tool can help clean up this clutter and potentially resolve werfault.exe errors caused by registry issues.
Following these tips can help prevent future werfault.exe errors and keep your computer running smoothly. And if you do encounter an error in the future, remember that restarting your PC is often a simple solution that can help get things back on track quickly.
2. Scan Your PC for Malware: Preventing Werfault.exe Issues
Importance of Regularly Scanning Your PC for Malware
Malware is a type of software that is designed to harm your computer or steal sensitive information from it.
It can cause problems such as slow performance, crashes, and security breaches. One common malware that affects Windows computers is werfault.exe.
This executable file handles error reporting in Windows, but hackers can also use it to execute malicious code on your system.
To prevent werfault.exe issues and other malware infections, it’s essential to scan your PC regularly with antivirus software.
Antivirus programs are designed to detect and remove malicious files from your computer before they can cause any harm.
They use techniques like signature-based scanning, behavioral analysis, and machine learning algorithms to identify and eliminate threats.
When choosing antivirus software, you should consider factors such as its detection rate, performance impact on your system, ease of use, and additional features like firewall protection and parental controls.
Some popular options include Norton Antivirus, McAfee Total Protection, Bitdefender Antivirus Plus, Kaspersky Anti-Virus, and Avast Free Antivirus.
3. Disable Windows Error Reporting Service: Fixing Werfault.exe Errors
Understanding the Role of Windows Error Reporting Service in Werfault.exe Errors
Werfault.exe is a critical Windows process that helps users track and report errors. When an application crashes or stops working correctly, werfault.exe generates an error report that provides useful information about the problem. This report can help software developers identify and fix bugs in their applications.
However, sometimes werfault.exe itself can cause errors. If you’re experiencing frequent crashes or freezes on your computer, the Windows Error Reporting Service (WERSvc) may be causing problems with werfault.exe.
WERSvc is a service that runs in the background of your computer and collects data about crashes and other errors. It then sends this data to Microsoft so they can analyze it and use it to improve future versions of Windows.
While this service can be helpful for developers, it can also slow down your computer and cause conflicts with other programs. In some cases, WERSvc may cause werfault.exe to crash or stop working altogether.
Steps to Disable the Windows Error Reporting Service Temporarily or Permanently
If you’re experiencing issues with werfault.exe due to WERSvc, disabling the service may help resolve the problem. Here are two ways you can disable WERSvc:
Method 1: Using Services Manager
Press Windows key + R to open the Run dialog box.
Type services.msc into the box and press Enter.
Scroll down until you find “Windows Error Reporting Service” in the list of services.
When you find it, right-click on it to bring up a list of options. In the list of options, choose the Properties option.
In the General Tab under the Properties menu, go down a bit and click on Stop.
Make sure the service status says Stopped before continuing the process.
Go to the Startup Type option and choose the startup type to Automatic. Just Automatic.
If it’s already at Automatic, then leave it as it is and continue the process.
Go back down to the service status area and click on Start. When the process starts, then close the window.
You’ve just basically rebooted the WERS, the error should be gone now.
Dealing With The Fallout From The Tip Above
There’s an issue though that could arise from using the tip below. Another error could occur. Don’t worry, this error is easily fixed.
If you use the tip above and see this error message below, just follow the tip to solve it.
Error Message
“Windows could not start the Windows Error Reporting Service on Local Computer.
Error 1079: The account specified for this service differs from the account specified for other services running in the same process.”
Follow the navigation below. You can use the same tips I already explained above to get to the Properties menu.
Services > Windows Error Reporting Service > Properties
In the Properties menu, choose the Log On tab. In the tab, search for and click on Browse.
Type in your account’s name in the Enter The Object Name To Select box.
Afterward, click on Check Names and wait until your name shows.
Then search for the OK button below and click on it. You might be asked to input a password (if your account uses one).
That should clear the fallout from the first fix.
Method 2: Using Group Policy Editor
Press Windows key + R to open the Run dialog box.
Type gpedit.msc into the box and press Enter.
Navigate to “Computer Configuration” > “Administrative Templates” > “Windows Components” > “Windows Error Reporting.”
Double-click on “Disable Windows Error Reporting.”
Select “Enabled” and then click “Apply” and “OK.”
Risks Associated with Disabling the Windows Error Reporting Service
While disabling WERSvc can help resolve issues with werfault.exe, it’s important to understand the risks associated with this action.
Firstly, disabling WERSvc means that you won’t be able to send error reports to Microsoft when applications crash or stop working correctly. This can make it harder for developers to identify and fix bugs in their software.
Disabling WERSvc may cause other issues with your computer. For example, some programs may not work correctly without access to error-reporting data.
Finally, if you disable WERSvc permanently, you may miss important updates and security patches from Microsoft. It’s essential to weigh these risks carefully before deciding whether or not to disable WERSvc.
4. Run SFC Command: Troubleshooting Werfault.exe Issues
The System File Checker (SFC) is a built-in tool in Windows that allows users to scan for and restore corrupted system files. It is an essential tool for troubleshooting various issues, including werfault.exe errors.
SFC works by checking the integrity of system files and replacing any missing or damaged files with cached copies stored in a compressed folder at %WinDir%\System32\dllcache.
Explanation of how SFC can help troubleshoot werfault.exe issues
Werfault.exe is a Windows Error Reporting Service that collects data when programs crash or encounter errors. However, sometimes it can cause problems itself, such as high CPU usage or frequent crashes.
One common cause of these issues is corrupted system files, which can be fixed using the SFC command. By running SFC, users can check if any system files are missing or have been modified and restore them to their original state.
Step-by-step guide on how to run SFC command
To run the SFC command on your Windows device:
Open the Command Prompt as an administrator by pressing the Windows key + X and selecting “Command Prompt (Admin)” from the menu.
Type “sfc /scannow” without quotes and press Enter.
Wait for the scan to complete; this may take some time depending on your computer’s speed and storage capacity.
If any corrupted files are found, they will be automatically replaced with cached copies stored in %WinDir%\System32\dllcache.
Once the process completes successfully, restart your computer.
If you encounter errors during the scan process, you may need to run additional commands like DISM (Deployment Image Servicing and Management) before attempting another SFC scan.
5. Run Faulty Application in Compatibility Mode: Resolving Werfault.exe Errors
What is Compatibility Mode and Why is it Important for Resolving Werfault.exe Errors?
Compatibility mode is a feature in Windows 10 that allows you to run an application designed for an older version of Windows.
This feature ensures that the application runs correctly without any errors or issues..exe errors; running the faulty application in compatibility mode can be a useful solution.
Werfault.exe is an executable file associated with Windows Error Reporting. When an application error occurs, werfault.exe generates a report detailing it and sends it to Microsoft.
However, sometimes werfault.exe itself can cause problems and generate errors. These errors can occur due to various reasons such as outdated drivers, corrupted system files, or incompatible applications.
Running a faulty application in compatibility mode can help resolve werfault.exe errors by allowing the application to run smoothly on your system without any compatibility issues.
Steps to Run a Faulty Application in Compatibility Mode
To run a faulty application in compatibility mode, follow these steps:
1. Right-click on the application’s executable file you want to run.
2. Click on Properties from the context menu.
3. In the Properties window, click on the Compatibility tab.
4. Check the box next to “Run this program in compatibility mode.”
5. Select an operating system from the drop-down list you know was compatible with this program when it last worked correctly.
6. Click Apply and then OK.
Now try running your faulty application again and see if it works correctly without generating any werfault.exe errors.
Overview of Different Compatibility Modes Available in Windows 10
Windows 10 offers several different compatibility modes that you can use depending on your needs:
Windows XP (Service Pack 3): This mode emulates Windows XP Service Pack 3 environment, released in 2008. This mode is useful for running applications designed to work on Windows XP.
Windows Vista (Service Pack 2): This mode emulates Windows Vista Service Pack 2 environment, released in 2009. This mode is useful for running applications designed to work on Windows Vista.
Windows 7: This mode emulates Windows 7 environment, released in 2009. This mode is useful for running applications designed to work on Windows 7.
Windows 8: This mode emulates Windows 8 environment, released in 2012. This mode is useful for running applications designed to work on Windows 8.
Windows 10: This mode emulates the latest version of Windows and can be used to run older applications that are incompatible with the latest version.
6. Check for Windows Updates and Install Them
Keeping your computer up-to-date is crucial to ensure it runs smoothly and securely. One of the most important things you can do to keep your computer running smoothly is to install the latest updates from Microsoft regularly.
These updates are designed to fix security issues, improve system stability, and enhance performance.
One issue that can be resolved by installing updates is werfault.exe. This file is responsible for handling error reporting in Windows, but sometimes it can cause problems itself.
If you’re experiencing issues with werfault.exe, updating your Windows operating system may help resolve them.
In addition to fixing issues related to werfault.exe, keeping your computer up-to-date can help prevent other issues.
For example, outdated drivers or system files can cause crashes and other errors impacting system performance and stability. Installing updates regularly ensures that your computer has the latest drivers and system files installed.
Step-by-Step Guide on How to Check for and Install Windows Updates
Checking for and installing updates on your Windows computer is a straightforward process.
Here’s a step-by-step guide on how to do it:
1. Open the Settings app by clicking the Start menu and selecting “Settings” (the gear icon).
2. Click on “Update & Security.”
In the Update & Security menu, search for and click on the Windows Update tab close to the left of your screen.
In the Windows Update menu, select the Check For Updates option. Or simply click on “Download and Install“.
It’s important to note that some updates may require you to install them manually. If this is the case, you’ll see a message indicating that the update needs to be installed manually. Follow the instructions provided to download and install the update.
7. Use Windows Memory Diagnostic Tool: Diagnosing Werfault.exe Problems
Werfault.exe, also known as the Windows Error Reporting Service, collects and sends error reports to Microsoft when an application crashes or stops working properly.
However, sometimes Werfault.exe itself can cause issues or errors on your computer. In such cases, the Windows Memory Diagnostic tool can help identify if any underlying memory problems are causing these errors.
When you run the diagnostic tool, it will scan your computer’s RAM for any issues and provide you with a detailed report of its findings. If it detects any memory-related problems, it will suggest solutions.
By identifying and fixing these issues, you may be able to resolve any problems related to Werfault.exe.
Step-by-step guide on how to use the tool
Here’s how you can use the Windows Memory Diagnostic tool to diagnose and troubleshoot Werfault.exe problems:
Press “Windows key + R” on your keyboard to open the Run dialog box.
Type “mdsched.exe” in the box and hit Enter.
You’ll see two options – “Restart now and check for problems (recommended)” or “Check for problems next time I start my computer.” Choose either option depending on whether you want to run the test immediately or schedule it for later.
If you choose to restart your computer immediately, save all your work before proceeding as your PC will automatically restart.
During startup, your computer will boot into a special mode where it runs the diagnostic tool.
The diagnostic tool will start scanning your computer’s RAM for any issues. This process may take several minutes to complete, depending on your RAM size.
Once the scan is complete, your computer will automatically restart and you’ll see a report of the findings.
If the diagnostic tool detects any memory-related problems, it will suggest solutions to fix them.
8. Resetting Your PC
Remember when I mentioned that resets could clear most bugs? Well, this tip is a bigger reset than most.
You’ll be essentially resetting all the preferred settings you made back to the default setting.
While this is highly effective in clearing bugs and untangling processes in conflict, it also leads to a loss on your part (usually some apps).
How To Reset Your PC
Use the shortcut keys (Windows + I) to access Settings. In the Settings menu, click on Update & Security.
In the Update & Security menu, search for and click on the Recovery tab close to the left of your screen.
The Recovery menu contains three options but we will only be concerned with the “Reset This PC” option so that’s what we will be concentrating on.
Click on Reset This PC (get started) and you’ll be asked whether you want to Keep My Files or Remove Everything.
I strongly recommend you choose the Keep My Files option first (especially because those files rarely have anything to do with the error).
You can always come back and choose the other option if the first one didn’t work out.
Continue the process by clicking on Next when warning prompts appear.
Then click on Reset when the option appears.
Wait patiently for the process to be completed. You’ll be prompted to select Continue and then restart your system.
After that, the error should be gone and all your preferred settings will have been returned to its default state (plus the loss of apps).
Best Practices for Preventing WerFault.exe Errors
To maintain a stable and error-free Windows operating system, following best practices for preventing WerFault.exe errors is essential.
By implementing these practices, users can mitigate potential issues and ensure a smoother computing experience.
Let’s explore some key practices:-
1. Keep the System Updated
Regularly updating the operating system prevents WerFault.exe errors. Windows updates often include bug fixes, security patches, and improvements that can address underlying issues. Enable automatic updates or manually check for updates to stay up to date.
2. Use Reliable Antivirus Software
Utilize reputable antivirus software to protect the system from malware infections that can interfere with WerFault.exe and trigger errors. Regularly scan the system for viruses, trojans, and other malicious software to prevent potential disruptions.
3. Maintain Software Compatibility
Ensure all installed software is compatible with the operating system. Incompatible or outdated software can lead to conflicts with WerFault.exe and errors. Keep applications up to date and verify compatibility before installing new software.
4. Update Drivers Regularly
Outdated or faulty drivers can cause WerFault.exe errors. Update device drivers regularly to ensure compatibility and stability. Visit the manufacturer’s website or use automatic driver update tools to obtain the latest drivers.
5. Perform Regular System Maintenance
Conduct routine system maintenance tasks, such as disk cleanup, defragmentation, and error checking. These activities help optimize system performance and minimize the occurrence of errors, including those related to WerFault.exe.
6. Practice Safe Computing
Adopt safe computing habits to prevent malware infections and system issues. Be cautious when downloading files or visiting websites, and avoid suspicious links or email attachments. Regularly back up important data to protect against data loss.
7. Monitor System Resources
Monitor system resources like CPU, memory, and disk usage. Resource constraints can lead to errors, including those involving WerFault.exe. Use task manager or resource monitoring tools to identify and address resource-intensive processes.
By following these best practices for preventing WerFault.exe errors, users can enhance system stability and minimize the occurrence of errors.
Consistent maintenance, security measures, and software updates are essential for a reliable and efficient Windows environment.
Wrap-Up of Werfault.exe Troubleshooting Tips
Werfault.exe errors can be frustrating and disruptive to your computer usage.
Firstly, it is important to identify potential risks associated with Werfault.exe and ensure it is safe for your computer. We also explored common Werfault.exe errors on Windows 10, including the importance of restarting your computer as a simple solution.
Preventing Werfault.exe issues involves scanning your PC for malware and performing disk cleanup regularly. Diagnosing problems using the Windows Memory Diagnostic Tool is also an effective troubleshooting method.
For those experiencing persistent errors, disabling the Windows Error Reporting Service or running the SFC Command may help resolve them. Running faulty applications in compatibility mode is another solution to consider.
Finally, keeping your PC up-to-date with the latest Windows updates can prevent future Werfault.exe errors from occurring.
In conclusion, by following these tips and implementing them into your regular maintenance routine, you can troubleshoot and prevent Werfault.exe errors from disrupting your computer usage.
📗FAQs
Is it safe to disable the Windows Error Reporting Service?
Yes, disabling the service should not cause any harm to your system. However, remember that doing so will prevent error reports from being sent to Microsoft for analysis.
How often should I perform a disk cleanup?
It is recommended to perform a disk cleanup at least once every three months or when your hard drive space is low.
Can malware cause Werfault.exe errors?
Yes, malware infections can affect system files such as Werfault.exe and cause-related errors. Scanning your PC for malware using reputable antivirus software regularly is important.
What if none of these troubleshooting tips work?
If none of these solutions resolve Werfault.exe errors, seeking professional IT assistance may be necessary.
Will updating my Windows prevent future Werfault.exe errors?
Updating your Windows will ensure that any known issues related to Werfault.exe are addressed and patched. It’s important to keep your system up-to-date to prevent future errors from occurring.
Conclusion
Throughout this article, we’ve taken a deep dive into the often-misunderstood world of WerFault.exe.
By now, you should better understand its function as part of the Windows Error Reporting Service and its role in your system’s overall performance.
More importantly, we have addressed the common issues associated with WerFault.exe and provided clear, step-by-step solutions to tackle these problems effectively.
Experiencing WerFault.exe errors can be frustrating and disruptive, but it’s not an insurmountable challenge.
With the right knowledge and tools at your disposal, which we’ve aimed to provide you in this guide, you can reclaim your seamless computer experience.
However, if you find the issues persisting despite your best efforts, it’s important not to hesitate in seeking professional help. Sometimes, the underlying cause might be more complex, requiring expert attention.
In our digital world, ensuring our computers run smoothly is not just a convenience; it’s a necessity. Keep exploring, keep learning, and don’t let the hurdles like WerFault.exe errors hinder your path. Remember, every problem has a solution.
Happy troubleshooting!