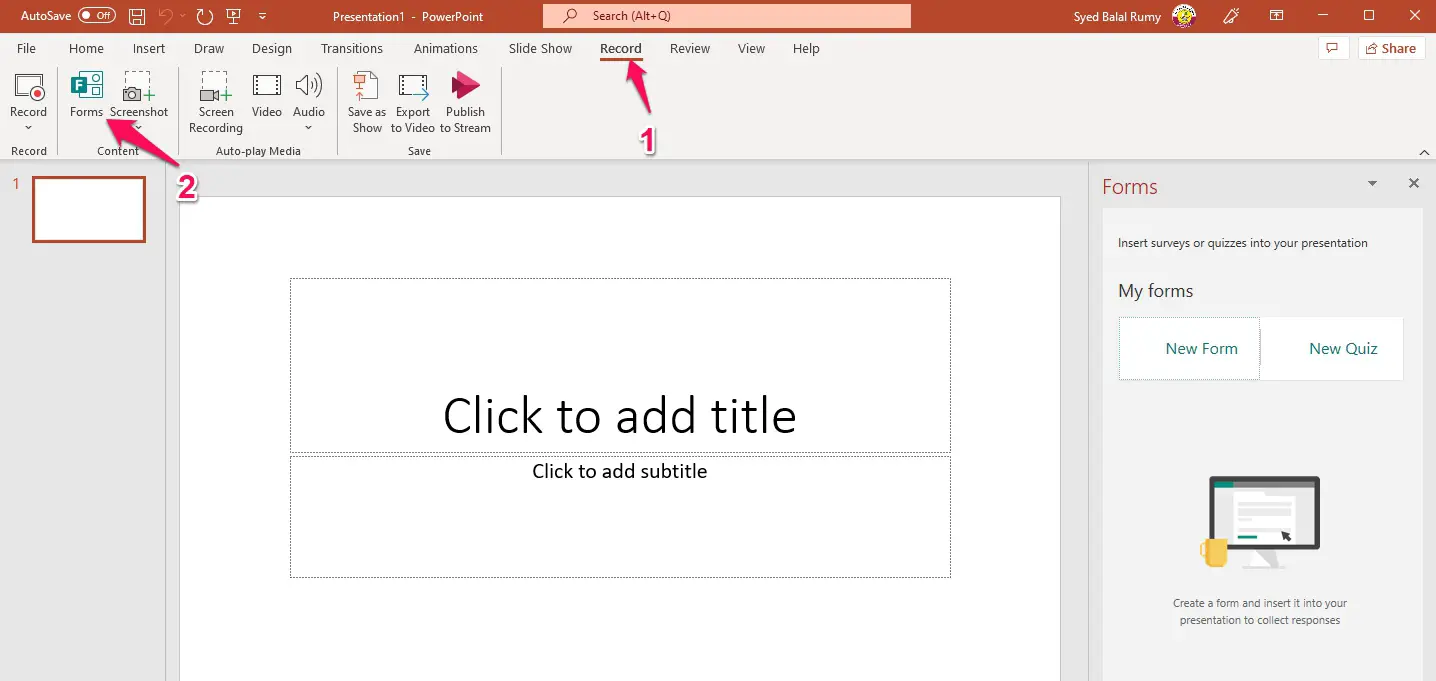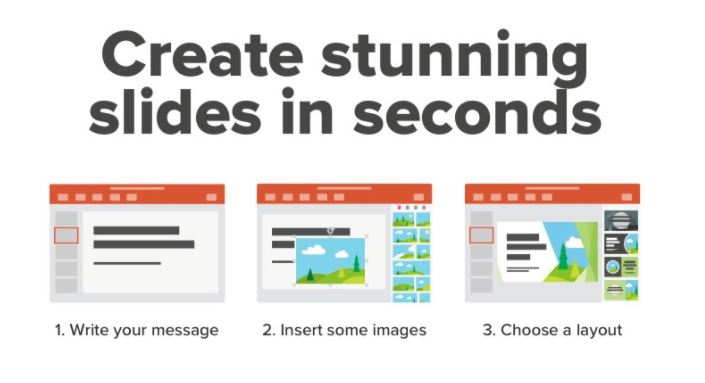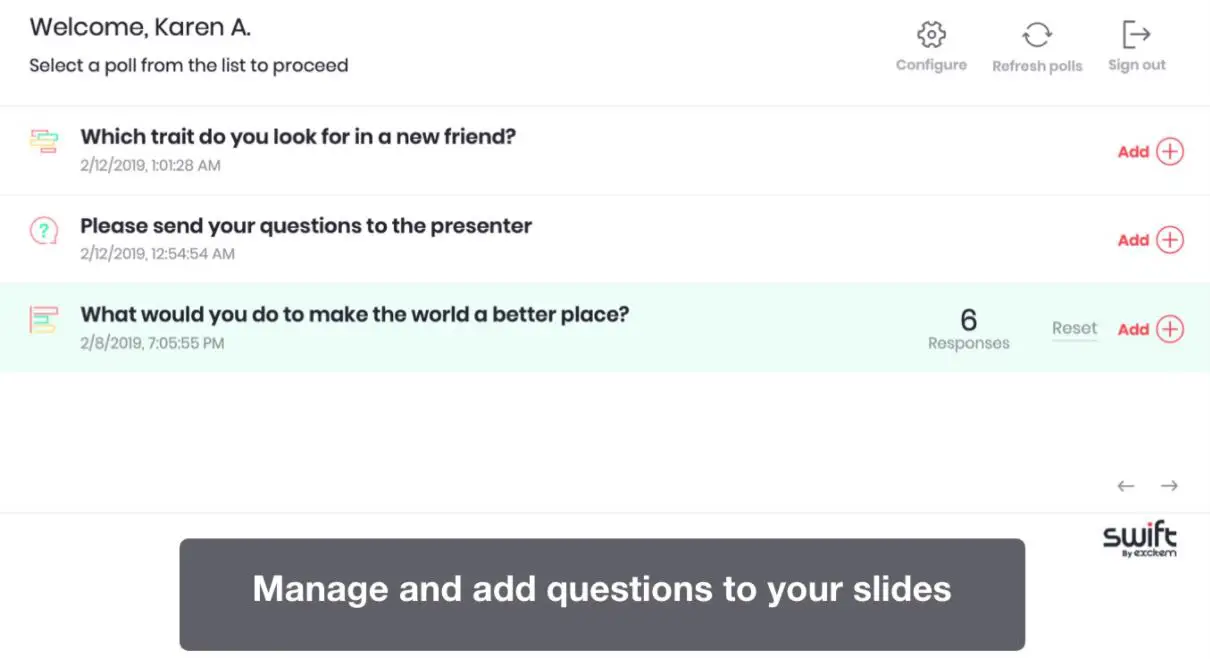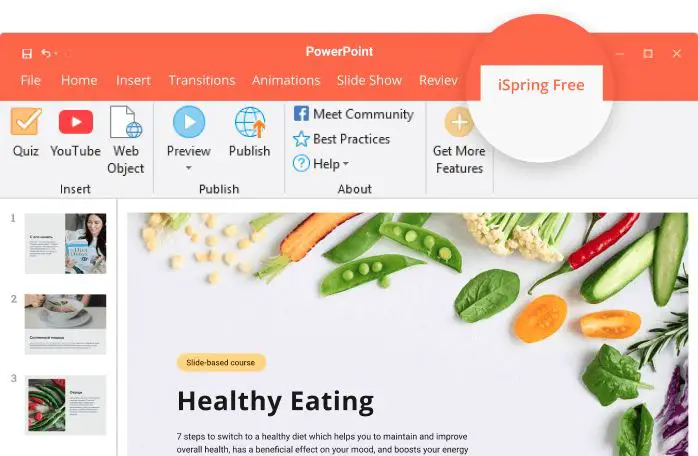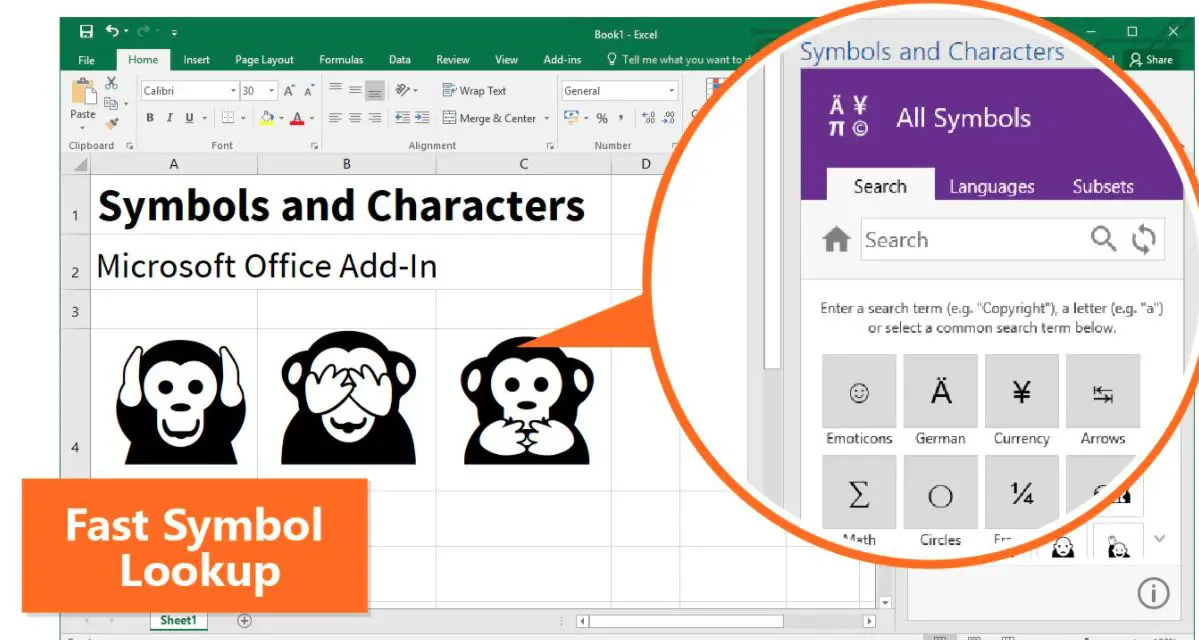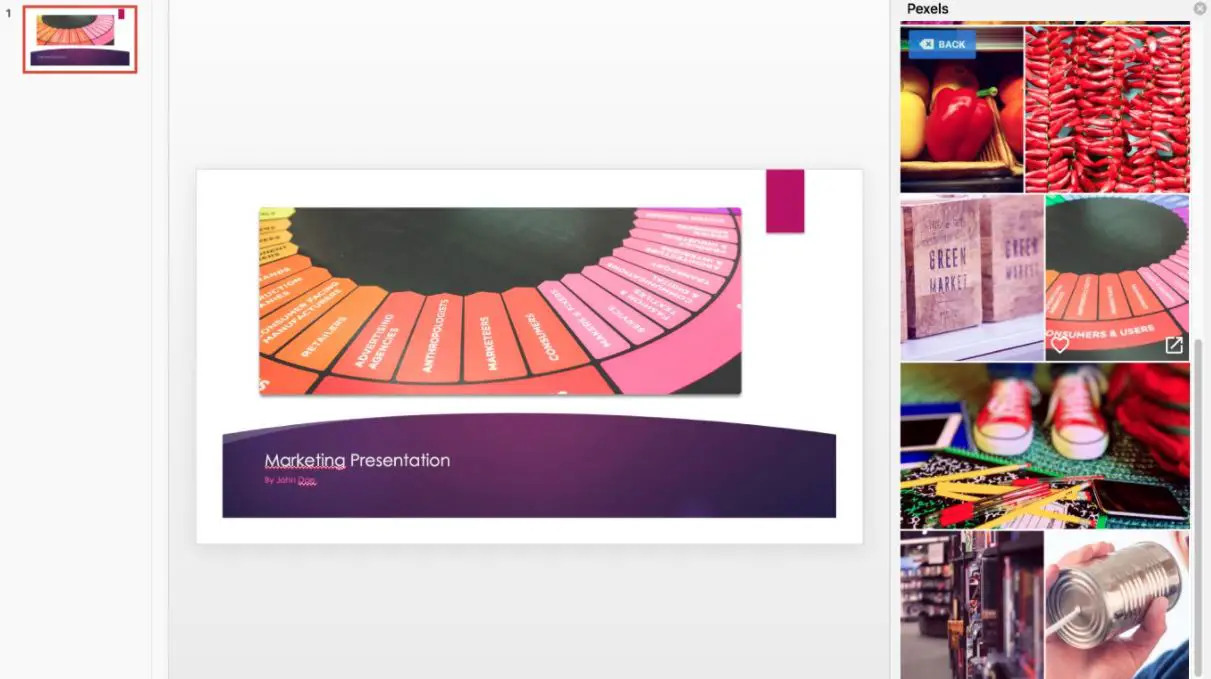Let’s face it; there are several dull presentations out there. More than half of them are created with PowerPoint, although it is a capable tool when you know it well enough.
PowerPoint is a presentation creation platform that worked its way into the corporate workflow, but that doesn’t mean we can’t get more out of it. You can use PowerPoint to build more engaging and interactive learning content regardless of your training niche.
It had a ton of add-ins and plugins to pick from. Some give you access to software that isn’t typically built into PowerPoint or let you do things that can only be achieved inside the program.
You can also use this opportunity to determine whether the audience understands your presentation and how they feel about it.
In this article, we will detail some PowerPoint Add-ins to help you create your next powerful presentation.
Best PowerPoint Add-ins – Our Top Pick👌👌
1. Microsoft Forms
Microsoft Forms is a very easy-to-use online survey creator. It allows you to create quizzes, surveys, and polls. You can choose from different question types, add pictures, and record audio responses.
Once the survey is completed, you can view the results, export them to Excel, or display them in your PowerPoint presentation.
It offers you a variety of ready-made templates for different purposes: surveys, polls, quizzes, and questionnaire templates.
The advanced editor allows you to personalize each survey with varying questions (Multiple Choice, True/False, Numeric Answer) and various ways of displaying the result (Graphs or Charts). In addition, you can add audio recordings or images to your survey.
The Microsoft Office Labs team developed Microsoft Forms and released it into public preview in June 2016.
It lets you create surveys right inside PowerPoint. Once you set up your study in the web app, you can embed it in your presentation and share it with anyone.
And because Microsoft Forms is also available as a free standalone app for Windows, Mac, and Linux, your audience can complete your questionnaire anywhere they have Internet access.
What’s more, Microsoft Forms lets you create beautiful results grids and other interactive visualizations of your poll, survey, or quiz data.
The add-in does need to be installed on the computer where the presentation will be shown; it’s not limited to the presenter’s computer.
The process for setting up and using Microsoft Forms with PowerPoint is straightforward.
Create a survey in the web app (it’s free) and add the PowerPoint add-in link to your presentation and present!
When users finish interacting with the elements containing the link to your survey, their answers are stored automatically.
2. Pickit
Clip Art is great for quickly making a presentation but is also very limiting. Pickit provides more variety for your visual needs, and you can use them in any document, not just PowerPoint or Word. It gives the display some flavor without becoming distracting.
Pickit (Get Here) is a web-based social application that enables searching across multiple categories of media and images (photos, videos, audio) and text.
The photos are free, and graphic artists create them. It also has other media on its site, like audio and video clips and many fonts.
It also enables users to share their media with the Pickit community, creating a personal digital library of selected images and videos.
Pickit gives you access to millions of royalty-free images and illustrations. You can choose from beautiful backgrounds and stylish shapes.
The Pickit for Microsoft Office add-in makes it easy to find the right image or shape for your next presentation, report, or project. It also lets you build a personal library that you can access from PowerPoint, Word, Excel, and Outlook.
It provides an intuitive interface and is agnostic to the content, allowing users to search by keywords and tags differently.
In the keyword mode, a user may enter search terms into an input box (or use the “auto-complete” feature), after which the program automatically displays matching files from all categories. Each entry also shows its source (e.g., Flickr) and the number of views/likes from other users.
The tag-based search mode offers a more flexible way to conduct searches over multiple categories, with users applying tags.
This mode allows users to filter their searches by category and tags related to people in photos, locations, or titles of images/videos.
3. Swift Polling
Swift Polling (Get Here) is a great tool to add to your marketing arsenal. It allows you to engage with your audience and get feedback as you present easily and quickly. It is easy to use and ideal for any presentation, especially webinars.
It is an essential tool for anyone who presents online. It is a simple poll add-in for PowerPoint. You can generate polls in PowerPoint or on the website, which works on both Windows and Mac systems.
Swift Polling offers more than just live polls; it allows you to create surveys, multiple-choice questions, Q&A sessions, and word clouds that can be embedded into your presentation.
It enables you to receive immediate feedback from your audience via SMS or email and on-screen feedback during a presentation. To answer each question, you can contribute pics and video recordings.
You can also create polls right in PowerPoint using the Quick Poll feature. You’ll find a tab for this under the Insert tab.
Once you’ve completed your poll, you can insert it into any presentation slide. The vote will appear on that slide, and you can click on the icon to display the questions.
4. WooClap
WooClap (Get Here) is an online platform that allows you to build interactive presentations. They make your presentations social, so you can engage, teach and train your audience in a whole new way.
It is an excellent new add-in for PowerPoint that allows you to create and ask questions from within your slides.
WooClap cards have question, poll, and video content types. You can add custom cards with HTML, CSS, or Java Scripts. Furthermore, the users will interact with the content on the cards during the presentation.
The unique feature of WooClap is that you can see the results of your audience’s answers in real-time while you are presenting.
Presenters can also engage their audience by asking questions and gauging their interests before presenting.
We’ve all been to conferences where the speaker offers multiple-choice questions, and everyone must guess which option is correct.
With WooClap, you can do this instantly. You can also present a poll with choices and get real-time feedback—all within your slides.
What’s more, users can respond to your questions and polls right inside their browsers. Your audience won’t have to download files or add-ins; they’ll need a web browser and internet access.
The responses will be displayed directly in your PowerPoint presentation.
If you want to use this tool, you’ll first need to sign up for an account in the web application. You’ll also need to embed the plugin into your presentation (it’s easy). And lastly, you’ll want to create questions through the web app so that they appear in the PowerPoint add-ins.
You can also create quizzes using this tool. Setting up multiple-choice, true/false, and fill-in-the-blank questions is straightforward. Users can even upload images or audio files relevant to your topics.
5. Lucidchart
Lucidchart (Get Here) is a web-based proprietary platform that allows users to collaborate on drawing, revising, and sharing charts and diagrams.
It has various templates for different diagrams, including flowcharts, sitemaps, and wireframes. Users can also create templates to share with other Lucidchart users, who can modify them.
Charts and diagrams can be created using pre-loaded shapes, text, and images; the user can also upload pictures or insert figures drawn elsewhere utilizing the application or imported from other applications such as Microsoft PowerPoint or Adobe Illustrator.
There are several aspects of Lucidchart that can help you create charts. First, various chart templates allow you to choose the best one for your situation.
Second, add new elements to your charts, such as text, shapes, and images. Third, you can use tools to format these items to make them look exactly like you want.
Additionally, suppose you are working on a team project and need a specific chart type. In that case, Lucidchart allows you to collaborate with others and work on the same document.
This allows for more creativity and innovation in your projects and presentations.
Lucidchart is one of the best PowerPoint add-ins to embed diagrams in your presentations. You can access your webspace from the Lucidchart website or embed it in a browser to share it with others.
6. Vidyard – Best PowerPoint add-ins for consultants
There are many different ways to record your screen. You can use the built-in tools on your computer, purchase software, or pay for web-based services. But most of these only record audio from your computer.
You also need a way to add annotations and voiceover to your screen recording. Here is where Vidyard (Get Here) comes in.
Vidyard lets you capture your display and then narrate it with voiceovers and annotations. You can also pause the video if you want to insert a slide or a photo at any time.
You can save it as a clip and publish it to YouTube or Vimeo when you’re through.
This procedure used to be much more complicated than it has to be nowadays. Recording video and narrating it was an expensive professional job that required a lot of skill and expensive equipment.
Nowadays, you can do it with one free plugin that takes no time to set up.
Vidyard is an excellent tool for making your PowerPoint presentations better. The tool allows you to narrate over PowerPoint slides as you record to provide context for what’s on the screen.
You can also edit your recording and make it as long or short as needed.
Vidyard works with Windows and Mac OSX. It isn’t technically an add-in for PowerPoint because it doesn’t operate within the software itself.
Still, if you need to demonstrate how to utilize a Microsoft Office function while filming your presentation, there’s no reason why you couldn’t use it that way.
7. Office Timeline
We’re excited to introduce Office Timeline (Get Here), a fantastic PowerPoint-based timeline builder and Gantt chart tool.
It enables you to include visual content in your materials, elaborate on any scientific subject, and mark progress on current projects.
This program helps make presentations and report tasks’ progress and other events with a well-defined start and endpoint.
Office Timeline offers various design options, such as color schemes and fonts. You can create unique themes to personalize your timeline project according to your preferences. It is possible to apply multiple themes within one project.
The timeline software generates professional reports, which can be saved in several file formats, including PDF. You can also use this app to modify your presentation into a video format! That will enable you to share the results with anyone you want!
As many as five hierarchy levels are available for organizing objects within the timeline. You can include endless events, milestones, or tasks within a single slide.
The program allows you to change their order by dragging them up or down the screen. To make an event stand out, you can highlight it using different colors, text styles, and transparency effects!
Office Timeline is an easy and convenient tool for creating PowerPoint timelines. It is a project management solution with task duration and completion markers. This makes it easy to plan your project and track its progress.
The program’s intuitive ribbon interface makes it easy to set up a timeline, change the format of dates, and add text to your chart. And you can use familiar commands like Paste Special and Copy/Paste to move information into the program.
The charts created by Office Timeline are fully customizable, so you can change the colors, data format, and text position to suit your needs.
You can also choose whether or not date labels are displayed in the chart. You can even hide unwanted details if you prefer to see only some of the information in your chart.
8. PPT Labs – Powerpoint add-ins for teachers
PowerPoint is an excellent tool for creating digital slides, but most features are designed to help you make bullet points.
PowerPointLabs (Get Here) reinvents the traditional concept of text and bullets, allowing you to highlight each vital point uniquely.
It also eliminates the need for additional software or resources by allowing you to add animations and edit your presentations with increased capabilities effortlessly.
The PowerPoint Labs tab on the Ribbon gives you several interactive slide effects highlighting your text, diagrams, charts & images.
PPL gives you more control over the shape and slide animations, zoom and pan effects help you explain process diagrams much better, and you can add highlights or spotlights on the fly to raise your presentations from the mundane.
It is a powerful add-in to PowerPoint. It allows you to create high-quality presentations. Moreover, the program has many functions that enable users to work with the data more efficiently.
You can highlight your presentation and easily migrate from one slide to another. PPT Labs enables you to create in-slide animations, making any presentation more attractive.
It also lets you add subtitles or captions. You can create audio narration from your speaker notes and build or update roadmaps in your project or e-Learning course.
9. iSpring Free Suite – Best free PowerPoint add ins
There are loads of free tools for creating online instructional content, but iSpring Free Suite (Get Here) is one of the best Powerpoint Add-ins.
The tool enables users to insert interactive exercises right within PowerPoint and integrates with other learning management systems.
Furthermore, the user interface is intuitive and straightforward. It requires a download, but creating courses is as easy as pressing a few buttons in PowerPoint once installed.
In addition to PowerPoint support, iSpring offers templates for Excel and Word, which can be very useful for other training materials.
iSpring Free is the best application for creating HTML5 or SCORM slideshows and quizzes. It’s an excellent tool for eLearning courses, multimedia presentations, and business training.
Using ready-to-use templates or PowerPoint slides, anyone can construct endless interactive lessons or courses as you go.
The iSpring Free authoring tool lets you import your existing PowerPoint files or create your course from scratch. You can add interactive elements, text, videos, audio, and web objects to each slide from a massive library.
Furthermore, there are options to add quizzes to the courses and track learners’ progress with powerful reporting features.
Because iSpring is a PowerPoint add-on, all presentation layout work should be done in PowerPoint before moving to the iSpring components. Then, when you’re ready, you can capture or import an audio narrative with iSpring.
Microsoft Office Ready has certified all its products and is Compatible with the Mac environment.
10. Symbols and Characters – PowerPoint add-ins for charts
To use symbols and characters in PowerPoint, download and install the Symbols and Characters PPT add-in (Get Here) from Microsoft Office Online.
This add-in is an excellent way for teachers and students to save time, especially when inserting complex characters and symbols.
Clicking on a key in the Symbols and Characters PPT add-in to insert a symbol or character is much easier than finding and copying a symbol or character from a Web site.
In addition, the Symbols and Characters PPT add-in is easy to navigate, locating the correct symbol much more efficiently.
The Symbols and Characters PPT add-in is an excellent tool for quickly finding the exemplary character or symbol.
The program also allows you to access diacritics, special characters, and symbols in PowerPoint by simply typing in a letter or short phrase or using the auto-lookup feature to find a character that matches your selection quickly.
The add-in comes with some preset symbols and a few special characters, but you can also add more characters by saving them in the Symbol & Special Character Pack.
This pack is available at Microsoft Office Online, where you can download the add-in.
11. Pexels – Free Stock Photos
Pexels is another PowerPoint add-in that gives you access to a single source of free stock pics. Instructional designers can use this application to create great-looking presentations with professional photos at no cost and without strings attached.
This add-in is a convenient shortcut for finding the proper type of Creative Commons photo for your presentation. It allows you to search for images by category or keyword and sort photos by color, rating, and file size.
You may also use the filters to see if a picture is free for commercial use if its author has authorized modifications, and if it doesn’t if it has a translucent backdrop.
It has a collection of high-quality images covering all kinds of topics. The photos are free for commercial use, and you can search by keyword or tag to find the perfect picture for your needs.
The Pexels add-in is a PowerPoint plugin that searches through the Pexels database for appropriate images to do with your presentation. It’s a great resource, but you must know how to use it.
You can search the Pexels database directly from within PowerPoint; otherwise, you can visit Pexels.com and use their search engine.
Using this add-in is much faster than going to the website, and finding the right image for your topic is easier.
If the image you want isn’t on the first page of search results, try searching again using different keywords. You’ll likely find it on a later page.
Pexels offers a vast library of free stock photos and images you can use for any commercial purpose; however, the image file size is limited to 350KB per image.
There are no watermarks on Pexels images, and the site provides an extensive search function to help you find the photo that fits your needs.
It also has an extensive search feature, so you can easily find the perfect image for your project. The site even has an upload button to contribute your pictures if you have a Creative Commons license.
12. LiveWeb
LiveWeb (Get Here) built a unique platform that puts web resources directly as PowerPoint Add-ins, born out of a passion for learning and the idea that technology can drive positive change.
It is an ideal tool for instructional designers looking to add visual impact to their courses by leveraging the power of the internet.
Quickly and easily incorporating relevant web resources on the fly can enhance any learning experience. At the same time, the seamless integration with PowerPoint makes it simple to use and helps ensure that content remains current.
The LiveWeb extension is an experimental tool to make life easier for users of modern web browsers. It creates a “web page” consisting of a regularly updated list of links to other web pages.
Users can integrate web pages into a PowerPoint deck and view them in real-time during a presentation using the LiveWeb platform. Pages are updated and synchronized in the same way they are in a regular browser.
The user interface is aimed to be easy and effective. For example, if a web page has already been visited, the user can see it again with just one click, saving time following links from one page to another.
The user specifies the starting location of their journey by adding URLs on the list – each URL must be set at least once.
The user can also specify a default zoom level for every new page loaded, which is helpful for pages that contain lots of images or compressed text that would otherwise be difficult to read.
Each new page includes links to previous and next pages to browse forward or backward quickly.
Best PowerPoint add-ins for consultants:-
The following are a few well-liked PowerPoint add-ins that consultants could find helpful:-
Piktochart:- This add-in can produce infographics and charts of a professional caliber right inside PowerPoint.
Design Ideas:- This add-in offers you design ideas and layout possibilities for your PowerPoint slides.
LiveWeb:- With this add-in, it’s simple to incorporate the most recent information into your presentations by inserting live web pages right into your PowerPoint slides.
Office Timeline:- Using this add-in, you can make PowerPoint Gantt charts and project timelines that are visually appealing.
Poll Everywhere:- You can easily get audience input by using this add-in to conduct live polls and surveys during your presentations.
PowerPoint Designer:- You may make more aesthetically appealing presentations by using this add-in, which offers design ideas and slide arrangement possibilities.
PowerPoint Lasso:- With the help of this add-in, you may quickly choose several shapes, text boxes, and other items on your slides at once and edit them.
PowerPoint Morph:- You may make fascinating presentations using this add-ability in’s to generate seamless animations and transitions between slides.
PowerPoint Presenter Coach:- You may hone your public speaking abilities by using this add-in, which gives you feedback on your speaking style and presentation during presentations.
📗FAQ
What are the best Add-Ins for PowerPoint?
There are many different add-ins for Microsoft PowerPoint that can improve its features and make it simpler to use.
Some of the best add-ins for PowerPoint include:-
Office Timeline:- With the help of this add-in, you can make Gantt charts and timelines that seem polished in PowerPoint. It is simple to use and has several customizable templates.
BetterCloud for Office:- This add-in offers numerous Microsoft Office productivity tools, including PowerPoint. It can track changes, insert online media, and schedule and send emails.
PowerPoint Designer:– This add-in uses artificial intelligence to recommend layouts and design concepts for your PowerPoint slides. With little effort, it may assist you in producing more aesthetically engaging presentations.
SmartArt Graphics:- With the help of this add-in, you can easily incorporate flowcharts, diagrams, and org charts into your PowerPoint presentations. It is a quick and simple technique to increase the visual appeal of your presentations.
Power-user:– Templates, images, and sophisticated slide arrangement possibilities are just a few of the many capabilities of this add-in for PowerPoint. You may easily design presentations that seem professional with this technique.
The numerous add-ins for PowerPoint are numerous; these are but a few examples. Depending on your unique requirements, there are a variety of alternative solutions accessible, so it’s important to take the time to investigate and contrast various add-ins to identify the ones that are most effective for you.
What are the additional features in PowerPoint?
Some of the additional features in PowerPoint include:-
Templates:- You can use the many templates included with PowerPoint to give your presentations a unified, polished appearance. These pre-designed layouts, color schemes, and graphics are included in the templates, which you can edit to meet your requirements.
Animations and transitions:- To make your slides more dynamic and interesting, PowerPoint lets you add animations and transitions. These tools can help you highlight particular slides in your presentation, including graphics or bulleted lists.
SmartArt graphics:- With the help of the SmartArt function in PowerPoint, you can add several pre-designed visuals to your slides, including flowcharts, diagrams, and organizational charts. These visuals can aid in simplifying complex material so that it is easier to understand.
Media integration:- You can add many media types, such as music and video files, photographs, and web media, to your PowerPoint slides. With the help of these capabilities, you may give your presentations more visual appeal and multimedia components.
Collaboration tools:- You can share your work online and keep track of changes made by various contributors using the collaboration tools included in PowerPoint, which can help you work with others on your presentations.
These are just a few of the many things that PowerPoint offers. It is a strong and adaptable tool that enables you to make presentations of a high caliber while exerting little effort.
Is a free add in for PowerPoint that makes it easy to create interactive online lesson to improve learning?
Office Mix is a free add-in for Microsoft PowerPoint that may be used to create interactive online classes.
By including audio, video, and other multimedia components to your PowerPoint slides, Office Mix is a free add-in that enables you to make interactive online lectures.
It also has resources for designing tests and polls, as well as for monitoring the involvement and development of students.
You’ll need a Microsoft account, PowerPoint 2013 or later installed on your computer, and Office Mix to utilize it. The Office Mix add-in can be downloaded and installed through the Microsoft Store after you have these.
Once it has been set up, you may use it to make interactive lessons by including multimedia components, tests, and quizzes in your slides, then posting your work online.
Office Mix is a potent tool that can assist you in producing dynamic and engaging online classes that can enhance student learning.
How does a PowerPoint add-in work?
A software application called a PowerPoint add-in gives the PowerPoint application new capabilities and capabilities.
You can utilize add-ins to expand PowerPoint’s functionality and simplify use.
Installing a PowerPoint add-in on your computer is necessary to use it. The usual method is downloading the add-in from the internet and launching the installation application.
After being installed, the add-in may be accessible from the “Add-Ins” tab in the ribbon and appear in the PowerPoint user interface.
Once you’ve access to the add-in, you may do many things, like integrate pre-made visuals or templates, include multimedia elements in your slides, or keep track of edits made to your presentations.
Add-ins can be helpful for various activities, and there are numerous add-in types for PowerPoint, each with a unique set of features and functionalities.
To put it simply, a PowerPoint add-in is a piece of software that enhances the functionality and capabilities of the PowerPoint program.
You must install an add-in on your computer before using it, then access it from the “Add-Ins” tab in the PowerPoint ribbon. Add-ins are versatile tools that can carry out various activities and improve PowerPoint functionality.
Can you add more icons to PowerPoint?
Yes, it is possible to add more icons to PowerPoint. There are a few different ways you can do this:-
Use the built-in icons:- There are several built-in icons in PowerPoint that you may use in your presentations.
Under the “Icons” tab in the “Insert” ribbon are these icons. Icons in several styles and categories, such as arrows, vehicles, food, and people, are available for your selection.
Use a third-party icon set:- You can utilize a variety of third-party icon sets in PowerPoint. These icon sets, available for purchase or free download, frequently come with more icons than built-in ones.
You must download and store the icons on your computer before using a third-party icon set. After that, you can use the “Insert” ribbon to add them to your PowerPoint slides.
Create your own icons:- If the built-in icons or a third-party icon collection don’t provide the icons you require, you can make your own custom icons in PowerPoint.
To accomplish this, build the necessary icons using the “Shapes” and “Drawing” tools in the “Insert” ribbon. Then, for use in upcoming presentations, you can store them as a unique icon set.
Using the built-in icons, a third-party icon set, or making your own unique icons are all options for expanding the symbol library in PowerPoint.
How do I enable add sections in PowerPoint?
The following procedures must be taken to allow add-ins in Microsoft PowerPoint:
Step 1:- Open the PowerPoint presentation where you want to add sections.
Step 2:- Click on the “Home” tab in the ribbon.
Step 3:- In the “Slides” group, click on the “New Slide” button.
Step 4:- From the drop-down menu, select “Section”.
Step 5:- A new section will be added to your presentation. You can repeat these steps to add additional sections as needed.
Step 6:- Click on the section heading to rename a section and type in a new name. You can also move sections by
Step 7:- Click and drag the section heading to a new location in the presentation.
Step 8:- To collapse or expand a section, click on the section heading to toggle between the collapsed and expanded view.
How do I get add-ins for PowerPoint?
The process is straightforward. You can start by opening the File option on the taskbar. Now, head over to Options in the list and choose Add-ins.
In the next window, go to the Manage list and click on PowerPoint Add-ins. You can add as many add-ins as you like and use them on your project.
The Final Verdict
For years, PowerPoint has been the most popular presentation program, and almost everyone uses it. However, it’s far from perfect. There are ways to improve your presentations beyond simply improving how you deliver the content.
There are quite a few different ways to bring interaction into your conference or meeting presentations, but the most beneficial one is to use a PowerPoint add-in that will enable you to do so.
Unfortunately, PowerPoint’s mouse clicks and entered text are not accessible by screen readers. Still, third-party add-ins can retrieve the information from these interactions and display it audibly and understandably to everyone.
Add-ins are a great way to kick your PowerPoint presentations up a notch. Whether you’re giving a presentation on paper or online, these free add-ins can help create an extra-engaging experience for your audience.
This article discusses different add-ins that can elevate your presentation game and create more dynamic content.