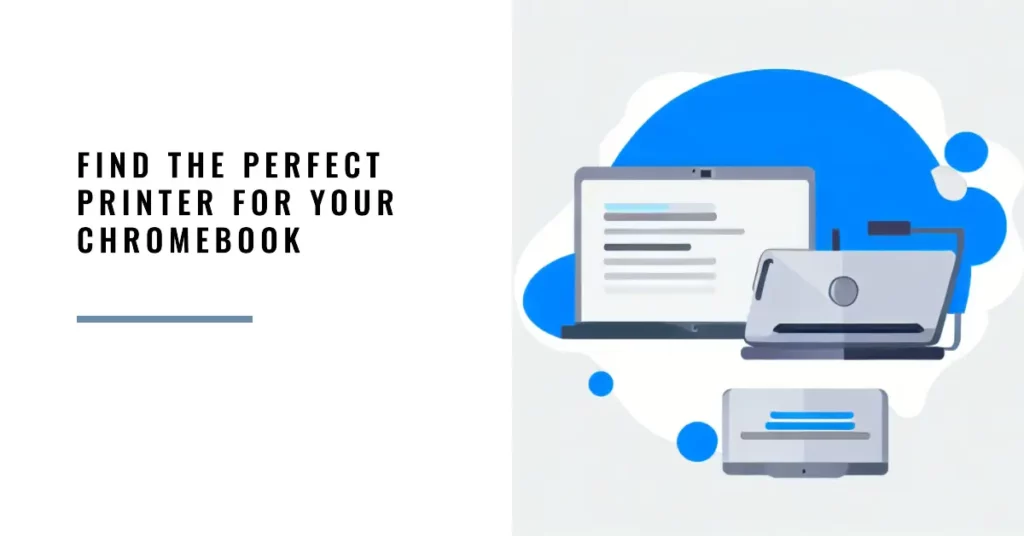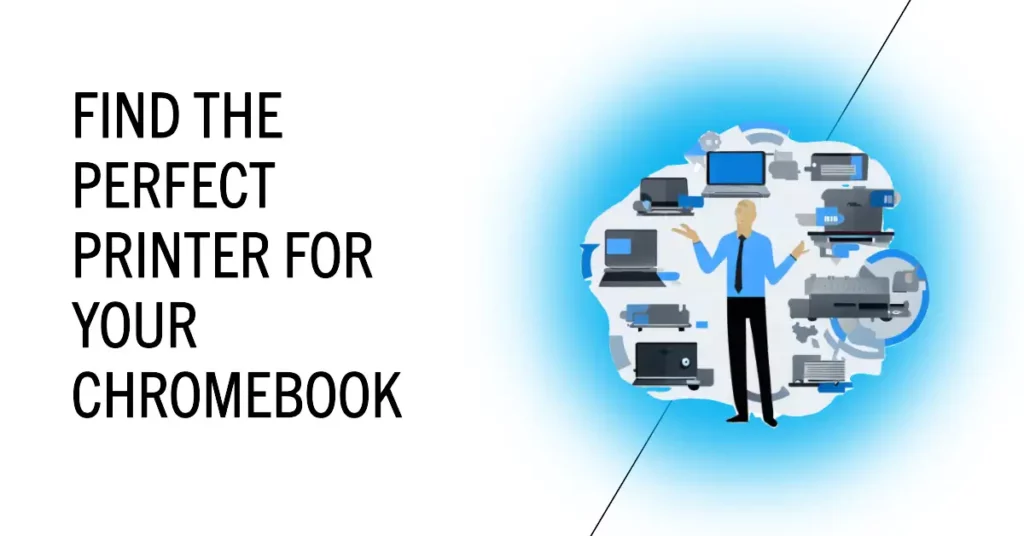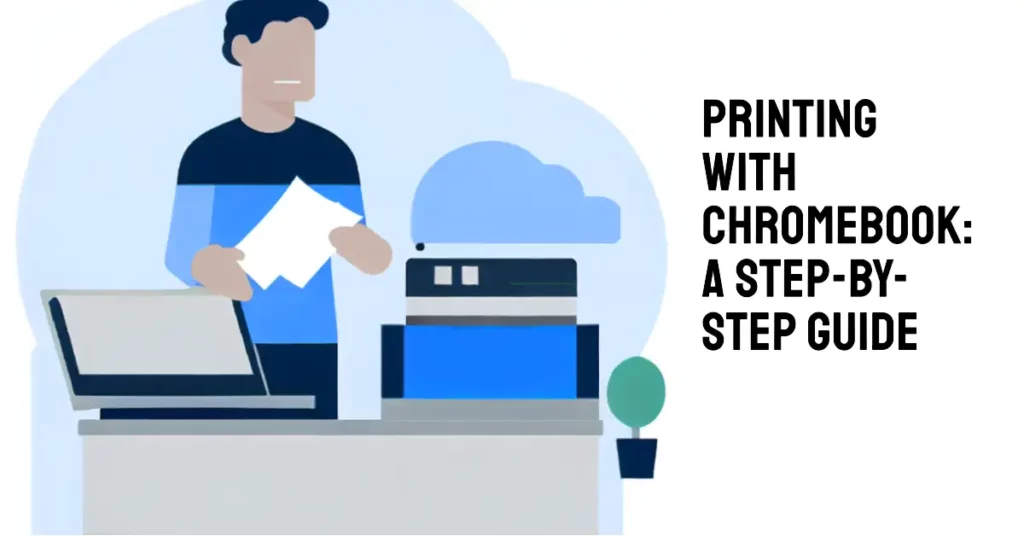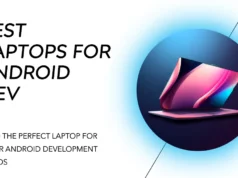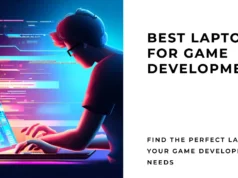As the world increasingly moves towards digital technology, devices like Chromebooks have become standard tools for work and play.
However, one common issue many Chromebook users face is finding a printer that integrates seamlessly with this platform. Despite the versatility and convenience of Chromebooks, printing can often become a frustrating task due to compatibility problems.
The discontinuation of Google Cloud Print has further compounded this issue, making finding a printer that can pair with your Chromebook even more challenging.
Whether you’re a student who needs to print assignments, a professional working from home, or a casual user wanting to print photos or documents, wrestling with incompatible devices and difficult set-ups can feel like an unwelcome and unnecessary hurdle.
In this comprehensive guide, we’re here to alleviate this pain point. We’ve sifted through numerous printers in the market to identify the best printer for your Chromebook.
From discussing what makes a printer compatible with a Chromebook to sharing our top five printer recommendations, we’ll walk you through everything you need to know to make an informed decision.
Let’s delve in and find the best printer for your Chromebook needs, combining convenience, quality, and seamless integration.
Understanding Chromebooks and Printer Compatibility
In the contemporary digital landscape, Chromebooks have emerged as an innovative and versatile computing solution, catering to users seeking seamless integration with cloud-based applications and effortless mobility.
These devices, powered by Google’s Chrome OS, have gained substantial traction owing to their lightweight design and inherent support for various web-centric tasks.
However, for all their merits, one crucial consideration that users must bear in mind is printer compatibility. Given the rising dependence on electronic documentation and paperless initiatives, the ability to connect a Chromebook with a suitable printer becomes paramount.
Chromebooks, predominantly designed for web-oriented applications, entail a distinctive printing setup. Often reliant on Google Cloud Print, these devices leverage a cloud-based approach to printing, allowing users to initiate print jobs remotely via the cloud.
Nevertheless, as Google Cloud Print is gradually phasing out, users must explore alternative routes to uphold their printing requirements.
Ascertaining printer compatibility warrants a discerning approach, emphasizing support for common printing protocols like CUPS (Common Unix Printing System) and IPP (Internet Printing Protocol). Additionally, investigating if the printer can be directly connected through USB or connected to the same network as the Chromebook is crucial.
In conclusion, comprehending the intricate interplay between Chromebooks and printer compatibility is indispensable for optimizing productivity and ensuring smooth workflows in the digital realm.
Users can effectively leverage these synergies to propel their printing experiences to unprecedented heights by keeping abreast of evolving standards and technological nuances.
What to Look for When Choosing a Printer for Chromebook
In the ever-evolving digital technology landscape, Chromebooks have emerged as popular devices for their seamless integration with cloud-based applications and user-friendly interface.
When seeking a printer to complement your Chromebook, it’s crucial to consider several factors to ensure optimal compatibility and printing efficiency.
1. Printing Technology: Look for a printer that supports modern technologies like Google Cloud Print, CUPS (Common Unix Printing System), or IPP (Internet Printing Protocol). These technologies enable smooth communication between your Chromebook and the printer, facilitating hassle-free printing.
2. Connectivity Options: Ensure the printer offers versatile connectivity options. USB and Wi-Fi connectivity are ideal for direct printing, while Ethernet allows seamless integration with a network, enabling multiple users to print from their Chromebooks.
3. Mobile Printing Support: Confirm that the printer has mobile printing capabilities. This feature lets you print directly from your Chromebook using cloud-based services or dedicated mobile printing apps.
4. Print Quality and Speed: Consider the printer’s dpi (dots per inch) resolution for high-quality output. Additionally, check the speed of PPM (pages per minute) to ensure efficient and time-saving printing.
5. Paper Handling: Look for a printer with versatile paper handling capabilities, including multiple paper trays, duplex printing, and support for different paper sizes.
6. Cost and Efficiency: Assess the printer’s overall cost, including ink or toner expenses. Opt for energy-efficient models with eco-friendly printing features to reduce environmental impact.
7. Customer Reviews: Research customer reviews and ratings to gauge user satisfaction and identify potential issues with the printer’s compatibility with Chromebooks.
By considering these essential factors, you can make an informed decision when choosing a printer that seamlessly integrates with your Chromebook, elevating your printing experience to new heights of productivity and convenience.
Best Printer For Chromebook To Print with Ease
1. HP Smart Tank 7301 All-in-One Printer
In the fast-paced world of digital technology, the HP Smart Tank 7301 All-in-One Printer stands out as a top-tier choice for Chromebook users seeking an efficient and reliable wireless printers compatible with Chromebook. This innovative printer boasts many features, making it the perfect companion for your Chromebook tasks.
One of the standout advantages of the HP Smart Tank 7301 is its wireless functionality, enabling seamless connectivity with your Chromebook. Say goodbye to tangled cables and enjoy the freedom to print from anywhere within your Wi-Fi network.

With its cartridge-free ink system, this printer ensures exceptional cost-efficiency and convenience. No more frequent cartridge replacements; instead, you get an impressive supply of ink that can last up to two years, making it an economical choice for long-term use.
Equipped with mobile printing, the HP Smart Tank 7301 enables you to print directly from your Chromebook or mobile devices using various mobile printing apps, providing a smooth and intuitive printing experience.
The all-in-one functionality is another compelling reason to choose this printer. Not only does it print with remarkable clarity, it also features a built-in scanner for digitizing your documents and a copier for effortlessly duplicating essential paperwork.
For users with substantial document volumes, the HP Smart Tank 7301 automatic document feeder is a game-changer. It streamlines your scanning and copying tasks, saving you valuable time and effort.
In conclusion, the HP Smart Tank 7301 All-in-One Printer is the best printer for Chromebook users, boasting wireless connectivity, a cartridge-free ink system, mobile printing capabilities, and a suite of versatile functions. With this exceptional printer, you can enhance your productivity and printing experience to new heights.
Pros:-
Cost-Efficient Cartridge-Free Ink: The printer’s innovative ink tank system provides up to two years of ink, reducing the need for frequent cartridge replacements and lowering printing costs over time.
Wireless Connectivity: With wireless capabilities, the HP Smart Tank 7301 seamlessly connects to your Chromebook and allows for convenient printing from any device within the Wi-Fi network.
Mobile Printing Support: The printer’s feature enables easy and direct printing from your Chromebook or mobile devices, offering flexibility and convenience.
All-in-One Functionality: The printer combines printing, scanning, and copying functionalities in a single device, streamlining your workflow and saving valuable desk space.
Automatic Document Feeder (ADF): The built-in ADF simplifies scanning and copying tasks by automatically handling multiple-page documents, enhancing productivity for users dealing with larger volumes of paperwork.
High-Quality Printing: The HP Smart Tank 7301 delivers crisp and clear prints, making it suitable for text documents and high-resolution images.
Cons:-
Initial Setup: Setting up the printer and filling the ink tanks may require some initial effort and time.
Bulky Design: The all-in-one functionality comes with a bulkier form factor than basic printers, which might be a consideration for users with limited space.
Limited Color Options: The printer may have limited color options for certain printing tasks, which could be a drawback for users who require precise color accuracy.
Printing Speed: While suitable for standard printing needs, the printing speed of the HP Smart Tank 7301 might not be as fast as some dedicated laser printers.Dependence on Wireless Network: Printing wirelessly relies on a stable Wi-Fi network, so any connectivity issues could impact printing performance.
Overall, the HP Smart Tank 7301 All-in-One Printer’s remarkable cost-efficiency, wireless connectivity, mobile printing, and versatile functionalities make it an excellent choice for Chromebook users. However, before deciding, users should consider their specific needs and preferences, such as available space and color requirements.
Suitable For:-
Home Users: The HP Smart Tank 7301 All-in-One Printer is ideal for home users who need a reliable and cost-efficient printing solution. Its wireless connectivity and mobile printing support make it convenient for printing from various devices around the home.
Chromebook Users: This printer is specifically well-suited for Chromebook users due to its seamless wireless connectivity and mobile printing capabilities, ensuring a hassle-free and smooth printing experience from Chromebook devices.
Small Offices or Workgroups: The printer’s all-in-one functionality, including scanning and copying, makes it suitable for small offices or workgroups with moderate printing and document management needs.
Students: With its long-lasting ink supply and mobile printing support, the HP Smart Tank 7301 is an excellent option for students who require a reliable and cost-effective printer for their academic assignments and projects.
Casual Photographers: While it may not cater to professional photographers’ exacting color requirements, casual photographers can still benefit from the printer’s ability to produce high-quality photo prints.
Users with Moderate Printing Needs: The printer’s cartridge-free ink system and generous ink supply suit users with moderate printing needs who want to save on ink costs and minimize frequent replacements.
Environmentally Conscious Users: The HP Smart Tank 7301’s cartridge-free ink system reduces plastic waste, making it a greener printing option for environmentally conscious users.
It’s important to note that while the HP Smart Tank 7301 All-in-One Printer offers various advantages for the mentioned user groups, individual preferences, and requirements may vary. Before deciding, users should consider their specific printing needs, available space, and budget.
2. Brother HL-L2370DW
When finding the best printer for Chromebook, the Brother HL-L2370DW Wireless Laser Monochrome Printer truly stands out as a top-notch choice. This printer offers a seamless and efficient printing experience for Chromebook users, making it a highly recommended option for those seeking top-tier performance and compatibility.

Chromebook users will appreciate the printer’s Chromebook compatibility, as it effortlessly integrates with their devices, allowing for hassle-free printing. With wireless connectivity, users can easily send print jobs from their Chromebooks to the printer, making printing tasks a breeze.
Powered by advanced laser technology, the Brother HL-L2370DW produces sharp and crisp prints, making it perfect for text-heavy documents and professional-quality outputs. The high print resolution ensures that every detail is captured accurately.
One of the standout features of this printer is its automatic duplex printing capability, enabling double-sided printing without manual intervention. This saves time and reduces paper consumption, promoting eco-friendly printing practices.
The printer’s compact design makes it an ideal fit for various environments, whether home offices or small businesses. Its small footprint ensures it won’t take up much space on your desk or workspace.
Moreover, users can enjoy added peace of mind with its Refresh EZ Print Eligibility. The program offers a convenient replacement or repair service, ensuring consistent printing performance and minimizing potential downtime.
In conclusion, the Brother HL-L2370DW Wireless Laser Monochrome Printer is undoubtedly the best printer for Chromebook users.
Its Chromebook compatibility, laser technology, automatic duplex printing, and compact design make it an outstanding choice for anyone seeking a reliable, high-performing printer for their Chromebook tasks. Embrace this printer to optimize your printing experience and enjoy unparalleled efficiency and convenience.
Pros:-
Chromebook Compatibility: The printer seamlessly integrates with Chromebook devices, enabling effortless wireless printing and a smooth user experience.
Laser Technology: Powered by advanced laser technology, the Brother HL-L2370DW delivers sharp and precise prints, making it ideal for text-heavy documents and professional-quality outputs.
Automatic Duplex Printing: The printer’s automatic duplex printing feature allows for convenient double-sided printing, reducing paper consumption and promoting eco-friendly printing practices.
Compact Design: With its small footprint, the Brother HL-L2370DW is a space-saving addition to any home office, small business, or classroom setting.
Refresh EZ Print Eligibility: The printer’s Refresh EZ Print Eligibility program offers added peace of mind, providing convenient replacement or repair services to ensure consistent printing performance.
High Print Resolution: The printer’s high resolution ensures that every detail is captured accurately, resulting in crisp and clear prints.
Cons:-
Monochrome Printing Only: As a monochrome printer, the Brother HL-L2370DW is limited to black-and-white printing, which may not meet the color printing needs of some users.
No Built-in Scanner or Copier: Unlike some all-in-one printers, the Brother HL-L2370DW does not have a built-in scanner or copier, requiring users to invest in separate devices for these functions.
No Mobile Printing App: While the printer is compatible with Chromebook’s wireless printing, it may lack a dedicated mobile printing app, which could be a convenient feature for users on the go.
Limited Connectivity Options: The printer’s connectivity options might be limited to wireless and USB, potentially excluding users who prefer wired Ethernet connections.
No Color Options: As a monochrome printer, it may not be suitable for users who require color printing for specific projects or presentations.
Overall, the Brother HL-L2370DW Wireless Laser Monochrome Printer’s Chromebook compatibility, laser technology, automatic duplex printing, and compact design make it a compelling choice for Chromebook users. However, before deciding, users should consider their specific printing needs and preferences, such as color requirements and scanning capabilities.
Suitable for:-
Chromebook Users: The Brother HL-L2370DW Wireless Laser Monochrome Printer is designed for compatibility, making it an excellent choice for Chromebook users seeking seamless and efficient printing.
Text-Heavy Document Printing: With its advanced laser technology, the printer produces sharp and precise prints, making it highly suitable for users who frequently print text-heavy documents, such as reports, essays, and business documents.
Small Offices and Home Offices: The compact design of the Brother HL-L2370DW makes it a great fit for small offices and home offices with limited space. Its efficient printing capabilities cater to the printing needs of small workgroups or individual users.
Eco-Conscious Users: The automatic duplex printing feature reduces paper consumption by enabling double-sided printing, making it an eco-friendly choice for users who prioritize sustainability.
Users with High-Volume Printing Needs: The Brother HL-L2370DW’s laser technology and reliable performance suit users with high-volume printing requirements. It can handle a substantial number of prints without compromising on print quality.
Users Seeking Hassle-Free Wireless Printing: The printer’s wireless connectivity and Chromebook compatibility provide a hassle-free printing experience. It eliminates the need for cables and allows users to print from their Chromebooks or other wireless devices effortlessly.
Users with Moderate Color Printing Needs: While the printer is monochrome and primarily designed for black and white printing, it can still be suitable for users with occasional color printing needs and who prefer a separate dedicated color printer for such tasks.
In conclusion, the Brother HL-L2370DW Wireless Laser Monochrome Printer is suitable for diverse users. Its Chromebook compatibility, advanced laser technology, compact design, and eco-friendly features make it an excellent choice for Chromebook users, small offices, and users with various printing requirements. This printer offers reliable performance and efficiency, whether for text-heavy documents or eco-conscious printing practices.
3. HP DeskJet 2755
When it comes to finding the best printer for Chromebook, the HP DeskJet 2755 Wireless All-in-One Printer takes the lead with its exceptional features and seamless compatibility. This versatile printer is tailored to meet the printing needs of Chromebook users, offering a remarkable combination of efficiency and convenience.
Chromebook compatibility sets the HP DeskJet 2755 apart as an excellent choice for users seeking a hassle-free printing experience. With its wireless connectivity, users can effortlessly print from their Chromebook devices, unleashing the power of cloud-based printing.

Equipped with mobile print, scan, and copy capabilities, the HP DeskJet 2755 empowers users to handle various tasks from their Chromebook or mobile devices. Whether printing documents, scanning images, or making copies, this all-in-one printer is a versatile productivity tool.
The printer’s HP Instant Ink Ready feature ensures users never run out of ink at crucial moments. By enrolling in HP’s Instant Ink subscription, the printer automatically orders ink when it’s running low, simplifying the printing process and ensuring uninterrupted productivity.
The integration of Alexa compatibility further elevates the user experience. Users can control the printer using voice commands, making printing tasks effortless and hands-free.
With its compact design, the HP DeskJet 2755 is a space-saving addition to any home office, dorm room, or small workspace. Its sleek appearance blends seamlessly with modern environments.
In conclusion, the HP DeskJet 2755 Wireless All-in-One Printer is the best printer for Chromebook users, offering Chromebook compatibility, mobile printing, HP Instant Ink support, and Alexa compatibility. Embrace this printer to elevate your printing experience and discover a world of efficient and versatile printing possibilities.
Pros:-
Chromebook Compatibility: The printer seamlessly integrates with Chromebook devices, allowing for effortless wireless printing from Chromebook laptops and other compatible devices.
All-in-One Functionality: With mobile print, scan, and copy capabilities, the HP DeskJet 2755 is a versatile all-in-one solution catering to various productivity needs in a compact design.
HP Instant Ink Ready: The printer’s compatibility with the HP Instant Ink subscription ensures a hassle-free ink replacement process, saving users time and ensuring they never run out of ink when needed.
Alexa Compatibility: The integration of Alexa compatibility allows users to control the printer using voice commands, making printing tasks even more convenient and hands-free.
Wireless Connectivity: The printer’s wireless connectivity eliminates the need for cumbersome cables and enables easy printing from various devices within the Wi-Fi network.
Compact Design: The HP DeskJet 2755’s compact and sleek design makes it a space-saving addition to any home office or small workspace, blending well with modern aesthetics.
Cons:-
Monochrome Printing Only: The printer is limited to monochrome printing, making it unsuitable for users who require color printing for presentations or graphics-heavy projects.
Print Speed: The print speed of the HP DeskJet 2755 may be slower compared to dedicated laser printers, which could be a consideration for users with high-volume printing needs.
Limited Paper Handling: With a smaller input tray, the printer may have limited paper handling capacity, which could require more frequent paper refilling for heavy printing tasks.
Ink Cost Over Time: While HP Instant Ink offers convenience, the long-term cost of ink replacement through the subscription may vary depending on the user’s printing habits.
Limited Mobile Printing Apps: While the printer supports mobile printing, the range of available mobile printing apps might be limited, depending on the user’s specific device.
Overall, the HP DeskJet 2755 Wireless All-in-One Printer’s Chromebook compatibility, all-in-one functionality, HP Instant Ink support, and wireless connectivity make it a solid choice for Chromebook users seeking convenience and versatility. However, before deciding, users should consider their specific printing needs, such as color requirements and print speed.
Suitable for:
Chromebook Users: The HP DeskJet 2755 Wireless All-in-One Printer is designed for seamless compatibility with Chromebook devices, making it an ideal choice for users seeking convenient wireless printing.
Home Offices and Small Workspaces: With its compact design, the HP DeskJet 2755 is well-suited for home offices, dorm rooms, or small workspaces with limited space. Its all-in-one functionality caters to various productivity needs without taking up much room.
Users with Basic Printing Needs: The printer’s monochrome printing capability is well-suited for basic printing needs, such as text documents, school assignments, or simple graphics.
Productivity Seekers: The all-in-one functionality of the HP DeskJet 2755, including mobile print, scan, and copy features, makes it an excellent choice for users who value productivity and efficiency in their daily tasks.
Users with Variable Printing Volumes: The HP Instant Ink Ready feature ensures that users never run out of ink unexpectedly, making it suitable for users with varying printing volumes or prefer a more automated ink replacement process.
Voice Control Enthusiasts: The integration of Alexa compatibility allows users to control the printer using voice commands, making it an appealing option for users who enjoy the convenience of voice-controlled devices.
Cost-Conscious Users: The printer’s HP Instant Ink support and monochrome printing can benefit users who are mindful of long-term printing costs and prefer a simple, cost-effective printing solution.
In conclusion, the HP DeskJet 2755 Wireless All-in-One Printer is suitable for diverse users. Its compatibility, all-in-one functionality, compact design, and various convenience features make it a practical choice for Chromebook users, home offices, and users with basic printing needs. This printer offers a reliable and versatile solution for productive tasks or cost-conscious printing.
4. Canon PIXMA TR4720
When finding the best printer for Chromebook, the Canon PIXMA TR4720 All-in-One Wireless Printer stands out as an exceptional choice, offering a seamless and versatile printing experience for Chromebook users.
This high-performance printer is tailored to meet the diverse printing needs of modern homes, combining efficiency and convenience in one sleek package.
The Chromebook compatibility of the Canon PIXMA TR4720 ensures effortless wireless printing from Chromebook devices, enabling users to harness the power of cloud-based printing for a smooth and connected workflow.

Equipped with an Auto Document Feeder (ADF), the PIXMA TR4720 streamlines document handling, allowing for easy scanning, copying, and faxing of multi-page documents, making it a valuable asset for home offices and small businesses.
Mobile printing capabilities enable users to print directly from their Chromebook or mobile devices, enhancing productivity and flexibility in the modern, on-the-go lifestyle.
The built-in fax feature sets the PIXMA TR4720 apart, catering to users who still rely on fax communication and traditional printing tasks.
The printer’s sleek black design complements any modern home or office setting, adding a touch of sophistication to the workspace.
Moreover, the PIXMA TR4720’s high-quality printing capabilities ensure sharp text and vibrant graphics, perfect for various printing tasks, from professional documents to family photos.
In conclusion, the Canon PIXMA TR4720 All-in-One Wireless Printer is the best printer for Chromebook users, offering Chromebook compatibility, mobile printing, an Auto Document Feeder, built-in fax, and high-quality printing.
Embrace this versatile printer to elevate your printing experience, and enjoy the convenience and efficiency it brings to your daily tasks and projects.
Pros:-
Chromebook Compatibility: The printer seamlessly integrates with Chromebook devices, enabling easy wireless printing from Chromebook laptops and other compatible devices.
All-in-One Functionality: With the Auto Document Feeder (ADF), the PIXMA TR4720 offers versatile document handling, including scanning, copying, and faxing, making it a valuable tool for home offices and small businesses.
Mobile Printing Support: The printer’s capabilities allow users to print directly from their Chromebook or mobile devices, providing flexibility and convenience.
Built-in Fax: Including a built-in fax feature caters to users who still rely on fax communication in addition to regular printing tasks.
High-Quality Printing: The PIXMA TR4720 delivers sharp text and vibrant graphics, making it suitable for various printing needs, from professional documents to high-resolution photos.
Sleek Design: The printer’s sleek black design adds a touch of sophistication to any modern home or office setting, complementing the workspace’s aesthetics.
Cons:-
Color Printing Limitation: The PIXMA TR4720 is primarily designed for monochrome printing. While it can produce high-quality text prints, it may not meet the color printing needs of some users.
Print Speed: The printer’s print speed might be slower than dedicated laser printers, which could be a consideration for users with high-volume printing requirements.
Ink Cost Over Time: As with any inkjet printer, the long-term cost of ink replacement may vary depending on the user’s printing habits and frequency.
Limited Paper Handling: The printer’s paper handling capacity might be limited, requiring more frequent paper refilling for users with heavy printing tasks.
No Ethernet Connectivity: While the printer offers wireless connectivity, it may lack wired Ethernet connectivity, which could disadvantage users who prefer a more stable wired connection.
Overall, the Canon PIXMA TR4720 All-in-One Wireless Printer’s Chromebook compatibility, all-in-one functionality, mobile printing support, built-in fax, and high-quality printing make it a solid choice for Chromebook users, home offices, and small businesses.
However, before deciding, users should consider their specific printing needs, such as color requirements and print speed.
Suitable for:-
Chromebook Users: The Canon PIXMA TR4720 All-in-One Wireless Printer is an excellent choice for Chromebook users, offering seamless compatibility and wireless printing from Chromebook devices.
Home Offices and Small Businesses: With its all-in-one functionality, including an Auto Document Feeder and built-in fax, the PIXMA TR4720 is well-suited for home offices and small businesses seeking versatile document handling and communication capabilities.
Users Needing Mobile Printing: The printer’s mobile printing support caters to users who require the convenience of printing directly from their Chromebook or mobile devices, allowing for flexible and efficient printing on the go.
Printing of High-Quality Documents and Photos: The PIXMA TR4720’s high-quality printing capabilities make it suitable for users who need sharp text documents and vibrant, high-resolution photos.
Users with Occasional Color Printing Needs: While primarily designed for monochrome printing, the PIXMA TR4720 can still accommodate occasional color printing needs, making it a versatile option for various printing tasks.
Space-Conscious Users: The sleek and compact design of the PIXMA TR4720 makes it a suitable choice for users with limited workspace, fitting seamlessly into modern home offices or small work areas.
Users Seeking Fax Functionality: A built-in fax feature makes the PIXMA TR4720 a suitable option for users who rely on fax communication alongside their regular printing needs.
In conclusion, the Canon PIXMA TR4720 All-in-One Wireless Printer is suitable for diverse users. Its Chromebook compatibility, all-in-one functionality, mobile printing support, high-quality output, and built-in fax feature make it an excellent choice for Chromebook users, home offices, small businesses, and users with varying printing requirements.
Whether for productivity, convenience, or space-saving considerations, this printer offers a reliable and efficient printing solution.
5. Canon PIXMA TS6420a
Regarding finding the best printer for Chromebook, the Canon PIXMA TS6420a All-in-One Wireless Inkjet Printer excels as a top-tier choice, offering a seamless and versatile printing experience for Chromebook users.
This high-performance printer is engineered to meet the diverse printing needs of modern homes and small offices, delivering efficiency and convenience in one sleek package.

Chromebook compatibility is a standout feature of the Canon PIXMA TS6420a, ensuring effortless wireless printing from Chromebook devices. Embracing the power of cloud-based printing, this printer seamlessly integrates with Chromebook laptops, enabling users to print documents and photos from anywhere within their wireless network.
The PIXMA TS6420a’s all-in-one functionality encompasses printing, copying, and scanning, providing a comprehensive solution for various productivity needs. Whether printing important documents, making copies, or digitizing paperwork, this printer streamlines the workflow with precision and ease.
As an inkjet printer, the PIXMA TS6420a offers the advantage of producing high-quality prints, both in text and graphics. Whether it’s sharp text documents or vibrant photo prints, this printer delivers outstanding results, making it a versatile tool for home and small office use.
Furthermore, the printer’s sleek black design adds a touch of elegance to any workspace, complementing modern interior aesthetics.
The convenience of mobile printing further enhances the PIXMA TS6420a’s appeal, allowing users to print directly from their Chromebook or mobile devices, eliminating the need for a dedicated computer for printing tasks.
In conclusion, the Canon PIXMA TS6420a All-in-One Wireless Inkjet Printer is undoubtedly the best printer for Chromebook users, boasting Chromebook compatibility, all-in-one functionality, high-quality printing, and mobile printing support.
With this reliable and efficient printer, you can elevate your printing experience to new heights and enjoy a seamless and productive workflow.
Pros:-
Chromebook Compatibility: The printer seamlessly integrates with Chromebook devices, enabling easy wireless printing from Chromebook laptops and other compatible devices.
All-in-One Functionality: With printing, copying, and scanning capabilities, the PIXMA TS6420a offers a comprehensive solution for various productivity needs, making it a versatile tool for home and small office use.
High-Quality Printing: As an inkjet printer, the PIXMA TS6420a delivers high-quality prints, both in text and graphics, making it suitable for sharp text documents and vibrant photo prints.
Mobile Printing Support: The printer’s mobile printing support allows users to print directly from their Chromebook or mobile devices, offering flexibility and convenience for on-the-go printing.
Sleek Design: The PIXMA TS6420a’s sleek black design adds a touch of elegance to any workspace, complementing modern interior aesthetics.
Cons:-
Limited Color Options: While the printer delivers high-quality prints, it may not be as suitable for users who require precise color accuracy for professional graphics or photography work.
Ink Cost Over Time: As with any inkjet printer, the long-term cost of ink replacement may vary depending on the user’s printing habits and frequency.
Print Speed: The printer’s print speed might be slower than dedicated laser printers, which could be a consideration for users with high-volume printing requirements.
Limited Paper Handling: The printer’s paper handling capacity might be limited, requiring more frequent paper refilling for users with heavy printing tasks.
No Automatic Document Feeder (ADF): Unlike some higher-end models, the PIXMA TS6420a may lack an automatic document feeder, which could be a drawback for users dealing with large volumes of multi-page documents.
Overall, the Canon PIXMA TS6420a All-in-One Wireless Inkjet Printer’s Chromebook compatibility, all-in-one functionality, high-quality printing, and mobile printing support make it a strong contender for Chromebook users and home/small office environments.
Users should consider their specific printing needs, such as color requirements and print speed, to ensure it aligns with their preferences and workflow.
Suitable for:-
Chromebook Users: The Canon PIXMA TS6420a All-in-One Wireless Inkjet Printer is an excellent choice for users, offering seamless compatibility and wireless printing from Chromebook devices.
Home Users: This printer is well-suited for home users who need a versatile and reliable printing solution for various needs, including printing documents, photos, and school assignments.
Small Office or Home Office (SOHO) Environments: With its all-in-one functionality, the PIXMA TS6420a caters to the needs of small office or home office settings, providing printing, copying, and scanning capabilities in one device.
Users Needing High-Quality Prints: The printer’s inkjet technology delivers high-quality prints, making it suitable for users who require sharp text documents and vibrant photo prints.
Users with Occasional Color Printing Needs: While primarily designed for monochrome printing, the PIXMA TS6420a can still accommodate occasional color printing needs, making it versatile for various printing tasks.
Users Seeking Mobile Printing Convenience: The PIXMA TS6420a’s mobile printing support allows users to print directly from their Chromebook or mobile devices, providing flexibility and convenience, especially for users on the go.
Users with Limited Workspace: The sleek and compact design of the PIXMA TS6420a makes it a suitable choice for users with limited workspace, as it fits seamlessly into modern home offices or small work areas.
In conclusion, the Canon PIXMA TS6420a All-in-One Wireless Inkjet Printer is suitable for diverse users. Its Chromebook compatibility, all-in-one functionality, high-quality printing, mobile printing support, and sleek design make it an excellent choice for Chromebook users, home offices, small businesses, and users with various printing needs.
Whether for home use, occasional color printing, or mobile printing convenience, this printer offers a reliable and efficient printing solution.
6. HP OfficeJet Pro 8025e
When finding the best printer for Chromebook, the HP OfficeJet Pro 8025e Wireless Color All-in-One Printer emerges as a top-notch choice, offering an exceptional printing experience for Chromebook users.
This high-performance printer is designed to meet the diverse printing needs of modern homes and small businesses, combining efficiency, versatility, and convenience.

The HP OfficeJet Pro 8025e boasts Chromebook compatibility, enabling seamless wireless printing from Chromebook devices. Embracing cloud-based printing, this printer effortlessly integrates with Chromebook laptops, allowing users to print documents and photos easily.
As an all-in-one printer, the HP OfficeJet Pro 8025e encompasses printing, copying, scanning, and faxing functionalities, providing a comprehensive solution for various productivity tasks. This versatility makes it a valuable asset for home offices and small businesses seeking an all-inclusive printing solution.
Equipped with wireless connectivity, users can print from their Chromebook or mobile devices, eliminating the need for complex cables and promoting a clutter-free workspace.
One feature of the HP OfficeJet Pro 8025e is the bonus 6 free months of Instant Ink with HP+, a subscription service that ensures users never run out of ink when they need it most. The printer monitors ink levels and automatically orders replacements before they deplete, saving time and hassle.
Moreover, the printer’s sleek gray design adds a touch of modernity to any workspace, complementing contemporary aesthetics.
In conclusion, the HP OfficeJet Pro 8025e Wireless Color All-in-One Printer is undoubtedly the best printer for Chromebook users, delivering Chromebook compatibility, all-in-one functionality, wireless printing, and the convenience of HP+’s Instant Ink subscription.
With this reliable and efficient printer, users can elevate their printing experience and achieve productivity in every printing task, making it a valuable addition to any home or small office setup.
Pros:-
Chromebook Compatibility: The printer seamlessly integrates with Chromebook devices, enabling effortless wireless printing from Chromebook laptops and other compatible devices.
All-in-One Functionality: With printing, copying, scanning, and faxing capabilities, the HP OfficeJet Pro 8025e offers a comprehensive solution for various productivity needs, making it suitable for home offices and small businesses.
Wireless Connectivity: The printer’s wireless connectivity allows users to print from their Chromebook or mobile devices, promoting a clutter-free workspace and providing flexibility in printing tasks.
Bonus Instant Ink Subscription: Including a bonus 6 free months of Instant Ink with HP+ offers added convenience, ensuring users never run out of ink and simplifying the ink replacement process.
High-Quality Color Printing: The OfficeJet Pro 8025e delivers high-quality color prints, making it suitable for users who require vibrant and professional graphics in their documents or photos.
Automatic Document Feeder (ADF): The printer’s ADF enables efficient handling of multi-page documents for scanning, copying, and faxing, saving time and effort.
Sleek and Modern Design: The printer’s gray design adds a touch of modernity to any workspace, complementing contemporary aesthetics.
Cons:-
Ink Cost Over Time: As with any inkjet printer, the long-term cost of ink replacement may vary depending on the user’s printing habits and frequency.
Print Speed: The printer’s print speed might be slower than dedicated laser printers, which could be a consideration for users with high-volume printing requirements.
Large Size: While the printer offers all-in-one functionality, it might be relatively large for users with limited space or those looking for a more compact printer.
Color Printing Limitation for Large Projects: Although it delivers high-quality color prints, the printer may not be the most cost-effective option for large-scale color printing projects.
Limited Paper Handling Capacity: The printer’s paper handling capacity might be limited for users with heavy printing tasks, necessitating frequent paper refilling.
Overall, the HP OfficeJet Pro 8025e Wireless Color All-in-One Printer’s Chromebook compatibility, all-in-one functionality, wireless printing, and bonus Instant Ink subscription make it a strong contender for Chromebook users, home offices, and small businesses.
Users should consider their specific printing needs, such as color requirements and print speed, to ensure it aligns with their preferences and workflow.
Suitable for:-
Chromebook Users: The HP OfficeJet Pro 8025e Wireless Color All-in-One Printer is an excellent choice for users with seamless compatibility and wireless printing from Chromebook devices.
Home Offices and Small Businesses: With its all-in-one functionality, including printing, copying, scanning, and faxing capabilities, the OfficeJet Pro 8025e is well-suited for home offices and small businesses seeking a versatile and comprehensive printing solution.
Users Needing High-Quality Color Prints: The printer’s high-quality color printing suits users who require vibrant and professional graphics in their documents, presentations, or photos.
Users Seeking Convenience with Ink Replacement: The bonus 6 free months of Instant Ink with HP+ provides added convenience, ensuring users never run out of ink and simplifying the ink replacement process.
Users with Frequent Multi-Page Document Handling: The automatic document feeder (ADF) benefits users who regularly handle multi-page documents for scanning, copying, or faxing, saving time and effort.
Users Who Prefer Wireless Printing: The printer’s wireless connectivity allows users to print from their Chromebook or mobile devices, providing flexibility and convenience, especially for users on the go.
Users with a Modern Aesthetic Preference: The sleek and modern gray design of the OfficeJet Pro 8025e complements contemporary workspaces, adding a touch of elegance to any environment.
In conclusion, the HP OfficeJet Pro 8025e Wireless Color All-in-One Printer is suitable for diverse users. Its Chromebook compatibility, all-in-one functionality, high-quality color printing, bonus Instant Ink subscription, and ADF make it an excellent choice for Chromebook users, home offices, and small businesses.
Whether for productivity, high-quality graphics, or wireless convenience, this printer offers a reliable and efficient printing solution for various needs and environments.
7. Epson EcoTank ET-2800 – Best Budget Option
The Epson EcoTank ET-2800 Wireless Color All-in-One Supertank Printer has garnered acclaim as the best budget printer for Chromebook users, providing an efficient and cost-effective printing solution. Tailored to meet home users’ and students’ basic printing needs, this printer offers a perfect blend of affordability and functionality.
With its innovative cartridge-free Supertank system, the Epson EcoTank ET-2800 eliminates the need for traditional ink cartridges, reducing printing costs significantly.
The Supertank’s high-capacity ink reservoirs can print thousands of pages before requiring a refill, making it an ideal option for budget-conscious users.

Chromebook compatibility is seamlessly integrated into the Epson EcoTank ET-2800, allowing users to print wirelessly from their laptops and other compatible devices. This wireless functionality adds convenience and flexibility to the printing experience.
Despite its budget-friendly nature, the Epson EcoTank ET-2800 doesn’t compromise on quality. The printer delivers vibrant color prints and sharp text documents, ensuring excellent output for various printing tasks, from school assignments to family photos.
Additionally, the all-in-one features of the ET-2800 encompass scan and copy capabilities, providing added value for users seeking a versatile productivity tool.
The compact design of the Epson EcoTank ET-2800 further enhances its appeal, making it suitable for users with limited space or those looking for a printer that blends seamlessly into any environment.
In conclusion, the Epson EcoTank ET-2800 Wireless Color All-in-One Supertank Printer is undoubtedly the best budget printer for Chromebook users, boasting Chromebook compatibility, a cartridge-free Supertank system, vibrant color printing, and all-in-one functionality.
Embrace this economical and feature-rich printer to elevate your printing experience without breaking the bank.
Pros:-
Budget-Friendly Printing: The cartridge-free Supertank system significantly reduces printing costs, making the Epson EcoTank ET-2800 an economical choice for users on a budget.
Chromebook Compatibility: Seamless integration with Chromebook devices allows for easy wireless printing, offering convenience and flexibility for Chromebook users.
High-Quality Color Printing: Despite its budget-friendly nature, the printer delivers vibrant color prints and sharp text documents, ensuring excellent output for various printing needs.
All-in-One Functionality: The ET-2800’s all-in-one capabilities, including scan and copy features, provide added value and versatility for users seeking a comprehensive productivity tool.
Long-Lasting Ink Supply: The Supertank’s high-capacity ink reservoirs can print thousands of pages before requiring a refill, reducing the frequency of ink replacements and saving time and money.
Wireless Printing: Wireless connectivity eliminates the need for cables and allows for printing from various devices within the Wi-Fi network.
Compact Design: The printer’s compact design is ideal for users with limited space, making it a space-saving addition to any home or small workspace.
Cons:-
Limited Advanced Features: As a budget printer, the ET-2800 may lack some advanced features found in higher-end models, such as automatic duplex printing or touch-screen displays.
Slower Print Speed: The print speed of the ET-2800 may be slower than more expensive printers, which could be a consideration for users with high-volume printing needs.
No Fax Functionality: Unlike other all-in-one printers, the ET-2800 does not include a fax feature, which may be a drawback for users who rely on fax communication.
Limited Paper Handling: With a smaller input tray, the printer may have limited paper handling capacity, which could require more frequent paper refilling for heavy printing tasks.
Color Printing Only: The ET-2800 is designed for color printing and may not be the best option for users needing monochrome printing.
Overall, the Epson EcoTank ET-2800 Wireless Color All-in-One Supertank Printer’s budget-friendly nature, compatibility, high-quality color printing, and all-in-one functionality make it an excellent choice for Chromebook users and home offices on a budget. However, users with specific advanced feature requirements or high-speed printing needs should consider their options accordingly.
Suitable for:-
Budget-Conscious Users: The Epson EcoTank ET-2800 Wireless Color All-in-One Supertank Printer is an ideal choice for users on a budget, as its cartridge-free Supertank system significantly reduces printing costs, making it cost-effective in the long run.
Chromebook Users: The printer’s seamless integration with Chromebook devices makes it suitable for users, enabling easy wireless printing and adding convenience to their printing experience.
Home Users and Students: The ET-2800 is tailored to meet the basic printing needs of home users and students, providing a budget-friendly and functional printing solution for documents, school assignments, and family photos.
Users Needing High-Quality Color Prints: Despite its budget-friendly nature, the ET-2800 delivers vibrant color prints and sharp text documents, making it suitable for users who require excellent output for various printing tasks.
Users Seeking Space-Saving Printers: The compact design of the ET-2800 is ideal for users with limited space, making it a suitable addition to small workspaces or home offices.
Users Seeking All-in-One Functionality: The printer’s all-in-one features, including scanning and copying capabilities, provide added value and versatility for users looking for a comprehensive productivity tool.
Users Looking for Economical Printing Solutions: The Supertank system’s long-lasting ink supply reduces the frequency of ink replacements, making the ET-2800 a practical choice for users seeking economical printing solutions.
In conclusion, the Epson EcoTank ET-2800 Wireless Color All-in-One Supertank Printer is suitable for diverse users. Its budget-friendly nature, Chromebook compatibility, high-quality color printing, all-in-one functionality, and compact design make it an excellent choice for users on a budget, Chromebook users, home users, students, and those seeking an economical and space-saving printing solution.
Whether for basic printing needs or all-in-one functionality, this printer offers a reliable and cost-effective printing experience.
8. Epson Expression Home XP-4200
The Epson Expression Home XP-4200 Wireless Color All-in-One Printer is an excellent choice for Chromebook users on a budget, offering a versatile and cost-effective printing solution. This sleek and compact printer is designed to meet home users’ and students’ diverse printing needs, providing exceptional value for money.

With Chromebook compatibility, the Epson XP-4200 integrates with Chromebook devices, enabling effortless wireless printing from Chromebook laptops and other compatible devices. This wireless functionality adds convenience and flexibility to the printing experience, allowing users to print from anywhere within their wireless network.
The all-in-one features of the XP-4200 encompass scan and copy capabilities, providing added value and versatility for users seeking a comprehensive productivity tool. The automatic 2-sided printing feature saves paper and reduces waste, making it an eco-friendly choice.
The XP-4200 delivers borderless photos with stunning clarity, making it an excellent choice for enthusiasts and users who require vibrant and high-quality photo prints.
The printer’s 2.4″ color display offers intuitive navigation and easy setup, ensuring a user-friendly experience even for those less tech-savvy.
One of the key highlights of the XP-4200 is its cost-saving individual ink cartridges, allowing users to replace only the color that runs out, minimizing ink wastage, and reducing printing costs.
Moreover, the XP-4200 supports mobile printing and cloud printing, enabling users to print directly from their Chromebook or mobile devices, adding convenience and flexibility to their printing tasks.
In conclusion, the Epson Expression Home XP-4200 Wireless Color All-in-One Printer is an excellent budget printer for Chromebook users. With Chromebook compatibility, all-in-one functionality, borderless photo printing, and cost-saving individual ink cartridges, this printer offers an impressive array of features at an affordable price point.
Whether for documents, photos, or school assignments, the XP-4200 delivers reliable and high-quality prints, making it a valuable addition to any home or student’s printing setup.
Pros:-
Chromebook Compatibility: The printer seamlessly integrates with Chromebook devices, enabling easy wireless printing from Chromebook laptops and other compatible devices.
All-in-One Functionality: The XP-4200’s all-in-one capabilities, including scan and copy features, provide added value and versatility for users seeking a comprehensive productivity tool.
Borderless Photo Printing: The printer delivers borderless photos with stunning clarity, making it an excellent choice for enthusiasts and users who require vibrant and high-quality photo prints.
Automatic 2-Sided Printing: The automatic 2-sided printing feature saves paper and reduces waste, making it an eco-friendly choice and saving on paper costs.
Cost-Saving Individual Ink Cartridges: The printer’s ink cartridges allow users to replace only the color that runs out, minimizing ink wastage and reducing printing costs in the long run.
Mobile and Cloud Printing Support: The XP-4200 supports mobile printing and cloud printing, enabling users to print directly from their Chromebook or mobile devices, adding convenience and flexibility to their printing tasks.
User-Friendly 2.4″ Color Display: The 2.4″ color display offers intuitive navigation and easy setup, ensuring a user-friendly experience even for those less tech-savvy.
Cons:-
Print Speed: The print speed of the XP-4200 may not be as fast as higher-end printers, which could be a consideration for users with high-volume printing needs.
Limited Advanced Features: As a budget-friendly printer, the XP-4200 may lack some advanced features found in more expensive models, such as a larger color display or advanced connectivity options.
Ink Replacement Frequency: The printer’s smaller ink cartridges may require more frequent replacements for users with heavy printing tasks.
Limited Paper Handling Capacity: The XP-4200 may have limited paper handling capacity, which could necessitate more frequent paper refilling for users with heavy printing needs.
No Fax Functionality: Unlike other all-in-one printers, the XP-4200 does not include a fax feature, which may be a drawback for users who rely on fax communication.
Overall, the Epson Expression Home XP-4200 Wireless Color All-in-One Printer’s Chromebook compatibility, all-in-one functionality, borderless photo printing, cost-saving individual ink cartridges, and mobile printing support make it an excellent choice for Chromebook users on a budget.
While it may not offer all the bells and whistles of higher-end models, it delivers reliable and high-quality prints, making it a practical and valuable addition to any home or student’s printing setup.
Suitable for:
Chromebook Users on a Budget: The Epson Expression Home XP-4200 is an ideal choice for users who are conscious of their budget, as it offers Chromebook compatibility and a range of features at an affordable price point.
Home Users and Students: The XP-4200 is well-suited for students with diverse printing needs, providing a cost-effective and versatile printing solution for documents, photos, and school assignments.
Users Requiring Borderless Photo Printing: Photo enthusiasts and users who require vibrant and high-quality photo prints will find the XP-4200’s borderless photo printing feature particularly suitable.
Eco-Conscious Users: The printer’s automatic 2-sided printing feature helps reduce paper waste and promotes eco-friendly printing practices, making it a suitable choice for users who prioritize environmental sustainability.
Users Seeking Cost Savings on Ink: The XP-4200’s cost-saving individual ink cartridges allow users to replace only the color that runs out, minimizing ink wastage and reducing long-term printing costs.
Users Needing Mobile and Cloud Printing Support: The XP-4200’s support for mobile and cloud printing provides convenience and flexibility, enabling users to print directly from their Chromebook or mobile devices.
Users Looking for User-Friendly Printers: The printer’s 2.4″ color display offers intuitive navigation and easy setup, making it suitable for users of all technical levels.
In conclusion, the Epson Expression Home XP-4200 Wireless Color All-in-One Printer suits diverse users. Its compatibility, all-in-one functionality, borderless photo printing, cost-saving individual ink cartridges, eco-friendly features, mobile printing support, and user-friendly display make it an excellent choice for Chromebook users on a budget, home users, students, and eco-conscious individuals.
Whether for documents, photos, or school projects, the XP-4200 delivers reliable and high-quality prints, making it a valuable addition to any home or student’s printing setup.
How to Set Up Your Printer with Your Chromebook
Setting up your printer with your Chromebook is a straightforward process that allows you to enjoy seamless wireless printing from the convenience of your laptop.
Whether you have a new or existing printer, Chrome OS makes connecting and configuring your device easy.
Let’s walk you through the steps to set up your printer with your Chromebook.
Step 1: Check Printer Compatibility
Before you begin, ensure that your printer is compatible with Chromebook. Most modern printers support Google Cloud Print or have native support for Chrome OS. Check your printer’s manual or visit the manufacturer’s website to confirm compatibility.
Step 2: Connect to Wi-Fi
Make sure your printer is connected to the same Wi-Fi network as your Chromebook. This is essential for wireless printing to work seamlessly. If your printer has a display screen, navigate to the Wi-Fi settings to connect it to your home network.
Step 3: Enable Google Cloud Print
If your printer supports Google Cloud Print, enable the feature through the printer’s settings. Go to your Chromebook’s settings and navigate to “Advanced,” then “Printing.” Ensure that the Google Cloud Print option is turned on.
Step 4: Register Printer with Google Cloud Print
Register your printer with Google Cloud Print to enable printing from your Chromebook. Open the Chrome browser on your laptop and type “chrome://devices” in the address bar. Under the “Google Cloud Print” section, click “Register” and follow the on-screen instructions to add your printer.
Step 5: Test Printing
Once your printer is registered with Google Cloud Print, it’s time to test the printing. Open a Google Doc or any other document, press “Ctrl+P” (or Command+P on Mac) to bring up the print dialog. Select your printer from the list, adjust any settings as needed, and click “Print.”
Step 6: Troubleshooting
If you encounter any issues during the setup process or face problems with printing, follow these troubleshooting tips:
Check Printer Connection: Ensure your printer is connected to the Wi-Fi network and turned on. Restart both your printer and Chromebook to refresh the connection.
Update Chrome OS: Ensure your Chromebook is running the latest software updates. Go to “Settings,” then “About Chrome OS,” and click on “Check for updates.”
Restart Google Cloud Print: If you experience connectivity issues with Google Cloud Print, restart the service by going to “Settings,” then “Advanced,” and click on “Printing.”
Re-Register the Printer: If all else fails, try re-registering your printer with Google Cloud Print. Remove the printer from the list of registered devices and repeat the setup process.
Step 7: Advanced Printer Settings
Chromebook allows you to access advanced printer settings to customize your printing experience. To do this, open the print dialog (Ctrl+P), select your printer, and click on “Print using system dialog.” You can adjust paper size, print quality, layout, and other preferences here.
If you have multiple Chromebooks in your household or workspace, you can share your printer with other devices on the same Wi-Fi network. Go to “Settings,” then “Advanced,” and click on “Printing.” Under “Printers,” toggle on the option “Share printers connected to this system.”
Step 9: Print from Android Devices
In addition to printing from your Chromebook, you can also print from your Android devices connected to the same Google account. Install the Google Cloud Print app from the Google Play Store, and you can send print jobs directly to your registered printer.
Step 10: Print from Guest Mode
Chrome OS also allows you to print from Guest Mode on your Chromebook. If you have guests who need to print, enable Guest Mode, and they can use your shared printer without logging in to your Google account.
Setting up your printer with your Chromebook is a quick and straightforward process that empowers you with the freedom of wireless printing. Whether you’re printing documents, photos, or assignments, your Chromebook and printer combination will enhance your productivity and convenience.
Follow the steps outlined in this guide, and you’ll be ready to print effortlessly from your Chromebook in no time!
📗FAQ’s
What printers are most compatible with Chromebook?
When it comes to printing from a Chromebook, choosing a printer that offers seamless compatibility is essential. Google Cloud Print-enabled printers are among the most compatible options, ensuring a hassle-free printing experience.
Additionally, modern printers with native support for Google Cloud Print and built-in Wi-Fi capabilities provide optimal performance with Chromebook devices.
What kind of printer do you need to print from a Chromebook?
You’ll need a printer that supports cloud printing or offers direct connectivity options like Wi-Fi or USB to print from a Chromebook. Ideally, look for printers compatible with Google Cloud Print or those labeled “Chromebook compatible” to ensure a smooth printing process.
Can I use any printer with my Chromebook?
While Chromebooks are designed to work effortlessly with cloud-ready and wireless printers, not all printers are fully compatible. To avoid any compatibility issues, opting for printers that explicitly state their compatibility with Chromebook devices is recommended.
What is the best way to print from a Chromebook?
The best way to print from a Chromebook is through Google Cloud Print or printers with built-in Wi-Fi capabilities. By leveraging these methods, you can print wirelessly and effortlessly from your Chromebook without additional drivers or software.
Can Chromebook use HP printer?
Yes, Chromebooks can use HP printers. Many modern HP printers have Google Cloud Print support or wireless connectivity, making them fully compatible with Chromebook devices.
Will a Canon printer work with a Chromebook?
Certainly! Canon printers that are Google Cloud Print-enabled or have Wi-Fi connectivity can work seamlessly with Chromebook devices, allowing you to print hassle-free without additional drivers.
How do I connect my Chromebook to a USB printer?
To connect your Chromebook to a USB printer, ensure that the printer supports Google Cloud Print. Connect the printer to a computer with the Chrome browser installed, and then enable Google Cloud Print in the Chrome settings. This will allow your Chromebook to detect and print to the USB-connected printer.
Can I use a Brother printer with a Chromebook?
Yes, some Brother printers are compatible with Chromebooks. Look for Brother printers that support Google Cloud Print or offer wireless connectivity for easy printing from your Chromebook.
Does Chromebooks have USB ports?
Yes, most Chromebooks are equipped with USB ports, typically USB Type-A or the newer USB Type-C ports, allowing you to connect various peripherals, including printers.
Why won’t my printer work with my Chromebook?
If your printer isn’t working with your Chromebook, ensure it supports Google Cloud Print or has Wi-Fi connectivity. Additionally, verify that your printer’s firmware and Chromebook’s operating system are up to date to prevent compatibility issues.
Why does Chrome not recognize my printer?
If Chrome doesn’t recognize your printer, check if it’s connected correctly and compatible with Google Cloud Print. Ensure that both your Chromebook and printer are connected to the same network and that the necessary drivers or firmware updates are installed.
Will a Windows printer work with a Chromebook?
While Chromebooks are designed to work seamlessly with cloud-ready printers, Windows-specific printers might not offer full compatibility. To ensure a smooth printing experience, opt for printers with Google Cloud Print support or direct Wi-Fi connectivity.
Why can’t I print from my Chromebook to my HP printer?
If you can’t print from your Chromebook to your HP printer, ensure that the printer is connected to the same network as your Chromebook. Verify that both devices have the latest updates, and if needed, reconfigure the printer’s settings for Google Cloud Print.
How do I print from my Chromebook to my HP printer?
To print from your Chromebook to an HP printer, ensure the printer is Google Cloud Print-enabled. Connect the printer to your Google account through the Chrome browser settings, and you can print wirelessly from your Chromebook.
Do you need an app to print from Chromebook?
You don’t usually need a specific app to print from a Chromebook. Google Cloud Print lets you print directly from your Chromebook to a compatible printer without additional software or apps.
Can you scan documents with a Chromebook?
Yes, you can scan documents with a Chromebook using compatible scanners. Ensure the scanner supports Google Drive or other cloud storage services, as this will allow you to save scanned documents directly to your Chromebook.
How do I connect my Epson printer to my Chromebook?
To connect your Epson printer to your Chromebook, ensure it supports Google Cloud Print or has Wi-Fi capabilities. Then, follow the steps to add the printer in the Chrome OS settings, and you can print wirelessly from your Chromebook.
Does HP Deskjet 3755 work with Chromebook?
Yes, the HP Deskjet 3755 is compatible with Chromebooks. It supports Google Cloud Print, allowing you to print wirelessly and efficiently from your Chromebook.
Do you need to install printer drivers on Chromebook?
No, Chromebooks typically do not require printer drivers for cloud-ready printers. Google Cloud Print handles the printing process, eliminating the need for additional drivers.
Which operating system does Chromebook use?
Chromebooks use Chrome OS, a Linux-based operating system developed by Google. This lightweight OS is designed to run web applications primarily and offers seamless integration with Google services.
Is Canon Pixma MX922 compatible with Chromebook?
Yes, the Canon Pixma MX922 is compatible with Chromebooks. It supports Google Cloud Print, enabling smooth printing from your Chromebook.
What are the limitations of a Chromebook vs laptop?
While Chromebooks offer excellent portability and longer battery life, they may have limited offline capabilities compared to traditional laptops. Chromebooks heavily rely on web applications, which can be a limitation when offline access is required.
How do I print from my Chromebook to my Canon printer?
To print from your Chromebook to a Canon printer, ensure the printer is Google Cloud Print-enabled. Connect the printer to your Google account through the Chrome settings, and you can print wirelessly without any hassle.
How do I print wirelessly from my Chromebook?
To print wirelessly from your Chromebook, ensure your printer supports Google Cloud Print or has Wi-Fi capabilities. Add the printer to your Google account through the Chrome OS settings, and you can print effortlessly without any physical connections.
Is HP DeskJet 2755e compatible with Chromebook?
Yes, the HP DeskJet 2755e is compatible with Chromebooks. It supports Google Cloud Print, allowing seamless wireless printing from your Chromebook.
How do I manually add a printer?
To manually add a printer on your Chromebook, go to “Settings” and navigate to “Advanced,” then “Printing.” Click on “Add printer” and follow the instructions to set up the printer either through Google Cloud Print or local network connection.
Is HP DeskJet 4155e compatible with Chromebook?
Yes, the HP DeskJet 4155e is compatible with Chromebooks. It supports Google Cloud Print, making printing from your Chromebook a breeze.
Do Chromebooks need antivirus?
Chromebooks are designed with built-in security features, making them less susceptible to traditional malware. While antivirus software is not typically required, exercising caution and staying updated with the latest security patches is always advisable.
How long do Chromebooks last?
The lifespan of a Chromebook can vary depending on usage and maintenance. Generally, with proper care, a Chromebook can last for several years, offering reliable performance throughout its lifespan.
What USB stick is compatible with a Chromebook?
Most modern Chromebooks feature USB Type-C ports, so look for USB sticks with a USB-C connector or use an adapter for compatibility. Additionally, USB sticks with high transfer speeds ensure faster data access.
Why does my Chromebook say save as PDF when I try to print?
If your Chromebook says “Save as PDF” when trying to print, it might indicate an issue with the printer’s compatibility. Ensure your printer is set up correctly with Google Cloud Print to avoid this error and enable direct printing.
How do I print a spreadsheet on a Chromebook?
To print a spreadsheet on a Chromebook, open the spreadsheet in Google Sheets. Click on “File” and then select “Print.” Adjust the print settings, such as page orientation and margins, before sending the print job to your compatible printer.
How do I print a PDF on a Chromebook?
To print a PDF on a Chromebook, open the PDF file using Google Chrome’s built-in PDF viewer. Click on the print icon or use the keyboard shortcut “Ctrl + P” to access the print dialog. Adjust print settings as needed and send the print job to your compatible printer.
How to clear cache?
To clear the cache on a Chromebook, open Chrome and press “Ctrl + Shift + Delete” simultaneously. A dialog will appear, allowing you to select the time range and types of data to be cleared. Click “Clear data” to remove the cache.
Does Chrome have printer settings?
Yes, Chrome has printer settings that can be accessed through the Chrome browser. These settings allow you to manage printers, change default printers, and configure print options.
Why can’t I print PDF from Chrome?
If you can’t print a PDF from Chrome, it may be due to a compatibility issue with the PDF viewer or printer settings. Ensure your printer is set up correctly with Google Cloud Print, or try using a different PDF viewer or browser.
Does HP Chromebook use Windows?
No, HP Chromebooks do not use Windows. They run on the Chrome OS, a Linux-based operating system developed by Google, specifically designed for web applications and cloud computing.
How do I print an email from my Chromebook?
To print an email from your Chromebook, open the email in your web-based email client, such as Gmail. Click on the three-dot menu and select “Print.” Configure print settings if needed and send the email to your compatible printer.
What can a Windows laptop do that a Chromebook cannot?
Windows laptops offer more extensive software compatibility, allowing users to run various desktop applications. Additionally, Windows laptops may have greater offline functionality, while Chromebooks primarily rely on web-based applications.
Do you have to pay for HP+?
Yes, HP+ is a subscription-based service offered by HP that provides added features and benefits to HP printer owners. It includes features like extended warranty coverage, ink delivery service, and access to exclusive content.
Is HP OfficeJet 3830 compatible with Chromebook?
Yes, the HP OfficeJet 3830 is compatible with Chromebooks. It supports Google Cloud Print, enabling easy wireless printing from your Chromebook.
Why is my Epson printer not connecting to Chromebook?
If your Epson printer is not connecting to your Chromebook, check that both devices are on the same network and have the latest firmware updates. You can also try reinstalling the printer using the Google Cloud Print setup.
How do I connect my printer to my computer wirelessly?
To wirelessly connect your printer to your computer, ensure the printer has Wi-Fi capabilities. Access the printer’s settings to enable Wi-Fi, then search for and select the printer from your computer’s network settings to establish a wireless connection.
How do I scan from my HP printer to my Chromebook?
To scan from an HP printer to your Chromebook, ensure the printer supports Google Cloud Print and is set up correctly. Then, access the Chrome OS settings, navigate to “Advanced,” and click on “Printing.” Enable the Google Cloud Print option to use the printer’s scanning capabilities.
Are HP printers compatible with Chromebook?
Yes, many HP printers are compatible with Chromebooks. HP offers a variety of models that support Google Cloud Print or provide wireless connectivity, allowing easy printing from Chromebook devices.
What app can I use to print from my Chromebook?
In most cases, you don’t need a specific app to print from your Chromebook. Google Cloud Print handles printing tasks, allowing you to print directly from Chrome OS to compatible printers.
Does Chromebook have a built-in virus scanner?
Yes, Chromebooks have built-in security features that include a virus scanner. This scanner helps protect against malware and ensures a secure browsing experience.
Can I use a USB scanner with a Chromebook?
Yes, you can use a USB scanner with a Chromebook as long as the scanner is compatible with Google Drive or other cloud storage services. This enables you to access scanned documents directly from your Chromebook.
Do Chromebooks have cameras?
Most Chromebooks have built-in webcams, allowing users to make video calls, take pictures, and record videos.
Will all printers work with a Chromebook?
Not all printers are guaranteed to work with Chromebooks. To ensure compatibility, look for printers explicitly stating their support for Google Cloud Print or having Wi-Fi capabilities.
Why can’t Chromebook find the printer?
If your Chromebook can’t find the printer, check that both devices are on the same network and have the necessary drivers or firmware updates. You can also try reconfiguring the printer’s settings for Google Cloud Print.
Is my Chromebook compatible with an Epson printer?
To determine if your Chromebook is compatible with an Epson printer, check if the printer supports Google Cloud Print or offers Wi-Fi connectivity. Compatible printers should work seamlessly with your Chromebook.
Can I print without installing drivers?
Yes, with Google Cloud Print, you can print from your Chromebook to a compatible printer without additional drivers. The print job is processed through the cloud, eliminating the need for locally installed drivers.
What are the disadvantages of a Chromebook?
Despite their many advantages, Chromebooks do have some limitations. They heavily rely on internet connectivity, limiting offline functionality for certain applications. Additionally, some specialized software or games may not be compatible with the Chrome OS.
Can you print from a Chromebook?
You can print from a Chromebook to compatible printers using Google Cloud Print or printers with built-in Wi-Fi capabilities.
Is a Canon MX490 printer compatible with a Chromebook? Yes, the Canon MX490 is compatible with Chromebooks. It supports Google Cloud Print, allowing effortless wireless printing from your Chromebook.
Is Canon Pixma tr4520 compatible with Chromebook?
Yes, the Canon Pixma tr4520 is compatible with Chromebooks. It supports Google Cloud Print, making printing from your Chromebook a breeze.
Why would I buy a Chromebook instead of a laptop?
A Chromebook is an excellent choice for users heavily invested in cloud-based applications and services. It offers longer battery life, quicker boot times, and simplified maintenance due to automatic updates and virus protection.
Why would anyone use a Chromebook?
Chromebooks are popular among users who prioritize portability, simplicity, and seamless integration with Google services. They are ideal for web browsing, email, word processing, and other basic productivity tasks.
What is the easiest way to print from a Chromebook?
The easiest way to print from a Chromebook is by using Google Cloud Print or connecting to a Wi-Fi-enabled printer. These methods eliminate the need for drivers and enable effortless wireless printing.
How do I print from my Chromebook to my Canon printer via USB?
To print from your Chromebook to a Canon printer via USB, ensure your printer supports Google Cloud Print. Connect the printer to a computer with the Chrome browser installed and enable Google Cloud Print. Then, print from your Chromebook through the cloud-connected printer.
Can you download printer drivers on a Chromebook?
Chromebooks do not typically require the downloading of printer drivers. The cloud-based printing system relies on Google Cloud Print, eliminating the need for locally installed drivers.
How do you add a printer when it doesn’t show up?
If a printer doesn’t appear when attempting to add it, make sure it is turned on, connected to the same network as your Chromebook, and compatible with Google Cloud Print. Restart the printer and Chromebook to refresh the connection if necessary.
How do I add a printer that is not found?
If a printer is not found during setup, check its connectivity and ensure it is on the same network as your Chromebook. Verify that the printer is Google Cloud Print-enabled and restart both devices.
What is the difference between HP DeskJet 4155e and 4155?
The “e” in HP DeskJet 4155e denotes that the printer is part of HP’s “HP+” subscription service. The HP DeskJet 4155e offers added features and benefits, including six months of free ink through the HP Instant Ink service.
What is the difference between HP Chromebook and HP laptop?
The operating system is the main difference between an HP Chromebook and an HP laptop. Chromebooks run on Google’s Chrome OS, primarily designed for web-based applications, while HP laptops can run various operating systems, including Windows.
What is the best virus protection for Chromebook?
Chromebooks are designed with built-in security features that offer robust virus protection. Google continuously updates Chrome OS to safeguard against malware and other threats, making external antivirus software unnecessary for most users.
What is the best free antivirus for a Chromebook?
Since Chromebooks have built-in security features, you don’t need additional antivirus software. The regular updates and security patches from Google protect your device from most online threats.
Why do Chromebooks only last 5 years?
The lifespan of a Chromebook depends on various factors such as usage, build quality and technological advancements. While some older Chromebooks may receive updates for up to five years, many can last longer with proper care and maintenance.
Why do Chromebooks not last long?
While Chromebooks can last several years, their lightweight and budget-friendly designs may not offer the same level of durability as more premium laptops. Additionally, some older models may receive updates for a limited period, leading to reduced longevity.
Do all Chromebooks use USB-C?
Not all Chromebooks use USB-C ports exclusively. Some Chromebook models may feature a combination of USB Type-A and USB Type-C ports, providing users with connectivity options.
Can I add USB ports to my Chromebook?
If your Chromebook lacks sufficient USB ports, you can use USB hubs or dongles to expand the number of available ports. These devices allow you to connect multiple peripherals simultaneously.
Conclusion
Choosing the right printer for your Chromebook doesn’t have to be a daunting task. You can select a printer that meets your needs by considering crucial factors like wireless connectivity, compatibility with the Chrome operating system, print quality, speed, and additional features.
Our detailed review of the top five printers shows that excellent options are available. Whether you are a student, a professional, or a home user, there’s a printer that can seamlessly integrate with your Chromebook and offer high-quality prints.
Remember, the best printer for you is one that matches your requirements and preferences. Take the time to consider what you value most in a printer – whether it’s speed, print quality, multifunction capabilities, or ease of setup and use.
Ultimately, your chosen printer should enhance your Chromebook experience, not complicate it. You can easily print out your important documents, photos, or projects with the right printer.
If you have any further questions or experiences you’d like to share, feel free to use the comment section below. Happy printing!
References and Links
1. “The major finding is that the mutual relationships between IOSs and 3D printers vary depending on the combination, however, i500 intraoral scanner and DLP 3D printer was the combination that showed the best trueness value.” This suggests that the compatibility of printers with different systems can vary, and the best results were found with a specific combination of scanner and printer. Source
2. “The problem of the century is environmental pollution, which has a great relationship with plastics that do not reach a proper reuse cycle… Therefore, this article focuses on the design and simulation of a sorting machine and extruder of PET bottles for the manufacture of filament, which will serve as base material for the 3D printer…
The result obtained is the manufacture of PET filament, which is given by cutting into strips the bottle previously selected by the system, and then, passing to the extrusion phase, obtaining a diameter of 1.7 mm.
In conclusion, the prototype was able to manufacture a filament compatible with 3D printers, which is not harmful to people’s health, since PET plastic does not emit toxic gases; in addition, it contributes to the care of the environment, by reusing plastic containers.”
This highlights the potential for environmentally friendly practices in printer manufacturing, with the creation of filament from recycled PET bottles. Source
3. “New technologies about JS are introduced, including V8, a high-performance JS engine, Node’s, a server-side software system using JavaScript, WebGL, a JS API for rendering interactive 3D and 2D graphics, Fire fox OS, a smart phone operating system designed to allow HTML5 applications to communicate directly with the device’s hardware using JS.” This suggests that advancements in JavaScript technologies could potentially be leveraged for improved printer compatibility with devices like Chromebooks. Source
4. “This paper outlines a strategy spans from client side application, print file construction, to color setup on printer to manage consistency and also achieve what-you-see-is-what- you-get for customers who are using a wide variety of technologies in viewing and ordering product.” This suggests that a comprehensive strategy for managing printer compatibility could involve multiple stages, from the client-side application to the final print setup. Source
5. “The printer technology affected the accuracy of 3D printed models regardless of whether the model base was solid or hollow.” This suggests that the technology used by the printer can significantly impact the accuracy of the printed models. Source