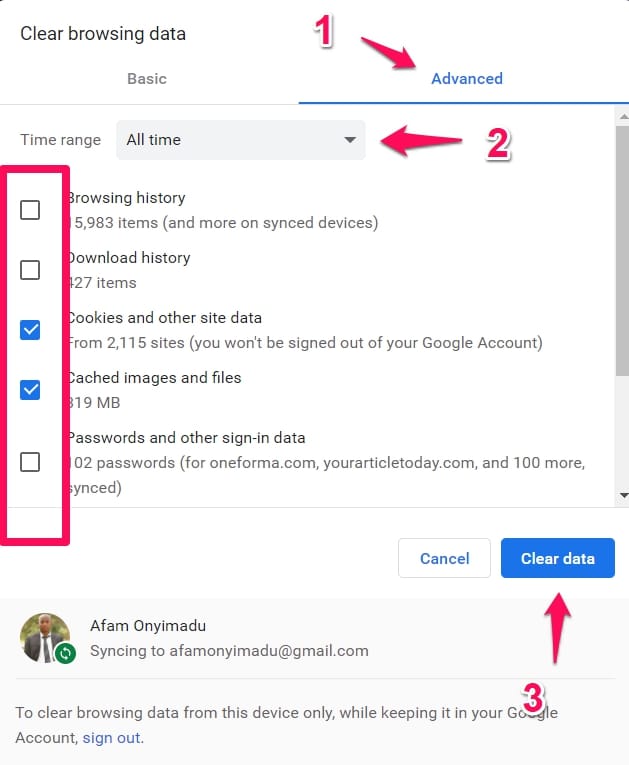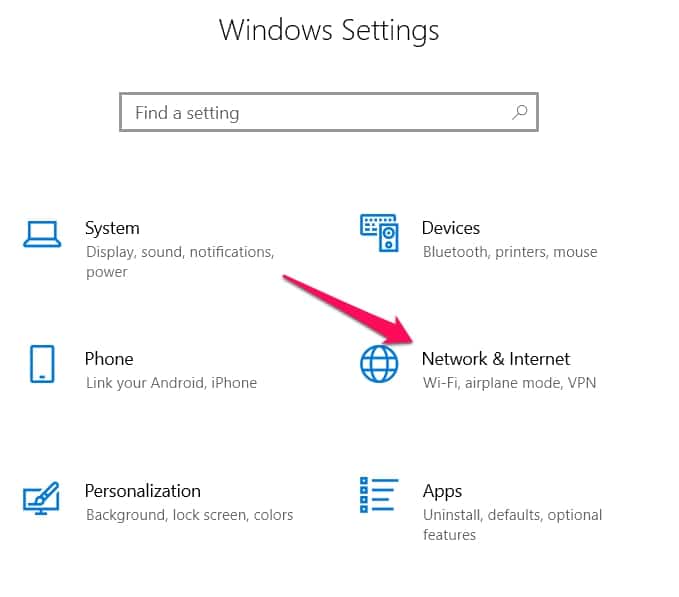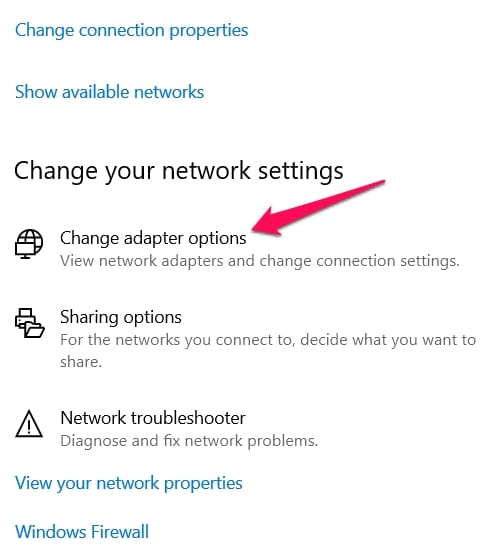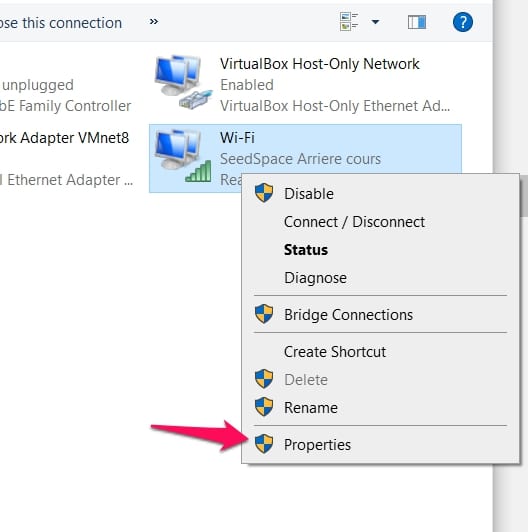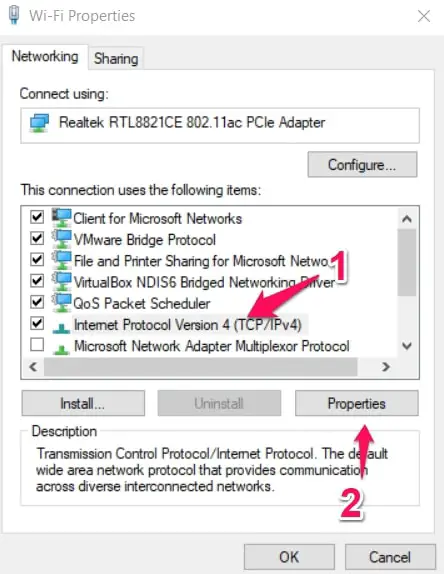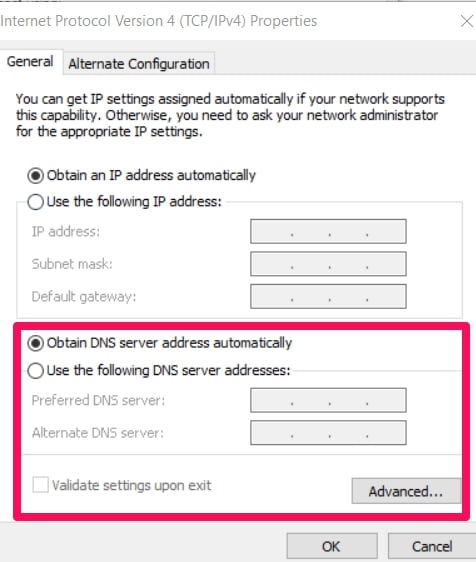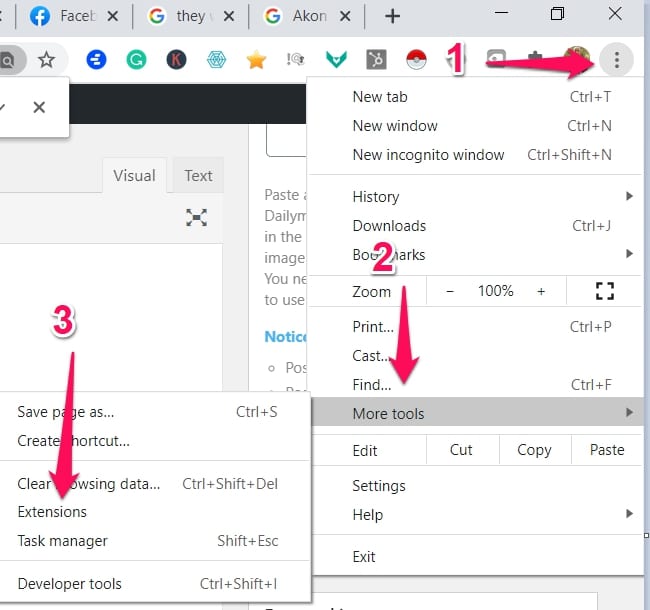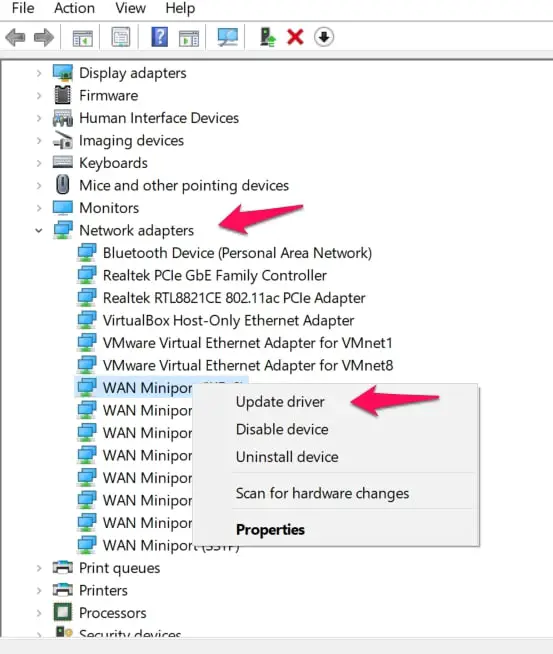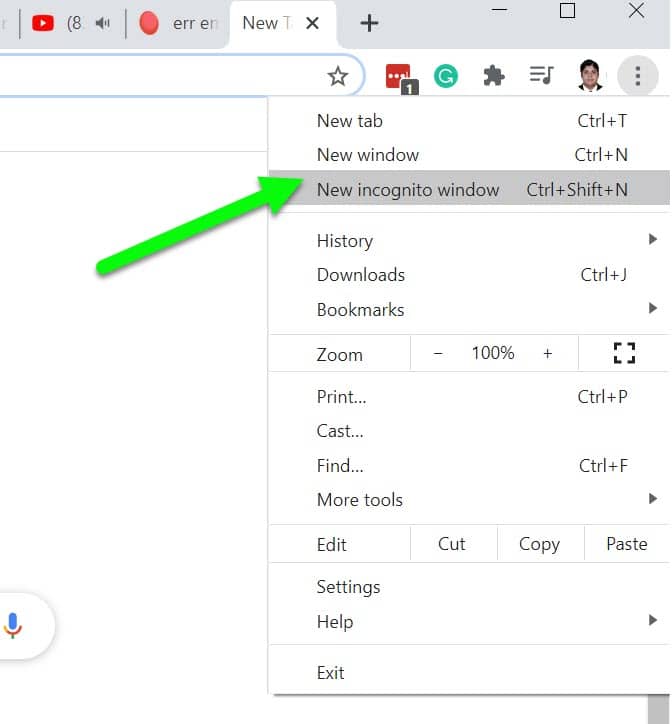Browsing can be fun, it can also be used for work purposes but now and again, you will encounter issues like the “err empty response” problem.
This problem happens when you’re trying to access a site but the site’s information or data isn’t being sent in response to your search query.
If ever you encounter a problem when you’re browsing, don’t worry, you should be able to fix the problem easily because it is a very common problem.
Causes Of The “err empty response” Problem
I will first take my time to explain the causes because sometimes we can take preventive measures based on the causes below.
The preventive measures may not fully innoculate you from the problem but it will definitely reduce the frequency of the problem occurring when you browse the web.
1. Poor Network Connection
This is one of the more common causes. The website you’re trying to access may not be sending info in return because your network connection isn’t strong enough.
2. Using Incompatible Extensions
Some extensions can be incompatible with your Google Chrome browser and installing them could lead to your browser process becoming disrupted.
3. Browser Cache
While browser cache is normally a good thing because it helps make access times faster by storing site info, passwords, and other stuff.
It also could be a cause of the “err empty response” problem especially when the cache becomes too much.
Caches are easily susceptible to bugs and this could lead to a number of errors.
Different Methods You Could Use In Fixing The “err empty response” Problem
The causes above have helped us understand exactly how the problem starts. Some of the reactive methods below can also be used as preventive measures.
The methods have been explained in easy to follow steps but for some methods, you will need a little bit of technical know-how.
1. Deleting Or Clearing Cache
This method usually works if the problem originated from your browser cache being too full. To fix the problem, just follow the steps below to delete the cache.
I’m going to assume you’ve opened your Chrome browser already.
Press all three shortcut keys at the same time (Ctrl + Shift + Delete) to access the Clear Browsing Data menu.
In the menu that appears, navigate to the Advanced tab. You will be asked to choose the timeline of what you want to delete.
Choose the option that reads Clear The Following Items From The Beginning Of Time. Essentially saying that you want to clear everything in the cache.
You will then be asked to tick the boxes of data you want to clear or delete.
You should usually tick all of the boxes to ensure everything is wiped. After that, click on Clear Data to finish the process.
You’re pretty much done, you just need to restart your browser and the “err empty response” problem should be fixed.
Note:-
You might lose a lot of info when you clear your cache.
Usernames, passwords, faster access times to your favorite sites, and other info stored to make your browsing experience faster and better.
You can get some of this data back if you link your Chrome to your Google account so there’s a fail-safe to minimize data loss.
2. Changing Your Internet Service Provider DNS To Google’s Public DNS
This method is more for when your poor internet connection is causing the problem to crop up.
It is a fact that the private DNS we use is slower than some free, public DNS like Google DNS and Cloudflare DNS.
The idea here is to change your DNS to a much faster one because DNS translates our site inquiry into IP addresses and if it’s slow or fast, it’ll impact overall on your browsing experience.
How To Access Your DNS Menu
Don’t worry, you can always change it back if you don’t feel too comfortable with it. Plus there is a lot of good public DNS out there you could use.
Navigate to the Network Settings menu on your system. If you don’t know how to do that, just go to Settings, then choose the Network & Internet option from the settings menu.
When the Network & Internet menu opens up, choose the network connection you’re using (by the left-hand side of your screen).
Then navigate to the right-hand side of your screen and select the first option under Related Settings. The option is Change Adapter Options.
The next step is to now right-click on your network connection and choose Properties (usually the last option) from the drop-down menu that appears.
How To Change Your DNS
When the Properties menu of your network connection appears, highlight the option that reads Internet Protocol Version 4 (TCP/IPv4) then clicks on the Properties option just down to the right.
Here is where you will be able to change your DNS by selecting the option to Use The Following DNS Server Addresses.
Then input these numbers as shown.
Preferred DNS Server: 8. 8. 8. 8
Alternate DNS Server: 8. 8. 4. 4
Go a bit further down and click on OK to save the changes you made to your DNS.
Then restart your PC to ensure the changes are made and then check to see if the “err empty response” is gone.
Note:-
There is little or no drawback to using Google’s Public DNS because I have tested many internet service providers’ DNS and found most of them slower than some good public DNS.
3. Removing The Incompatible Extensions
This method is a bit more straightforward than most. This is also a direct method addressing one of the causes above.
If you got the “err empty response” problem immediately after you added a new extension, chances are the new extension is at fault.
Remove the latest extensions you added and usually, the problem will go away.
How To Remove Extensions
In your Chrome browser, select the vertical three-dot icon at the top right-hand side of your screen.
Then select More Tools in the drop-down menu. In the More Tools menu, select Extensions.
Some experts have suggested removing all of your extensions but you should only remove the most recent ones and then check if the problem is gone by restarting your browser.
However, if the problem persists, it might be worth it removing all of your extensions.
4. Updating Your Network Drivers
This method is geared more on your internet connection is the cause of the problem occurring when you browse.
Network Drivers are vital in establishing a strong network connection so you should at intervals check if there are updates available
How To Update Network Drivers
Use the shortcut keys (Windows + X) to access your Device Manager. In the device manager menu, look for and click on Network Adapters.
You should see a menu where the network you’re using is. Right-click on the network currently in use by you and choose Update Driver from the pop-up menu.
You should just follow the onscreen instructions on updating the drivers and then restart your system. Then check if the problem is gone.
5. Resetting Network Settings
This method is a bit complicated but if you follow the steps as I have outlined them below, you should be able to make it work.
Just like some of the tips above, this also is based on if your network connection or settings is the cause of the error (which is the more likely cause).
The idea is to use the command prompt to reset your network settings which almost always works.
I will first explain how to open a command prompt then how to use the prompt to reset your network settings.
How To Open A Command Prompt
If you’re familiar with command prompts, just skip this part. For users who aren’t familiar with it. Here’s what you need to do to open a command prompt.
Navigate to the search box and type in this text –
cmd
In the search results, right-click the Command Prompt option and then choose the open to run the Command Prompt As An Administrator.
It is vital you run Command Prompts as an Administrator to make changes to internal system settings processes.
Using The Command Prompt To Reset Network Settings
Now that your command prompt is open, follow these steps exactly as outlined. Make sure to avoid any mistakes here.
In the command prompt, enter these commands. (Press Enter after typing each and every command).
ipconfig /release
ipconfig /renew
ipconfig /flushdns
netsh winsock reset
net stop dhcp
net start dhcp
netsh winhttp reset proxy
Remember to press Enter after typing in each command.
When you’re done, close the command prompt window and then restart your system. Check to see if the problem is gone.
6. Using Incognito Mode
This is a left-wing option that sometimes works if you are encountering this error.
It is a stopgap measure because the problem isn’t actually fixed even if you can now browse without facing the “err empty response” problem.
Incognito mode works because it doesn’t save or use all of the browser caches that might be causing the problem to occur.
The other thing that gets saved when using incognito mode is downloads or bookmarks.
All other data won’t be saved or used so it should help in the short-term until you can fix the problem properly.
You can always access an Incognito window by using these shortcut keys (Ctrl + Shift + N).
How To Know Which Fix To Use
Figure out what new additions you made recently and start there first. If you made changes to extensions, use that tip that removes extensions first.
If you made changes to network settings, use one of the tips that fix network connections.
If you suspect that your cache is probably the cause, then use the related fix to help you with the problem.
Conclusion
Fixing the “err empty response” problem is not that hard based on the methods I explained above. The first issue is knowing which one to use.
You can always narrow down the causes by using the tips I suggested above. If you narrow it down, you can now use the associated fix to help you get rid of the problem.
I would like readers to share their experiences in how they got rid of the problem, this could help other readers get rid of the problem faster.
Thank you for reading, I hope it helped you with the problem.