If for any reason you want to update BIOS, it is important you know exactly what you’re doing. The reason is that if you do it wrongly, you’ll be worse off. If a BIOS update goes wrong, you risk ruining your entire system.
That’s why in this article I’ll be explaining the important information you need to know before even trying the update. I’ll be explaining how to update BIOS also in easy to follow steps.
Do You Really Have To Update Your BIOS?
That’s the first question you have to ask yourself.
If you don’t have a substantial reason (like serious system issues that can only be solved by a BIOS update), then you should probably just find other solutions to fix the problem or get the result you want.
The reason for this high amount of caution is because the BIOS is basically on your motherboard. If anything goes wrong with the update, chances are that Windows won’t even boot at all.
Hardware problems that can only be solved by a BIOS update are one of the few reasons why you should press forward with the update.
There are a few normal advantages to updating your BIOS like getting access to features like Overclocking and also all-round better stability but these are added advantages to folks who need to eke out a little bit more from their systems.
Normal users won’t need that much output. So it is advised to not try it unless it’s necessary.
Important Info You Need To Know Before Updating BIOS
There are a few things you need to know before trying out the update (if you’re really pressing on with the update idea).
You will need to find out some information like your BIOS version and your motherboard model number.
There are also other things to take note of. I’ll explain how to find the info you’ll need and the important things to remember while updating below.
Finding Your BIOS Version On Windows 10
There are a few ways to check your BIOS version but I’ll be explaining one I think is quite easy to carry out. You’ll be using a command prompt (with administrator access).
To open a command prompt, use the shortcut keys (Windows + X) to open a menu.
In that menu, search for and click on the Command Prompt (Admin) option. Remember to choose the Admin option to ensure the steps work out.
The command prompt should now be open. In the command prompt, input this text –
wmic bios get smbiosbiosversion and then click on the Enter key.
When you run the command above, you should see the text –
SMBIOSBIOSVersion
and then just beneath it, you’ll see a few digits. That’s your BIOS version.
Write it down and then close the command prompt. There’s still something else you need to find.
Finding Your Motherboard Model Number
The steps are quite similar to the above description. You’ll also need the same Command Prompt, so just follow the steps already described above to open the prompt.
When the command prompt is open, input this text –
wmic baseboard get product,Manufacturer,version,serialnumber.
Click on the Enter key after inputting the text above correctly.
When the command runs, you’ll get the information you need about all of the specifics listed.
The first one is your motherboard model number.
Note then down because you’ll need them when updating your BIOS.
You can also use third-party tools like CPU-Z to get all of the information described above without having to use the command prompt.
Find Out If Your System Has A Built-in BIOS Update Tool
This information is quite important because some notable manufacturers like Lenovo and Dell build-in tools you can use to update BIOS in their systems (some models).
Instead of trying to do it yourself and taking that risk of ruining your system, you can simply use the built-in tool which should be safer than the processes outlined below.
Also, check if your motherboard manufacturer has spelled out a specific way to update your BIOS. If they have, only use that way.
Trying out other ways can severely damage your system.
Now that you’re armed with the info you need, another important thing to note is that if your system goes off during the update, chances are it’ll ruin your system.
So, plug in your laptop or use external power sources like a UPS for your PC.
3 Ways You Can Update BIOS
Now we’re finally at the point of updating your BIOS. There are 3 ways to update your BIOS, I’ll be explaining them in an order of simplicity (based on my research).
You will need the information gathered previously, so keep them close.
1. Accessing Your BIOS And Updating It
This is the way I find the most simple because all you need to do is download the BIOS update file and carry out some simple system settings steps to finish the updates process.
There’s a drawback though, there are a few motherboards that might not have this feature.
You will need to confirm probably from your motherboard’s manufacturer (site) if the feature is available for your version.
If you’re sure it is available, then follow the steps.
How To Update
The first step is to download the BIOS update (from official sources) to a previously empty USB flash drive.
The drive must be totally empty before downloading the update.
Accessing BIOS
Then connect the drive to your system and access BIOS.
There are a few ways to do that but the easiest is to open the Start Menu.
Click the Power button.
Press, then Hold the Shift key and click on the Restart key.
If the above steps are done properly, you should see some options appear. Search for the Troubleshoot option and click on it.
In the Troubleshoot menu, click on Advanced Options. Then in the menu that opens, locate, and click on UEFI Firmware Settings.
Select the Restart option in the menu you just opened. When your system restarts, it should boot to BIOS.
Updating BIOS
Now that you’re in BIOS, click on the BIOS Update option.
Find the BIOS update files in the flash drive you saved it in and inserted previously.
Select the files and then wait while the update process is going on.
2. Using Some Windows Based Programs To Update BIOS
While this method is simple, the level of risk of failure while trying to update your BIOS is a bit higher than the first method above.
The higher level of risk is because if your system freezes or crashes during the process, then your update is ruined and most likely your system with it.
Installed programs also disrupt the process.
It is even advisable to completely disable security apps before trying the update because security programs usually interfere with the process and that can cause serious issues.
How To Use The Programs
If you still want to take the risk and use this method, all you have to do is search for and download your motherboard’s manufacturer’s BIOS update application.
Once the update app is downloaded and installed, you can easily follow the onscreen instructions to update your BIOS.
It is quite easy but remember the elements of risks explained above.
A way to mitigate the risks is to save or backup your current BIOS version as a fail-safe before updating to a new one.
This option is usually available when using windows based BIOS update apps.
3. Creating A DOS USB Drive And Using It To Update BIOS
This is the last method I’ll recommend because it is also the most complicated.
If you’re not comfortable with running a setup script using DOS, you shouldn’t try out this method.
You should also check with your motherboard manufacturer about this method before trying it out.
To carry out this method, you need a few things.
- A script you’ll use to flash the BIOS
- A bootable USB flash with the new BIOS update version
You can usually get the script along with the BIOS update. You’ll find it in the archive with a .bat or .exe extension.
If you can’t find it, you’ll have to download it separately. But it usually comes with the update.
In the issue of creating a bootable USB, you can use some dependable third-party apps.
Use the app (like the one suggested above) to format the drive and check a box that should say something along the lines of Create A Bootable Disk……….
When you’re done creating the bootable USB, move the BIOS update along with the script to the USB.
Restart your PC and boot it from the USB drive. You’ll then need to run the setup script with the help of DOS.
Conclusion
Updating BIOS is not that hard to do. It is the risks attached to it that are usually greater than the rewards, at least to most normal users.
Before trying out any method above, you must confirm from your motherboard’s manufacturer about the required way to update the BIOS.
If you have any issues, use the comments section and I’ll get back to you.

























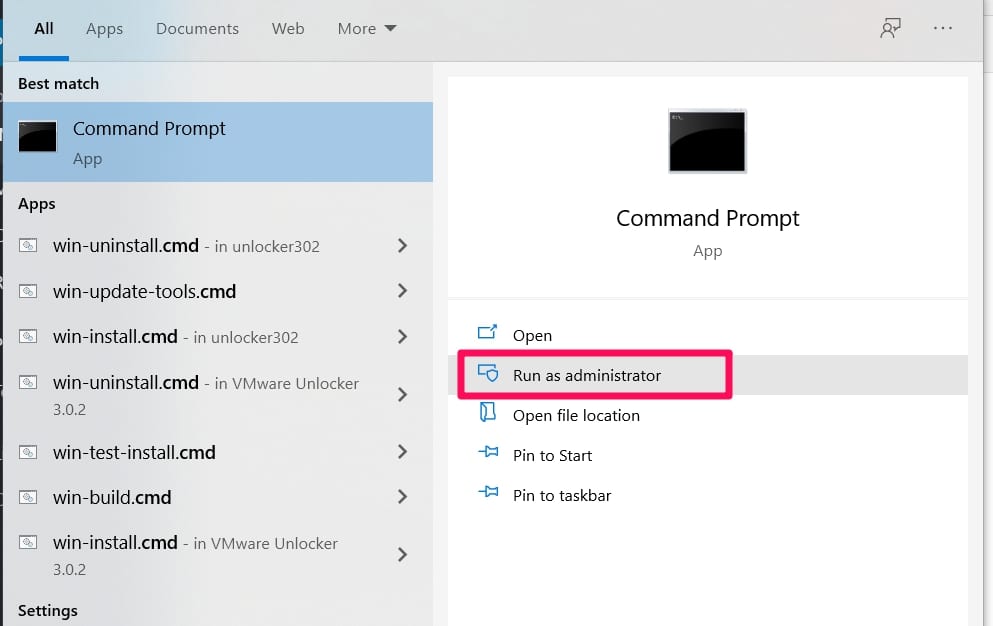
![How To Update BIOS on Windows 10 [Step-By-Step]](https://technicalustad.com/wp-content/uploads/2020/11/bios.jpg)
![How To Update BIOS on Windows 10 [Step-By-Step]](https://technicalustad.com/wp-content/uploads/2020/11/rec.jpg)
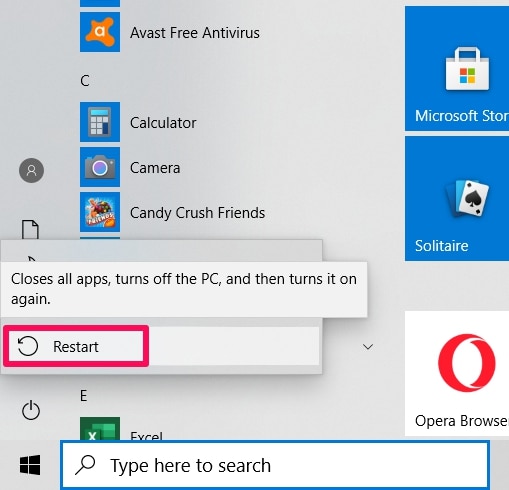
![How To Update BIOS on Windows 10 [Step-By-Step]](https://technicalustad.com/wp-content/uploads/2020/11/firmware.jpg)


