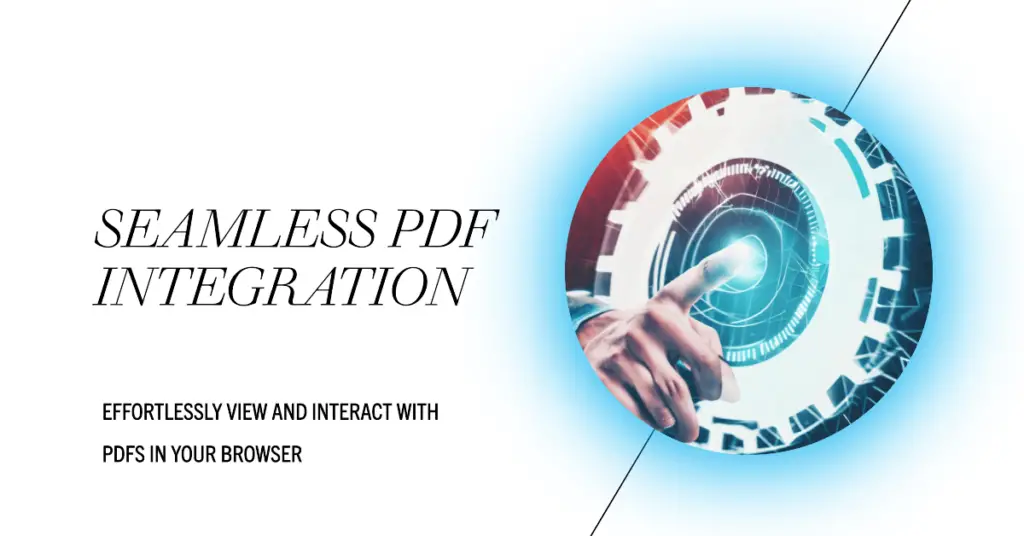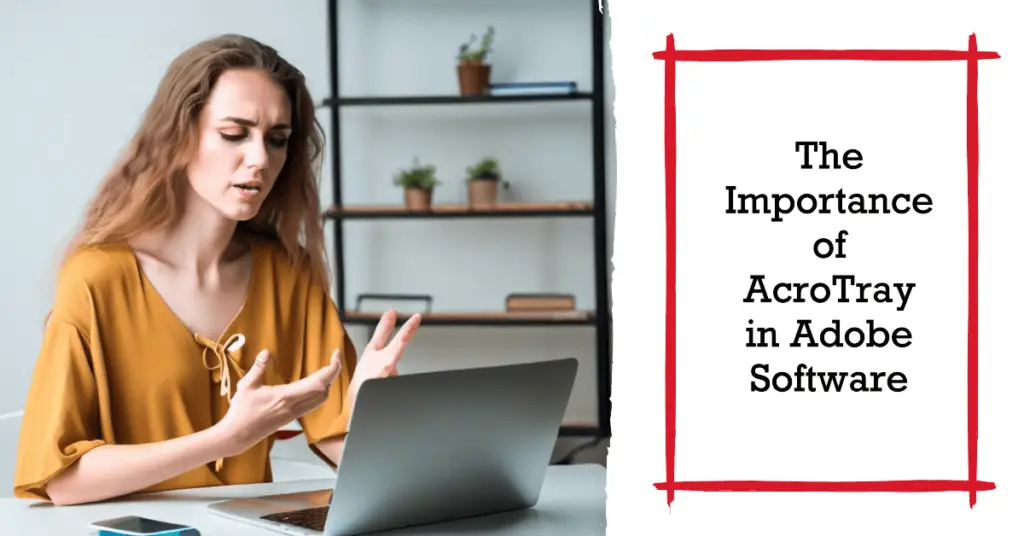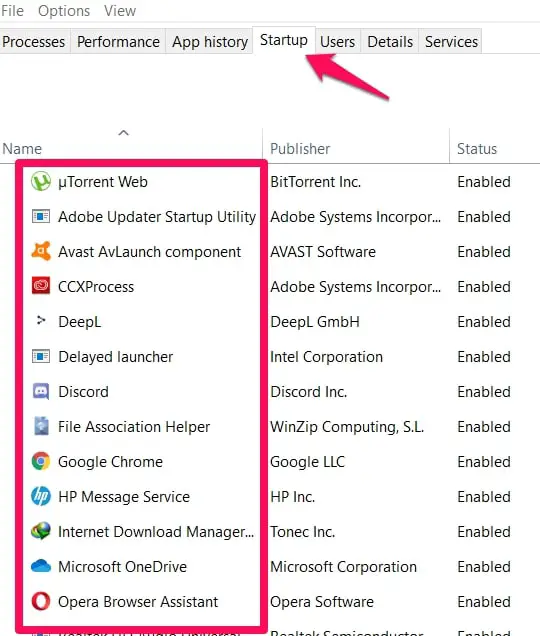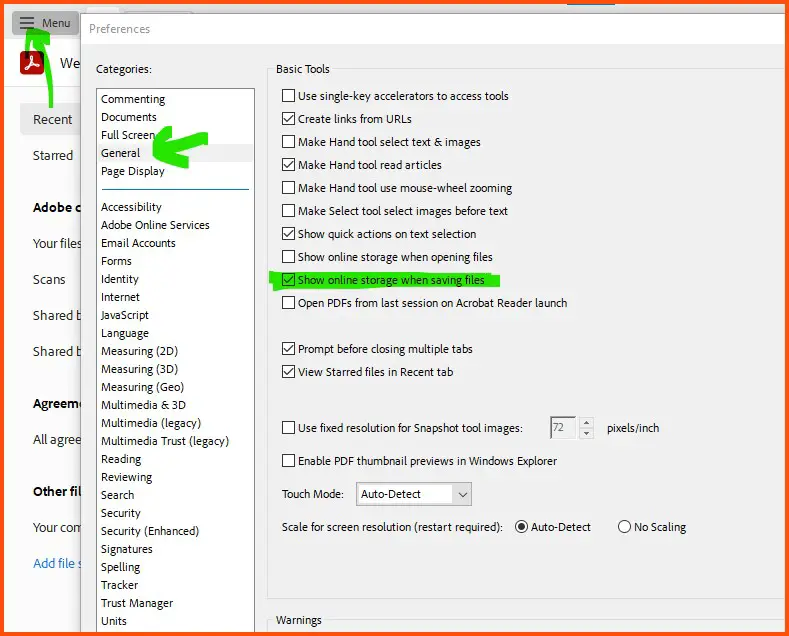Imagine having access to a suite of powerful Adobe applications at your fingertips. You dive into creating, editing, and sharing remarkable content, only to find your system’s performance slowing down unexpectedly.
You notice a peculiar name in your task manager – AcroTray. You’re unsure what it does or why it takes up system resources, but you know it’s linked with Adobe software.
The lack of clarity about AcroTray can be frustrating. Is it essential for your Adobe applications to function correctly? Does it pose a risk to your computer’s performance or security?
You might even consider disabling it, but worry about possible repercussions for your Adobe suite. This uncertainty can distract from what you truly want to do – leverage Adobe’s powerful tools to bring your ideas to life.
Thankfully, we’ve got your back. In this article, we will demystify AcroTray, shedding light on what it is, its role in your Adobe experience, and how to manage it effectively.
We’ll provide guidance on troubleshooting common AcroTray-related issues and a clear understanding of when it might be necessary to disable it.
With this knowledge, you’ll have an optimized Adobe experience and be in command of your system’s performance. Let’s delve into the world of AcroTray.
Understanding Acrotray: What It Is and What It Does
Acrotray is a vital component of Adobe Acrobat software, which is crucial in enhancing user experience and streamlining document management processes.
Let’s delve into the intricacies of Acrotray, shedding light on its functionalities and significance in document processing.
Acrotray is an application that runs in the background when you launch Adobe Acrobat or Adobe Reader. It manages the system tray icon and provides access to various essential features. Essentially, Acrotray acts as a bridge between the Acrobat software and the user, offering quick access to commonly used tools and functionalities.
One of the primary functions of Acrotray is to provide a convenient interface for accessing Adobe Acrobat’s PDF-related features.
When you right-click the Acrotray icon in the system tray, a context menu appears, presenting options like creating new PDFs, converting files to PDF format, or performing other document-related tasks. This feature-rich context menu empowers users to perform various actions quickly and efficiently.
Moreover, Acrotray is responsible for monitoring the system for any newly installed printers and adding them to the available printers in Adobe Acrobat. This dynamic printer management ensures seamless integration between the software and printing devices, enabling users to print their documents effortlessly.
Another significant function of Acrotray is its role in handling PDF browser integration. It allows Acrobat to integrate with web browsers, providing seamless PDF viewing and manipulation within the browser environment. This functionality is particularly useful for online forms, digital signatures, or interactive PDF documents.
Additionally, Acrotray assists in managing Adobe’s automatic software update feature. It monitors the availability of updates, notifies users when new updates are available, and facilitates the seamless installation of these updates, ensuring that users have access to the latest features and security enhancements.
In conclusion, Acrotray is a vital component of Adobe Acrobat software, enhancing user experience and providing convenient access to essential features.
Its role in managing the system tray icon, enabling PDF-related functionalities, printer integration, browser interaction, and software updates makes it an integral part of the Acrobat ecosystem. Understanding the functions and significance of Acrotray contributes to a more efficient and productive document processing experience.
The Importance of AcroTray in Adobe Software Usage
AcroTray plays a significant role in optimizing the user experience and maximizing the efficiency of Adobe software applications. This article explores the importance of AcroTray and how it enhances the functionality of Adobe software.
AcroTray is a vital component integrated into various Adobe software applications. It operates silently in the background, working behind the scenes to ensure seamless performance and accessibility. Its importance lies in its ability to manage essential tasks and provide convenient access to various features.
One of the key contributions of AcroTray is its role in system tray management. It governs the behavior and appearance of the system tray icon associated with Adobe software, providing users with a centralized location to access frequently used tools and functionalities. By enabling quick access to essential features, AcroTray enhances user efficiency and productivity.
Furthermore, AcroTray facilitates PDF-related tasks by offering a convenient interface. Users can swiftly create PDFs, convert files to PDF format through the system tray icon, and perform other document-related operations. This streamlined access to PDF functionalities simplifies document management and saves valuable time.
In addition to its PDF-related functions, AcroTray also manages printer integration within Adobe software. It monitors the system for newly installed printers, ensuring seamless integration with Adobe applications. This feature allows users to print their documents, maintaining a smooth workflow effortlessly.
Another notable aspect of AcroTray is its involvement in automatic software updates. It actively monitors the availability of updates, notifying users when new versions are released. This ensures that Adobe software remains up-to-date, incorporating the latest features, security enhancements, and bug fixes.
In conclusion, the importance of AcroTray in Adobe software usage cannot be understated. Its role in system tray management, PDF-related tasks, printer integration, and software updates significantly enhances the user experience.
AcroTray contributes to a more efficient and productive workflow using Adobe software applications by streamlining access to essential features and optimizing performance.
Common Issues Encountered with AcroTray
AcroTray, an integral component of Adobe software, is not immune to occasional challenges. Users may encounter issues related to AcroTray that can hinder their experience with Adobe applications.
Let’s explore some common issues that users may face and possible solutions to overcome them.
One frequently encountered problem with AcroTray is high CPU or memory usage. Users may notice that AcroTray consumes significant system resources, leading to slower performance or lag. Multiple factors, including conflicts with other software or outdated versions of Adobe applications, can cause this issue.
To address this, it is recommended to ensure that Adobe software is up to date and consider disabling unnecessary background processes or services contributing to the high resource usage.
Another issue users may face is AcroTray not responding or crashing. This can be frustrating, especially when accessing PDF-related features or performing tasks through the system tray icon.
In such cases, restarting the computer and checking for any pending software updates is advisable. If the problem persists, reinstalling Adobe software or seeking technical support from Adobe’s customer service can help resolve the issue.
Some users may encounter difficulties with AcroTray’s integration with web browsers. This can manifest as problems with viewing or interacting with PDF files within the browser environment. Clearing browser cache and ensuring that browser plugins or extensions related to Adobe software are up to date can often resolve these issues.
Moreover, AcroTray may occasionally exhibit issues with printer integration. Users might encounter errors when printing documents or experience printer detection inconsistencies. In such cases, updating printer drivers, checking printer connections, or reinstalling Adobe software can help resolve the problem.
In conclusion, while AcroTray enhances the functionality of Adobe software, it is not immune to common issues. SOME OF THE CHALLENGES THAT USERS MAY ENCOUNTER ARE high CPU or memory usage, unresponsiveness or crashes, web browser integration problems, and printer integration issues.
By following troubleshooting steps such as updating software, checking for conflicts, or seeking technical support, users can overcome these hurdles and continue to benefit from the valuable features AcroTray offers in their Adobe software experience.
Step-by-step Guide to Resolving Common AcroTray Problems
AcroTray, an essential component of Adobe software, manages system tray functionality and provides quick access to various features. However, users may encounter common problems with AcroTray that can disrupt their workflow.
Let’s walk you through troubleshooting and resolving these issues, ensuring a smooth experience with Adobe software.
Step 1: Update Adobe Software
Outdated Adobe software versions can often lead to compatibility issues and unexpected behavior with AcroTray. Begin by ensuring that your Adobe software is up to date.
Visit the official Adobe website or use the built-in update feature within the software to check for any available updates. Download and install the latest updates to ensure optimal performance.
Step 2: Restart Your Computer
A simple restart can work wonders in resolving minor glitches. Close all Adobe applications and restart your computer. This process helps clear temporary files and refreshes system resources, potentially resolving any issues related to AcroTray. After the restart, check if the problem persists.
Step 3: Check for Conflicting Software
Conflicts between AcroTray and other installed software can cause interference and lead to unexpected behavior. Identify any recently installed applications or utilities that may conflict with Adobe software.
Temporarily disable or uninstall them to see if the AcroTray problem persists. Consider updating or replacing the conflicting software with a compatible version if the issue is resolved.
Step 4: Disable Unnecessary Startup Items
Certain startup items or services can interfere with AcroTray’s functioning. To identify and disable these items, follow these steps:
- Press Ctrl + Shift + Esc to open the Task Manager.
- Navigate to the Startup tab.
- Disable any unnecessary applications that automatically start with your computer by right-clicking on them and selecting Disable.
- Restart your computer and check if the AcroTray issue is resolved.
By disabling unnecessary startup items, you can eliminate potential conflicts and enhance the performance of AcroTray.
Step 5: Reinstall Adobe Software
If the above steps didn’t resolve the issue, consider reinstalling the Adobe software. Follow these steps to reinstall Adobe software:
- Uninstall the existing Adobe applications from your system. Go to Control Panel > Programs > Uninstall a program and select the Adobe software you want to remove. Follow the on-screen prompts to complete the uninstallation process.
- Use the Adobe Creative Cloud Cleaner Tool (available on the Adobe website) to remove any remnants of the software. This tool ensures a thorough cleanup of all Adobe-related files and settings.
- Visit the official Adobe website and download the desired software’s latest version.
- Run the installer and follow the on-screen instructions to install the software fresh on your system.
- After installation, restart your computer and check if the AcroTray problem is resolved.
Reinstalling Adobe software can often fix issues related to corrupted or missing files, providing a clean installation.
Step 6: Verify Browser Integration
AcroTray’s integration with web browsers is crucial for seamless PDF viewing and interaction.
If you’re experiencing problems with PDF files not opening correctly in your browser or encountering errors while accessing Adobe features within the browser, follow these steps:-
- Clear your browser cache and temporary internet files. Consult your browser’s documentation for specific instructions on how to clear the cache.
- Ensure that your browser is up to date. Visit the browser’s official website or check for updates within the browser settings.
- Disable any browser extensions or plugins related to Adobe software temporarily. These extensions might conflict with AcroTray’s functionality.
- Restart your browser and test the PDF integration again. Open a PDF file within the browser and ensure that it displays correctly.
By verifying and optimizing browser integration, you can overcome PDF viewing and interaction issues.
Step 7: Check Printer Integration
Issues with printer integration can affect AcroTray’s ability to print documents. If you’re experiencing printing problems, follow these steps:
- Ensure that your printer is connected properly and turned on. Check all cable connections and power supply.
- Update your printer drivers to the latest version. Visit the printer manufacturer’s website and search for the appropriate drivers for your printer model.
- Check if your printer is listed correctly in your computer’s Printers & Scanners settings. If not, remove the printer and add it again to refresh the connection.
- Test printing from other applications to verify if the issue is specific to Adobe software. If other applications can print successfully, the problem is likely related to AcroTray.
You can ensure smooth printing functionality within Adobe software by addressing printer integration issues.
This step-by-step guide will help you troubleshoot and resolve common AcroTray problems effectively. Remember to take note of any error messages encountered during the troubleshooting process.
If the issue persists after attempting these steps, consider contacting Adobe’s technical support for further assistance. By resolving AcroTray problems, you can optimize your experience with Adobe software and streamline your workflow.
AcroTray and System Performance: To Keep or Remove?
AcroTray manages the system tray icon associated with Adobe software and provides quick access to essential features. While it offers convenience and accessibility, some users question its impact on system performance.
The truth is that AcroTray does consume a certain amount of system resources, such as CPU and memory. However, the impact on performance is typically negligible for modern computers with sufficient resources.
The decision to keep or remove AcroTray depends on your usage patterns and priorities. If you frequently use Adobe software and rely on its features, keeping AcroTray enabled ensures easy access to commonly used tools.
The resource consumption associated with AcroTray is justified by its convenience, allowing you to quickly create PDFs, convert files, or access other document-related functions.
On the other hand, if you rarely use Adobe software or have limited system resources, removing AcroTray might be a viable option. Disabling AcroTray can free up system resources, potentially improving overall performance.
However, it’s important to note that removing AcroTray might impact the seamless integration of Adobe software with the system tray and other functionalities. You may need to access Adobe features through alternative methods, which could be less convenient.
Fortunately, you can adjust AcroTray’s behavior to balance functionality and system performance. For instance, you can configure AcroTray to start only when you launch Adobe applications, reducing its impact on system startup. This approach allows you to enjoy the benefits of AcroTray while minimizing resource consumption during idle times.
In conclusion, whether to keep or remove AcroTray depends on your specific needs and system constraints. Assess your usage patterns, available system resources, and priorities to make an informed choice. While AcroTray does consume system resources, its impact on performance is typically minimal for modern computers.
Consider adjusting AcroTray’s behavior to balance functionality and resource usage. Ultimately, the goal is to achieve optimal system performance without sacrificing the convenience and accessibility provided by AcroTray in your Adobe software experience.
How to Disable AcroTray
Method 1: Disabling AcroTray through Task Manager
Open the Task Manager: Press Ctrl + Shift + Esc to open the Task Manager. Alternatively, right-click the taskbar and select Task Manager from the context menu.
Navigate to the Startup tab: In the Task Manager window, navigate to the Startup tab. This tab displays a list of programs that start automatically when you boot up your computer.
Locate AcroTray: Scroll through the list of startup programs and locate AcroTray. It might be listed as AcroTray.exe or Adobe Acrobat Tray.
Disable AcroTray: Right-click on AcroTray and select Disable. This action prevents AcroTray from starting automatically the next time you boot up your computer.
Restart your computer: Restart your computer for the changes to take effect. AcroTray will no longer start automatically upon booting.
Method 2: Disabling AcroTray through Adobe Preferences
Launch Adobe Application: Open any Adobe software application, such as Adobe Acrobat or Adobe Reader.
Access Preferences: Go to the Edit menu and select Preferences. This action opens the Preferences window.
Disable AcroTray: In the Preferences window, locate and click on the General category. Uncheck the option that says “Show online storage when saving files” or any similar option related to AcroTray. This action prevents AcroTray from launching when saving files.
Apply the changes: Click OK or Apply to save the changes. AcroTray will now be disabled for the specific Adobe application.
It’s important to note that disabling AcroTray may limit access to certain features or functionalities within Adobe software. If you encounter any issues or require the features associated with AcroTray, you can enable it again using the methods described above.
Following these step-by-step instructions, you can effectively disable AcroTray and tailor your Adobe software experience to suit your preferences and system requirements.
Expert Tips on Managing AcroTray
AcroTray, an essential component of Adobe software, can be effectively managed to optimize your experience and system performance. With expert tips and techniques, you can take control of AcroTray and tailor it to your needs.
1. Adjust AcroTray Startup Behavior: By default, AcroTray starts automatically when you boot up your computer. However, you can adjust its startup behavior to conserve system resources.
Access your system’s startup settings and disable AcroTray from launching at startup. This allows you to start AcroTray manually only when needed, reducing its impact on system performance.
2. Customize AcroTray Preferences: Explore your Adobe software’s preferences or settings menu to customize AcroTray according to your requirements. You may find options to enable or disable specific features associated with AcroTray.
For example, you can show or hide the system tray icon or configure notifications related to Adobe updates. Customize AcroTray to match your workflow and minimize any unnecessary distractions.
3. Keep Adobe Software Up to Date: Regularly update your Adobe software to ensure you have the latest version of AcroTray. Updates often include bug fixes, security patches, and performance enhancements.
By staying up to date, you can benefit from the improvements made to AcroTray’s functionality and compatibility with other software components.
4. Monitor Resource Usage: Monitor AcroTray’s resource usage using system monitoring tools. These tools provide insights into CPU, memory, and disk usage, allowing you to identify any abnormal behavior or excessive resource consumption by AcroTray.
If you notice significant resource usage, consider adjusting your AcroTray settings or evaluating its impact on system performance.
5. Consider Alternative PDF Tools: If your usage of Adobe software is limited to specific PDF-related tasks, you may explore alternative PDF tools that offer streamlined functionality without needing AcroTray. These tools often provide a lightweight and focused approach to handling PDF files, reducing the overall resource footprint on your system.
6. Seek Professional Support: If you encounter persistent issues or have specific AcroTray requirements, consider contacting professional support channels. Adobe’s technical support team can guide and assist in managing AcroTray effectively, ensuring a smooth experience with Adobe software.
By implementing these expert tips, you can manage AcroTray efficiently and optimize your Adobe software usage. Tailor AcroTray to match your workflow, keep it current, monitor resource usage, and explore alternative tools when necessary.
AcroTray can enhance your productivity and provide a seamless experience with Adobe software with proper management.
Is AcroTray EXE safe?
A lot has asked this question of users and does not have a simple answer. I’ll give the answers and then explain why there are contrasting answers.
No, The Acrotray.exe Is Not Harmful
Some reasons it isn’t harmful are already outlined above, but I will run through them. The first reason is its legitimacy.
It is an authentic process that a reputable tech company uses in its app. Adobe Acrobat apps need the Acrotray.exe to ensure that formats of documents can be changed to PDFs, txt, and other available formats.
Adobe Systems Inc publishes it. Its location is
C:\ProgramFiles\adobe\acrobat9.0\acrobat\acrobat.exe
All of this info suggests that the Acrotray.exe process is neither a virus nor harmful in any way.
The second answer is
Yes, It Might Be Harmful
The Acrotray.exe process can be harmful because malware usually hides by mimicking addresses of hidden executables like this one. This makes it hard for antiviruses to suss these viruses out.
One way users can find out if the Acrotray.exe process is the harmful type or the legitimate process is by finding out the location.
As explained above, the legitimate Acrotray.exe executable’s location is
C:\ProgramFiles\adobe\acrobat9.0\acrobat\acrobat.exe
Here’s how to find out if it’s a virus by checking the location.
- Right-click on the executable and click on Properties.
- Check whether the file path or location matches the one above.
If it does, then that is the real deal. If it doesn’t, you need to get a dependable 3rd party antivirus to get rid of the viruses before they cause damage to your system.
✅FAQ’s
What is AcroTray and do I need it?
AcroTray is a component of Adobe software that manages the system tray icon and provides quick access to various features. Whether you need it depends on your usage of Adobe software and its convenience for accessing essential functionalities.
Can I turn off AcroTray startup?
Yes, you can disable AcroTray from starting up automatically. Access your system’s startup settings and disable AcroTray from launching at startup to conserve system resources.
What is AcroTray on Windows?
AcroTray is the system tray icon associated with Adobe software on Windows. It provides access to frequently used tools and features.
Is AcroTray a virus?
No, AcroTray is not a virus. It is a legitimate component of Adobe software. However, it’s always essential to download Adobe software from official sources to avoid any malware or fake versions.
Is Adobe AIR necessary for PC?
Adobe AIR is a runtime environment that enables the development of cross-platform applications. Its necessity depends on the specific software applications you use. Some applications may require Adobe AIR to run.
Do I need Adobe Reader for PDF?
While Adobe Reader is a popular choice for viewing PDF files, alternative PDF readers are available. The need for Adobe Reader depends on your preference and the specific features you require.
Is it safe to disable startup programs?
Disabling unnecessary startup programs can help improve system performance and reduce the time it takes for your computer to start up. However, it’s crucial to be cautious and only disable programs you are familiar with.
Can I disable Adobe Updater startup?
Yes, you can disable Adobe Updater from starting up with your computer. This can be done through the preferences or settings menu within Adobe software.
Can I disable all Adobe startup?
While you can disable specific Adobe startup programs or services, it’s generally not recommended to disable all Adobe startup processes, as they may be necessary for the proper functioning of Adobe software.
Is Adobe installed on my computer?
To check if Adobe software is installed on your computer, navigate to the Control Panel or System Settings and look for installed programs or applications. Adobe software should be listed if it is installed.
How do I turn off AcroTray notifications?
You can adjust notification settings within Adobe software to turn off AcroTray notifications. Access the preferences or settings menu and look for options related to notifications or system tray alerts.
What PDF reader does Windows use?
Windows 10 uses Microsoft Edge as the default PDF reader. However, if preferred, you can choose alternative PDF readers like Adobe Reader, Foxit Reader, or SumatraPDF.
Can PDF infect your computer?
PDF files can potentially contain malware or viruses, but it’s uncommon. Always download PDF files from trusted sources to mitigate the risk and ensure you have up-to-date antivirus software.
Is it safe to install Adobe?
Installing Adobe software from official sources is generally safe. However, exercise caution when downloading software from third-party websites, as they may contain malware or fake versions of Adobe products.
Is there an Adobe virus?
There have been instances of malware or phishing attempts disguised as Adobe software. To stay safe, download Adobe products from trusted sources and be cautious of suspicious prompts or emails.
Can I use Adobe without paying?
Adobe offers both paid and free versions of its software. Some Adobe software applications have free versions with limited functionality or trial periods. However, a paid subscription is often required to access the full range of features.
Which Adobe is free for PC?
Adobe offers free versions of certain software applications such as Adobe Acrobat Reader DC, Adobe Photoshop Express, and Adobe XD.
Can you get Adobe free as a student?
Adobe provides special pricing and discounts for students and educational institutions. Students may be eligible for Adobe Creative Cloud at a reduced price or through their educational institution.
Should I uninstall Acrobat Reader?
If you do not use Acrobat Reader or prefer an alternative PDF reader, you can uninstall it from your computer. However, ensure you have another PDF reader installed to view PDF files.
What is the difference between Adobe Reader and DC?
Adobe Reader is the previous name for Adobe Acrobat Reader DC. The “DC” stands for Document Cloud, representing the newer version of Adobe’s PDF reading software.
Why is my computer so slow on startup?
Slow startup can be caused by various factors, such as too many startup programs, outdated hardware drivers, or malware infections. Cleaning up unnecessary startup items and ensuring your system is up to date can help improve startup speed.
How can I speed up my computer startup?
To speed up computer startup, you can disable unnecessary startup programs, update hardware drivers, remove malware, and optimize your system’s startup settings.
How do I remove a virus from startup?
Run a thorough scan with reliable antivirus software to remove a virus from startup. It will detect and eliminate viruses or malware affecting your computer’s startup.
Can I delete old Adobe updates?
Yes, you can delete old Adobe updates to free up disk space. Navigate to the Adobe software settings and look for options to remove or manage updates.
Can Adobe disable pirated software?
Adobe has implemented measures to prevent the use of pirated software. Pirated versions may be deactivated or may not receive updates and support from Adobe.
How do I stop Adobe from updating to 64-bit?
To prevent Adobe software from updating to the 64-bit version, you can disable automatic updates within the software’s preferences or settings menu. However, keeping your software up to date is generally recommended for security and performance reasons.
Does Adobe need to run in the background?
Certain Adobe software components may run in the background to provide essential services and functionality. However, you can adjust settings to minimize their impact on system resources.
What should be enabled on startup?
Essential system processes, security software, and drivers should be enabled on startup. It’s important to balance necessary startup items and those that can be disabled to improve performance.
How do I completely disable Adobe Updater?
You can modify the registry settings or use specialized online tools to disable Adobe Updater completely. However, exercise caution when modifying the registry, as it can have unintended consequences.
Is it okay to uninstall Adobe?
If you do not use Adobe software or prefer alternatives, it is okay to uninstall it from your computer. However, ensure you have suitable replacements for any essential functions provided by Adobe software.
What happens if I delete Adobe from my computer?
If you delete Adobe software from your computer, you can no longer access its features and functionalities. Make sure to back up any important files or settings associated with Adobe before uninstalling.
Is Adobe linked to Microsoft?
Adobe and Microsoft are separate companies, but their software products may have integrations or compatibility features, especially in document management and productivity tools.
How do I stop Adobe from tracking?
You can adjust privacy settings within Adobe software to limit Adobe’s tracking. Review the preferences or settings menu options to manage data collection and sharing.
Where is AcroTray?
AcroTray is typically located in the system tray, which is located in the lower-right corner of the Windows taskbar. It appears as an icon representing Adobe software.
How do I stop PDFs from auto-popping?
To prevent PDFs from automatically opening in your web browser, adjust your browser settings to prompt for download or use a different PDF reader that offers more control over file handling.
What is the best PDF reader for PC?
Several PDF readers are available for PC, including Adobe Acrobat Reader DC, Foxit Reader, SumatraPDF, and Nitro Reader. The best choice depends on your specific needs and preferences.
Which is the fastest PDF reader for Windows?
SumatraPDF is often regarded as one of the fastest PDF readers for Windows due to its lightweight design and quick performance.
Is there a better PDF reader than Adobe?
There are several alternative PDF readers available that offer different features and performance characteristics. Some popular options include Foxit Reader, SumatraPDF, and Nitro Reader.
Is it risky to download a PDF?
PDF files are generally safe to download. However, as with any file downloaded from the internet, it’s essential to exercise caution and ensure that the source is trustworthy.
How do I know if a PDF is safe?
To determine if a PDF is safe, scan it with reliable antivirus software or upload it to online virus scanning services. Additionally, be cautious when opening PDFs from unknown or untrusted sources.
Conclusion
Navigating through the complexities of software like Adobe’s powerful suite can feel like an uphill battle, especially with lesser-known components such as AcroTray in the mix.
However, with a thorough understanding of AcroTray’s role, functions, and impact on system performance, we can assert that it’s not a mysterious hindrance but a necessary tool for a seamless Adobe experience.
Understanding AcroTray, troubleshooting its common issues, and learning how to manage it effectively allows us to use Adobe products to their full potential without disruptions.
It’s important to remember that while AcroTray does consume some system resources, its utility in managing Adobe functions can often outweigh the potential disadvantages.
However, if you find that AcroTray is causing a significant system slowdown, we’ve provided the necessary steps to disable it safely. Remember, it’s all about finding the best balance for your specific needs and system capabilities.
With this knowledge, you now have the power to optimize your Adobe experience while maintaining the health and speed of your computer. The world of Adobe software is at your fingertips, and the potential for creation is limitless.
So go ahead, and bring your ideas to life with the confidence that you’ve got all aspects, including AcroTray, under control.