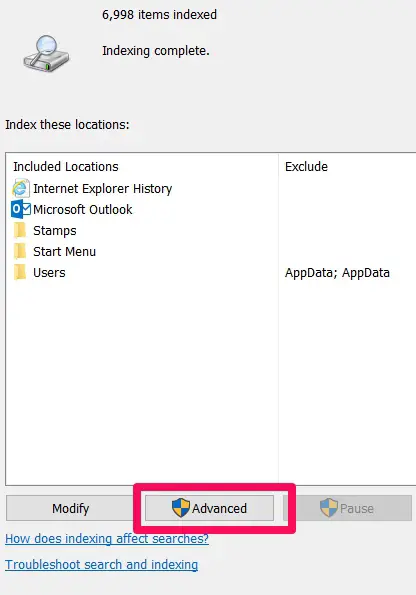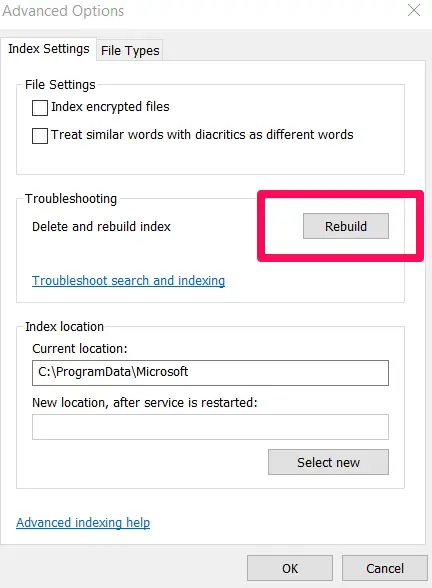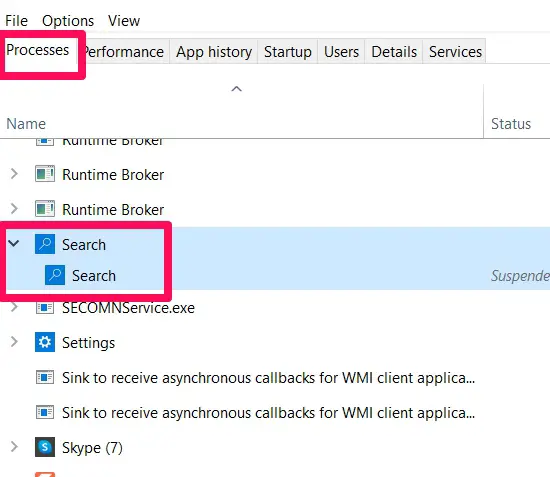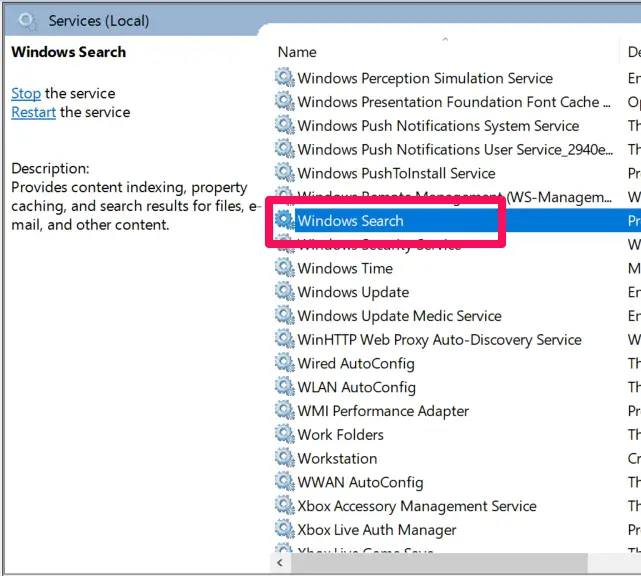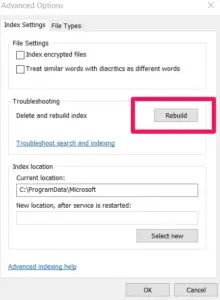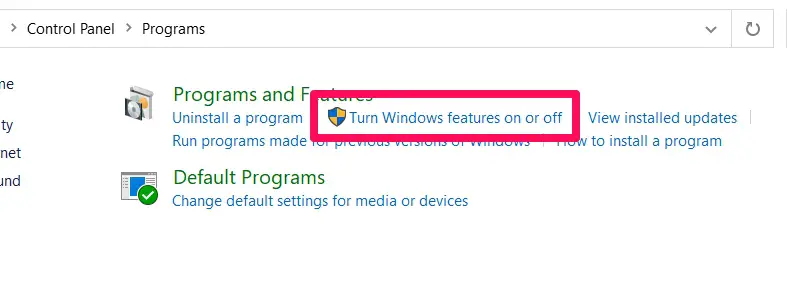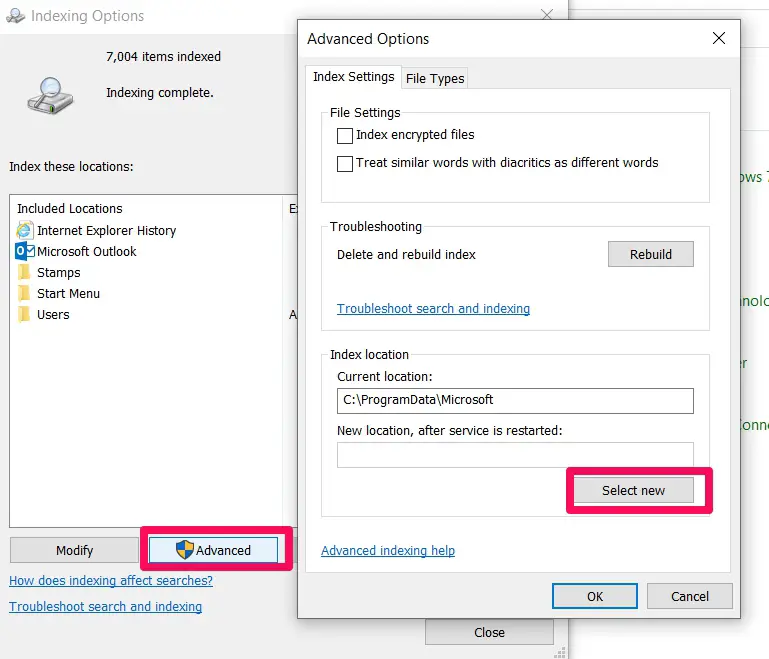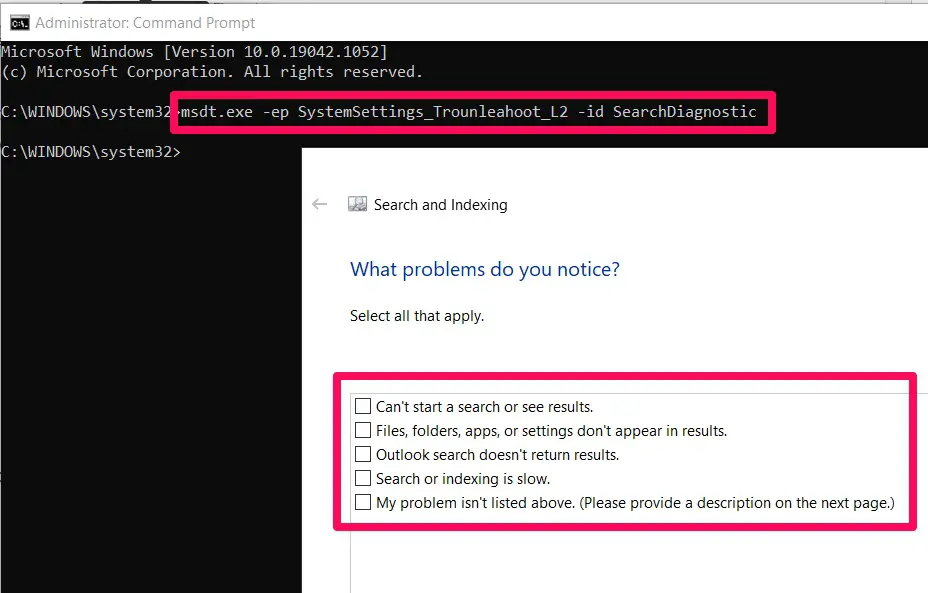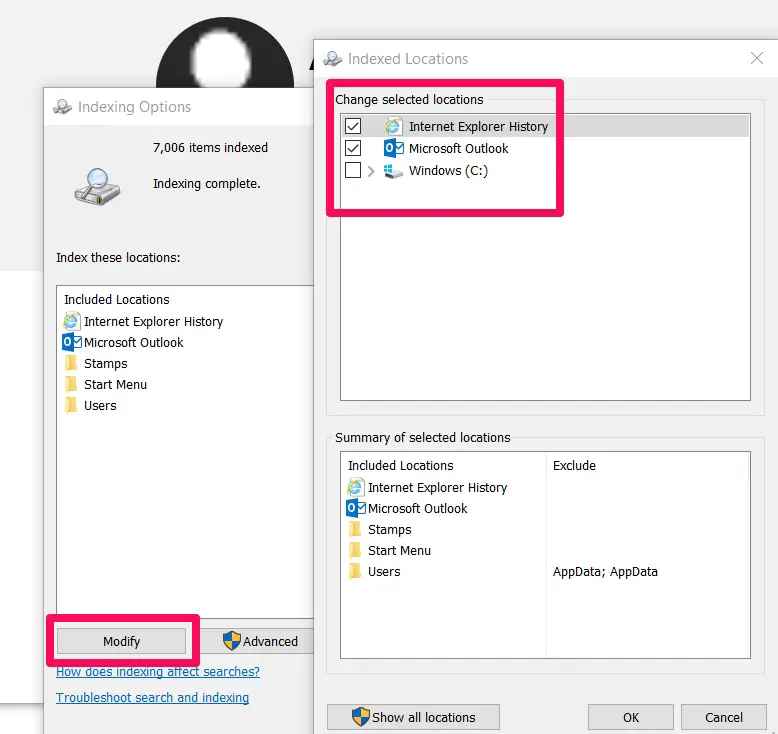Many Windows users have complained about their windows.edb file being very large. In some cases, the file is as large as 200GB. Though the windows edb file is a large file, it shouldn’t be so large as to begin to slow your computer down.
If you’re wondering what the windows edb file is and where it is located, or if you want to know how to fix the problem of large windows edb file, this guide tells you all you need to know.
What Is Windows.edb?
Imagine how annoying and time-consuming your user experience will be if you have to wait minutes before your searches produce results. Your Windows Search index makes searches quick.
Windows.edb is a Windows Search Service Database file. While the indexing is performed in the background by the SearchIndexer.exe process, the information from those searches is kept in the windows edb file.
It makes results for files, content, and property cache after indexing to be produced quickly. The problem arises when the Windows edb file gets very large due to many searches.
Knowing how to resolve the issue seems complex to many because they do not even know how to find the windows edb file in the first place.
Where Is The Windows edb File Located?
The Windows.edb file is stored on the location shown below:
C:\ProgramData\Microsoft\Search\Data\Applications\Windows\Windows.edb
To see the file, you will have to unhide hidden files using the folder option. You can also use Disk Space Analyzer software to view the content and size of the file.
Why Is The Windows edb File Larger Than Expected?
There are a few reasons why windows.edb files may be larger than usual.
First, indexing PST files bloats the size of the edb file. When a PST file is indexed, the windows edb file grows in proportion. If there are several PST files indexed, you will expect a large edb file.
Also, changes made after Windows 7 increase the likelihood of having large windows edb files. In Windows 7, only properties are stored in the edb file, whereas, both properties and persistent indexes are saved in the windows edb file in Windows 8 and Windows 10.
In addition, the entire content of files is indexed, regardless of size in Windows 8 and Windows 10. On Windows 7 only the first part of large documents are indexed.
These changes led to improvements in the recall of searches and the general performance of indexing and querying. The negative side of the change is that the windows.edb file becomes larger as a result.
How To Fix Windows.edb Large Size
Getting your windows.edb size to a smaller size so you can create more space on your SSD or other memory is something many Windows users desire to do. The good news is that there are several suggestions on how to go about these.
I would now dive into describing how to go about these fixes.
1. Reset And Rebuild Windows Search Index
While this may not be the most effective way of reducing the size of the windows.edb file, it is still one that is worth trying. Resetting Windows Search Index also has the effect of reducing the size of the Windows.edb file.
To do this, go to Control Panel and click on Indexing Options.
Next, select Advanced.
On the next page, select the rebuild option. You can also run the command: Control srchadmin.dll to open the dialog box.
After a while (may take hours) the re-index will be complete and the windows.edb file will be reduced in size.
2. Defragment The Index
Defragmenting the Windows search index is a good way to reduce the file size of windows.edb. In some cases, it has been reported that defragmentation reduces the whole size by up to 30%. Defragmentation allows the system to organize the index for faster, more efficient data access.
Note that you need to have sufficient free space on the hard drive before embarking on the defragmentation process since a full copy of the edb file will be created. To defragment go to the start menu and find Command Prompt. A few commands will be entered into Command Prompt.
First, to prevent windows search from automatically starting, enter this command:
sc config search
start= disabled
To stop the windows search service enter:
Net stop search
To defragment the windows.edb file, enter:
esentutl.exe /d
%AllUserProfile%MicrosoftSearchDataApplicationsWindowsWindows.edb
To change the windows search service to delayed start:
sc config search
start= delayed auto
To start the windows search service, run the command:
Net start search
If this is not effective in reducing the size of the windows.edb file, move to the other solutions given below.
3. Delete And Rebuild Windows.edb File
This is another effective fix to the problem of large windows.edb file. What you are essentially doing is deleting and recreating the file.
Before deleting the file, you need to first terminate the SearchIndexer.exe process in Task Manager. Forgetting to terminate the process can cause problems with your computer and search index.
Deleting and rebuilding the windows.edb file is a process that can be divided into three stages: terminate the SearchIndexer.exe process in Task Manager, deleting the windows.edb files and rebuilding the index.
Stage 1: Terminate the SearchIndexer.exe process
To do this follow these steps:
- Press Ctrl+Alt+Del to open Task Manager
- When Task Manager is opened click on the “Processes” tab
- Select SearchIndexer process, or Search process and click Stop.
Stage 2: Delete Windows.edb files
To delete the files do the following:
- Go to the Start menu and open the Run program.
- In the Run program type services.msc and hit enter
- In the Services window find Windows Search Service
Double click on Windows Search Service to open its dialog box. Stop the service.
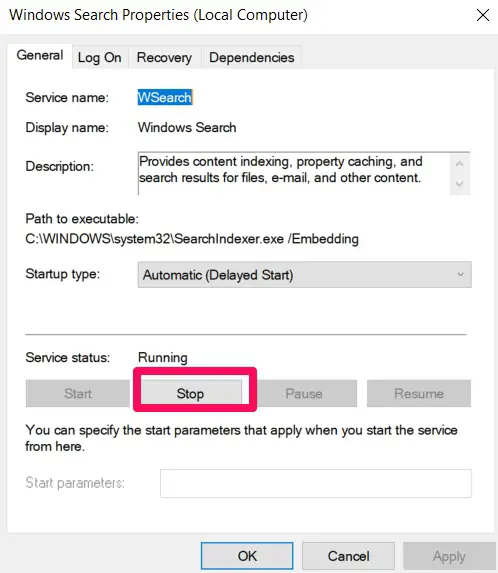
Note that deleting the file will solve the problem. However, your searches will be slow, hence you need to rebuild the index for faster searches.
Stage 3: Rebuild the index
To rebuild the search index, do the following:
Go to the start menu, find Control Panel, and click on indexing options
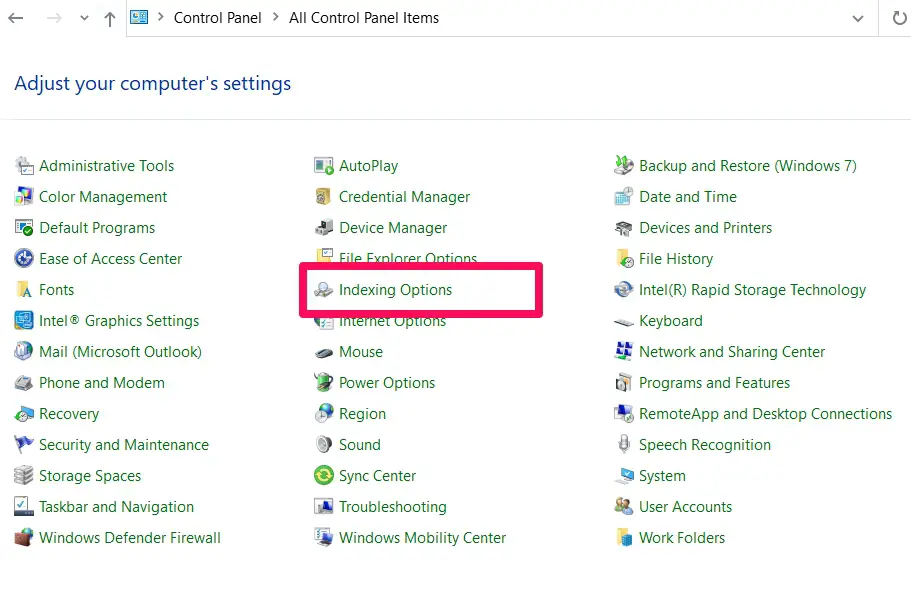
Click OK to confirm
4. Disable Windows Search In Control Panel
The more searches you make on Windows, the larger the windows.edb file becomes. If other fixes you’ve tried have proven ineffective, disable Windows Search, and you will stop the windows.edb file from getting larger.
This disabling can be done in Control Panel. To proceed, go to the start menu and find Control Panel. Once in the Control Panel window, click on “All Program Items”. Next click on ” Programs and Features”.
In the Program and Features window, go to windows features on or off. Finally, uncheck the Windows Search option.
Note that this method may only work in Windows 7.
5. Change Windows.edb File Location
The Windows.edb file can consume a large portion of the hard drive to detrimental effect. To free up much-needed space, consider moving the file to a different location.
To move the windows.edb file, go to your start menu, and find Control Panel. In Control Panel click on Indexing Options.
Under Indexing Options go to Advanced tab, then Index Location, then select new.
Browse to the “new” folder, and choose it as the new location for the windows.edb file’s folder. The edb file would be moved to the new location you have chosen.
6. Run Windows 10 Troubleshooter
The built-in Windows 10 Search and Index Troubleshooter can help fix problems relating to the windows.edb file. To fix, use the command:
msdt.exe -ep SystemSettings_Trounleahoot_L2 -id SearchDiagnostic
A list of issues will appear, select “Search or indexing is slow”. The Troubleshoot wizard will then begin to get the Windows Search Service back to normal.
7. Try To Index Only The Files You Need
This is a workaround you can use to prevent the windows edb file from getting too large. You can exclude content you are not looking for from the search index.
Go to the index settings and click on “Modify”, and in the ” Index Location” window, disable paths and apps that you don’t want to be indexed.
After changing the index path settings for each app or file, rebuild the index search as has already been explained.
8. Run Windows Update
Windows regularly rolls out new updates to the operating system. These updates correct bugs and other problems that may be present in the earlier versions of Windows. Many Windows users report that many problems they experienced—including the windows edb large size problem—were corrected after a Windows update.
Updates not only correct problems on Windows, but it also improves the performance and stability of your computer. To search for updates, type “update” in the start menu, and click on “Windows Update”.
Check for updates, and install the available updates. When the update is installed, restart your PC.
Final Thoughts On Windows.edb
Windows edb is an important part of Windows search features. It makes searches easier and faster. However, it tends to get very large.
I have explained why this issue often arises. Not only that, I have given several suggestions on what fixes and workarounds you can apply to resolve this large file problem.
If there are other hacks you have tried let me know in the comments.