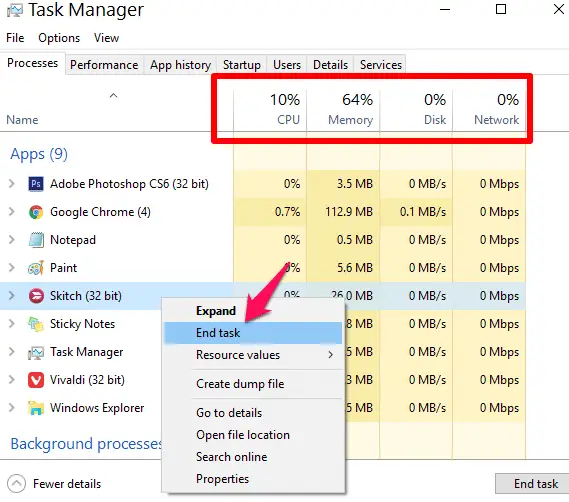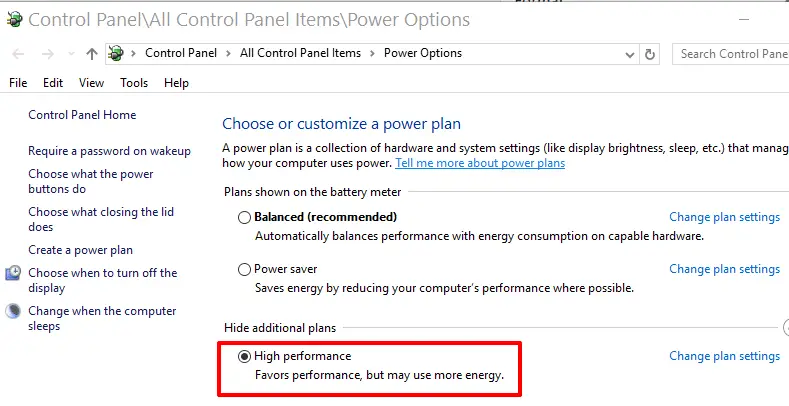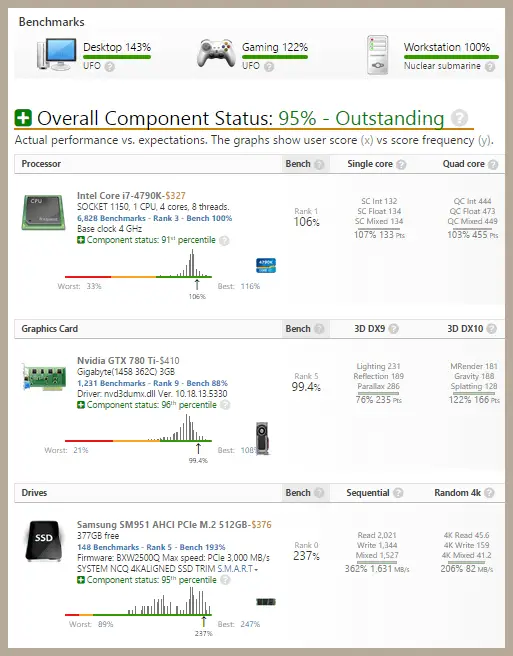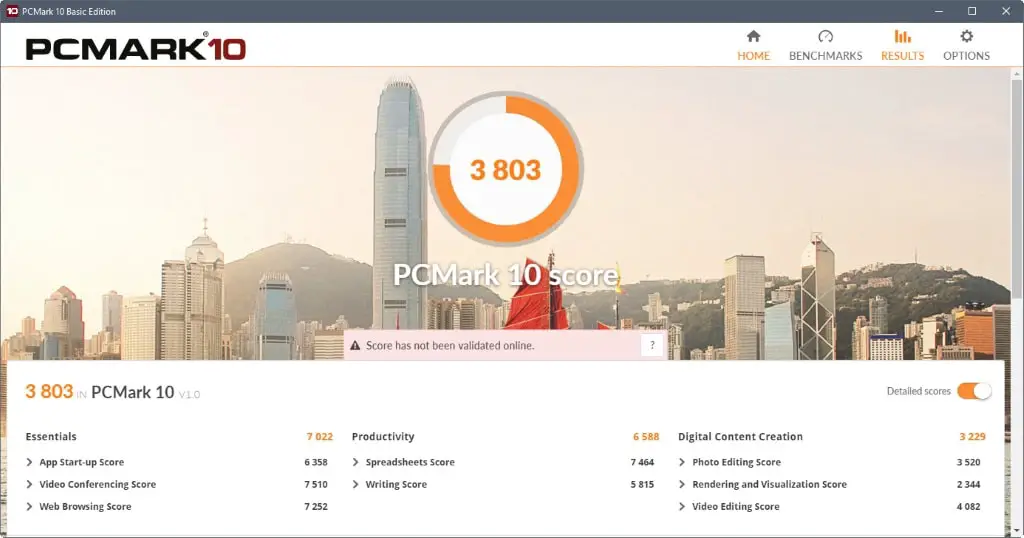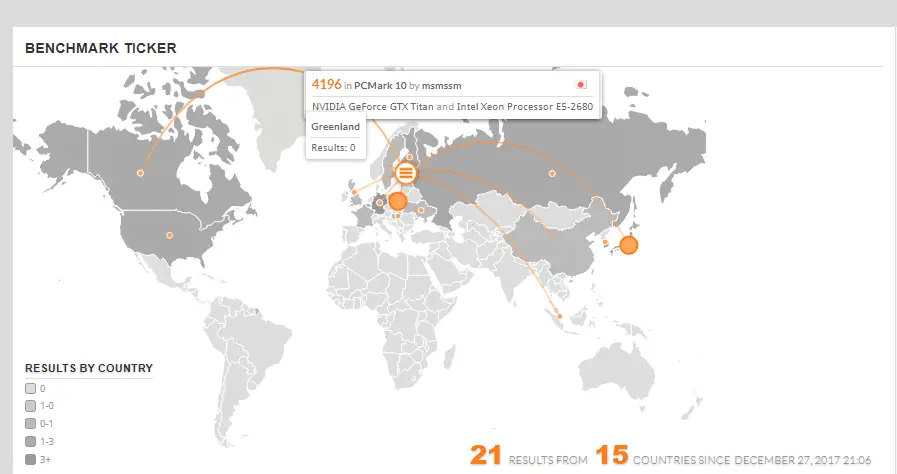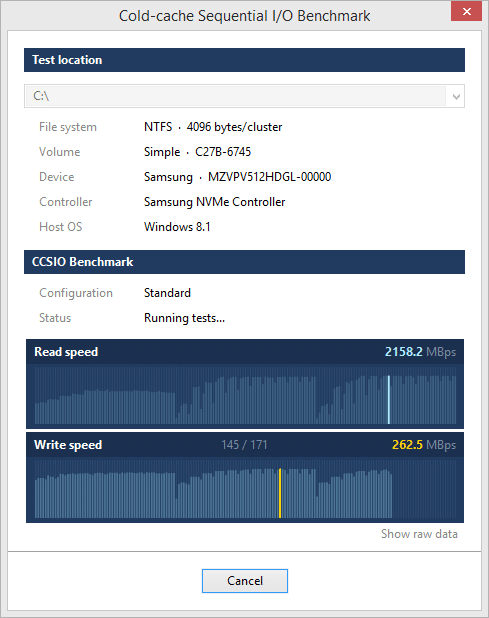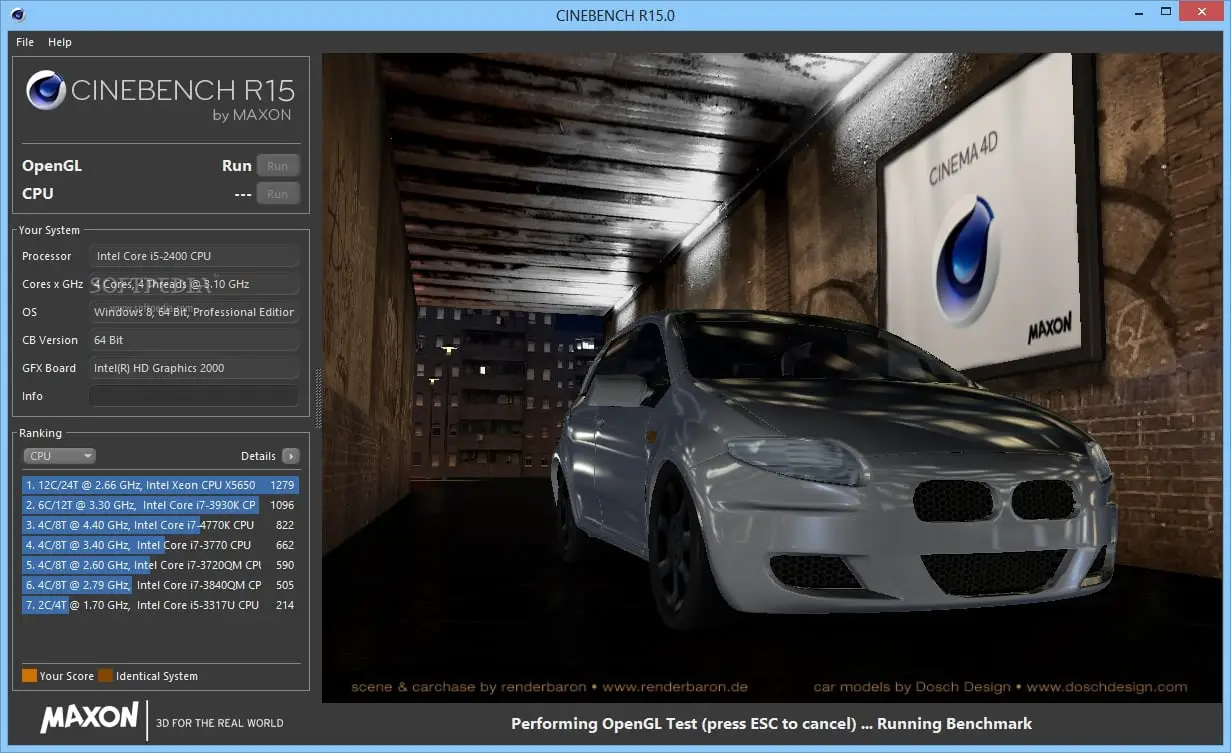How powerful is your computer? Is it good enough to render special effects for Hollywood movies? Maxon produces software that has been used for creating special effects in movies including Iron Man 3, Oblivion, Life of Pi, Prometheus and others, but can your computer run it?
Prepare for benchmarking
Before running a benchmarking program to measure the performance of your computer, you must first prepare it.
This is because speed test results can be affected by a variety of things and you need to make sure the PC is ready to give its best performance.
Wait at least five or even 10 minutes after starting the computer, because Windows performs many tasks on startup, such as checking for updates.
Press Shift+Ctrl+Esc to open the Task Manager. On the Processes tab, wait until the CPU, Disk and Network values are low, preferably in single figures.
Make sure no programs are running in the background by right-clicking on any icons in the notification area to the right of the taskbar and selecting Exit or Quit.
Some icons are hidden in a pop-up tray, so open it and close those, too. Some benchmarking software takes a long time to run, so make sure the computer doesn’t turn off the screen or enter Sleep mode.
Right-click the power/battery icon in the notification area and select Power Options. Select the ‘High performance’ power plan because others limit the speed of the CPU and other components.
Click ‘Choose when the computer sleeps’ and under ‘Plugged in’ select None for turning off the display and putting the computer to sleep.
Display a list of Started Services from the command line in Windows 10
Benchmark Your PC with Speedy benchmarks Tool
User benchmark (www.userbenchmark.com) is a small tool that benchmarks your computer in less than two minutes.
The 5MB program is quick to download and doesn’t need installing – just run it by double-clicking it in the Downloads folder. Start the benchmark and, when it has finished, a browser window opens to display the results.
At the top, it rates your computer for games, Windows applications and as a workstation. More details are provided below and it comments on how your PC compares to others like it, the graphics performance, whether there is enough memory and so on. Scroll down for charts and more detailed performance figures.
You can use it to find your PC’s weaknesses and consider upgrading those components if possible.
Top 10 New Tools in Windows 10 Creators Update
Benchmark with PCMark 10
PCMark is one of the most widely used and quoted benchmarking programs. Unlike other tools for measuring a PC’s speed, this application models real-world tasks.
For example, it simulates web browsing and video conferencing, measures how long it takes for apps to start up, simulates word-processor and spreadsheet applications, and
contains games-emulating software in which it performs tasks similar to those used in modern games.
There is a free version of PCMark 10, which has just been released. It has a few limitations, but none that will prevent you from measuring your PC’s performance.
Go to www.futuremark.com and click Benchmarks, then PCMark 10 on the PCMark menu.
Download the Basic Edition for home users.
Be aware, however, that it downloads a 2.6GB zip file, which writes another 2.9GB to your hard drive when it is unzipped and then installs about 3.5GB of software.
You, therefore, need 10GB of drive space to get it up and running, although 6GB can be recovered by deleting the zip file and unzipped installer afterward.
Running the benchmark is simply a matter of clicking a button. You’re then free to go off and do something else for half an hour while it runs.
When you return, the benchmark results will be displayed on the screen. They can’t be saved, so on Windows 10 or 8 press Windows+Prt Sc (Print Screen) to save a screenshot to the Pictures folder. In Windows 7, press Prt Sc, run Paint, press Ctrl+V to paste
it, then save it.
The big number in the circle on the results screen is the overall score, which is useful for comparing with other computers (your friends’ and family’s, say) and comparing before and after upgrades.
Click the ‘Detailed scores’ switch on the right to show more information about the tests that were run and the scores on each test.
Only the headings are shown at first, but clicking them reveals individual test scores. Take a screenshot to save them or buy the software to activate the Save facility.
How to Print lists of files in a Folder in Windows 10
Compare benchmarks live
Benchmarking your computer with PCMark 10 is fine, but what does the result mean? Go to https://www.futuremark.com/benchmarks/ticker to see a live display of a map of the world that shows people reporting benchmark results as they happen.
Look in the panel on the right for results from PCMark 10 and ignore the other benchmarks. Results arrive every few seconds.
At the top of the results panel on the right are two display options to show compact and expanded results. The expanded view shows the specification of the PC that’s been tested.
Note:- I have written a post for people looking for the best thermal paste to cool down your PC, do read it If you are interested.
Test your hard-drive speed
If your hard drive has been replaced or upgraded, you may want to know how much faster the new one is.
Run CCSIO Benchmark (ccsiobench.com) to measure the read and write speed for very large files. The results are in Megabytes per second (MB/s).
Note:- I have written a post for people looking for the best 3d printer under 300 $ to buy?, do read it If you are interested.
Use Cinebench to measure the performance of the CPU and graphics card
An app called Cinebench that tests whether your hardware is up to the task
of special-effects production. It tests the processor performance by rendering a photo-realistic scene that contains 2,000 objects with lighting, shadows and so on.
The graphics card is tested by displaying a 3D car-chase a scene with transparency, lighting and around a million polygons.
Download Cinebench and unzip the archive. There is no installation – you just run the Cinebench Windows 64 Bit.exe file.
There are two Run buttons in the top-left corner. Click one and wait for it to finish, then click the other. The first runs the car chase and the result is displayed in fps (frames per second). The second is the CPU test and the result is a benchmark score. In the
bottom-left corner is a table that shows how your PC compares to other PCs.
Hope my article “How to Properly Benchmark Your PC” helps you to Properly Benchmark Your PC. if you have any query, feel free to comment.