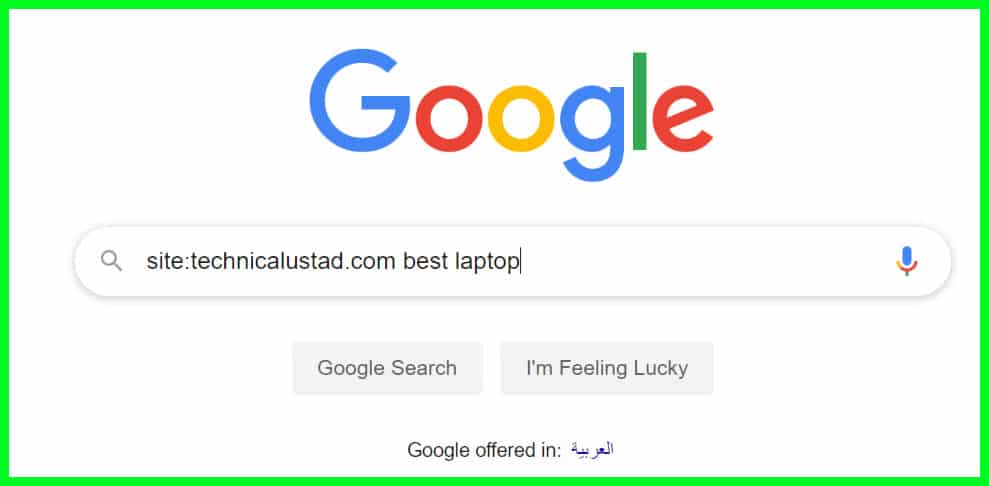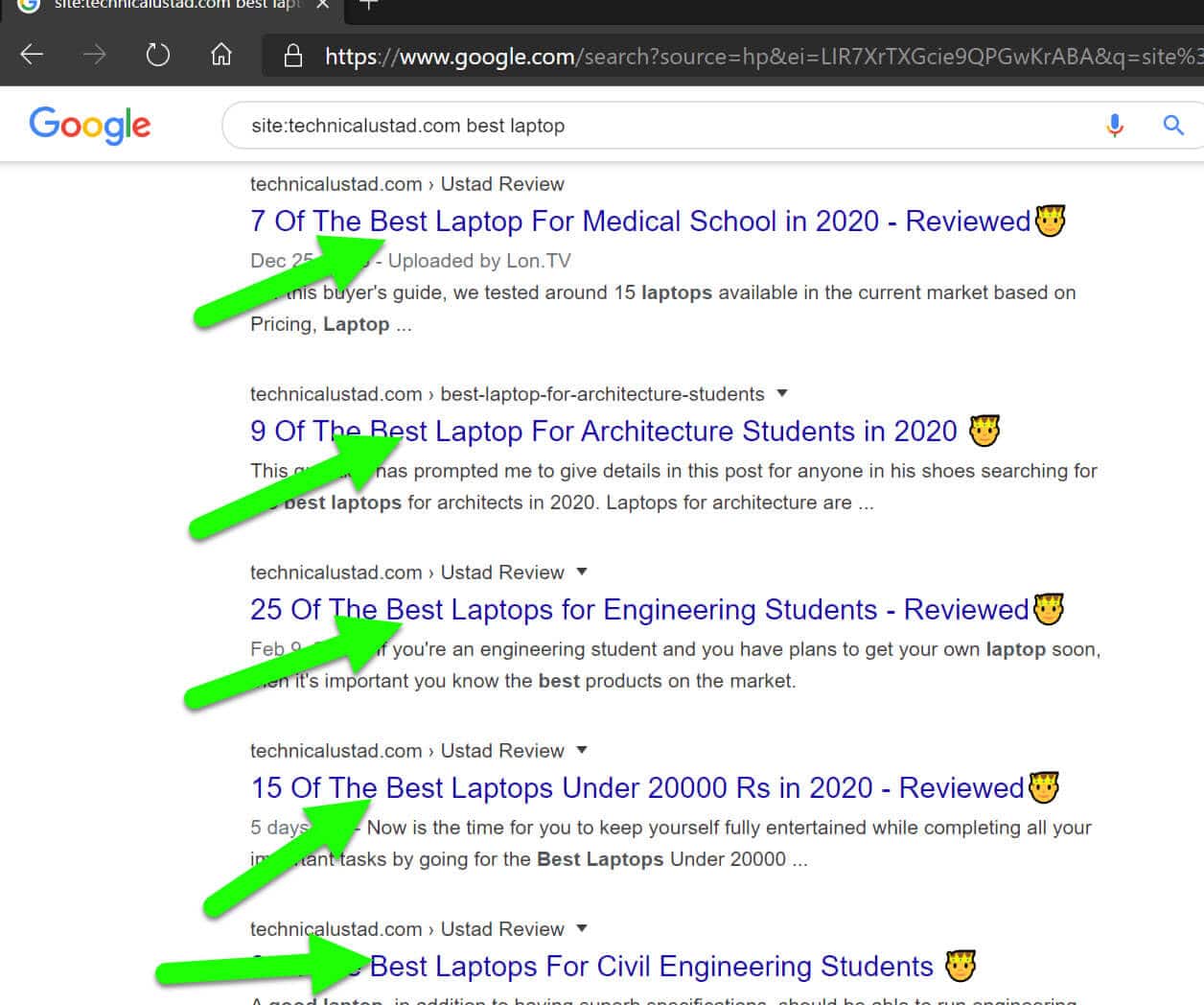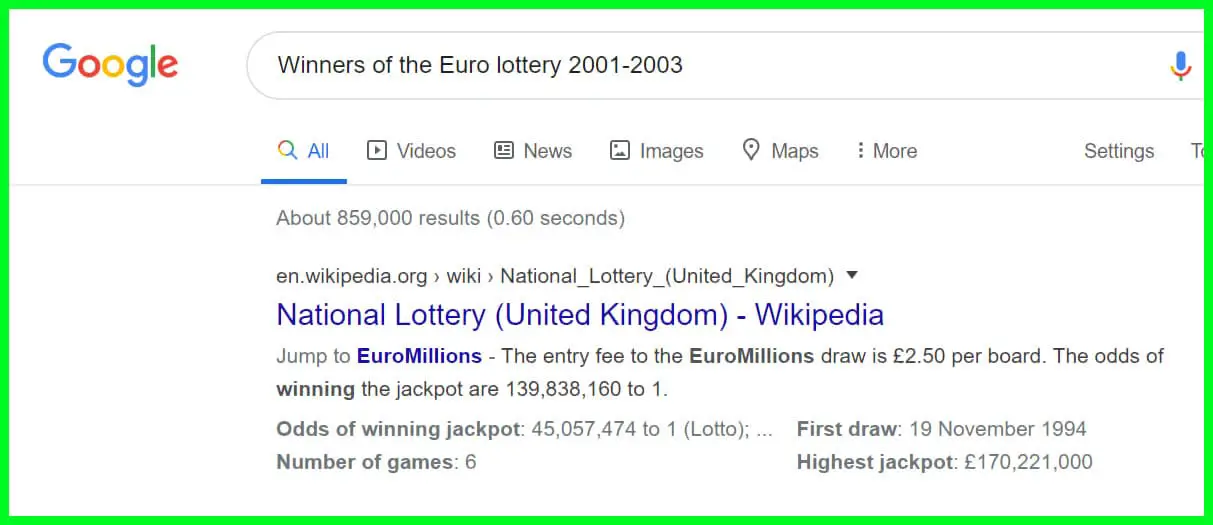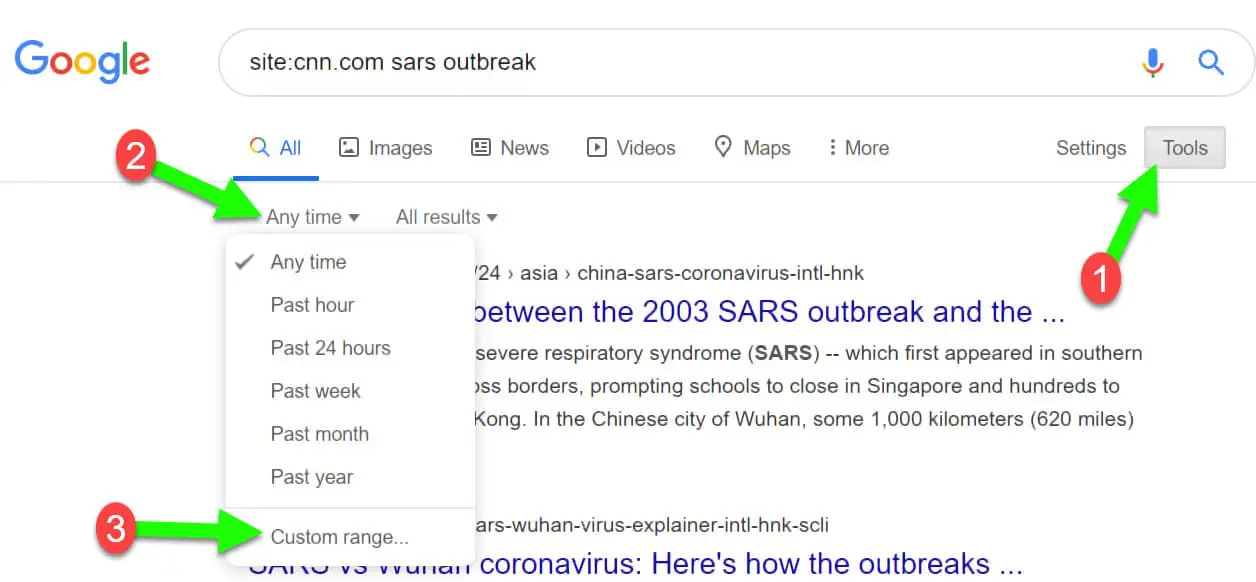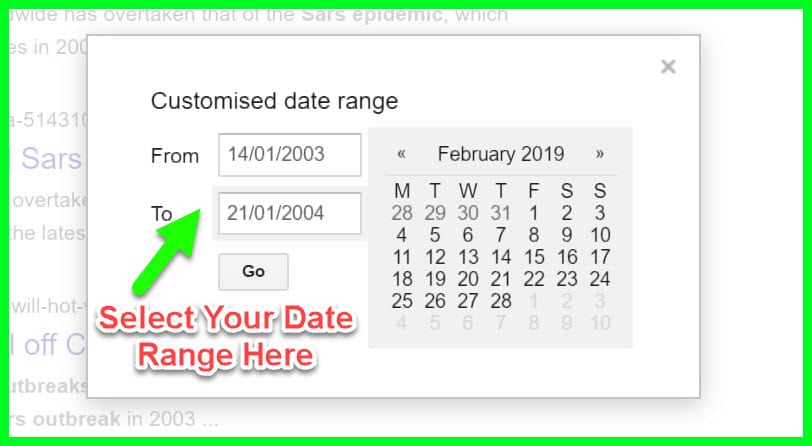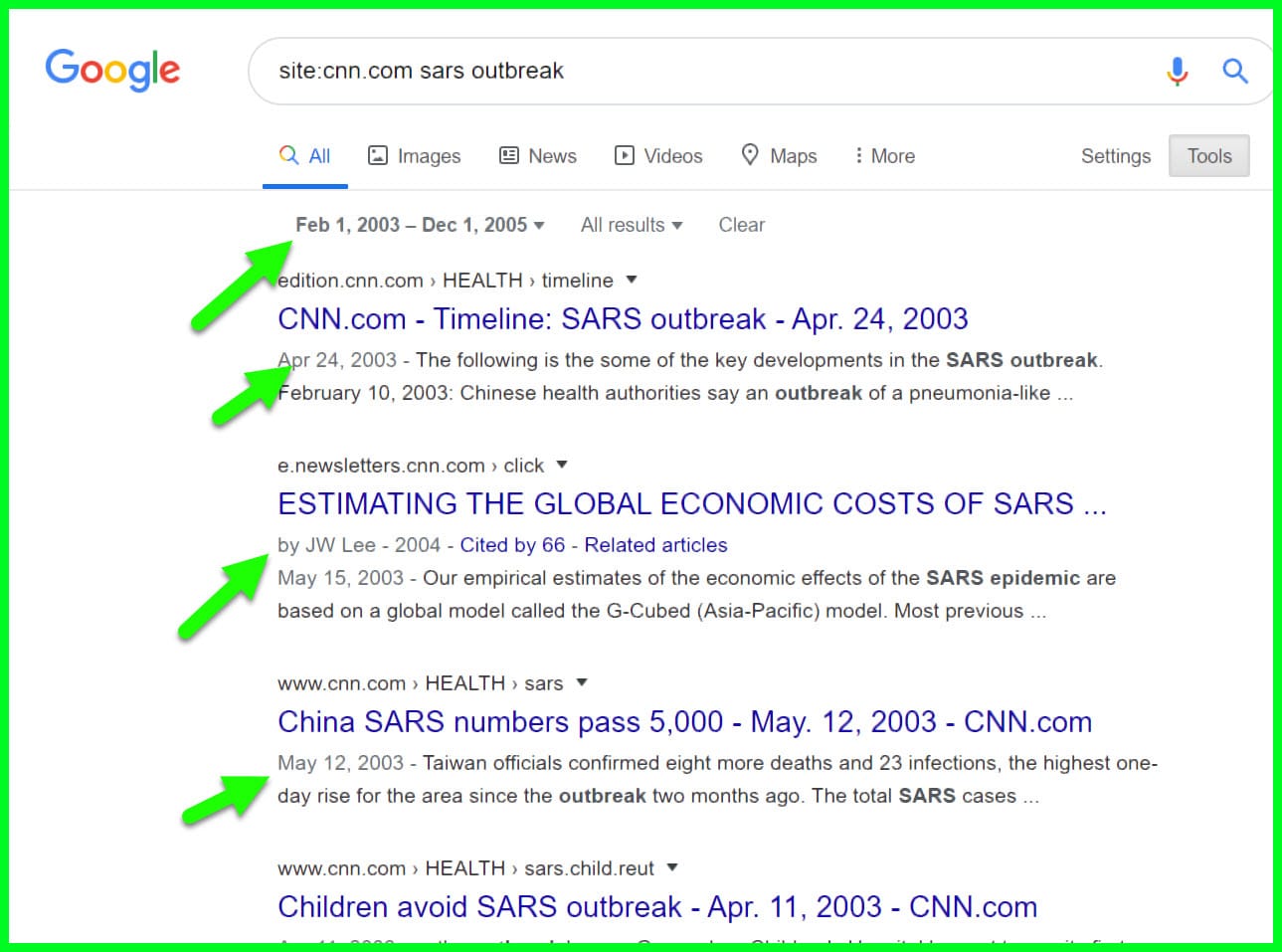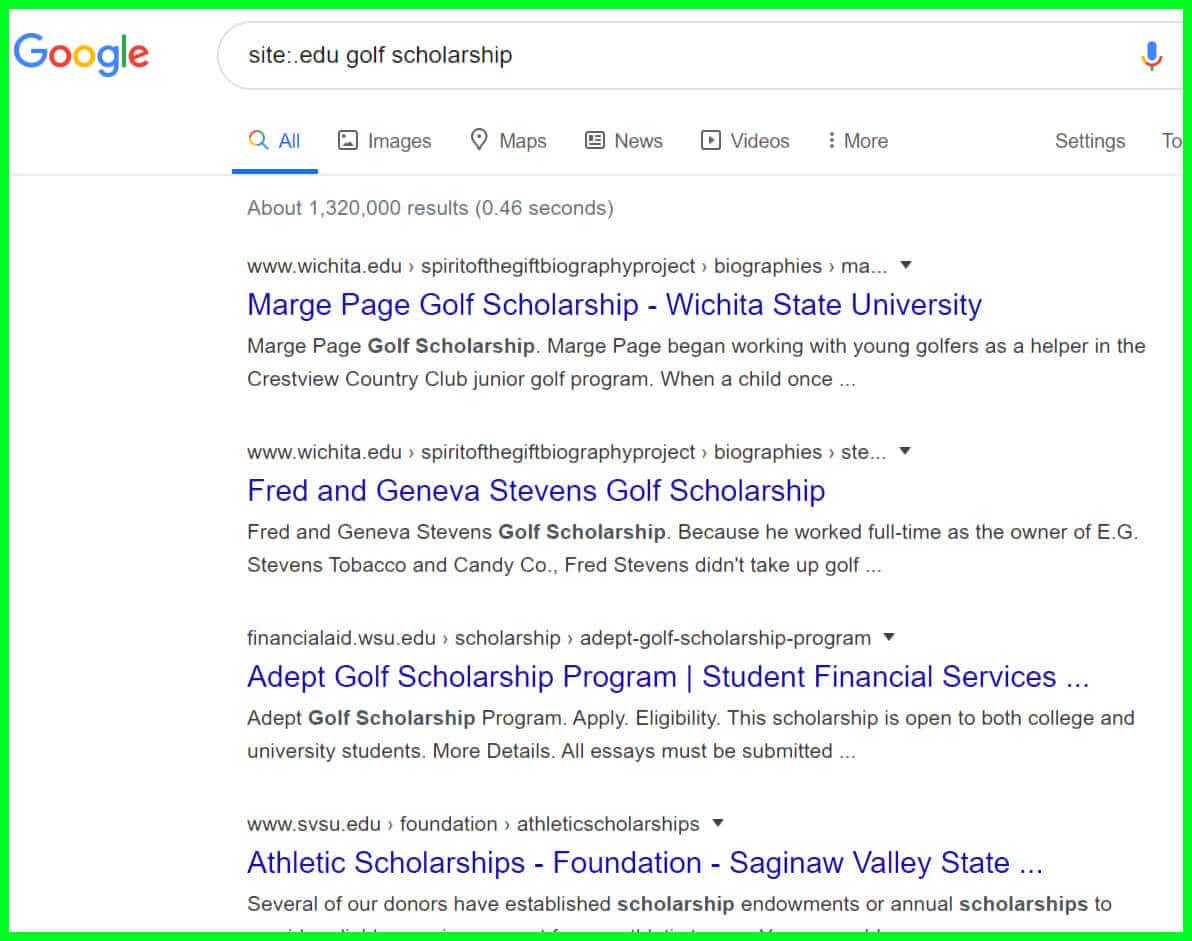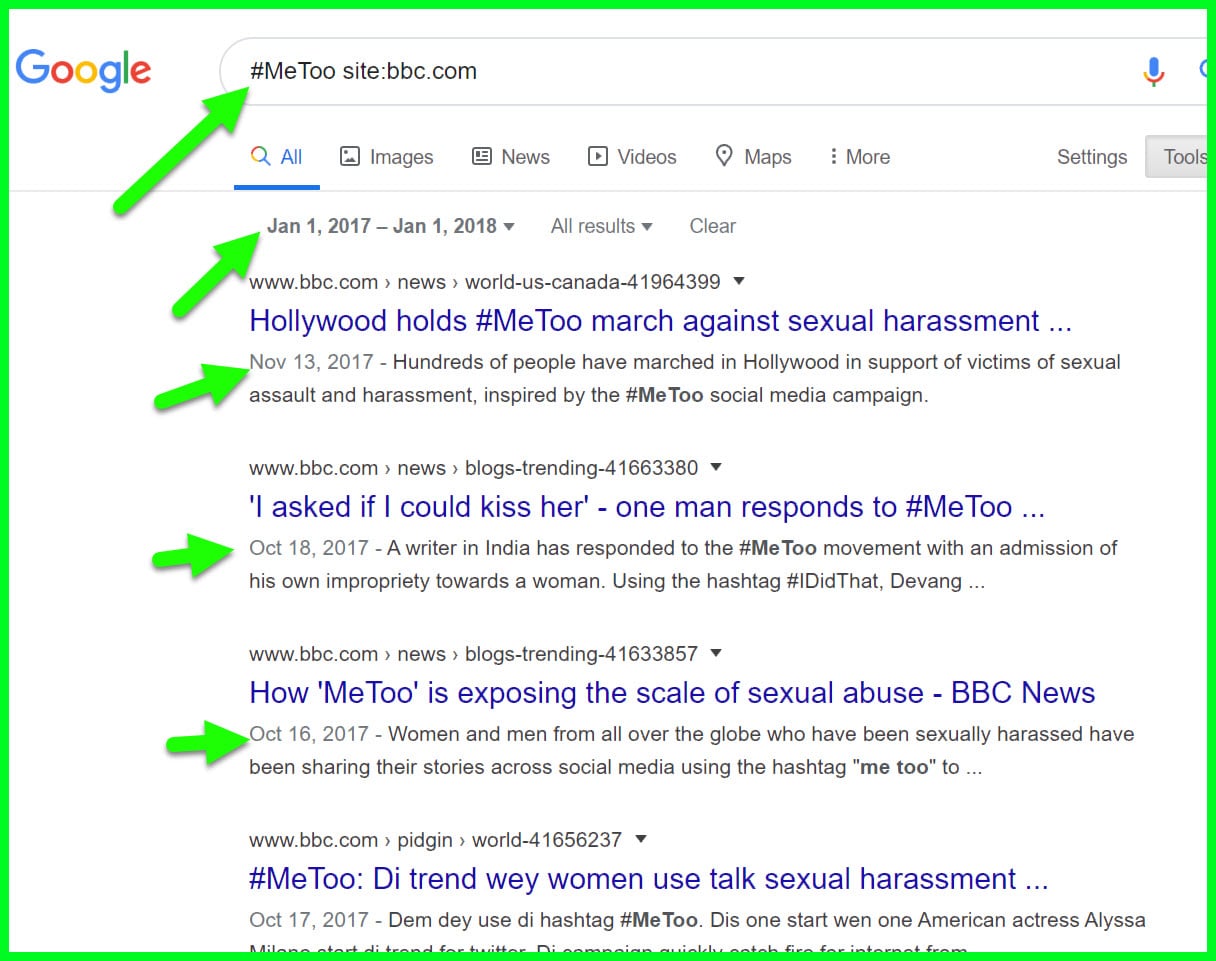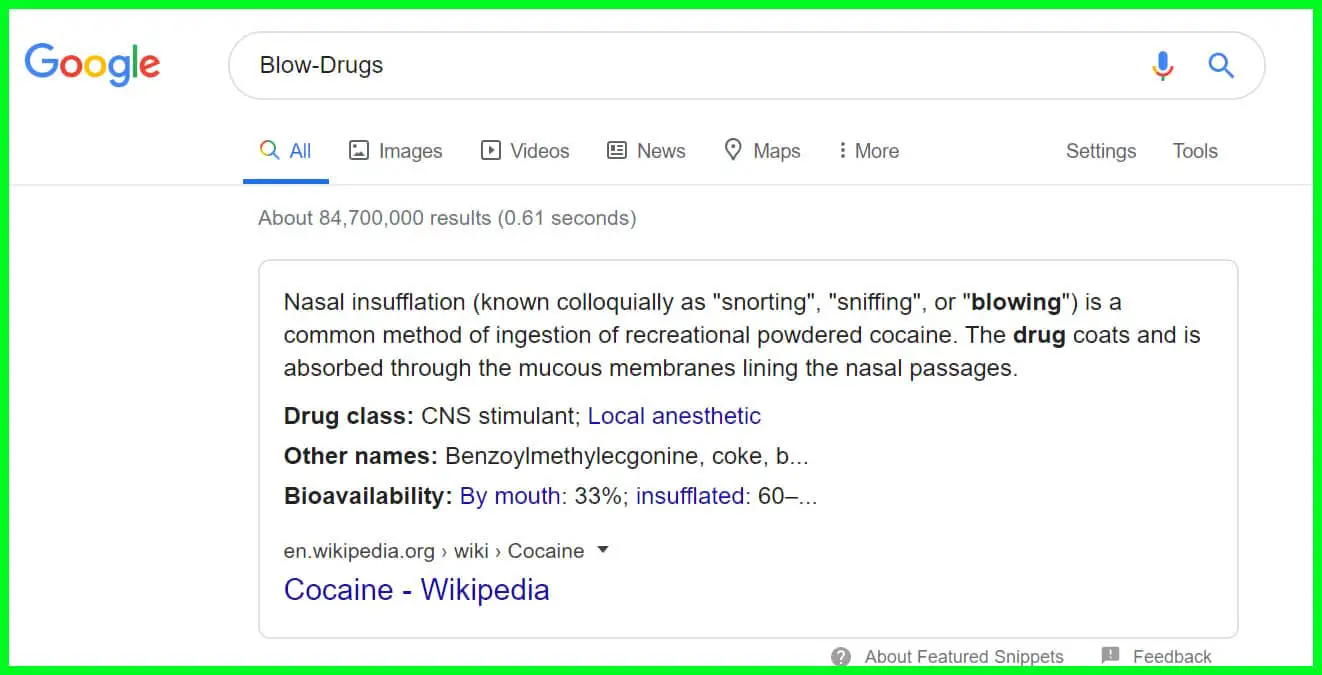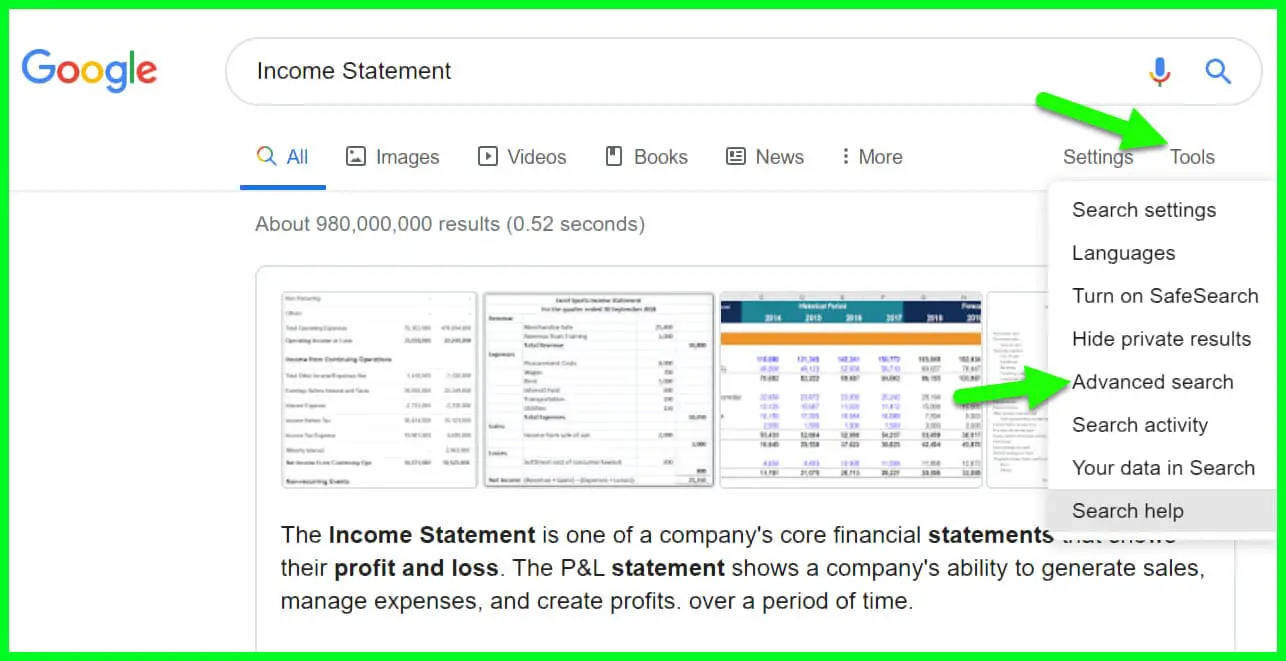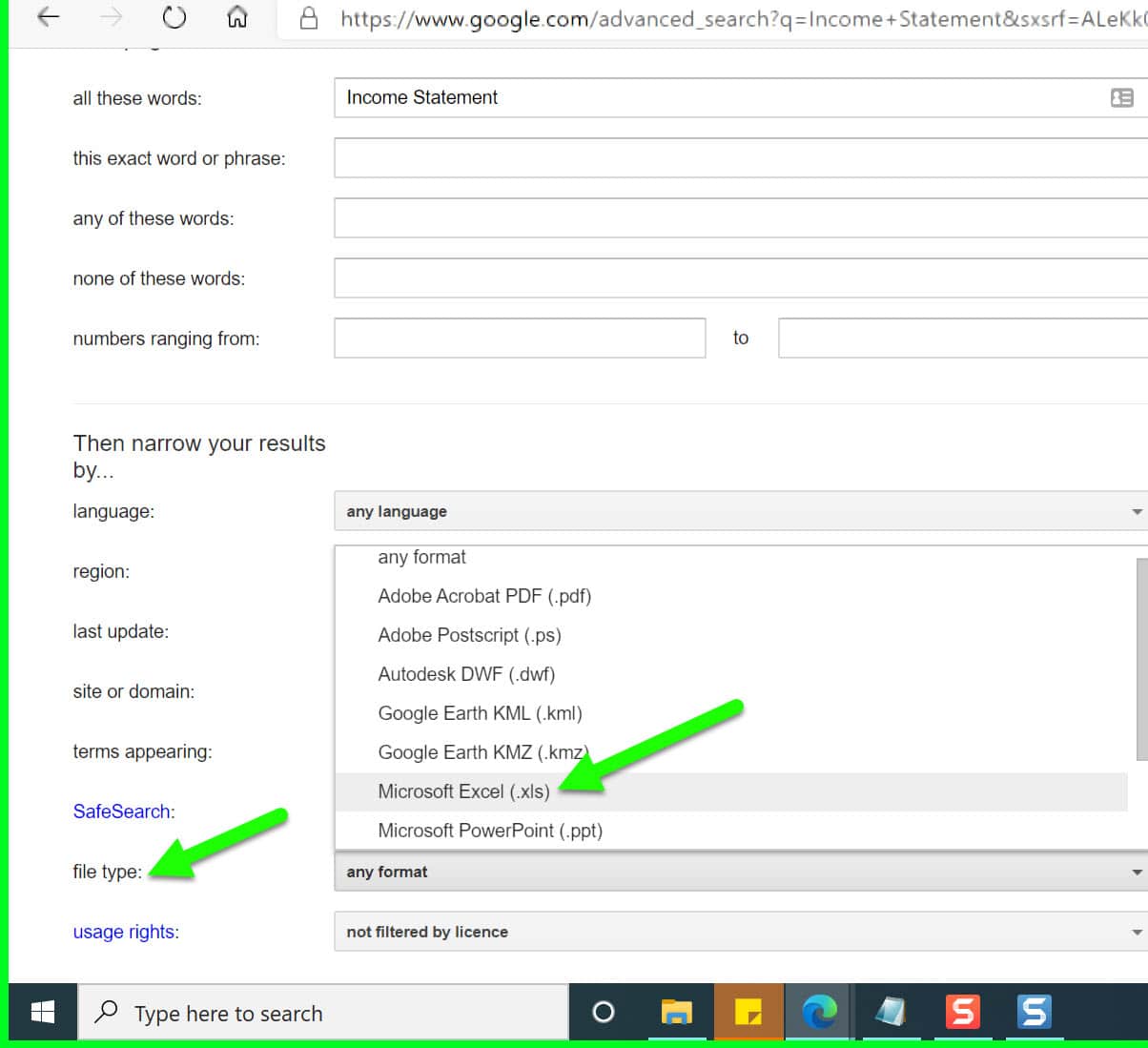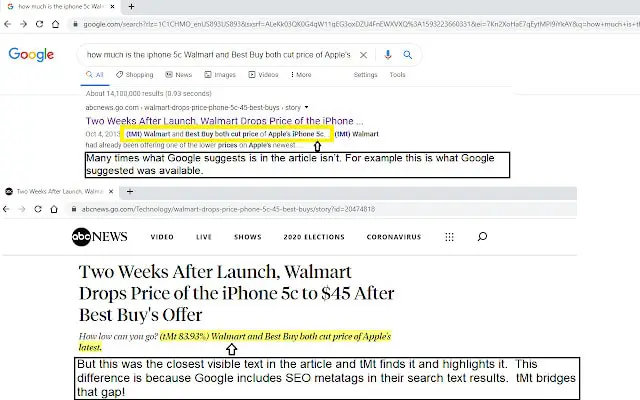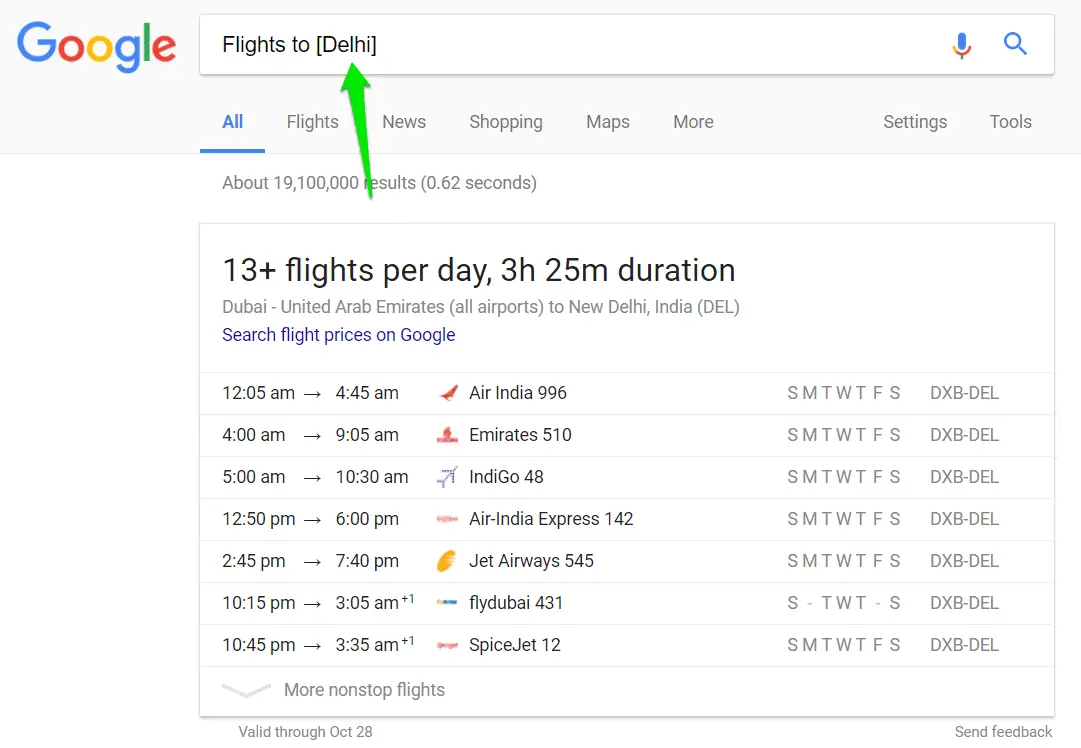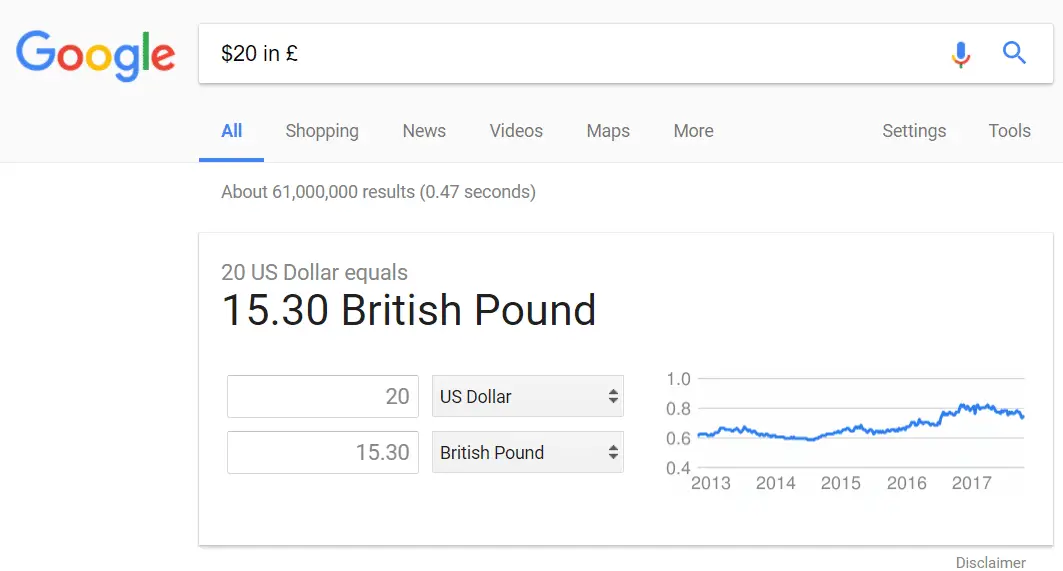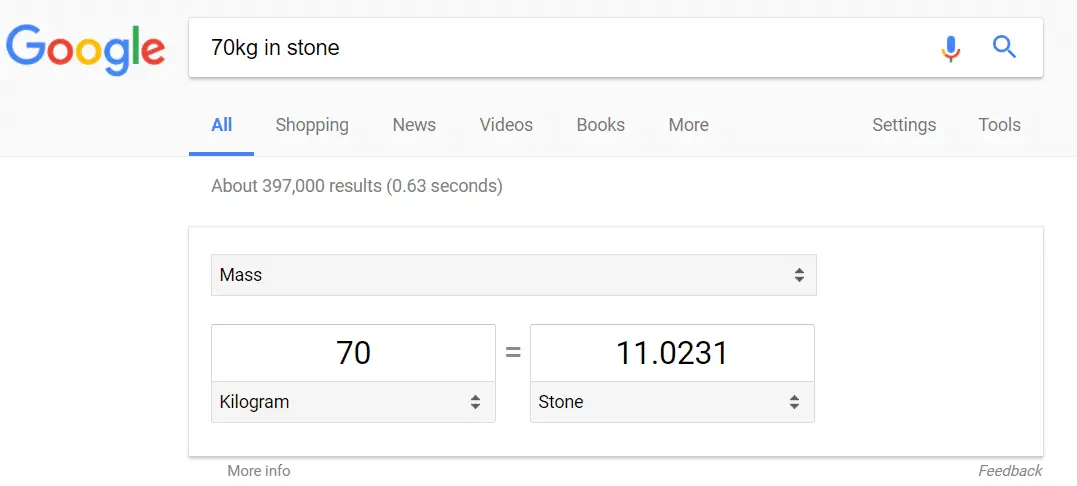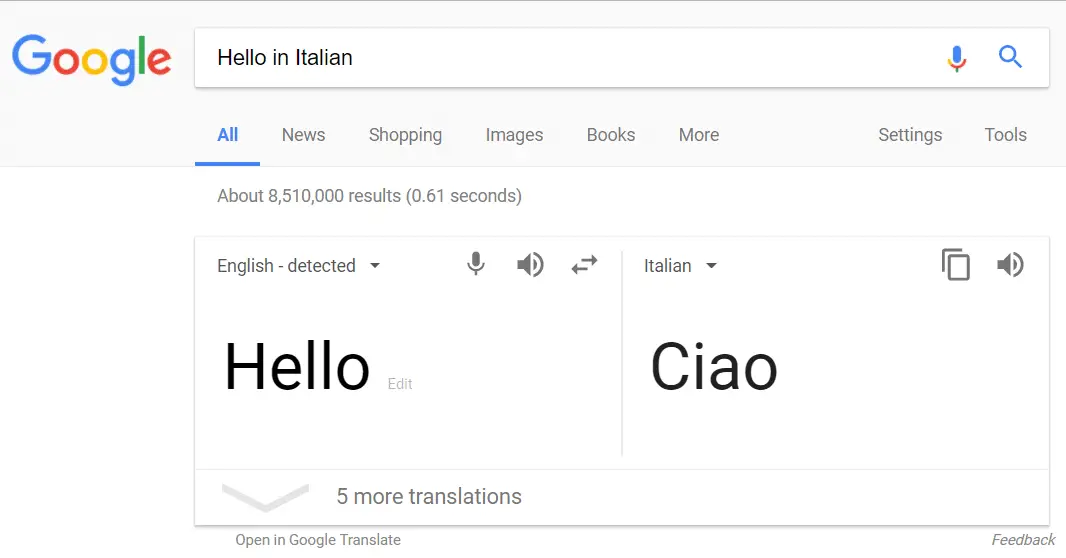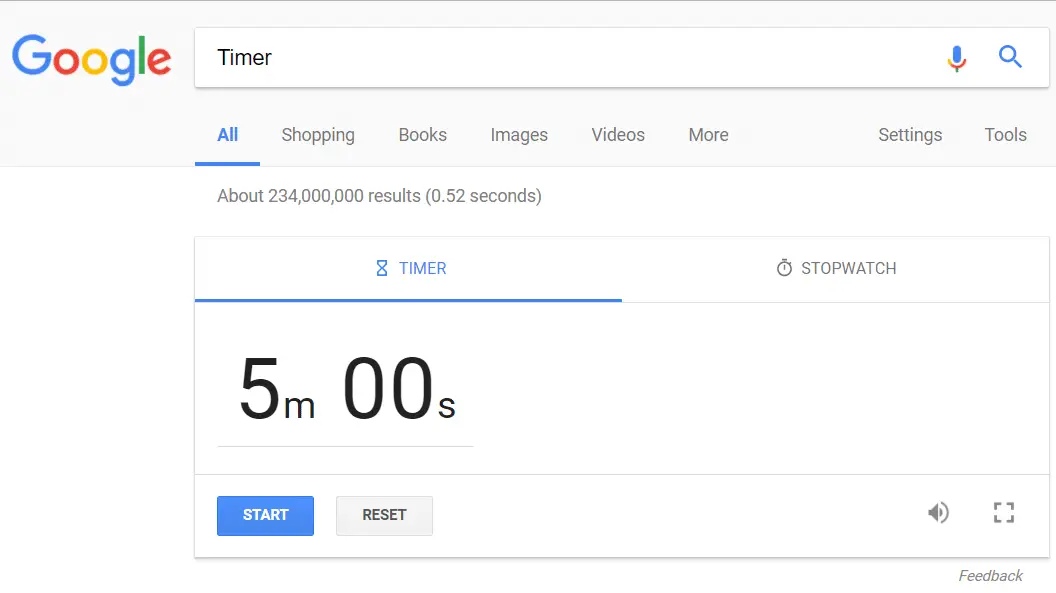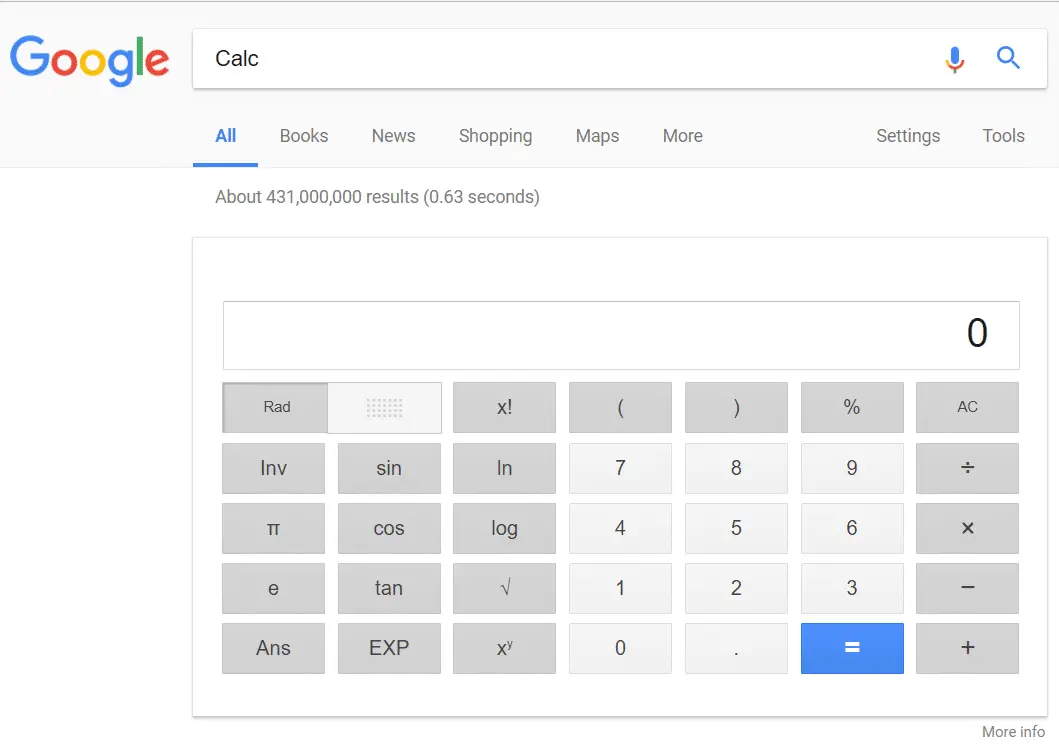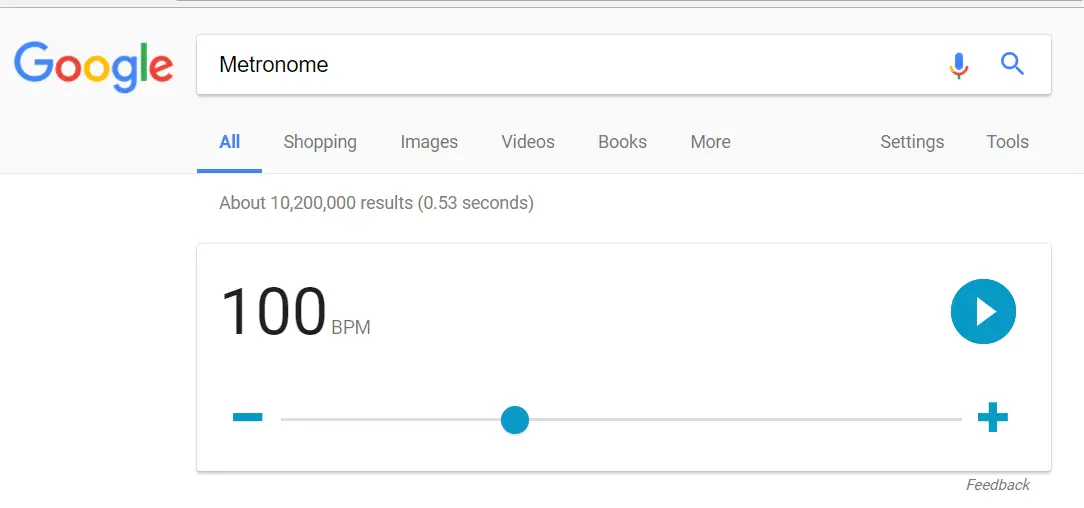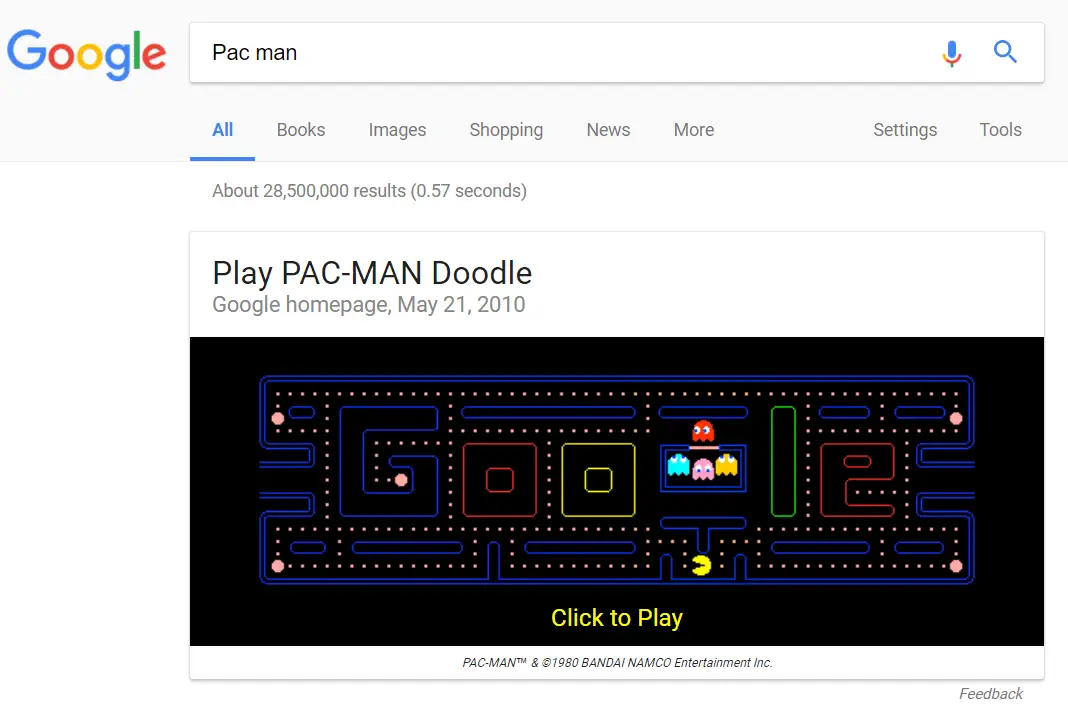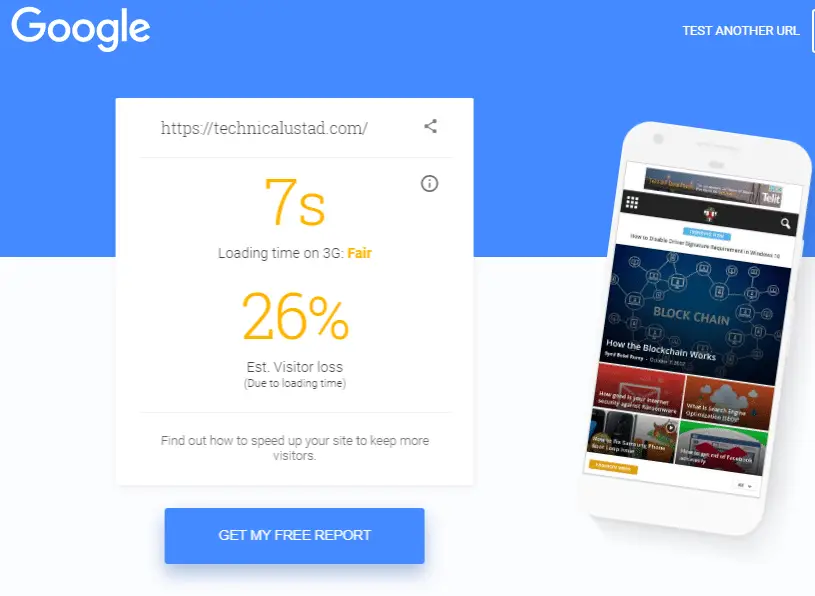How To Search on a Web Page is the question that always comes to the mind of anyone who is searching for specific content on websites. especially if the site has loads of content. The site’s search box might not narrow it down enough to give concise and wanted results.
For instance, It could be that you remember a piece of information but not the issue on a magazine’s website. Requesting for that information through an internal search might not always yield the best results.
It is easier and less time consuming to search effectively by searching for the keywords and/or phrases you’re looking for and specify the site you want these keywords/phrases searched in. As long as the page you’re searching for is indexed, you will get what you’re looking for within seconds.
Below are tips to follow to effectively search specific sites, we are using Google as our search engine.
How To Search on a Web Page 👀👓
1. How To search within a website on google
There are three things you need to know here.
The domain name
The keyword you’re searching for
And what else you want to use your time for, because you’ll get your results soon.
Open Google’s search field and input something like this
site:websiteaddress “Your Search keyword”
Basically, the “site:” specifies to the search engine that you only want your searches to be related to a particular site. The “website address/ domain name” is the site you’re looking for the information from. The “www.” or “http.” parts of the website address aren’t necessary. The only necessary details are the address and domain name.
Do not space this – “site:websiteaddress“. After typing the website address in the above format, space once and type the keyword(s) you’re searching for.
For example,
Like in my case I want to search for the best laptop articles in technicalusatd.com then my search is like the below query.
“site:technicalustad.com best laptop“
The above example will definitely give concise articles directly relating to my search terms. Only pages from the site indicated will be shown which helps in narrowing down what you’re looking for.
As you have seen in the below screenshot, my query is only showing results from technicalustad only having the terms best laptop.
Hot tip:- Track your packages faster by entering your tracking number in the google search bar. Information about your package(s) will be automatically displayed.
2. Searching In Specific Websites Using A “Date Range”
If you’re searching for something that is time-specific, then a date range might be good for you. It could be a news article or something obscure in a news website that happened a long time ago.
A simple Google search might not reveal these articles anymore simply because they are now buried under an avalanche of new articles and information. A “Date Range” will help in narrowing your search down.
Remember that you have to use the “Colon” tip to ensure your answers are only directly related to the site you indicated.
You could go about it in two ways. The first way is easier than the second.
Assuming you want to find out what stocks were traded the most in 2003. Your search term should be something like this.
“What stock was traded the most .. 2003”
The “..” (Two dots) indicates that you don’t want or need any info that isn’t from 2003. This helps remove any unwanted information while narrowing down your search results drastically.
The second way isn’t hard, it is just a bit lengthier than their first. An example of a search term is “Winners of the Euro lottery 2001-2003“.
To effectively search using the date range tip, you will have to locate “tools” on the bar just beneath Google’s search bar.
When you click on “tools“, there will be options to choose a time range, it could be anything from ” Past Hour”, “Past Week” and so on. But down, there’s a “Customs Range” option. This option allows users to input specific date ranges.
The date ranges will then determine the search results. The only results shown will be relevant to the date range specified. This is particularly important for old and deeply buried articles and contents.
Example:- At the time of March 2020 when I am writing this article for you, the world is seeing a world health outbreak due to Corona, so it came in my mind how CNN reported that story of a sars outbreak at that period.
So search query will be like site:cnn.com sars outbreak and click on the Tools as mentioned in the below screenshot and click on the Any time tab and click on the “Custom range” option to select the custom date.
Enter or select the custom date that you wants to search
Now Google will only show you the result from the selected date range only.
As you saw in the below screenshot, it’s showing the result from the selected date only and it’s only showing the CNN reports from 2003 to 2004 only.
3. Searching Domains
Domain results can usually be numerous and time-consuming to go through but sometimes we might not even remember the site on which the relevant information we want is hosted.
This could work especially if the domain name is not common. Regardless though, it is an efficient way of helping users search for information on websites they don’t even remember.
For instance, if you’re searching for a school that offers a particular sports scholarship and you know the domain name is “.edu” All you need to do is follow the tips mentioned before
“site:.edu” After following this format, space once and then input the phrase you’re searching for. Let’s say you’re searching for a “golf scholarship” then your search terms will be something like this.
“site:.edu golf scholarship“
This tip will show results only from the specified domain and your results will definitely be narrowed down further than a simple search.
Hot Tip:- Whenever you’re using any one of these tips, the more exact keywords/phrases you use, the more exact your results will be.
4. Combining Date Range And A Hashtag To Find Events Covered By Sites
Perhaps you’re looking for events covered by a specific website in a specific date range. Here’s how to go about it.
Follow the previously explained way of using a date range and then before the keyword/phrase insert a hashtag “#“. This tip will lead you to exact pages where the event you’re looking for might have been covered.
It is a useful media tool, especially for writers looking for information about events that have already occurred.
let’s look at how #MeToo was reported by the BBC between Jan 1, 2017, to Jan 1, 2018.
5. Using Effective Keywords/Phrases
We have been concentrating on what came before the keywords but just as important in search terms are the keywords or phrases we use. It usually determines the effectiveness of our search terms. Here are simple tips to follow in coining an effective keyword or phrase.
Using A Hyphen (-)
This helps in relating your keyword to a particular topic. Some words have double meanings but using a hyphen will narrow down the context of your search term.
For instance, if you’re using the term “Blow“, it could be used to indicate violence, bodily injury or even drugs.
To indicate your context, you could insert a hyphen like this ” Blow-Drugs“. This informs the search engine to remove all results that relate “Blow” to drugs. The results instead will show other contexts in which the word could be used but ignore anything that has to do with drugs.
Using The Asterisk (*) Wildcard
Searching for lyrics and you don’t know the full line? This tip will be most useful to you. It is also useful for users that have forgotten a word in their keywords/phrases.
Let’s assume I have forgotten most of the lyrics to Fun’s Some Nights, my search term will be “Some nights I * up * in my bad *”. The Asterisk wildcard “*” has indicated to the search engine that the asterisk could be any word and that it will fill in the asterisks.
Not even a forgetful memory should stop you from getting the search results you want.
Hot Tip:- You can easily find other websites that are similar to the one you’re currently on. Just type “related:”web address of the site”. For example, “related:facebook.com”
Using Quotes (“”)
The last tip under using effective phrases is differentiating between a phrase that must be in a particular order or in any order at all. Using The cowboy sings and “The cowboy sings” as keywords have different meanings to search engines.
The first one means the words have no specific order and the second one indicates that the results must display the phrase in that exact order.
This is important if you have exact keywords relating to the article/result you’re searching for. It could help you narrow down your search even further.
At the time of our research on How To Search on a Web Page Like a Pro, we found a video about “15 Ways to Search Google 96% of People Don’t Know About” which is worth watching. 🤴🏆
6. Using “Advanced Options”
An underutilized option, this option will do a lot more than just narrow down articles. It narrows down even files. File types like PDFs, Word Docs, Epub, Spreadsheets and others can easily be accessed using this option.
To easily access a file type on a site, click on tools, select “advanced options“.
then fill in a particular keyword and choose a file type. For example, “Income Statement”, ” Spreadsheet”.
Other important details that could be found using “Advanced Options” is links and URLs connected to a keyword/phrase on a site.
7. How to search for keywords on a web page
Run a Google search and chances are you’ll read a snippet of text in the search results that’s precisely what you’re looking for.
That’s all very well, but finding it on the page is another matter, as you scroll down scanning for the relevant nugget. Take Me There (Download Here) does away with this time-wasting annoyance.
With the extension installed, the next time you search for something on Google, you’ll see multiple (tMt) links within the search result snippets. Click any of these and, when the page opens, the text will automatically be centred on-screen, highlighted in yellow.
Essential Google Search Shortcuts
The search engine that started it all is 20 years old this September, but Google is determined to keep it faster and smarter than fresher-faced rivals. once upon a time Google was happy to be nothing more than a search tool, but how times
have changed.
These days, Google’s got a tool for just about everything – from generating passwords to accessing your PC from the other side of the world. And there’s no sign that Google will stop churning out new tools any time soon.
One of this year’s best new tools is Google Assistant. You might have thought it was only available on Google’s expensive Pixel phone, but you’d be wrong. We’ll show you how anyone can take advantage of it.
Then there are innovations that have slipped in under the radar but have nonetheless improved some of Google’s most popular tools. We’ve been very impressed by the new
Personal tab in Google Search, for example.
You’d be forgiven for not noticing it though, as Google hasn’t exactly gone out of its way to promote it, so we’ll be telling you all you need to know right here.
Google has lots of hidden secret tools that you can access directly from the search
box (if you know what to type):
Flights to [name of destination] instantly launches an interactive flight-finder
covering a range of dates and carriers.
$20 in £ (or similar) for an instant conversion, plus exchange rate graphs and
dropdown menus for other currencies.
70kg in stone (or similar) for a conversion plus a drop-down menu with many more measurement types, including Data Transfer Rate and Fuel Economy
Hello in Italian (or similar) for an instant translation.
Timer for an interactive countdown and stopwatch
Calc for a web-based scientific calculator.
Metronome for adjustable music beats counter
Pac man for an interactive slice of gaming nostalgia.
Check if your site is mobile-friendly
It’s now easier than ever to test whether your website is mobile-friendly thanks to a tool built directly into Google. Type mobile
Type mobile-friendly into the search engine, enter your website’s URL and click Run Test.
Stop Your Voice Assistant Using BING
Conclusion
There are many ways to access information on specific sites easily. These ways might not be memorized it will be better to check them out before embarking on research for term papers or articles.
Hot Tip:- Keep your search terms simple. No need to be grammatically correct or expansive. “Bowlin Alley Nearby” works just as well.
They (these tips) will save a lot of time, data and effort. Instead of meandering through search results looking for something you sure exist but can’t find, use one of these tips to narrow down your results and expect success.
Do you have any other tip that wasn’t mentioned here? Please use the comment box to tell us.