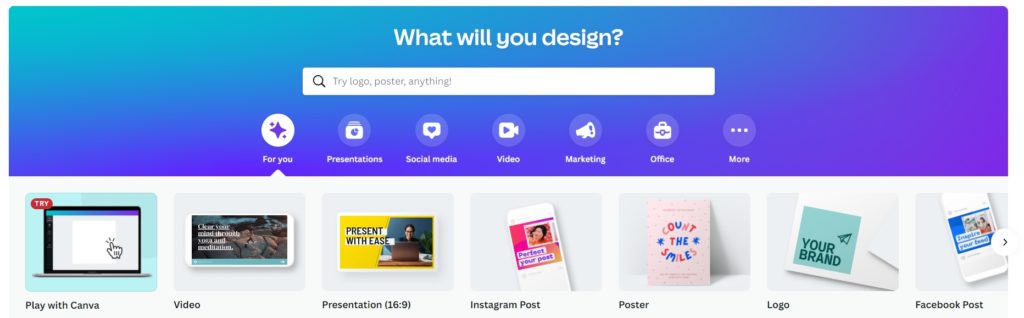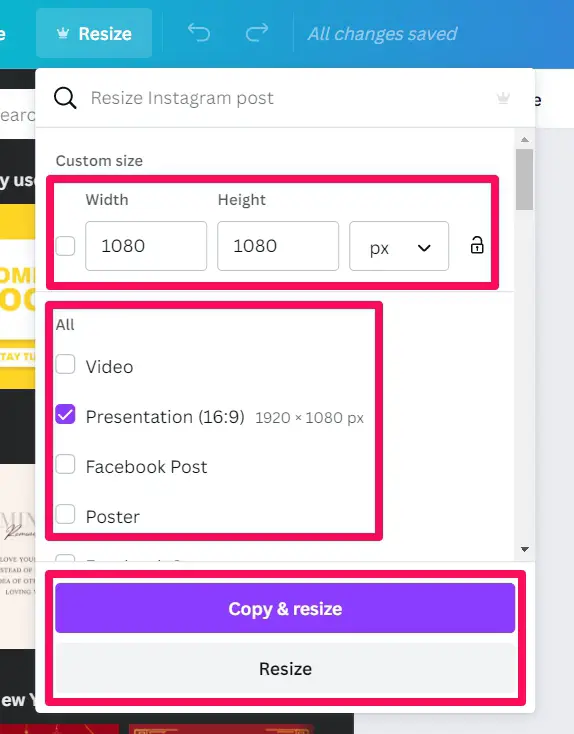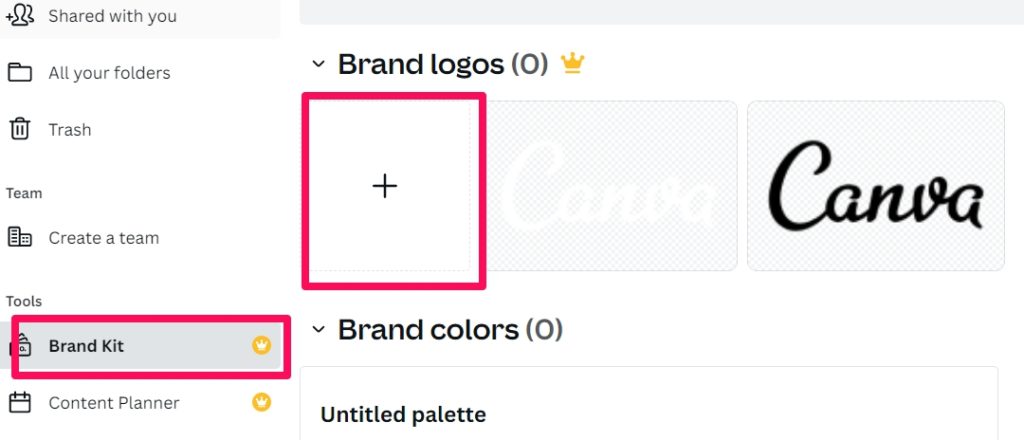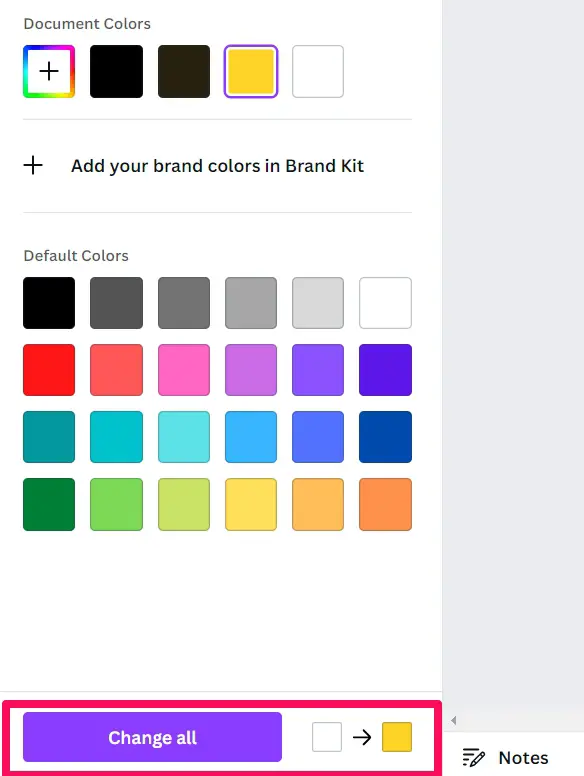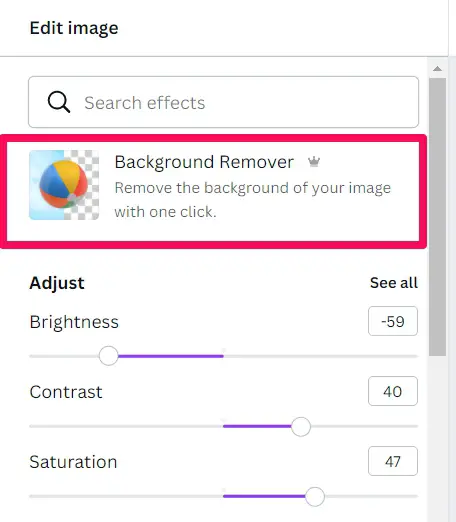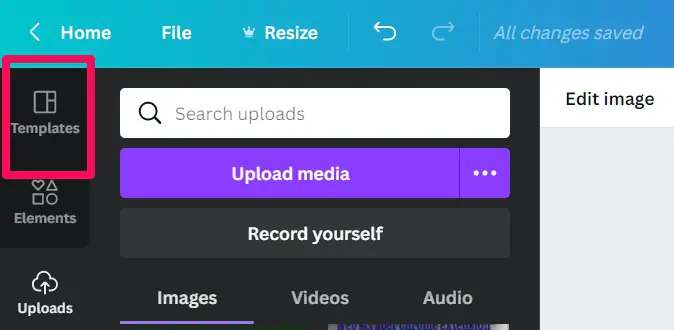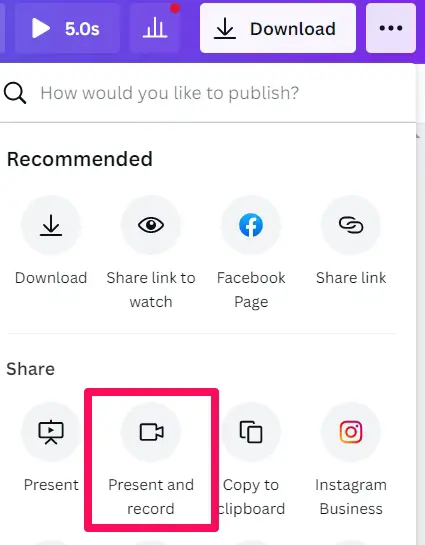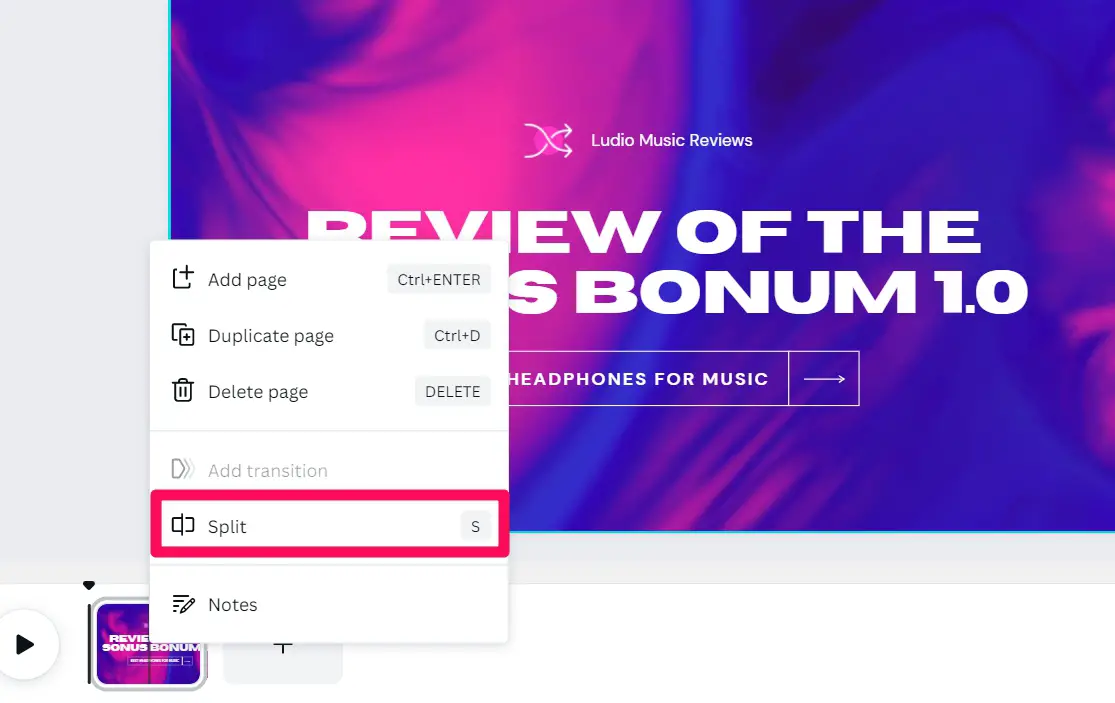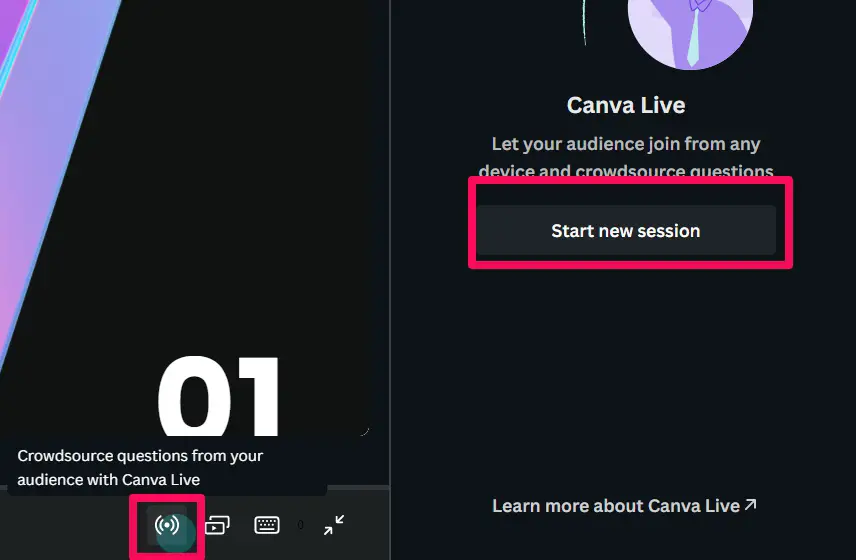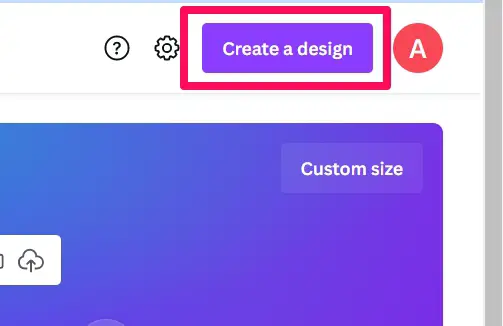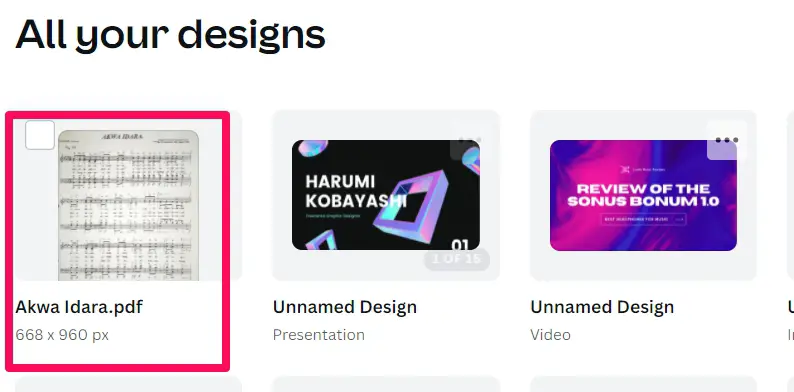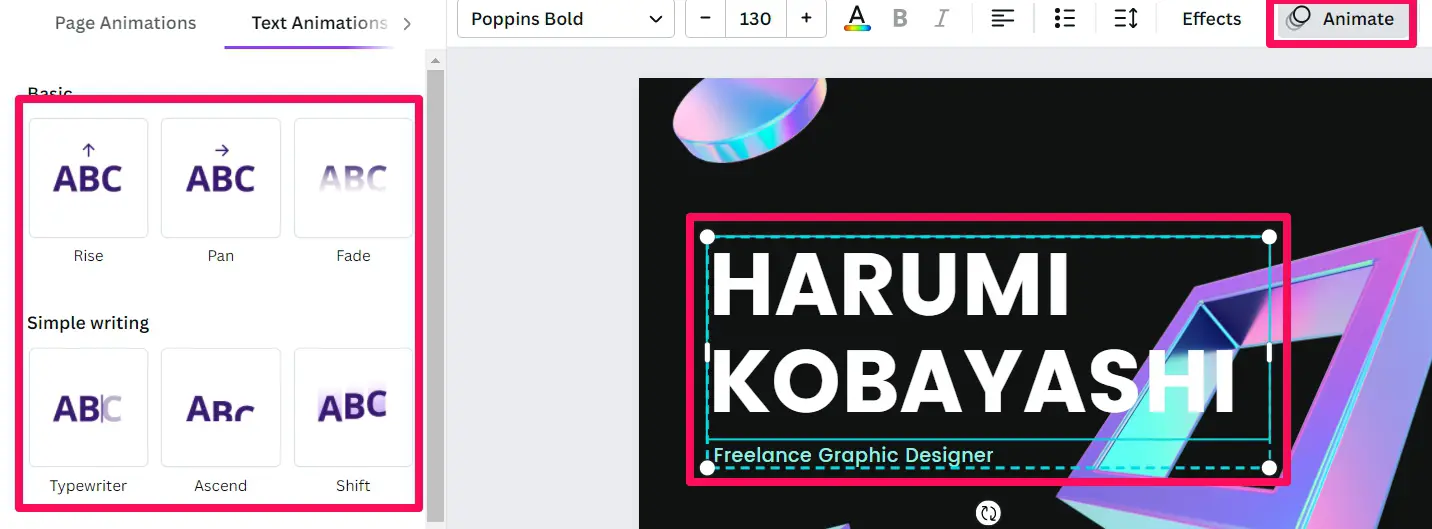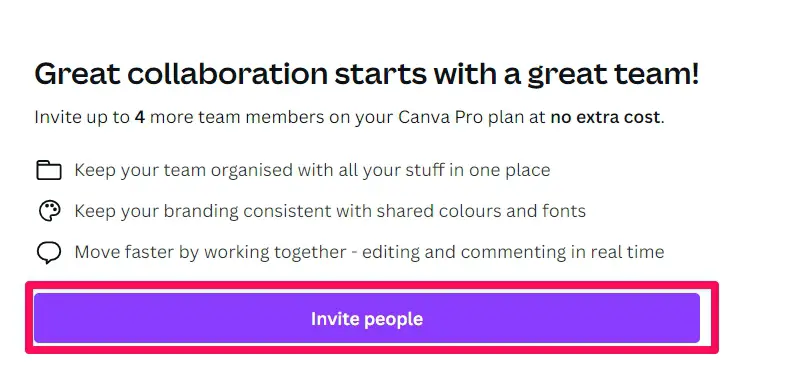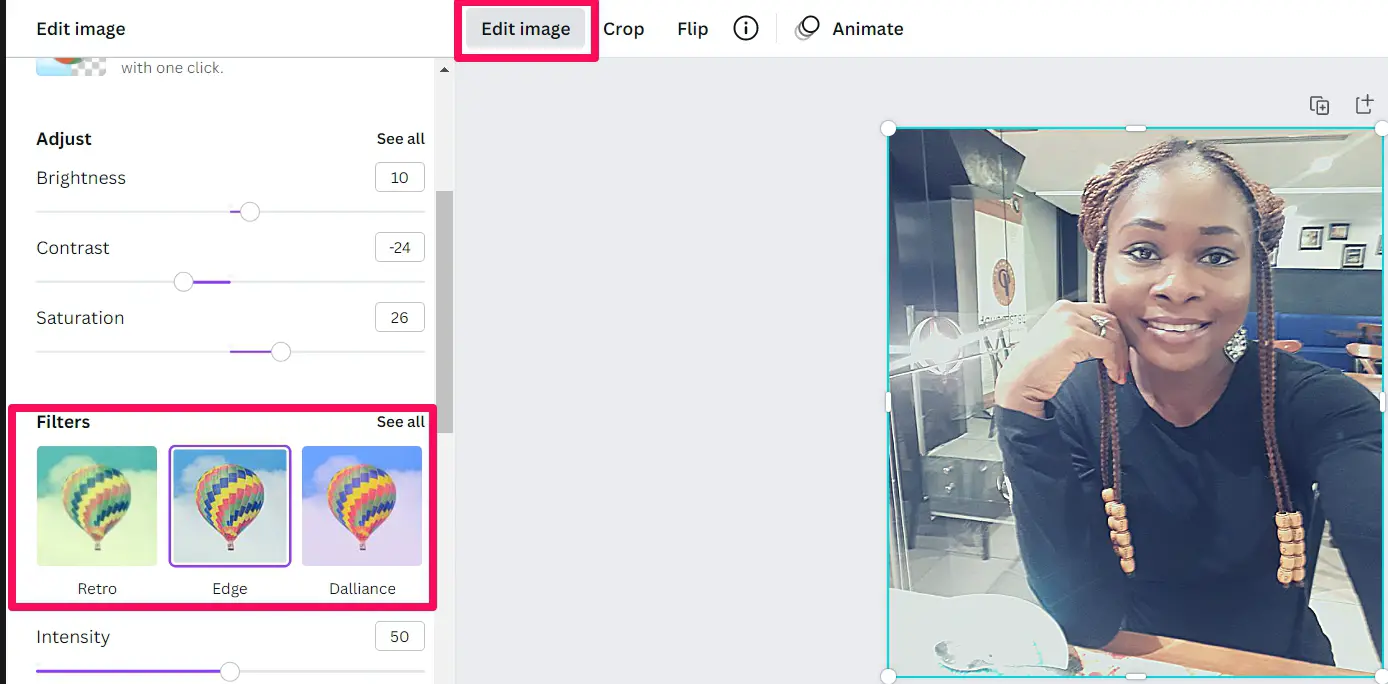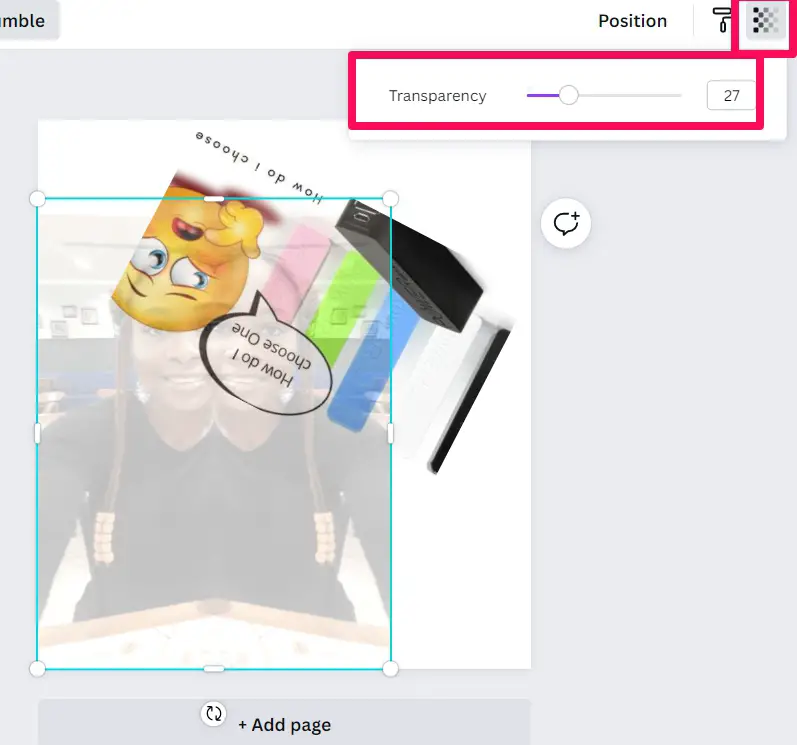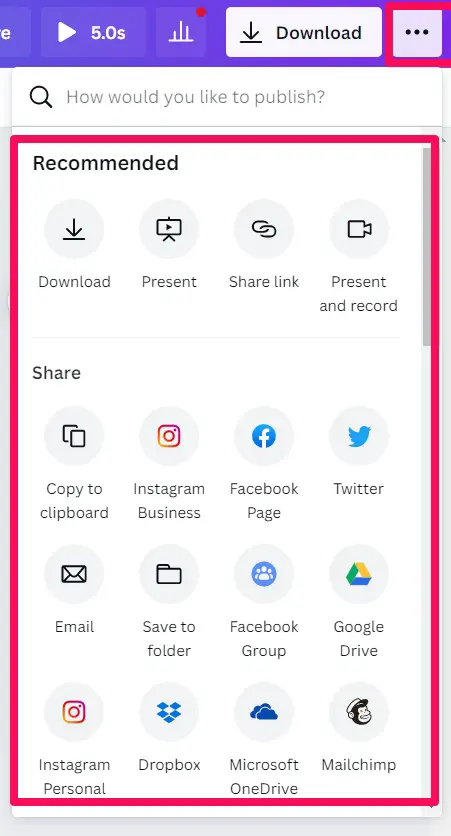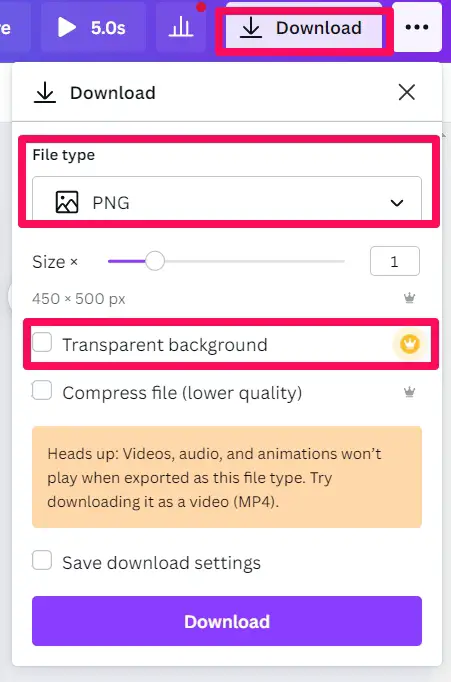As far as graphic design tools go, it doesn’t get any more user-friendly than Canva. I have heard a few people who believe the tool can not be categorized as graphic design software.
Still, in reality, it keeps helping millions of people and thousands of organizations to get the best of their social media graphics and brand images, especially when using all the exciting Canva features.
If you are the almighty graphic designer, there is a lot you would be able to achieve easier using Canva, and if you are a newbie like I used to be, then it is the tool to give you a gentle introduction to graphics.
After a few years of using this tool, I will like to introduce you to some of its cool features and perhaps why it stands out for me.
What Graphics Can I Design With Canva?💁
I thought I would cover this just for the newbies who need to know if Canva would be appropriate for their designs.
The image below shows some of the graphics Canva is suited for, but the list goes beyond that to include much more. Users can design Presentations, Videos, Instagram posts, Posters, Logos, Facebook Posts, Flyers, Infographics, Instagram Stories, Resumes, A4 documents, Newsletters, Invitations, business cards, E−Book and Magazine covers, Certificates, and more.
If your needs fall below the list, you should keep reading to know all the cool features the Canva tool will afford you.
Why I Recommend Canva
According to Techcrunch, Canva now has about 60 million monthly users spanning 190 countries. Here are some reasons why it has become this popular and why I will recommend it.
- Users are not required to have any prior design experience.
- The platform is very flexible and can be used as stand-alone software installed on your computer or from any browser.
- The platform is mainly free, with optional in-app features.
- It is easy to learn and has a user-friendly interface.
- It supports collaboration and teamwork in design creation.
- Its ease of use means that users can produce professional graphics in less than 5 minutes.
- Users have the rights and ownership to the graphics designed using Canva.
- It is a robust way to produce engaging content, especially for small businesses constantly.
These reasons account for why the tool is valued at around $40 billion.
Well enough said, let’s jump into the amazing Canva features list.
Best Useful Cool Canva Features – Our Pick👌👌
1. Magic Resizing
Here is a problem I have encountered more than once. You have finally found the template perfect for the design you need, but it happens to be a template for an Instagram post rather than an Instagram story.
This would have been a real problem, but Canva has a magic resizing feature perfect for these situations. Users can transform Canva templates or designs to any size or shape.
Click on the resize option at the top left corner. You would have the opportunity to select the size you want or choose from the preset groups and finally click on the resize button. Then, automatically your template is transformed to the size you require.
This magic resizing Canva function is a premium feature.
2. Canva Brand Kits
Professional designers may find this feature handy, especially if they have to switch between doing designs for different brands.
For example, it could come in handy for a user who has to work with numerous color palettes. The brand kits serve to keep your work on-brand and organized.
From the home screen, click on brand kits in the left pane. This will display all the palettes you have used.
It also has a plus “+,” helpful in adding new brands. For each brand kit, you would be able to add colors and fonts to match the brand. This is, of course, a premium feature.
3. Whole Color Pallet Change
Working with color pallets can be time-consuming, but changing the color pallet is a time saver.
Choose a new color after selecting an element with a color you need to change. Select the option to “Change All” at the bottom of the screen. This converts all the selected elements to the new color. For designs that span multiple pages, this comes in very handy.
4. Background Remover Tool
I have used multiple online tools to edit out backgrounds. “Professional tools” like photoshop used to be very handy for this, but Canva now has a feature that makes background removal easy and quick.
Upload the image you need to edit on Canva, then open the image options by selecting it.
At the top right of the screen, select the “Edit Image” option, then choose the “Background Remover” option.
This will take a few seconds for your background to be removed. Finally, you could play with the different sub-options to get your image as perfect as you will love.
5. Free Templates
Don’t we all not love free templates? Canva comes with a rich library of templates, and this is one of its most appealing features. The templates would cover almost any design you can imagine.
You must hit the template menu at the leftmost pane of your Canva window. Next, you can browse all the designs to find what is perfect for you.
The good thing about this feature is that even the free version comes with many templates. You usually will find something to do the job.
6. Present and Record
If you have ever used Microsoft PowerPoint or Google Slides, you may already be able to guess what this feature does. It is Canva’s way of making presentations.
Click on the three dots at the top right corner of your Window and select the “Present and Record” option. This option captures your video using your webcam and uses the design you created as the main screen of your presentation. It would work on your mobile devices as well as a PC.
7. Trim and Split
Anyone can trim video clips online using Canva’s video editor with a few clicks. This feature is handy for cutting films to the ideal length for Instagram Reels, TikTok, or other video formats.
Start a video project and upload the video you wish to trim. Hover over any of the two endpoints of the video timeline until you see a double-headed arrow.
Drag the video edges until the required length is reached. You can also select the video element and use the scissor or Trim tool icon.
Click “Done” after entering a duration in seconds. You may also split a video scene by right-clicking at a specific moment in the video and selecting Split.
8. Canva Live
Run live Canva sessions throughout your presentation to get the most out of your audience. The audience would visit canva.live with your six-character code and join the conversation, sending comments, reactions, and questions while you present.
Canva Live feature works in tandem with the presenter mode, so you’ll have all you need for a smooth presentation. You can show your audience a faultless, clutter-free projection while keeping track of your timer, notes, forthcoming slides, and live comments and questions on a second screen.
To use Canva Live feature, start by creating a gorgeous presentation in Canva that is ready to deliver. Next, click the “live” icon at the presentation’s bottom corner.
This will bring up a panel on your screen’s right side with a button to launch a new session. When you click the “start new session,” you’ll be given a 6-digit code for your audience to log in with.
9. PDF Editor
Users may import and edit PDF files directly in Canva with this free Canva feature. Canva works its magic by breaking down PDFs into editable parts, allowing users to annotate, convert, and tweak as they would any other design file.
After that, a user may download the project as PPT, SVG, or print-ready PDF files, all of which can be shared online from Canva’s dashboard.
At the top-right corner of your Canva homepage, select the option to create a design, then Import PDF. Alternatively, you may drag & drop your file onto your homepage. Your PDF will then be converted into a Canva design.
In Canva’s “All your designs” area, look for your converted PDF. Start making edits to your PDF by clicking the correct design image. You may resize your PDF file or edit the text, photos, graphics, and other components right away.
10. Text Animations
This is a Canva Feature that works with texts and fonts. You will be able to use kinetic typography to send messages across. It is a fun way of getting the best out of texts, allowing you to animations and thrilling movements to words. Your ideas will now be able to slide, tumble, or pop on the screen.
Start by creating a design from scratch or choosing a template from Canva’s vast repertoire. Next, add beautiful elements to the design to look more appealing.
Now you can add the texts you want to use. Make sure you select fun typography. At this stage, you may experiment using different color and font combinations.
Finally, apply animations to your text. You do this by selecting the text you need and clicking on the animate toolbar option. You can choose between multiple animation styles, including fade, breathe, rise across your design, and pan.
11. Curved Texts
This feature gives your texts a leg up on the competition. You may curve the texts as full-text boxes in minutes rather than letters. Experiment with forming your letters into arcs or circles to give your design some personality.
Curved lettering is ideal for creating logos and emblems for new businesses. Your business name, service offers, or slogan may all be included in the visual impression of a circular logo using curved words.
This allows you to produce a consistent logo picture that you can quickly print on round badges, stickers, and other branding materials.
12. Teams
With this Canva feature, you can work faster and collaborate on designs with colleagues in real time. With your Canva teams, you can collaborate on Instagram posts, presentations, and more using any device, no matter where you are.
This is a great feature that promotes remote work. Invite team members, set their access rights, and get started in seconds.
Follow this link and invite people using the “Invite” option to create a team.
13. Speech Bubble
Comics are a generally known language, from the traditional newspaper to the exploits of costumed heroes. Of course, we all must have seen bubble speeches.
With Canva’s digital speech bubble feature, you can add little bits of narration to designs without the old-school bristol board and ink pen!
You drag and drop a speech bubble into your drawings and add your conversations. You can always update the dialogs, edit the colors, or resize and move your speech bubbles using digital speech bubbles.
14. Photo Effects
Assume you have a keen eye for great candid photographs of your buddies and happy selfies. Your images and settings are lovely, but how can you take them to the next level and turn them into magazine-style beauty shots? Try out the photo effects feature in Canva.
With Canva, creating photo effects is a breeze! There are many contemporary photo filters to pick from to give your photographs your favorite trademark styles, whether you’re designing on Android or iOS devices or the web.
Select a photo and click the “Filter” option to cycle through the many eye-catching effects.
15. Photo Straightener
Every detail of your design matters, whether creating a picture collage or a stunning magazine layout. Every aspect matters for the most remarkable outcomes, and you must consider symmetry.
Canva makes it simple to rotate photographs such that the horizon lines and surfaces are squared up. This Canva feature helps you keep your shots straight and your designs attractive, whether you’re a sass-talking fashion photographer or a timid paparazzi. With the Android and iOS versions, you may use it on the move.
16. Transparent Images
Do you need designs as delicate as a spread from an Anthropologie catalog? A design might sometimes resemble a shabby student film, with all the shapes and colors vying for screen time.
Great designers understand that a well-crafted backdrop enhances the foreground’s brilliance. Transparency provides an attractive backdrop for your graphics.
Transparency may be adjusted for each element in a Canva design. To expose the transparency slider, pick an element, select the transparency icon, and slide the arrow left to gradually lower the element’s opacity until it is entirely transparent and vanishes. The transparency slider allows you to accomplish a lot.
17. Clickable Email Links on PDFs
While reading a pdf, you may sometimes hover over an email address, click it, and be brought to your email account, where you can begin sending an email to that individual. In addition, you may create an email link using Canva’s functionality.
Add a text box to your design and write the email address to use this feature. Once you download the design as a PDF, the email address will become automatically clickable.
18. Save Time Using Multi-Page Naming
This feature is critical when creating similar graphics that you want to use separately. For instance, you have a project containing ten pages for different Instagram posts.
Once you name all the pages differently on Canva and download your work, it will appear as a zip file with the individual pages separated and ready to be used.
19. New Download Extensions
This new Canva Feature is an absolute delight. It is not uncommon that you can download it in about 4 or 5 different formats after working on a project. What if there are much more options for download or immediate use?
Canva has an almost endless range of use options for your projects. To reveal all the options you now have, you have to click on the three dots at the top right corner of your space.
Doing so shows how you can use your project. In addition, you will have a host of options, including Present, Google Drive, FaceBook, etc.
20. PNG with Transparent Backgrounds
PNG with Transparent Backgrounds is a feature that gets me excited. After applying the transparent background, I can create my PNGs and use them in different videos. This is a premium feature, and it is quist easy to use.
Once you have created your design, hit on the download icon, select PNG and make sure you tick the option for transparent background. Once the download is complete, you will have your file with a transparent background.
21. Unlimited Folders
This feature is excellent in terms of user experience and organization. Every new account will come with three folders, and free users can create two additional.
But premium users will be able to create an unlimited number of folders. This means that regardless of your need, you can create a folder relevant enough to help your project organization.
22. Premium Content Feature
This is the last feature I will be explaining. Most Canva features come with the free version, but unlocking premium content is important to get the most out of the tool.
A premium subscription is crucial if the goal is to create projects that compete with those done on other professional tools.
Canva pro features:-
Here is a short description of what you will get in the canva pro.
- Premium Content
- Premium Video
- Background Remover
- Instant animation
- Schedule social
- Transparent Images
- Resize designs
- Stay on brand
✅FAQ on Canva features
What features are free on Canva?
There are a few valuable free Canva features. Some that we love include the drag-and-drop editor for easy customizations, numerous templates, Collaborative work, and a vast array of printable products.
What are the benefits of Canva?
First, it has so many free features. Still, it also includes options to create wireframes with ease, use the transparency tool on many elements, templates with pre-made sizes, and the possibility to add frames to imagery.
What is unique about Canva?
To help you obtain the finest results, Canva includes a collection of various backgrounds, fonts, layouts, photos, and stickers. You don’t need to be a tech expert in utilizing these features. With the help of these tools, you may make a captivating design in a matter of clicks.
Why Canva is useful for students?
Tutors and students may either start from scratch and customize their designs, or they can select from copyright-free, premium educational templates.
The unlimited options include worksheets, posters, presentations, project-based learning, infographics, and lesson plans.
Final Thoughts on Canva Features
Designing with Canva, regardless of your skill level, has never been easier, thanks to the Canva features I have discussed. For example, you may accomplish a professional-looking graphic or document completely on-brand and the exact size in just a few clicks.
Remember that while most of these capabilities are available with a free Canva account, you may need to subscribe to Canva Pro to save several brand kits or access all of Canva’s templates and components.
I must note that this is not an exhaustive list of Canva but a focus on features you may not notice at first glance. I will be happy to know if any other cool canva features you use are not on my list.